最近Windows 10のおすすめフリーソフトを記事にまとめている最中なんですが、色々フリーソフトを見直している中で発見したのが、今回ご紹介する高速画像ビューアソフト「Honeyview」です。
Windows 10のデフォルト画像ビューアは少し使いにくいので、当初は昔から使用している「Irfanview」を使っていたのですが、何か新しい使いやすい漫画ビューアはないかな~と探していた時に見つけたのが、この「Honeyview」という高速画像ビューアソフト。なんとZIPやRARといった圧縮ファイルも解凍せずにそのまま読むことが可能なんです。つまり画像を見開き設定にすれば、別途漫画ビューアをインストールしなくても、この「Honeyview」で読むことが可能になります。
従来なら画像ビューア「Irfanview」+漫画ビューア「Leeyes」と2つのソフトが必要でしたが、この「Honeyview」を使えば一つにソフトをまとめることが可能。さらに同じメーカー製の圧縮・解凍ソフト「Bandizip」と連携させればもっと便利に使う事が可能です。
ぜひこの機会にWindows 10のデフォルト画像ビューアソフトを「Honeyview」に乗り換えてみてくださいね!
画像/漫画ビューア「Honeyview」の特徴
画像/漫画ビューア「Honeyview」の特徴をまとめておきます。なんといっても、最近のフリーソフトにありがちな広告やスパイウェアが全くないのは非常に素晴らしいですね。
- 最適化された画像処理と超高速レンダリング。
- イメージフォーマット: BMP, JPG, GIF, PNG, PSD, DDS, JXR, WebP, J2K, JP2, TGA, TIFF, PCX, PGM, PNM, PPM, BPG
- RAW イメージフォーマット: DNG, CR2, CRW, NEF, NRW, ORF, RW2, PEF, SR2, RAF
- アニメーションイメージフォーマット: Animated GIF, Animated WebP, Animated BPG, Animated PNG
- 展開せずに直接画像を閲覧するためのアーカイブフォーマット: ZIP, RAR, 7Z, LZH, TAR, CBR, CBZ
- 複数の画像を一定間隔で表示する‘スライドショー’機能をサポート。
- 任意の画像を保存するための‘画像フォルダー’機能。
- 各種フォーマットに対応したEXIF (Exchangeable image file format)表示。
- 画像に含まれるGPS情報によるGoogleマップでの直接場所表示。
- フリーソフトウェア(広告、スパイウェア、ウィルス無し)←これ重要です。
- 対応OS: Windows XP、Vista、7/8/10 (32ビットおよび64ビット対応)
画像/漫画ビューア「Honeyview」のインストール方法
それではまず初めに、画像/漫画ビューア「Honeyview」のインストール方法を解説します。といっても日本語対応なので、指示に従い操作していくだけの簡単インストールです。
まずは以下のページから「Honeyview」をダウンロードし、インストールしていきます。
以下のページの【Honeyviewダウンロード】をクリックします。
すると自動的に画面が遷移し、「Honeyview」のダウンロードが開始されるので、プログラムをデスクトップ等の適当な場所に保存します。
ダウンロードが完了したら、【HONEYVIEW-SETUP.EXE】をダブルクリックし、インストールを開始します。
最初にユーザーアカウント制御の画面が出たら【はい】で許可してください。
インストール時の言語選択画面です。デフォルトで「日本語」が選択されていると思うので、【OK】をクリック。
「Honeyview」のセットアップ画面になります。ここはお好みで設定してください。
■デスクトップにアイコンを作成:お好みでどうぞ。漫画のZIPやRARといった圧縮ファイルをドラッグ&ドロップで読みたい方は作成を。
■イメージファイルの関連付け:デフォルトの画像ビューワーとして使用したい場合は✔を入れておきましょう。
設定出来たら【インストール】をクリック。
「Honeyview」のインストールが開始されます。終了するまで少し待ちましょう。
インストールが成功したら、「Honeyview」が起動します。初期設定を引き続き行いましょう。
なお、ダウンロードした【HONEYVIEW-SETUP.EXE】は削除して構いません。
画像/漫画ビューア「Honeyview」の使い方/初期設定解説
画像/漫画ビューア「Honeyview」の使い方と初期設定を解説しておきます。基本漫画ビューアとしても使う事を前提に解説していきますね。
画像/漫画ビューア「Honeyview」のおすすめ初期設定
画像/漫画ビューア「Honeyview」のおすすめ初期設定を解説しておきます。あくまでも一例ですので、ご自身の環境に応じて使いやすく設定してくださいね。
まずは上部メニューの【表示】をクリックしてみましょう。デフォルトでは【ウィンドウに合わせる】にチェックが入っていると思います。これを漫画ビューア用に【自動見開き表示(左→右)】に変更しておきましょう。漫画を読まない方はデフォルトのままでもOKです。見開き表示に設定しても、自動的にソフト側で判別し、1枚表示と2枚見開き表示を自動で切り替えてくれます。
次に、「Honeyview」の基本設定を行っていきましょう。「Honeyview」の設定画面は、画面上でマウスを右クリックし【設定】をクリックします。他にも【F5】や、左上の「Honeyview」アイコンをクリックする事でも開くことが可能です。各種ショートカットは覚えておくと便利かもしれませんね。
Honeyviewの初期設定:一般
【一般】の項目では、【削除前に確認する】【ESCで終了する】【最新バージョンをチェックする】はオンにしておきましょう。
Honeyviewの初期設定:表示
【表示】の部分では、【コントロールバーを表示しない】をオンにすれば、画面下に表示されるコントロールバーーを消すことができます。漫画を読む際に邪魔になると思うので、個人的には非表示で良いと思います。
他にも、【デフォルトの背景イメージを変更する】では、自分好みの画像や色にカスタマイズ可能です。ここはお好みでどうぞ。
ただし、状況によってはコントロールボタンがある方が便利な場合もあると思います。その際はコントロールボタンの【ロック】を解除しておくと、通常は非表示になり、下部にマウスを移動させたときのみ表示されるようになります。お好みで選択してください。
また、右上のメニュー部分も【ロック】を解除しておくと、通常はメニューが消えてスッキリと画像を表示することができます。
Honeyviewの初期設定:イメージ処理
【イメージ処理】の項目は、特に自分は変更していません。お好みでどうぞ。【最初は低画質で高速に表示する】はオフでも良いかも。
Honeyviewの初期設定:関連付け
ここ重要です。Windows 10やWindows 11の方は別途操作しておきましょう。
まずは左側の【関連付けの設定】をクリック。
するとWindows 10の設定画面が自動で開くので、【フォトビューアー】をクリック。続いてポップアップから【Honeyview】を選択し、クリックします。これで画像を開く際に自動的に【Honeyview】を使って起動するようになります。
元に戻したければ、【スタートボタン>設定>システム>既定のアプリ>フォトビューアー】から任意のソフトに選択し直せばOKです。
もしも【Honeyview】が出てこない場合は、【従来の設定方法】をクリックしてください。すると以下の画面が表示されるので、【全て選択】をクリックし、【適用】をクリック。こちらの方法でも関連付けの変更が可能です。
Honeyviewの初期設定:キーボード
ここでは任意のキーに好きな動作を振り分けることができます。特に設定しなくても良いのですが、自分は【Enter:次のイメージ】を割り振りました。漫画を読む際に【Enter】キーを押すと、次の画像が見られるようになります。お好みでどうぞ。
Honeyviewの初期設定:マウス
マウスにも動作を振り分け可能です。お好みでどうぞ。
Honeyviewの初期設定:ブックマーク
【ブックマーク】の設定を変更できます。どんどんブックマークを使いたければ【現在のパスを自動的にブックマーク】をオンにすると良いのですが、これだと膨大な量のブックマークが作成されてしまいます。試してみたのですが自分はオフ設定で使っています。
漫画ビューアとして考えると、ややこの機能は使いにくいので、唯一改良してもらえるとうれしい部分ですね。
Honeyviewの初期設定:コンテキストメニュー
【コンテキストメニュー】では、マウスを右クリックした際に表示する項目を設定できます。通常はデフォルトで良いと思いますが、右クリックメニューが煩雑になるのが嫌な方は、【エクスプローラのコンテキストメニューを使用する】をオフにすると良いでしょう。
Honeyviewの初期設定:その他
【その他】の項目では、写真のフォルダー設定や画像エディタの選択ができます。【写真フォルダ―】は必要に応じて設定しておきましょう。
重要なのは【画像エディタ】の項目。ここを設定しておくと、写真を「Honeyview」で開いた際に、右クリックメニューの【画像エディタで開く(Ctrl+E)】を選択することで任意のソフトと連携することが可能になり便利だと思います。いつも使っている画像エディタがある方はそれを選択しましょう。個人的にはフリーソフトなら「GIMP」がおすすめです。
「GIMP」を選択する場合は、【PC>(C;)ローカルディスク>Program Files>GIMP 2>bin>gimp-2.10.exe】を選択し、右下の【開く】をクリック。これで「Honeyview」と「GIMP2」の連携作業が行えるようになります。
Honeyviewの初期設定:設定変更後は「OK」のクリックをお忘れなく!
Honeyviewの初期設定が完了したら、忘れずに「OK」をクリックしましょう。これで変更した設定が反映されます。
画像/漫画ビューア「Honeyview」の基本的な使い方解説
それでは最後に、「Honeyview」の基本的な使い方を解説していきます。
画像ビューアとしては特段操作は不要かと思います。関連付けの設定が出来ていれば、開きたい画像をダブルクリック等で開けば、自動的に「Honeyview」で閲覧できます。なお、この「Honeyview」はあくまでも画像閲覧に特化しているので、画像の処理や補正は最低限しか行えません。もしも写真に何らかの編集を行いたい場合は、「GIMP」などの画像編集ソフトを利用しましょう。
「Honeyview」の基本的な使い方:Exif情報やGPS位置情報の確認
「Honeyview」は、写真にExifやGPS位置情報が含まれている場合は、それを見ることもできます。
Exif情報が写真に含まれている場合は、左上に【EXIF】ボタンが表示されます。これをクリックすれば、このようにExif情報が表示されます。これをコピーすることもできます。
GPS位置情報が写真に含まれている場合は、このように【GPS】ボタンが表示されます。これをクリックすれば、自動的にブラウザでGoogle Mapが開き、写真撮影された位置を確認することができます。
という事は、逆に言うと、GPS位置情報が含まれた写真をSNSやブログにアップすると、他人に自分の家や普段遊んでいる場所などが筒抜けになる恐れがあります。ネット上に撮影した写真をアップする際には十分ご注意くださいね。
例えば、iPhoneだと、【設定>プライバシー>位置情報サービス】から各アプリで位置情報サービスを利用するかどうか設定可能です。普段使いのカメラには位置情報を許可し、SNSにアップする写真を撮るアプリには許可しない設定にしておくと安心でしょう。またアプリによってはExif情報を削除する設定もあると思うので、よくアプリの使い方を勉強しておきましょうね。
Windows 10などのパソコンを使っている方は、「Antelope」という写真サイズを最適化してくれるソフトを使えば、自動的にExif情報を削除してくれて便利ですよ。(要設定)
「Honeyview」の基本的な使い方:ZIPやRAR圧縮ファイルの漫画を読む方法
続いて、漫画ビューアソフトとしての使い方を解説していきます。「Honeyview」はZIPやRARの圧縮ファイルを解凍せずにそのまま読むことが可能です。「Leeyes」では別途プラグインを導入しないといけないのですが、この「Honeyview」は初期設定でそのまま読むことができるので初心者さんにも分かりやすいと思います。
「Honeyview」で圧縮ファイルを読むには、ZIPやRARファイルを直接「Honeyview」にドロップする方法と、ファイルを右クリックし、【Honeyviewで表示】を選択する方法があります。
「Honeyview」で見開き設定にして開くと、このように1画面に2枚の写真が開かれます。漫画を読む場合はこの設定がベストだと思います。上部【表示】>【自動見開き表示(左→右)】から設定可能です。
お気に入りの漫画は【ブックマーク】機能を使いましょう。【ブックマーク>ブックマークに追加】で現在読んでいる漫画や写真をお気に入りに追加できます。
画像/漫画ビューア「Honeyview」解説まとめ
以上、本日は画像/漫画ビューア「Honeyview」のインストール方法から初期設定、簡単な使い方を解説してみました。
とにかく、この「Honeyview」は機能がシンプルながらビューアとしての性能はかなりのもの。しかも完全無料のフリーソフトという事で、個人的には非常に好印象です。開発・更新が定期的に行われているのも心強いですね。ぜひWindows 10のデフォルト画像ビューアーとして設定しておくのをおすすめします。
漫画ビューアとしてみると、書庫管理機能がブックマークのみなのはやや使いにくいかもしれませんが、この辺りは例えば「FenrirFS」のようなファイル管理ソフトを併用すると解決できるかと思います。なんといっても圧縮ファイルをインストールするだけで読むことが可能になるのは素晴らしいですね。
自分はこの「Honeyview」を開発しているBandisoftさんを全然知らなかったのですが、色々と便利なソフトを開発されているようなので、今後は他のソフトも試してみたいと思います。

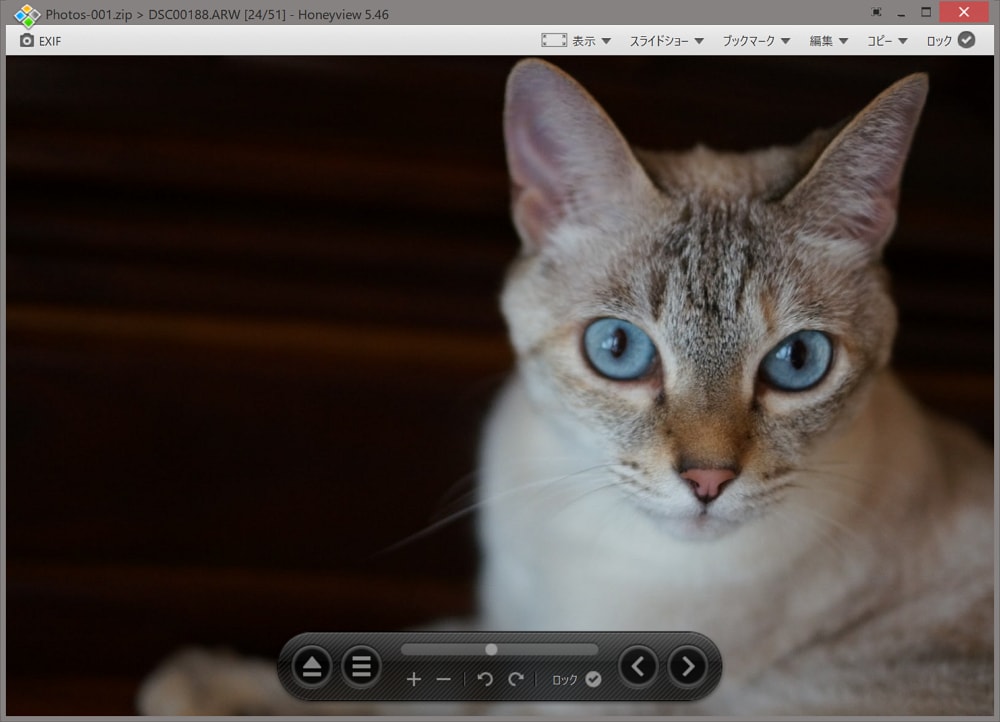
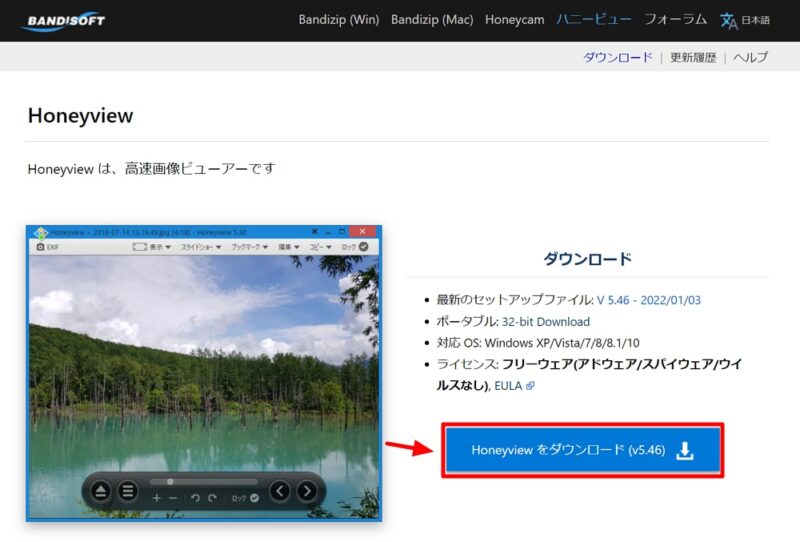
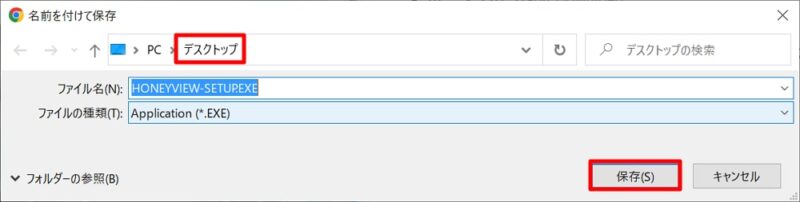
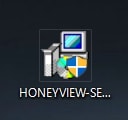
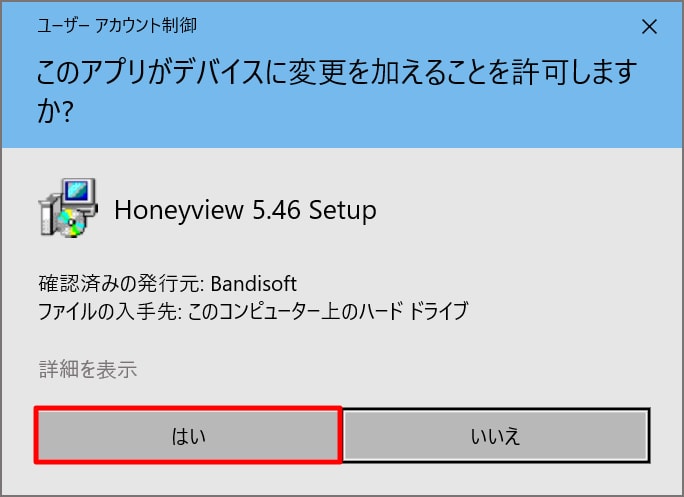
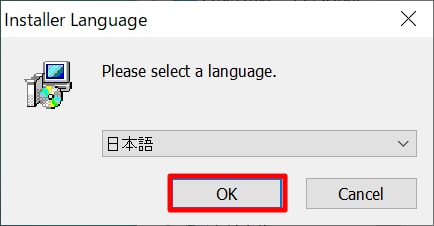
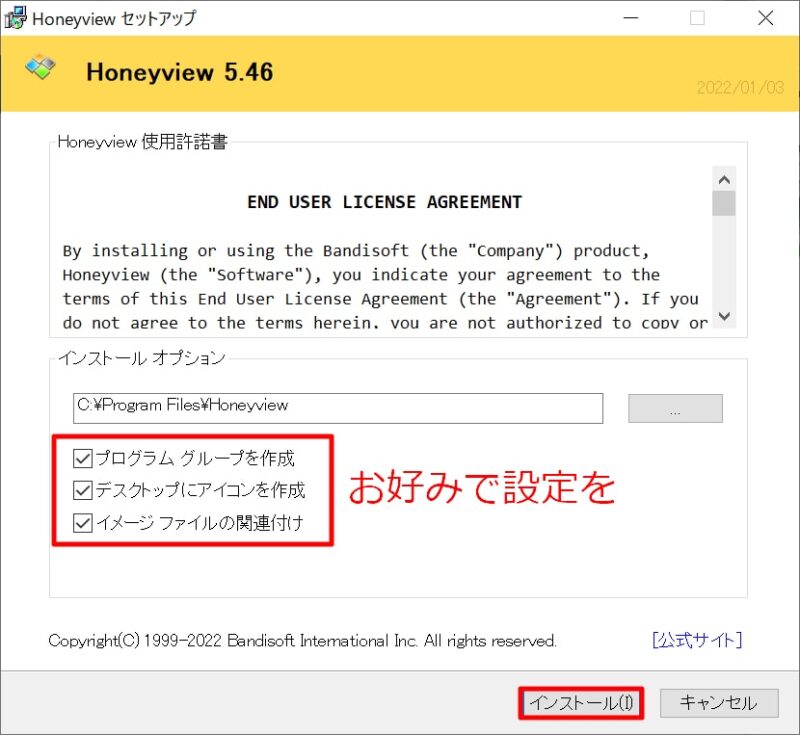
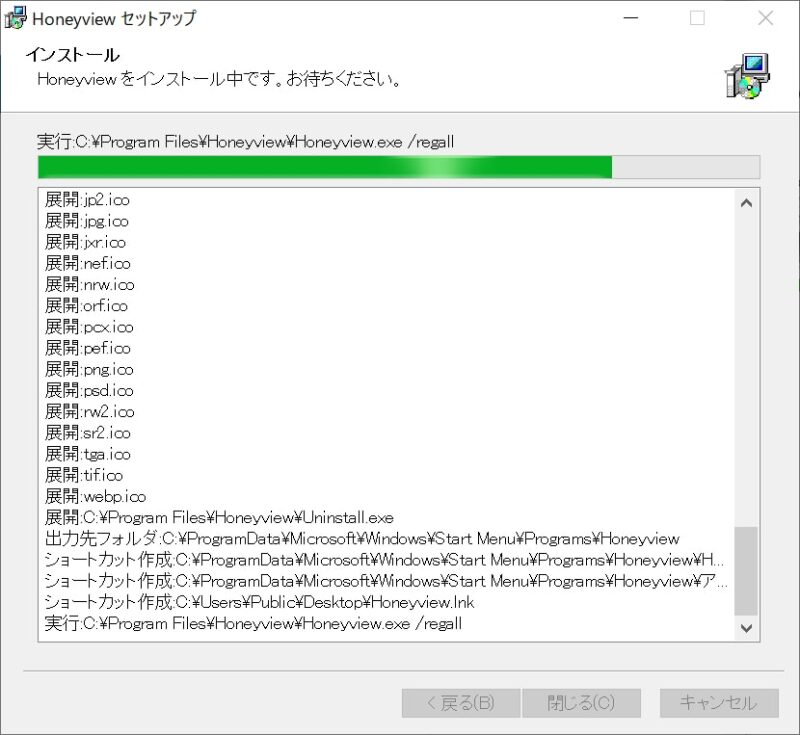
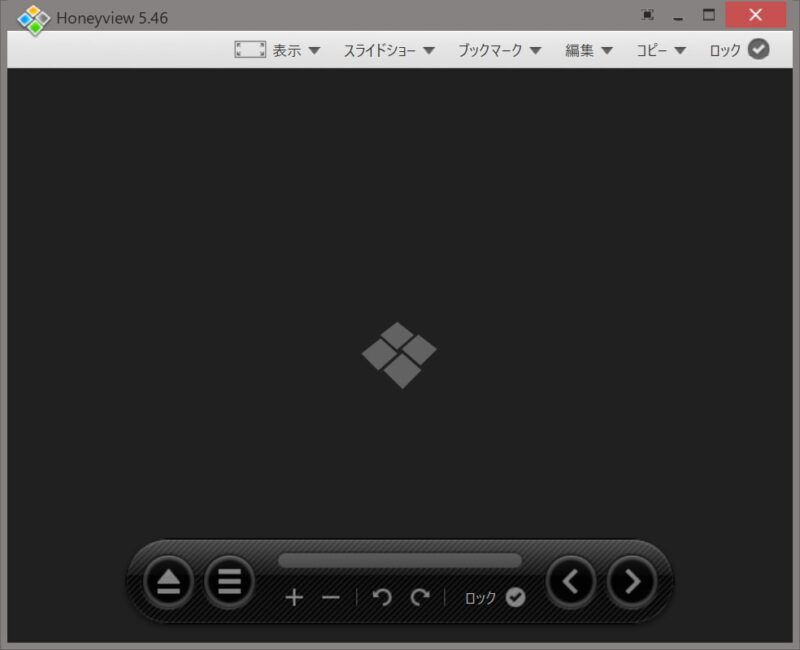
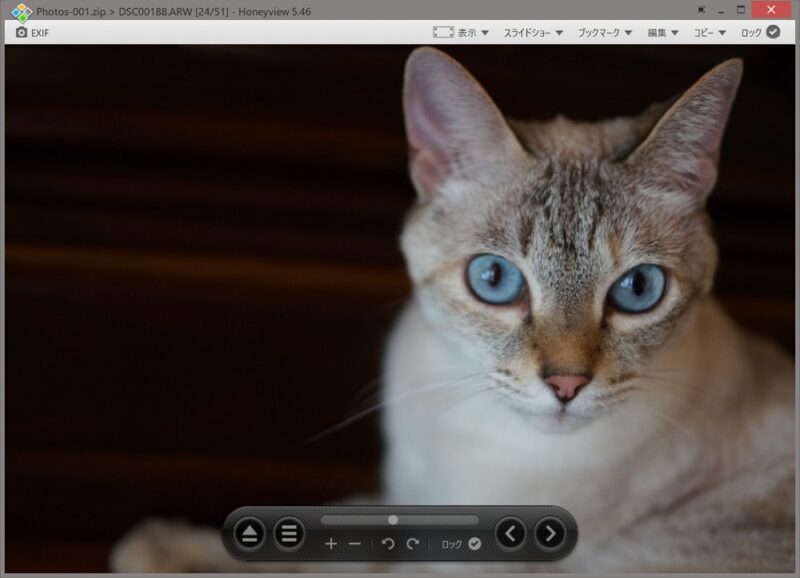
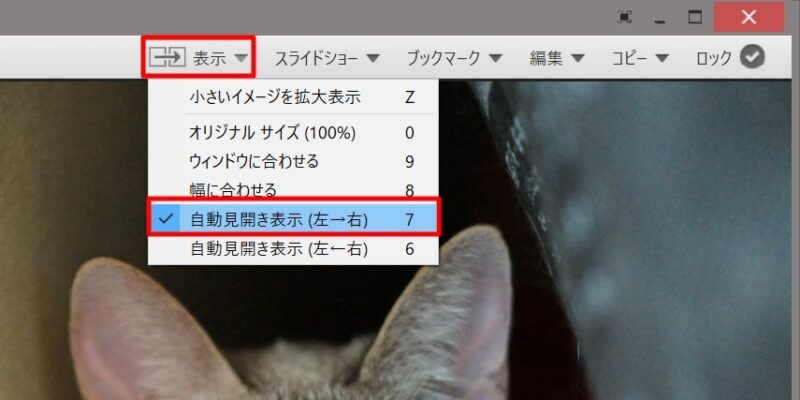
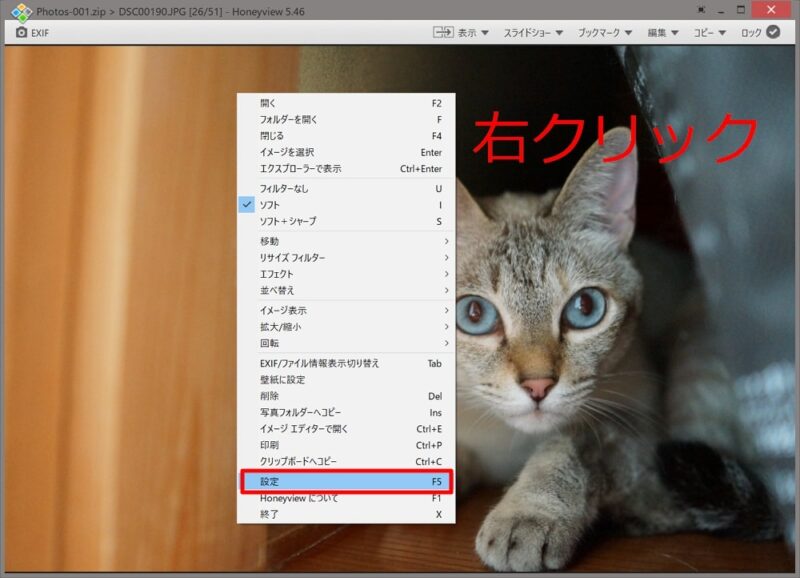
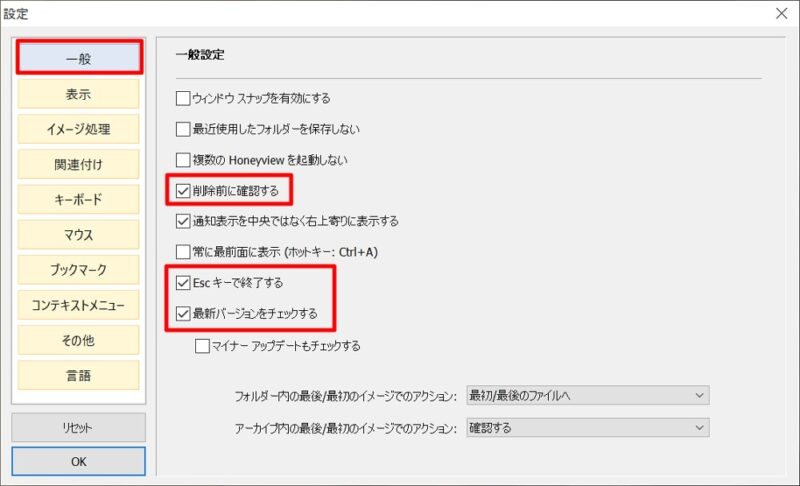
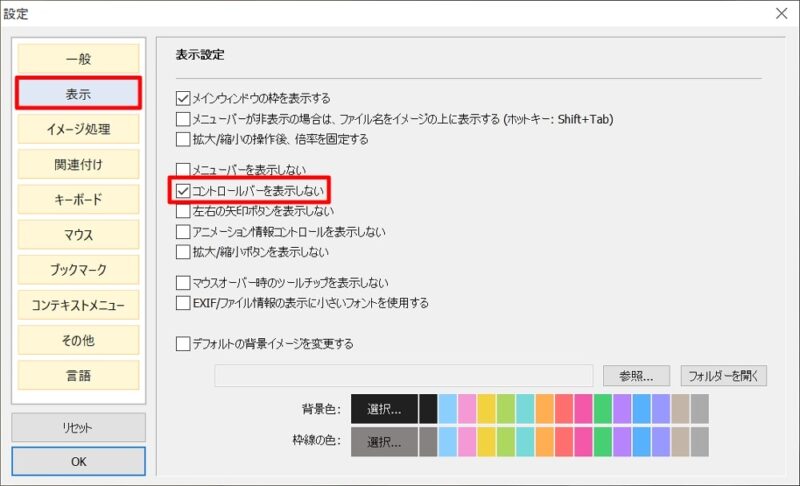
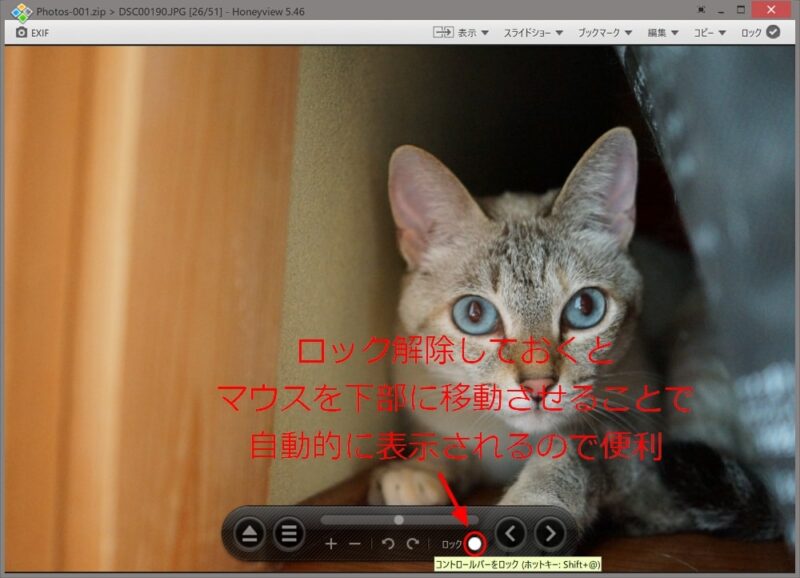
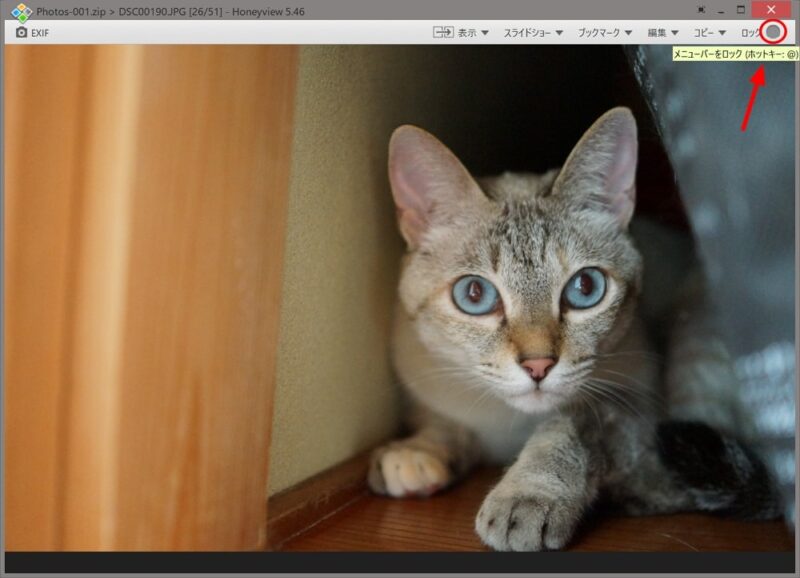
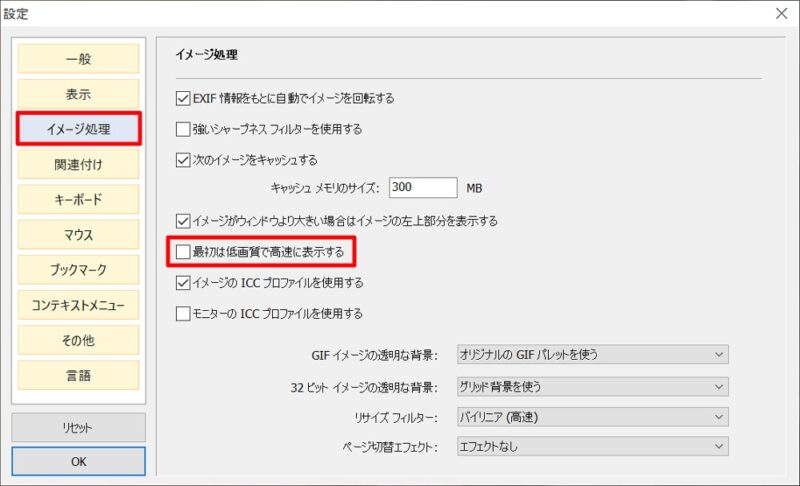
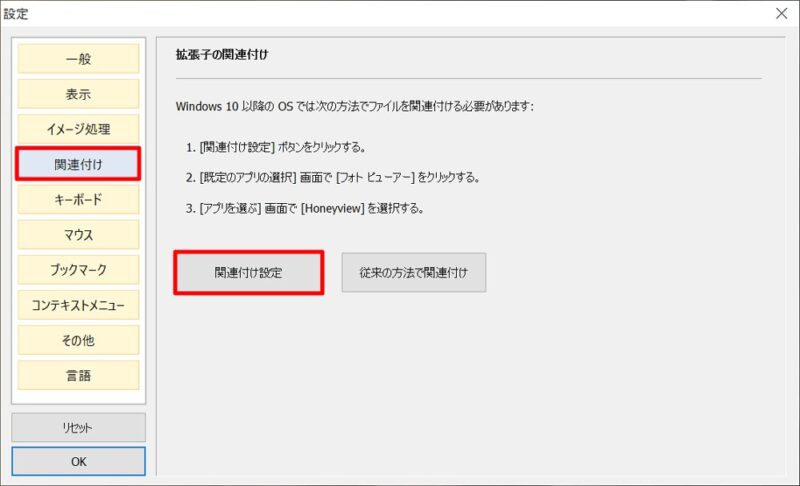
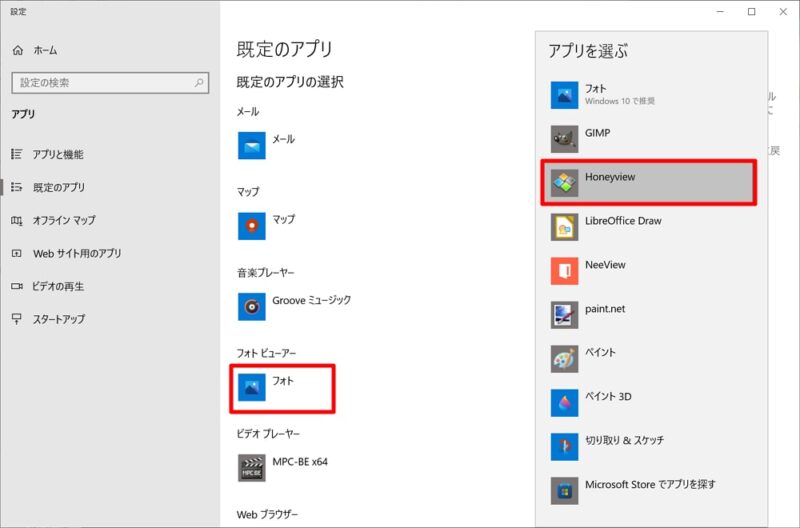
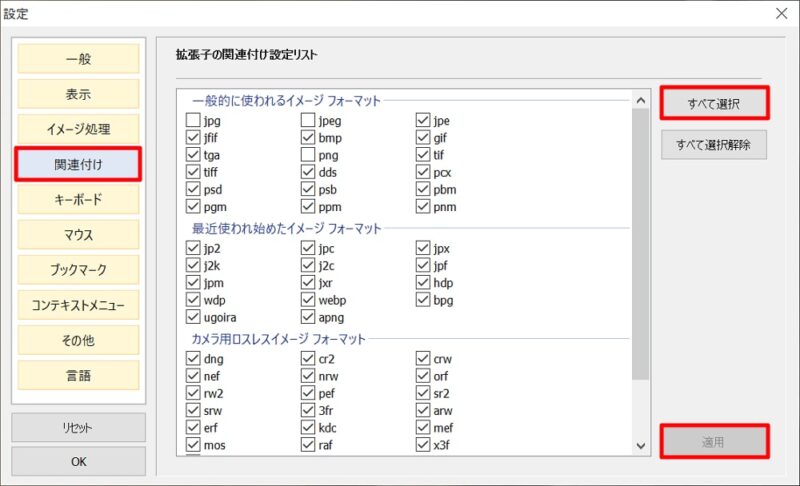
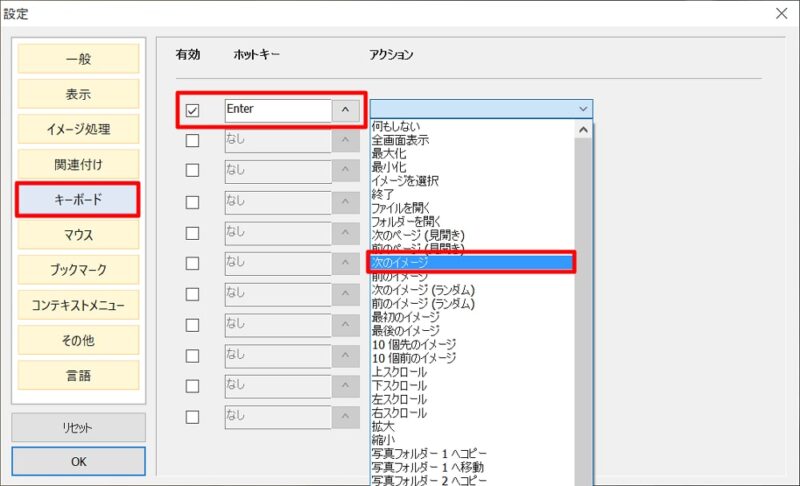

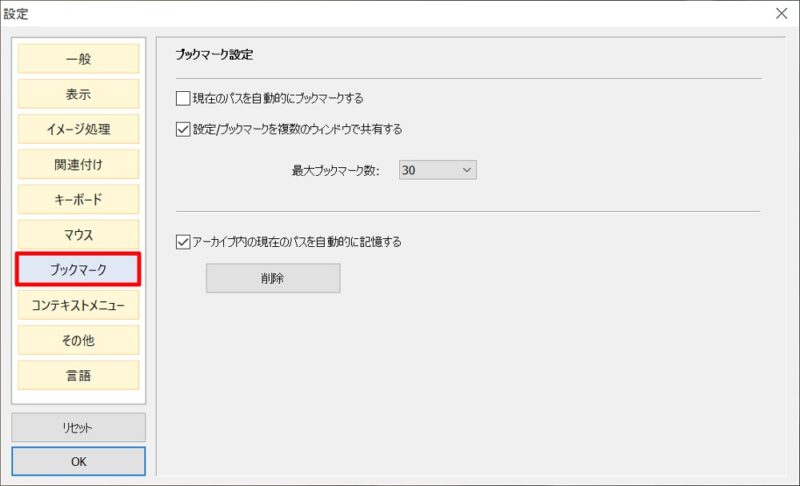
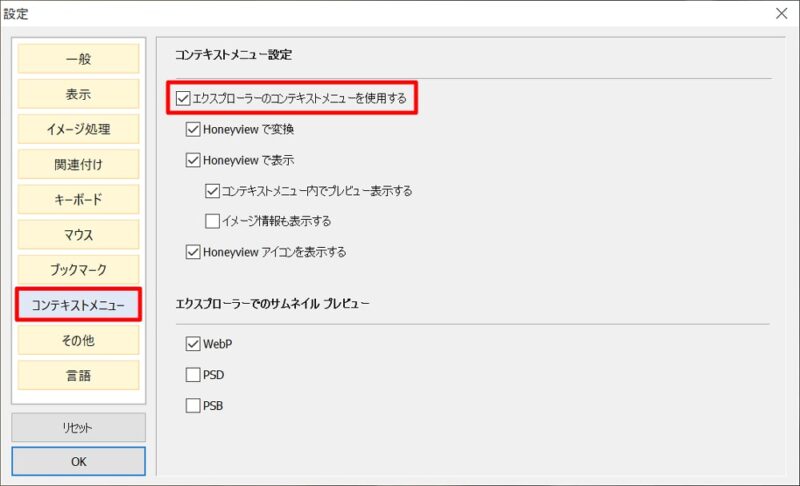
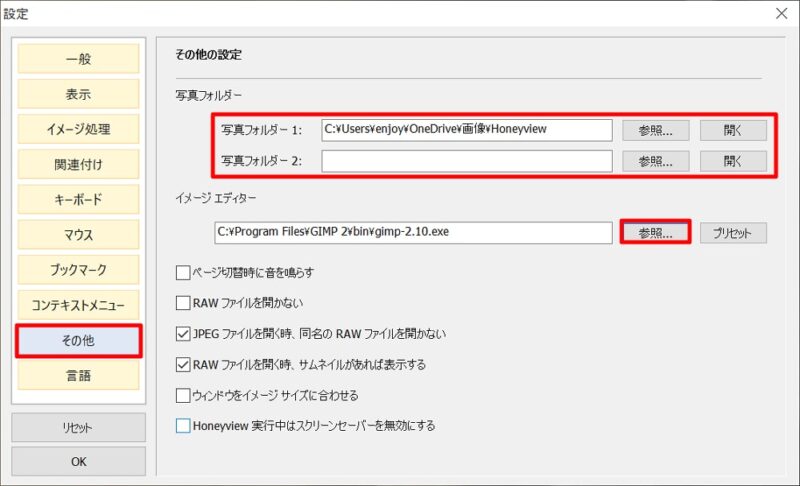
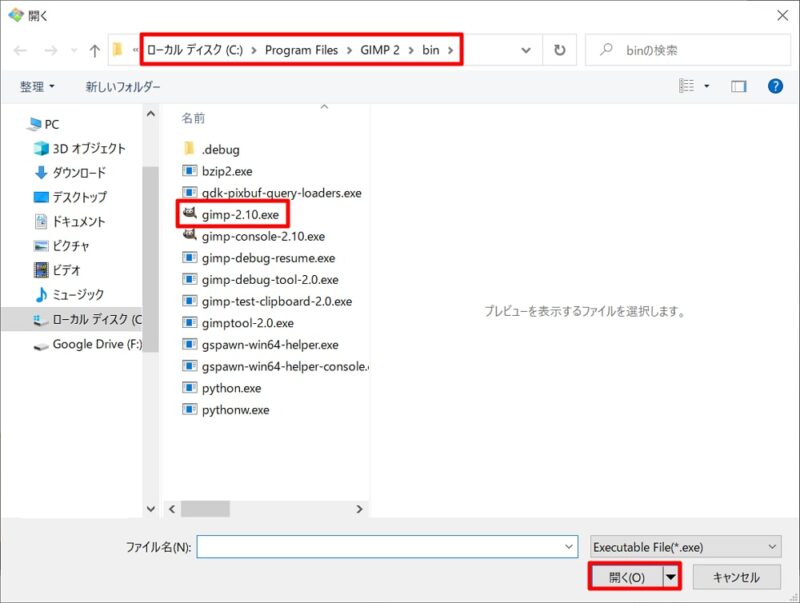
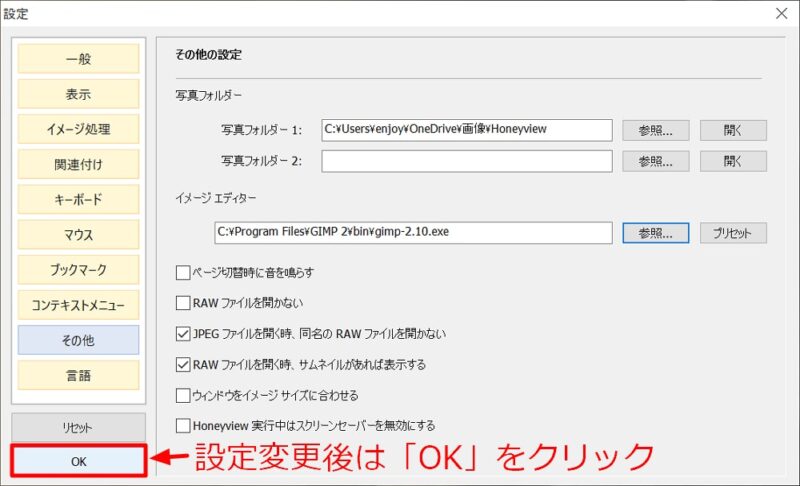
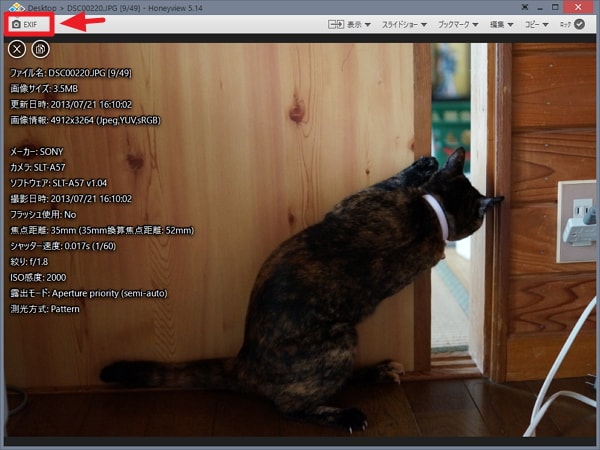
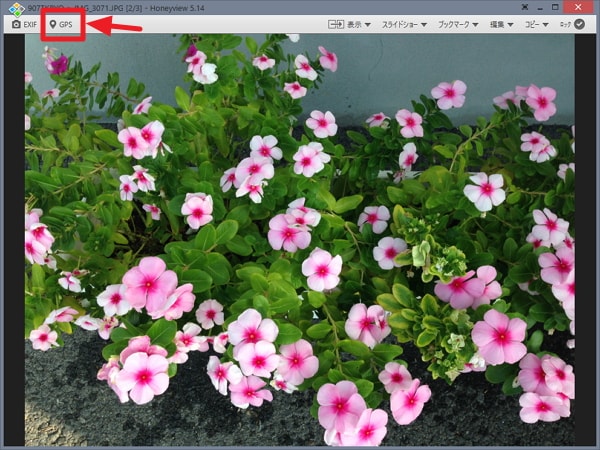
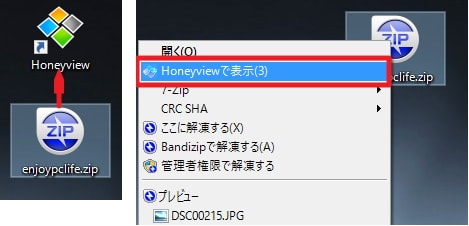
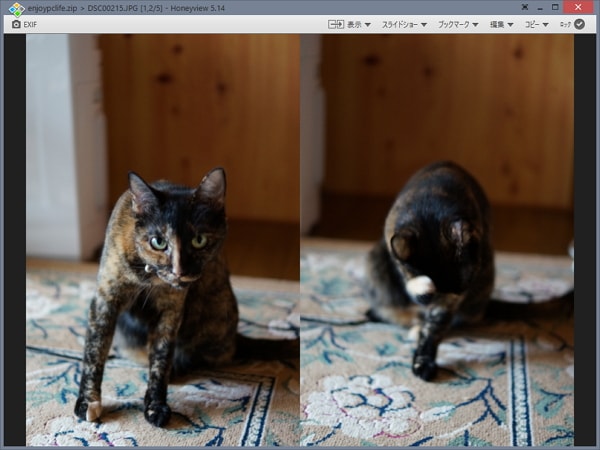
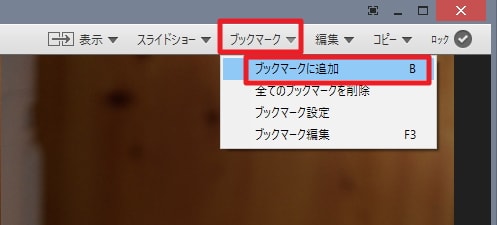





コメント
質問です。Honeyviewを使ってみたのですが、次の画像を表示するよう設定したキーを押したものの、「最初の画像です」等と表示されてフォルダー内の次の画像が閲覧できません。
何か設定が悪いのでしょうか。
再度設定画面で問題なく設定できているか確認してみてください。
「次の画像」に設定できていますか?
それ以外の原因は?と言われると自分もちょっと思いつきません。。。別のフォルダーでも同様でしょうか?
相性問題などもあるかもしれませんが、以下の手順をお試しください。
コントロールパネル>ハードウェアとサウンド>スリープ解除時のパスワード要求>(現在利用可能ではない設定を変更します)>スリープ解除時のパスワード保護:パスワードを必要としない。
改善したら教えて頂けるとありがたいです。
ne-yoさん、横から失礼します。
よくあるのが、「日本語フォルダ名・ファイル名」を用いた時に、
ソフト側が「ファイルが存在しない」と誤って認識してしまうことが有ります。
一度ファイル名やフォルダ名を全て半角英数字にして試してみてください。
ご指摘ありがとうございます。
確かに一因として想定できますね。
その後の状況はいかがでしょうか?
以前からためこんでいた漫画を読もうとして、ついに10を入れたのですが…いろいろと調べた結果、こちらにたどり着きましたが、上記の方とおんなじでにっちもさっちもいかなくて。
すみません、画像ファイルやフォルダに日本語は使われていますか?
教えてもらえると助かります。
これ見開きがずれてた時わざとずらして正しくする みたいなことできないんだね・・・・
zipファイルを解凍して最初開く時にずらさないといけない
ある意味惜しいソフトだ
同じ事を思っていましたが、簡単にできる方法が見つかりました。
設定→マウス→ホイール上「前ページ見開き」 ホイール下「次の画像」
この設定でずらしたい所で1回ホイール上にした後はホイール下で進めるだけです。
zipファイルでも問題なくできることを確認!
途中がずれていても直ぐに修正もできますよ。
アドバイスありがとうございます!
ぜひ皆さんも参考に設定してみてくださいね(=゚ω゚)ノ
見開きでページがずれたとき半ページだけ進める・戻すなどしてずれを修正できませんか?
一応キーボード設定部分に「次の画像」や「次の見開き」設定はありますが、半ページだけ進めるのはできないようでした。
こちらももう少し設定をいじってみますね。
サムネイル表示はできないんでしょうか?
出来ないっぽいですね。
Ver5.18では、キーボード設定の「次の画像(見開き)」と「前の画像(見開き)」で半ページずらせるようになったようです。
最初から先頭ページに空ページを追加してくれると、もっと良いのですが今後に期待ですね。
情報提供ありがとうございます!
記事中にも追記しておきますね(=゚ω゚)ノ
はじめまして、早速導入して使い出しました。
マウスの動作振り分けで、左クリックに次の画像、右クリックに前の画像で見開き表示(左←右)で読んでみました。
右クリックに動作設定した場合、設定画面はどうやって出すのですか?
左上のアイコンをクリックしたら出てきませんかね?
出ました。
ありがとうございました。
お役に立てて何よりです(∩´∀`)∩
拡大したときに右下の小さい画像で上下左右に移動するんじゃなくて
昔のウィンドウズファックスビューアーみたいに画面のどこでもドラッグすれば移動できる仕様にしてほしい
直感的に使いにくい
確かに。同感です。
ZIPやRARの関連付けなんですが
普段は圧縮解凍ソフトで開いて
起動して常駐してる間だけZIPやRARを開くとこのビュアーで開けるみたいな事はできないですかね?
終了すると関連付けは元の圧縮解凍ソフトに戻るという感じです
申し訳ないですが、現状そのような方法は存じ上げません。
何か情報があれば追記しますね。
自分でも無茶な要求だなぁとは思っています
ですが丁寧に返信ありがとうございます
便利に使わせていただいてます
こちらこそ、ご返信ありがとうございます。
また良い情報があれば紹介させていただきますね!