Androidには隠しオプションとして【開発者向けオプション】が用意されていますが、通常では表示されないようになっています。これは通常は使う必要がないとGoogle側が判断している項目であり、個人的にも現状Androidスマホを使っていて不満が無いなら、無理に設定変更するのはおすすめしません。
しかし、現在のAndroidスマホの動作が遅くて不満があり、少しでも動作をサクサク/高速化したい場合や、より深くAndroidを使用したい場合に【USBデバッグ】を“オン”にしたい場合、もしくはAndroidスマホをPCに接続した際の【USB設定】を“MTP”や“PTP”モードに変更したい場合などに重宝します。
興味のある方は、ぜひ【開発者向けオプション】を表示し、使ってみてくださいね!
【追記】Android 9/Pixel 3環境にて、改めて記事を書き直しています。こちらも良かったら参考にどうぞ。
■Android 9:開発者向けオプションを表示してスマホの動作を高速化する設定方法&USB設定の切り替えや便利な設定方法解説!
Android 6.0:開発者向けオプションを表示する方法
まずは【Android 6.0】で【開発者向けオプション】を表示する方法を解説しておきます。
【設定】アプリを開いて下部にスクロールし、【端末情報】をタップして開きます。
【ビルド番号】を数回タップすると【これでデベロッパーになりました!】と表示が出ます。
これで【設定】アプリに【開発者向けオプション】が表示されるようになります。
Android 6.0:開発者向けオプションの設定を変更してスマホの動作を高速化する設定方法
無事【開発者向けオプション】が表示されたら、早速タップして開いてみましょう。
ここで各種動作設定を変更し、Androidスマホの動作をサクサク高速化していきます。ただし、元々ハイスペックなスマホでは効果が体感できにくいかと思いますし、逆に低スペックだともたついたりするかもしれません。
また、【GPUレンダリング】などを“オン”にすることで、アプリによっては動作に不具合が出る場合もあるかもしれません。もしも挙動がおかしい場合は、設定を元に戻しましょう。
ウィンドウアニメスケールなどを0.5×に変更!
まず表示切り替え速度をより高速化し、サクサクした画面切り替えを実現します。
以下のように設定を【1.0×→0.5×】と変更しましょう。
ウィンドウアニメスケール 0.5×
トラジションアニメスケール 0.5×
Animator再生時間スケール 0.5×
この表示高速化設定は、Android初期からある有名な方法です。場合によっては、いっそのこと【アニメーション:オフ】に設定してしまうのも良いかも。
GPUをフル活用して高速化!【GPUレンダリングを使用】【HWオーバーレイを無効】をオンに!
続いて以下のGPUに関する設定を“オン”にしましょう。これで表示処理等をGPUに任せることで、一般的により動作の高速化が期待できます。
しかしながら、スペック不足やアプリとの相性によっては不具合が発生する可能性もあります。動作がおかしいと思ったら“オフ”にしましょう。
GPUレンダリングを使用:オン
(2D描画にGPUを常に使用する)
HWオーバーレイを無効:オン
(画面合成に常にGPUを使用する)
※GPUに負荷がかかる分、消費電力が増し、若干バッテリーの減りが速くなるかもしれません。
もしも不具合が発生したら
もしも上記の設定変更で動作に不具合が発生したら、一つずつオフにして検証してみるか、面倒なら上部の【開発者向けオプション:オフ】で一括で“オフ”にしましょう。
Android 6.0:USBデバッグについて
この【USBデバッグ】を“オン”にすることで、パソコンのコマンドプロンプトからコマンドが実行できるようになります。また、アプリによっては【USBデバッグ:オン】でしか動作しないものもあります。ただし、一般的に通常はセキュリティ上のリスクも踏まえ“オフ”で良いかと思います。
自分も普段は“オフ”にしており、必要に応じて“オン”に変更しています。
Android 6.0:USB設定の選択~MTP/PTPの切り替え方法~
Androidスマホやタブレットは、USBケーブルでパソコンに繋げば、簡単にスマホ内のフォルダや各種データにアクセスできて非常に便利です。
このケーブルで接続した際の挙動は、【設定>開発者向けオプション>USB設定の選択】から変更できます。もしもデフォルトで【充電のみ】が選択されていると、USBケーブルでパソコンと接続してもフォルダへのアクセスはできません。その際は【MTP】に変更すれば、フォルダ内へのアクセスや各種データのコピーなども自由に行えるようになります。
ちなみに、【MTP:メディアファイル転送モード】【PTP:画像転送モード】となり、【PTP】ではカメラで撮影したデータや画像フォルダにのみアクセス可能になります。普段カメラで撮った写真データのインポートしか行わない方は、【PTP】に設定した方がフォルダへのアクセスが簡単になりますよ。
なお、USBケーブルでパソコンにAndroidスマホを接続してもフォルダが開けない、スマホをパソコンが認識しない場合は、ドライバがうまく当たっていない可能性が高いです。その際の設定方法については後日詳細に解説しますが、サクッとご紹介しておくとこんな感じ。
PC>コントロールパネル>ハードウェアとサウンド→デバイスマネージャー>?マークの付いたスマホ上でマウスを右クリック>ドライバーソフトウェアの更新>コンピューターを参照してドライバーソフトウェアを検索します>コンピューター上のデバイスドライバーの一覧から選択します>MTP USBデバイスを選択して次へをクリック。
以上で大体は対処可能かと思います。【MTP USBデバイス】が表示されない場合は、レを外してみてくださいね。
Android 6.0:開発者向けオプションに関する設定まとめ
今日は久しぶりにAndroidに関する内容をお届けしてみました。
この【開発者向けオプション】については、ある程度Android機をカスタマイズしている方にとっては、ある意味必須のオプションです。ただし、よくわからない場合は無理にいじる必要がないのもまた事実です。
とりあえずこんなオプションもAndroidにはあるんだな~という程度には覚えておくと、いつか役に立つ日があるかもしれません。
以上、参考になれば幸いです(=゚ω゚)ノ


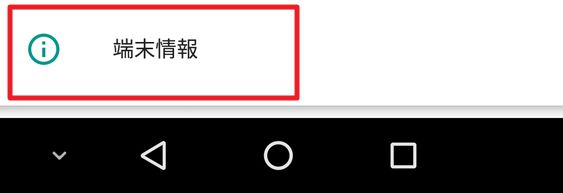
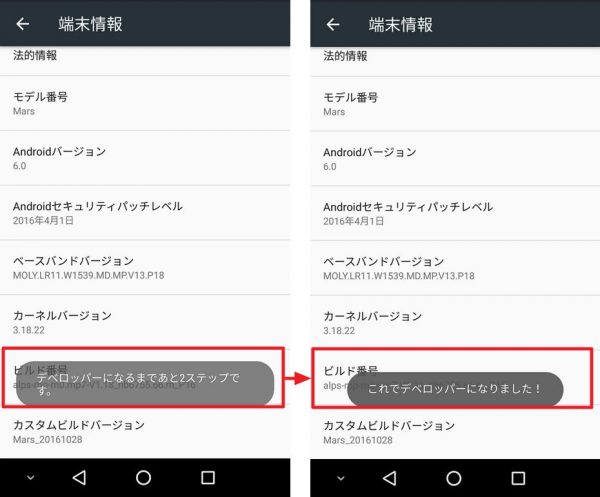
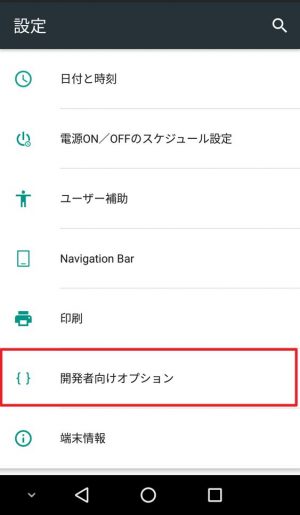
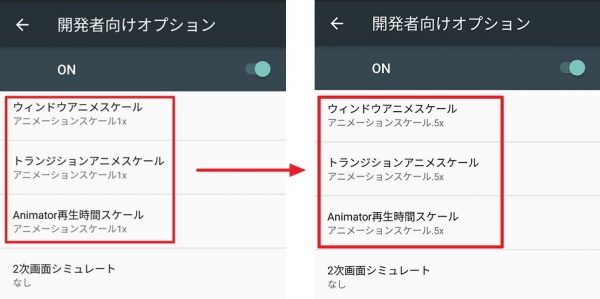
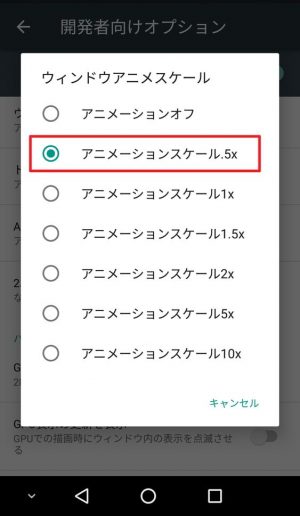
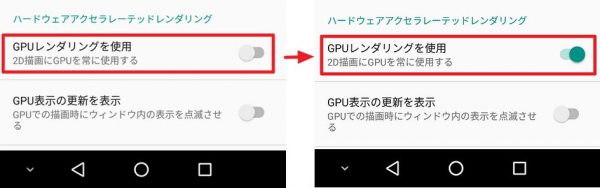
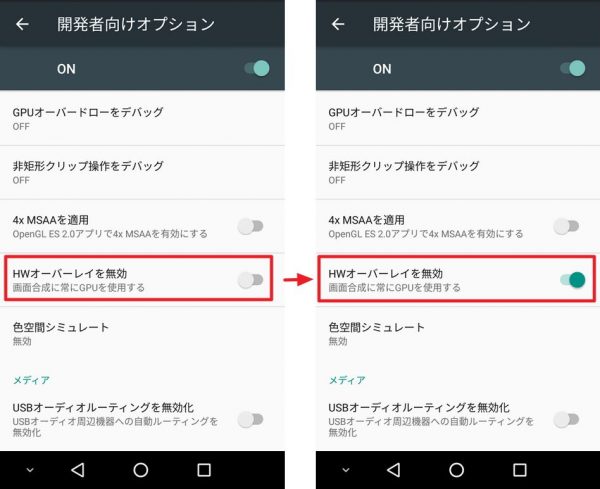
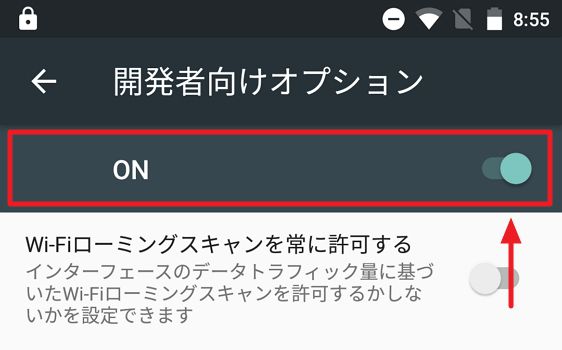
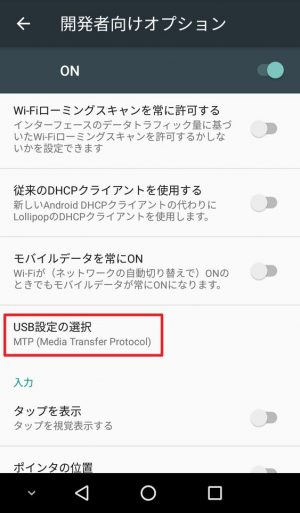
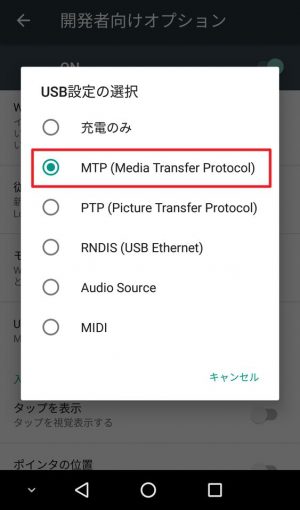

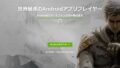


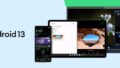
コメント
はじめまして。サンタと申します。びっくりしました。サクサクになりました。honor6plusを使用して買い換えようか考えておりましたが、こんなにも変わるのですね。開発者オプションの事は知っていましたが、こんなにも変わるなんて、、ありがとうございました。デフォルトでしてくれたらいいのですがね~笑
お役に立てて何よりです!