本日Appleが「macOS Catalina」の配信を開始しました。
今回の「macOS Catalina」の大きなトピックとしては、まず「iTunes」が3つに分裂したことが挙げられるでしょう。それぞれ「ミュージック」「TV」「Podcast」の3つに分かれた形に。それぞれ専用のアプリに進化することで、より使いやすくなっているものと思われます。そう信じたい。iPhoneやiPadなどのデバイスのバックアップは「Finder」で行う形に変更となっています。
そしてiPadをサブディスプレイとして利用可能な新機能「Sidecar」が搭載されたことも大きなトピックですが、残念ながら管理人が所有している「MacBook Pro 2014」は非対応でした。その他にも、多数の新機能が搭載されています。
という事で、本日は「macOS Catalina」へのアップデートに対応したMacと「Sidecar」に対応するMacの情報、アップデート手順、気になる新機能についてまとめておきます。
「macOS Catalina」へのアップデートに対応したMacまとめ
「macOS Catalina」へのアップデートに対応したMacについてまとめておきます。
システム条件
- OS X 10.9以降
- 4GBのメモリ
- 12.5GB以上のハードドライブ空き容量が必要(OS X El Capitan 10.11.5以降)
※一部の機能にはApple IDが必要です。諸条件が適用されます。
※一部の機能にはインターネット接続環境が必要です。使用料がかかる場合があります。
Macのハードウェア条件
Macの以下のモデルが「macOS Catalina」へのアップデートに対応しています。
- MacBook(Early 2015以降)
- MacBook Air(Mid 2012以降)
- MacBook Pro(Mid 2012以降)
- Mac mini(Late 2012以降)
- iMac(Late 2012以降)
- iMac Pro(2017)
- Mac Pro(Late 2013以降)
※使用中のMacのモデルについての詳細を確認するには、画面の左上にあるAppleメニューをクリックして「このMacについて」を選んでください。
「Sidecar」に対応するMacについて
今回の「macOS Catalina」には、新たにiPadをサブディスプレイとして利用可能な新機能「Sidecar」が搭載されています。ただし、利用できるMacは以下のモデルとなるのでご注意を。
- MacBook(2016以降)
- MacBook Air(2018以降)
- MacBook Pro(2016以降)
- Mac mini(2018以降)
- iMac(Late 2015以降)
- iMac Pro(2017以降)
- Mac Pro(2019)
「iPad」は、Apple Pencilに対応するすべてのモデルが対応しています。
- 12.9インチiPad Pro
- 11インチiPad Pro
- 10.5インチiPad Pro
- 9.7インチiPad Pro
- iPad(第6世代以降)
- iPad mini(第5世代)
- iPad Air(第3世代)
「macOS Catalina」へのアップデート方法
「macOS Catalina」へのアップデートする手順は以下の通り。なお、アップデート前には必ず不測の事態に備え、「Time Machine」でしっかりバックアップは取っておきましょう。また、「macOS Catalina」では32bitアプリが動作しなくなります。お気に入りの古いアプリがある場合は十分注意しましょう。
macOS Mojaveからアップデートする場合
「システム環境設定」から「ソフトウェアアップデート」を開き、「macOS Catalina」のアップデートを確認してください。「今すぐアップグレード」ボタンをクリックし、画面の説明に従ってインストール作業を始めましょう。ブロードバンド接続がない場合は「Apple Store」でもアップデート可能です。
macOSの以前のバージョンからアップデートする場合
「High Sierra(10.13)」「Sierra(10.12)」「El Capitan(10.11)」を使っている場合は、「App Store」から「macOS Catalina」にアップデートしてください。「Lion(10.7)」または「Mountain Lion(10.8)」を使っている場合は、はじめに「El Capitan(10.11)」にアップデートしてください。ブロードバンド接続がない場合は「Apple Store」でもアップデート可能です。
「macOS Catalina」の新機能まとめ
「macOS Catalina」の新機能を簡単にまとめておきます。
ミュージック
「macOS Catalina」では、「iTunes」が「ミュージック」「TV」「Podcast」の3つにわかれました。
まず「ミュージック」では、新たにApple Musicのためにリデザインされ、5,000万曲以上を広告なしでストリーミングしたり、ダウンロードできます。好みに合わせてパーソナライズされたApple Musicのベストセレクション「For You」も便利そう。音楽を引き続き購入したいユーザーは、ワンクリックでiTunes Storeにアクセス可能です。
新しい「ミュージック」アプリには、アップデートされたプレーヤーが用意されています。曲を聴きながら歌詞を見たり、次に再生する音楽をワンクリックでコントロールするのも簡単。ミニプレーヤーに切り替えれば、マルチタスキングをしながら曲を聴くことができます。
TV
「TV」のアップデートされた「ライブラリ」タブで、購入したすべての映画を簡単に見つけることができます。最近追加した項目、ダウンロード済み、ジャンルなどでもブラウズ可能です。
「TV」では、新作映画の購入やレンタルができるほか、充実した4K HDRタイトルのカタログを含む、何千本もの映画のカタログを見ることができます。また、11月から開始予定のAppleの新しいストリーミングサービス「Apple TV+」にもアクセス可能。世界の最もクリエイティブな才能たちによる、ほかでは観られないオリジナル番組と映画の数々が視聴可能となります。
また、今後はApple TV、iPad、iPhone、一部のスマートテレビ、そしてこれからはMacでも、前回の続きから再生できるようになります。Apple製品で統一しておけば、シームレスな視聴体験が可能となりますね。
Podcast
「Podcast」では、従来のお気に入りPodcastのエピソードを聴き続けたり、新しいエピソードの公開を知ることができます。これまでに聴いた番組をもとに、これからユーザーが気に入るかもしれない番組を見つけることも可能です。
Apple Podcastのライブラリでは、これまでにサブスクリプションに登録または追加したすべての番組が一か所にまとめられ、番組やエピソードのタイトルごとに整理されます。お気に入りのエピソードをダウンロードすれば、オフラインでも楽しめます。
また、「検索」機能も強化されています。トピックや人物を探している時、検索機能が一段と精度の高い結果を示すようになりました。特定のゲストまたはホストが出演しているエピソードを見つけることも可能です。
同期
「macOS Catalina」では、同期機能も進化しています。Apple TV、Apple Music、Apple Podcastの3つのすべてのサービスのコンテンツを、iCloudを経由してすべてのデバイスで同期できます。
また、ユーザーがデバイスを接続するたびに「Finder」のサイドバー上にそのデバイスが表示され、そこからバックアップ、アップデート、復元を始められます。
写真
「写真」アプリも大幅に進化しました。写真が日、月、年ごとに整理された状態で表示されるので、簡単に写真を見つけたり、思い出を振り返ることができます。他にも「大きな写真のプレビュー」が表示されたり、「Live Photosとビデオの自動再生」機能が追加、Macの機械学習を使った「パーソナライズ」機能では、写真の中の人物や出来事を理解し、誕生日、記念日、旅行といった大切な瞬間をハイライトしてくれます。
また、重複している写真や散らかりを取り除き、ライブラリにあるベストショットを賢く表示するなど、様々な改良が加えられているようです。
メモ
「メモ」も大きくアップデートされています。まず「ギャラリー表示」では、メモがビジュアルなサムネールになるので、探しているメモをすばやく見つけるのがこれまで以上に簡単になりました。そして「共有フォルダ」を使えば、すべてのメモとサブフォルダを含むフォルダ全体で共同作業ができます。ほかの人をフォルダに招待すると、各自がメモ、添付ファイル、サブフォルダを追加できます。また、メモやフォルダ全体を閲覧のみで共有して、自分だけが変更を加えられるようにすることも可能です。
そしてよりパワフルな検索機能にも注目です。「メモ」に追加した画像の中にあるものやシーンを、検索機能が認識。内蔵されている書類スキャナを使い、スキャンしたアイテム内にある特定のテキストも見つけられます。クリックするだけで検索候補も表示されるので、よりスムーズに入力を始められます。
リマインダー
「リマインダー」も一新されています。リマインダーの作成、整理、管理がこれまで以上に簡単に行えます。「新しい編集ボタン」を使えば、リマインダーに日付、時間、場所、フラグをすばやく追加できます。そして「強化されたSiriのインテリジェンス」により、長く説明的な文章を入力すると、リマインダーがその内容を理解し、関連した提案をします。メッセージアプリの中で計画を立てると、デバイス上のSiriのインテリジェンスがリマインダーの作成を提案し、今後必要になることを予測する手伝いもしてくれるとの事。また、「リマインダー」の項目に誰かをタグ付けすると、次にその人とメッセージアプリで会話をする時に、「リマインダー」の内容について話すのに適したタイミングであることを知らせてくれます。
そして「添付ファイル」を追加して、よりわかりやすく便利なリマインダーにすることもできます。写真、スキャンした書類のほか、リマインダーに関連するウェブサイトへ直接移動できるウェブリンクも追加できます。
さらに、「リマインダー」を整理するための方法が追加されました。上位のリマインダーに関連しているタスクをキャプチャしたり、複数のリストをグループに分類してまとめることもできます。リストの見た目をカスタマイズすることも可能です。
Safari
「Safari」では、以下のようなアップデートがあります。
まずデザインが新しくなった「スタートページ」には、お気に入りのサイトや頻繁に訪れるサイトが含まれます。さらに、Siriからの提案により、閲覧履歴、最近訪れたサイト、ブックマーク、リーディングリスト、iCloudタブ、メッセージアプリで受け取ったリンク先といった関連のあるウェブサイトが表示されます。
「Safari」でアカウントにサインインする際に、簡単に推測できる安全性の低いパスワードを入力すると、「Safari」がユーザーに警告し、強力なパスワードに変更する手伝ってくれます。
そしてタブのオーディオボタンから、ピクチャ・イン・ピクチャ(PiP)をすばやく有効にできるようになりました。他にも、すでに開いているウェブサイトのアドレスを入力し始めると、「Safari」が開いているタブへ連れて行きます。
メール
「メール」アプリでは、指定された差出人からのすべてのEメールをブロックして、メッセージを直接ゴミ箱に移動させることができます。「メッセージ」アプリと同じく、Eメールのヘッダにある差出人の名前をクリックすると、この機能にアクセスできます。
そしてマーケティングメールリストから送信されるEメールメッセージの登録解除リンクが、Eメールのヘッダの上に表示されるようになりました。「登録解除」をクリックすると、あなたのEメールアドレスをリストから削除するリクエストが送られます。スレッドをミュートする機能もあります。過度にアクティブなEメールスレッドからの通知音が鳴らないようにできます。
そしてクラシックレイアウトもアップデートされました。メールのビューアを一行表示のカラムレイアウトにし、現在のメッセージのプレビューをメッセージリストの下に表示するか、右側に表示するかを選べます。
Sidecar
「Sidecar」を使えば、iPadを2台目のディスプレイとして利用し、画面上のスペースを増やすことができます。一つのアプリケーションを参照しながら、もう一つのアプリケーションで作業したり、iPadでプレゼンテーションモードを使ってプレゼンテーションの仕上がりをチェックしながら、Macでそれを編集できます。
リンク:Sidecarに関するホワイトペーパーを見る(PDF)(英語)
また、Macの画面をミラーリングすれば、同じコンテンツを2つのスクリーンに映し出せるので、ほかの人と共有するのに最適です。「Sidecar」はケーブル接続でもワイヤレス接続でも利用可能です。
「Apple Pencil」を使えば、描画タブレットに対応するお気に入りのMacアプリと一緒に使えます。自然な使い心地で絵を描いたり文字を書いたり、写真やグラフィックスを編集したり。マウスを使う時のように、カーソルを合わせたりクリックすることもできます。
そしてiPadで使い慣れたMulti-Touchジェスチャーも使えます。さらに、まったく新しいテキスト編集ジェスチャーを使うと、カット、コピー、ペースト、取り消しを、オンスクリーンキーボードから手を離すことなく行えます。
連係マークアップとスケッチ
「連係マークアップ」
Apple Pencilで、PDF上に文字を書いたり、スケッチを描いたり、書類に注釈を加えることができます。iPad上で注釈を加えると、そのアップデートがリアルタイムでMac上に映し出されます。
「連係スケッチ」
Apple Pencilを使ってiPad上で描いたスケッチは、Mac上のあらゆる書類に簡単に挿入できます。
スクリーンタイム
iPhoneの「スクリーンタイム」がMacにもやってきました。「スクリーンタイム」は、Mac上で過ごした時間の長さ、最もよく使ったアプリ、受け取った通知の数を示す使用状況レポートを作成します。さらにiCloudを使えば、スクリーンタイムがすべての使用情報をまとめ、「休止時間」の設定と「アプリ使用時間の制限」をiPhone、iPad、Mac上で同期します。
「休止時間」を設定すると、その時間帯は許可したアプリや電話しか使えなくなります。
「App使用時間の制限」機能を使うと、アプリとウェブサイトを使いたい時間の長さを設定することができます。制限は、合計時間、カテゴリー、特定のアプリごとに設定できます。
「制限の統合」機能を使うと、アプリのカテゴリー、特定のアプリ、ウェブサイトを組み合わせ、一つの制限としてまとめられます。制限時間に達した時に「あと1分」をタップすれば、すばやく作業内容を保存したり、会話を終わらせる時間を追加できます。
「通信の制限」機能を使うと、子どもたちが休止時間中や一日を通じてコミュニケーションを取り合える相手を保護者が管理できます。また、保護者は「スクリーンタイム」を使って子どもたちのデバイス上に表示される連絡先を管理することも可能です。保護者は、iPhone、iPad、Macのどのデバイスからでも「スクリーンタイム」を設定し、子どもたちが使うすべてのデバイスの環境を整えることができます。
※「スクリーンタイム」の通信の制限は2020年春まで提供が延期されました。
セキュリティ
「macOS Catalina」は独自の読み取り専用システムボリューム内で動作します。そのため、ほかのすべてのデータから完全に切り離され、macOSの信頼性がさらに向上しました。これまで多くのハードウェア周辺機器と高度な機能は、カーネル拡張(kext)を使ってコードをmacOS内で直接実行する必要がありました。これからは、このようなプログラムがほかのアプリと同じくオペレーティングシステムから独立して実行されるため、万が一の場合もmacOSに影響を与えることはありません。
「Gatekeeper」も進化しています。「Gatekeeper」はユーザーがApp Storeまたはインターネットから新しくインストールするすべてのアプリに対し、既知のセキュリティ問題に対するAppleのチェックを受けているかを確認します。これは最初の実行前に行われ、その後も定期的に行われます。これによりアプリソースからの保護が拡張され、アプリの内容に対する自動チェックが行われるようになります。
「データの保護」機能もより厳密に管理されます。「macOS Catalina」では、アプリが書類フォルダ、デスクトップ、ダウンロードフォルダ、iCloud Drive、他社クラウドストレージプロバイダのフォルダ、リムーバブルメディア、外部ボリューム内にあるデータにアクセスする前に、ユーザーに確認を求めます。さらに、アプリがキー入力情報を記録したり、スクリーン上の写真やビデオをキャプチャしようとすると、事前にユーザーの許可を求めます。
そして「Apple T2 Security」チップを搭載したMacのすべてのモデルが、iPhoneやiPadと同じようにアクティベーションロックに対応しました。万が一Macを置き忘れたり紛失しても、データの消去や再アクティベートができるのは持ち主だけとなります。
「探す」アプリ
「iPhoneを探す」と「友達を探す」が一つの使いやすいアプリになり、ユーザーの大切な人とデバイスを探すお手伝いをしてくれます。
紛失したデバイスがWi-Fiにつながっていないオフライン状態でも、クラウドソースによる位置情報を使って探すことができます。デバイスが紛失したことをユーザーが知らせると、別のAppleユーザーのデバイスが近くにあれば、そのデバイスが紛失したデバイスのBluetooth信号を検知して、位置情報を知らせます。これは完全に匿名で行われ、エンドツーエンドで暗号化されているので、全員のプライバシーが守られます。
「位置情報の通知」機能も進化しています。複数の異なる曜日に通知を送るように設定できるほか、より役に立つ場所の名前と強化されたプライバシーコントロールを提供します。
Apple Watchで承認
Safariの環境設定で自分のパスワードを確認する時など、Macのパスワード入力が必要な時は、Apple WatchのサイドボタンをダブルクリックするとMac上で認証が行われます。他にも、ロックされているメモを開く。アプリのインストールを承認する。システム環境設定内でロックを解除する。ルートファイルを修正する。そのすべてがApple Watchで行えます。
ホーム
「HomeKit Secure Video」
Apple TVやHomePodなどのホームハブがあれば、HomeKit対応カメラが人、動物、車両の動きを検知した際に、その映像を録画して安全にiCloudに保存できます。映像が録画されたら通知を受け取り、Mac上のホームアプリでその映像を見ることができます。ホームアプリでは、iCloudから録画のタイムラインを再生でき、録画を共有したり、削除したり、写真ライブラリに保存することもできます。
「シーンとオートメーションでのオーディオ再生」
HomePodとAirPlay 2対応スピーカーを使って、ほかのHomeKitアクセサリで設定されたシーンとオートメーションの中で、Apple Musicの曲、プレイリスト、ラジオステーションを再生できます。
まとめ:「macOS Catalina」は現状不具合なく動作してます!
管理人も早速手持ちの「MacBook Pro 2014」を「macOS Catalina」にアップデートしてみましたが、現状特に大きな不具合もなく動作しています。インストール済みのアプリが32ビットか64ビットかは確認せずにそのまま移行してみましたが、特に動作不良なども発生はしておりません。ただし、昔からMacを愛用している方の場合は、上手く動作しないアプリなども出てくるかもしれません。
これから「macOS Catalina」にアップデートを検討している方は、事前にお気に入りアプリの動作不良がないかは事前にサイトやネット上で情報収集し、確認してからアップデート作業を行った方が良いかもしれませんね。
実際に「macOS Catalina」を使っていても、「iTunes」が分割されたことはあまり気になりませんし、細かなアップデートもあってなかなか使いやすく進化している印象です。また、セキュリティ面も進化しているようなので、ウイルス対策ソフトはアンインストールしようかなと思っています。この辺りは今後検証記事が出てくることに期待しています。
個人的にiPadをサブディスプレイとして利用可能な新機能「Sidecar」が「MacBook Pro 2014」は非対応だったのが残念ですが、動作自体はサクサク動いていて問題ありません。さてさて、あと何年「MacBook Pro 2014」が使えるのか。もう2-3年はアップデートして欲しい!


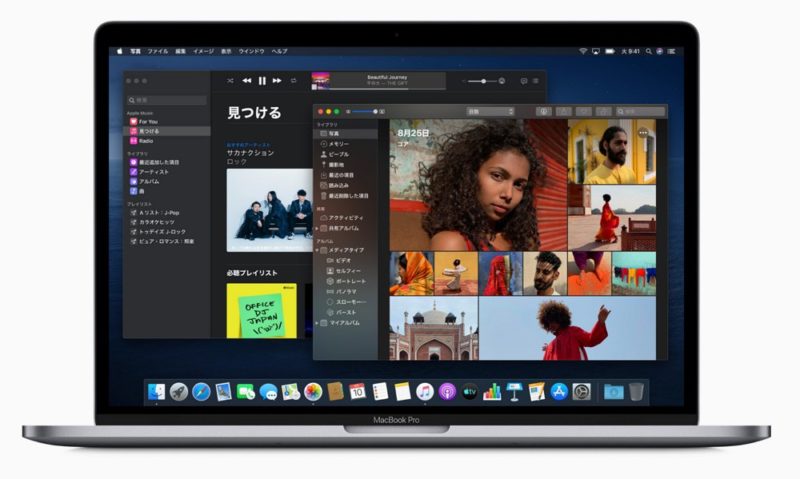


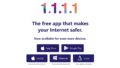

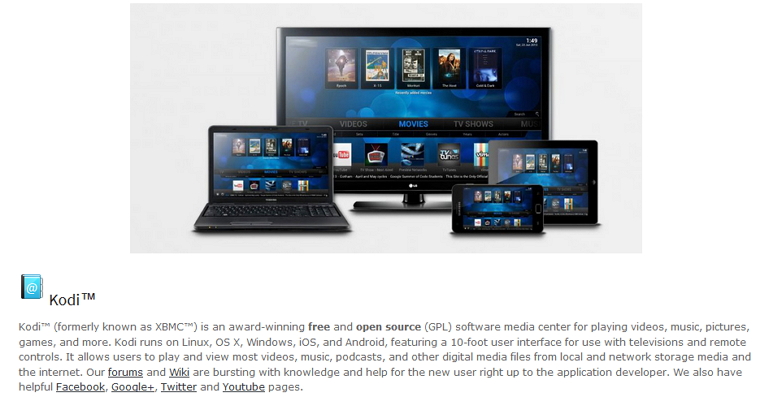
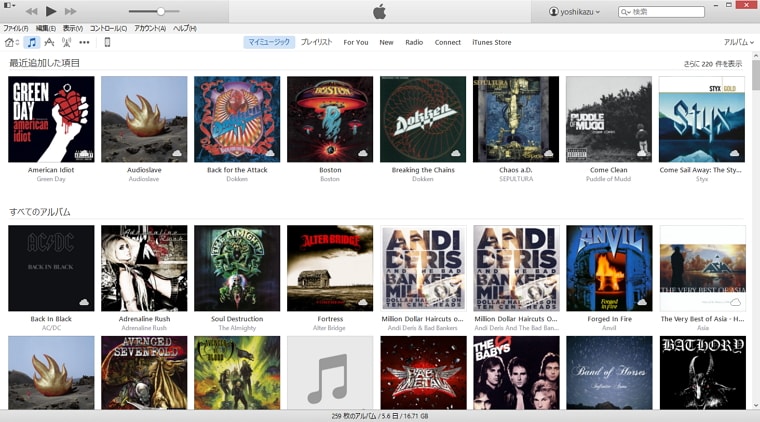
コメント