メインのPCではMicrosoftのOfficeを利用していますが、サブPCでは無料のLibreOfficeを利用している管理人でございます。
特にデータ処理などでエクセルに該当する「Calc」は良く利用するのですが、使っていて気になるのがスクロールの遅さ。動作が重いのか滑らかにスクロールせず、カクカク動作しちゃうこともしばしば。地味にストレスになっていました。
そこで色々なサイトのLibreOffice Calcの高速化設定を参考に対処してみたところ、以前に比べると動作が随分マシになった気がするので、一応試してみた対処方法をご紹介しておきます。ただし、PCのスペックによって効果が出たりでなかったりするかもしれないので、あくまでも暫定的な対処となりますが、気になる方は試してみてくださいね。
LibreOffice Calcの動作が遅い/重い/スクロールがカクカクする場合の高速化/対処方法解説
それではここから、LibreOffice Calcの動作が遅い/重い/スクロールがカクカクする場合に管理人が試してみて効果が実感できた高速化/対処方法を解説していきます。
LibreOffice Calcの高速化:メモリー設定/Cacheサイズを変更してみる
まず試してみるべきはLibreOfficeのCalcで利用するメモリー設定/Cacheサイズの変更です。あまり効果がないという話もあるようですが、自分の環境では効果が実感できた、、気がします。
以下の通り設定してみましょう。
LibreOfficeのCalcを起動したら、上部メニューから【ツール】をクリックし、最下部の【オプション】をクリックします。これは【Alt+F12】でもOKです。
LibreOfficeのオプションが開いたら、【LibreOffice>詳細>上級者向け設定を開く】と進みます。
以下の通り展開していきましょう。左の【-】をクリックすれば展開されていきます。
ここで以下の3箇所の数値を変更していきます。数値はQiitaさんの記事を参考に設定しました。数値の変更が出来たら最後に【OK】をクリック。
※Qiitaさんの記事中では「JRE」に関する設定もありましたが、今回は割愛しました。興味のある方は上記リンク先でご確認を。
LibreOffice Calcの高速化:「表示」「OpneCL」に関する項目の設定見直し
もしも上記のメモリー設定の変更で高速化や動作が快適になれば、以下の設定は不要です。
自分の場合はスクロールバーを直接上下させた際に動作がカクツクのが気になり、「表示」に関する設定をあれこれいじってみました。結果、これまた微妙に動作が改善した気がするので一応ご報告しておきます。
ただし、一度にすべての設定を変えるのではなく、一つずつ試してみると良いでしょう。また、利用状況によっては以下の通りの設定にすると動作不良が発生したりかえって動作が遅くなる可能性もあります。ご注意ください。
まずは先ほどと同様に「オプション」を開き、続いて「表示」を開きます。
【上部「ツール」>オプション>LibreOffice>表示】
次に「OpneCL」に関するオプションを変更しておきます。これはPCによって動作が遅くなるようならオフにしてください。
【上部「ツール」>オプション>LibreOffice>OpenCL】
LibreOffice Calcの高速化:「プリンター設定をドキュメントとともに読み込む」はファイル読み込みが速くなる
最後にプリンター設定の読み込みについて。「LibreOffice 高速化」では良くあるTipsですが、どちらかというとファイルの読み込み速度が速くなる印象。これによりLibreOfficeの起動も速くなるので、なんとなくサクサク動作する感じになって意外とおすすめです。
【上部「ツール」>オプション>読み込みと保存>全般】
LibreOffice Calcの動作高速化設定まとめ
今回は動作がもっさりしているのが気になる「LibreOffice Calc」の高速化にチャレンジしてみました。
結果的にはそこそこ快適な動作になりましたが、果たしてこれが高速化設定の効果なのかどうかはなんとも微妙な印象です。また、利用しているPC環境や利用状況によっても最適な設定は異なってくるかと思います。
今回自分の場合は一つずつの項目をオンオフして動作検証し、結果的に一番スムーズに動作した結果をまとめておきました。ぜひ皆さんも色々オンオフ設定を試して高速化にチャレンジしてみてくださいね。
もしも他におすすめの設定項目などあれば教えていただけると幸いです。

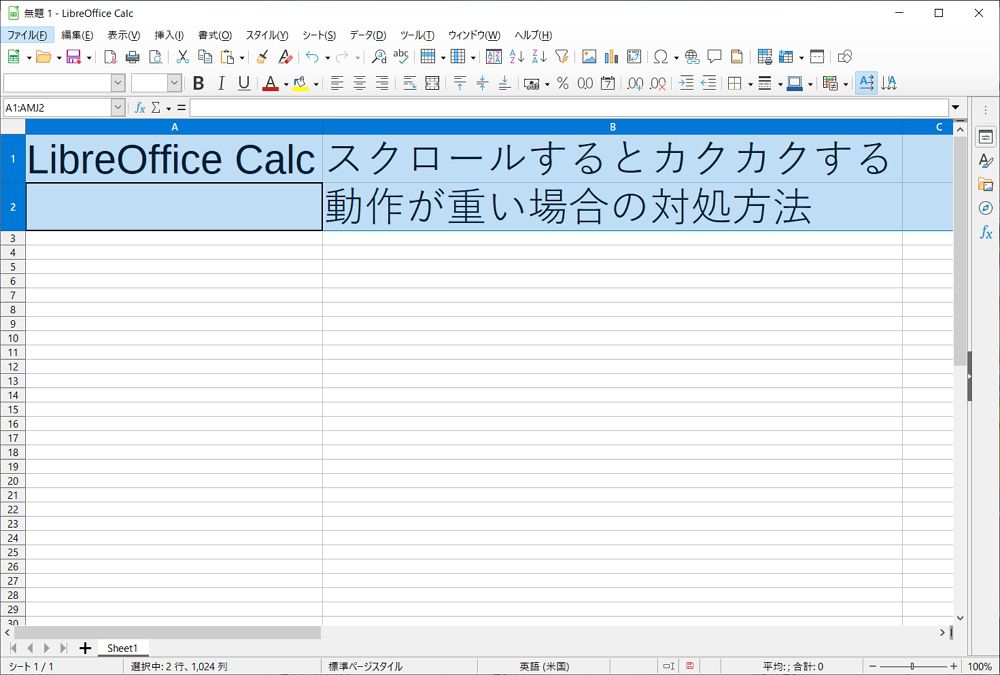
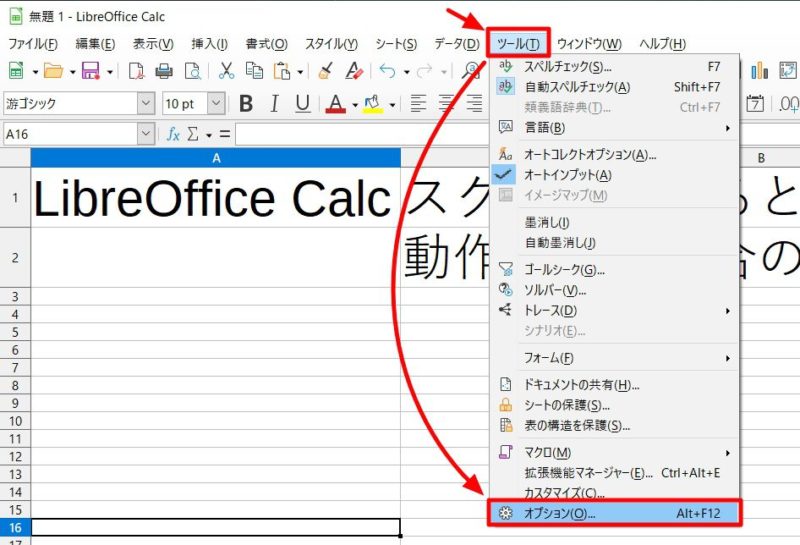
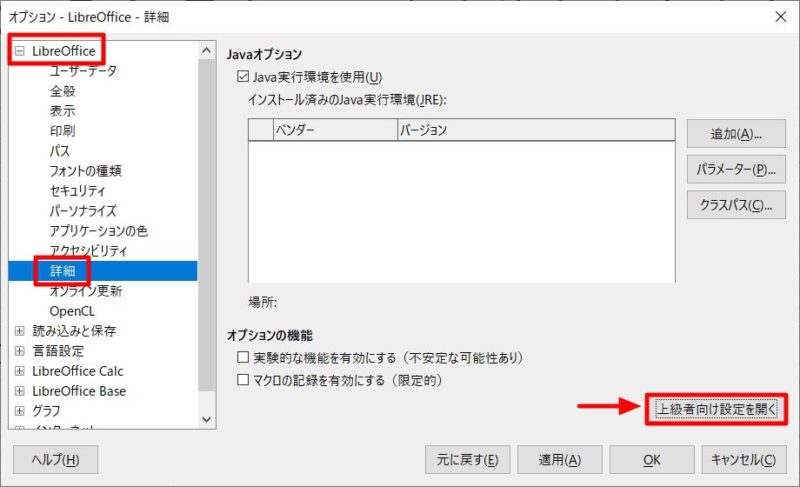
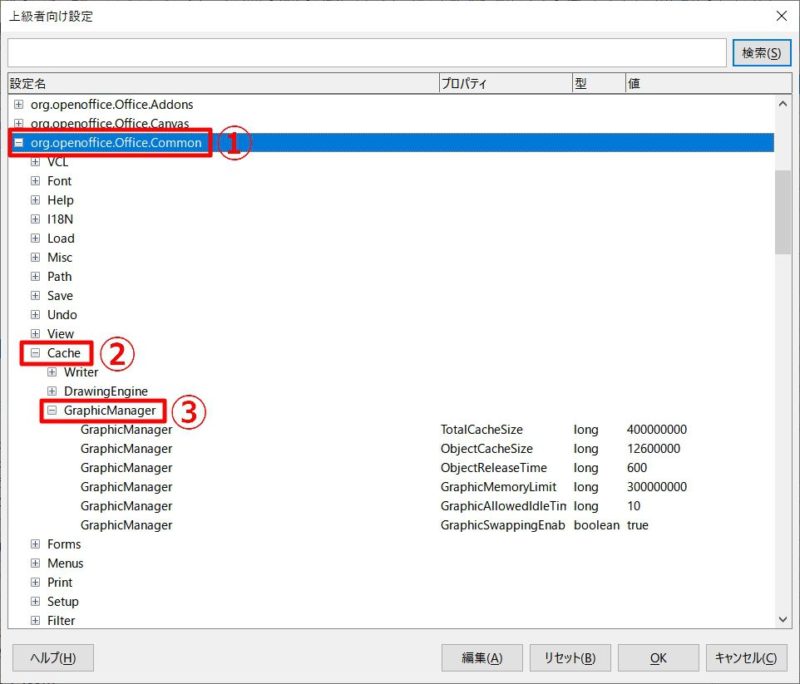
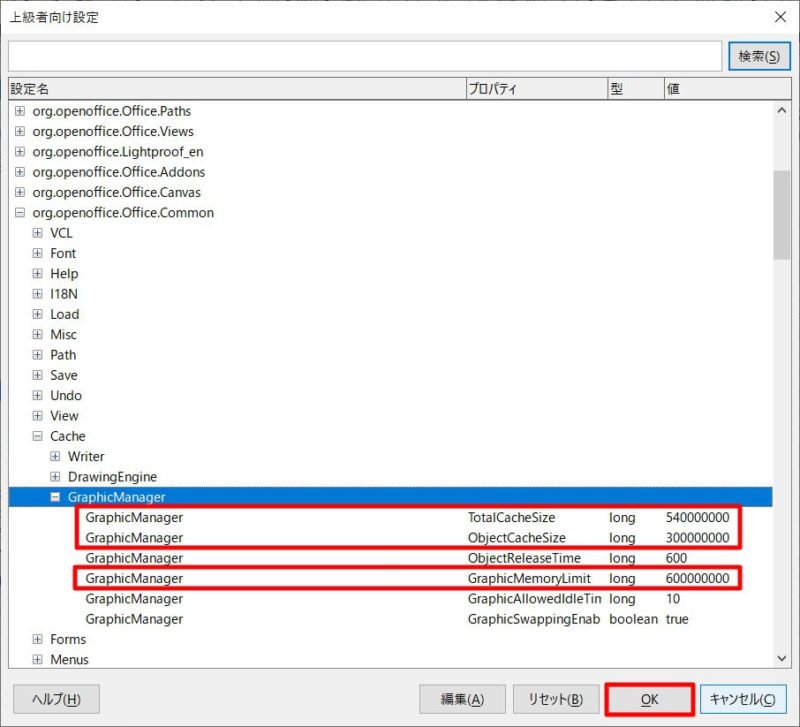
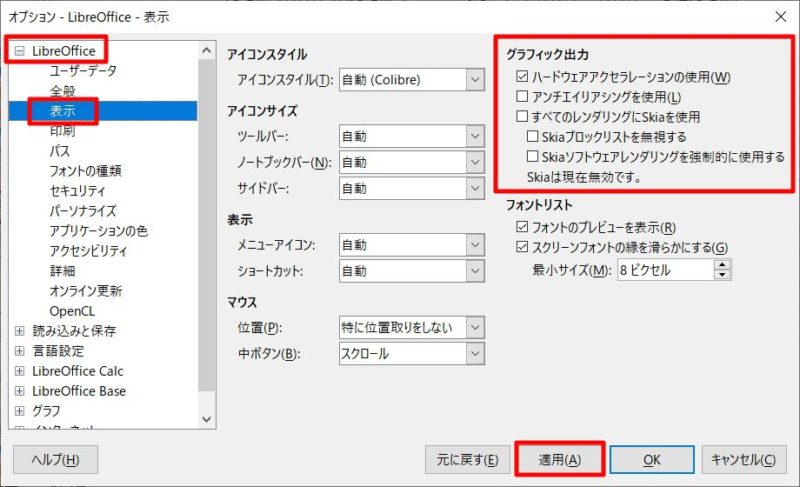
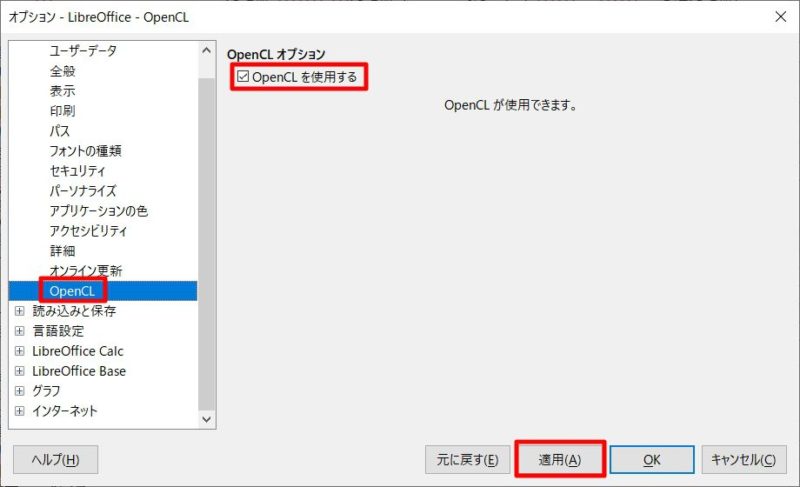

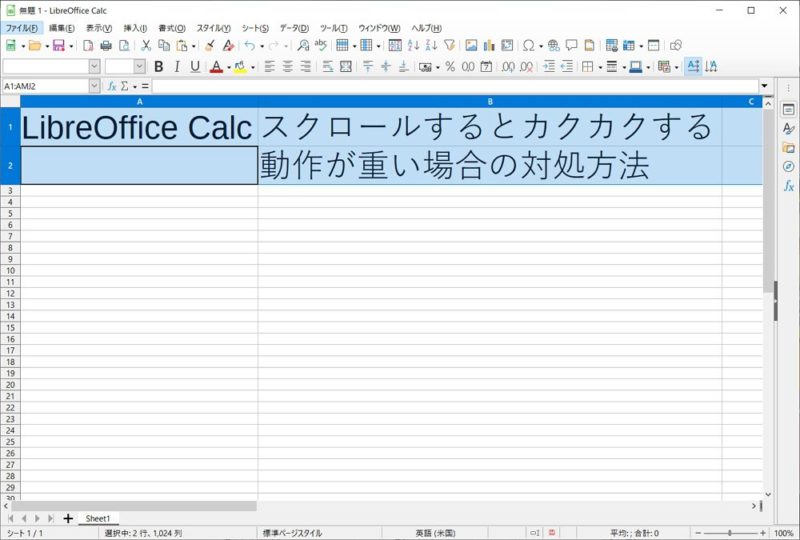





コメント