最近のTwitterは利益を出すために必死なのはわかるのですが、やり方が稚拙な印象ですね。
というのも、Twitterが突然、2要素認証でSMS(ショートメールサービス)を利用している非課金者に向けて「SMSを使った2要素認証を削除してください。SMSを使った2要素認証は、Twitter Blue サブクスライバーのみ利用できます。」という通知を送ったのですが、これによって利用者が大混乱。
「安全にTwitterを利用するにはお金を払え(課金しろ)ってことか!」
と問題視されているのです。
しかし、これは単なるTwitterの情報提供不足。確かにSMSでの2要素認証は無課金者は利用できなくなりますが、引き続き無料の認証アプリ(Google 認証システムやMicrosoft Authenticator、iPhoneのパスワードマネージャなど)を使えば、2要素認証を無料で利用できるのです。
個人的には元から「Microsoft Authenticator」を使っていたので、皆さんもぜひこの機会に認証アプリに切り替えましょう。ちなみに認証アプリは、Twitter以外にもAmazonやGoogleアカウント(Gmail)、Microsoftアカウントなどでも利用できますよ。
Twitterが2要素認証の「ショートメール」を有料化も、引き続き「認証アプリ」や「セキュリティキー」を利用すれば無料で利用可能
突然の「Twitterの2要素認証(ショートメールのみ)有料化」の通知に驚いた方も多いかと思いますが、情報を整理すると以下のような感じ。
まずTwitterでは2要素認証に以下の3つが利用可能。
- ショートメール
- 認証アプリ
- セキュリティキー
このうち、【①ショートメール】のみ、Twitter Blueなどのサブスクライバー(課金者)だけが利用できるように2023年3月20日から変更となります。表向きは「SMSを使った2要素認証の脆弱性への対策」とされていますが、SMS送信料の削減による収益改善も目的だと思われます。
とはいえ、引き続き【②認証アプリ】と【③セキュリティキー】は無課金者も利用可能。ここをきちんと通知していれば、利用者の混乱も少なかったのではないでしょうか。Twitterのメッセージ担当者はもう少し内容を精査して送信すべきだったかもしれませんね。
なお、上記の中でも【②認証アプリ】であれば、通常スマホさえあればすぐに無料で利用可能。切り替えの手間はかかりますが、今後も安全にTwitterを利用したいならぜひ切り替えておきたいところです。
本日はiPhoneを例にTwitterの2要素認証に【認証アプリ】を設定する方法を解説するので、参考にしてみてくださいね。
2要素認証(2FA)とは?
2要素認証(Two-Factor Authentication、2FA)は、ユーザーの認証を行う際にパスワードに加えて、もうひとつの要素(ファクター)を必要とする認証方式です。これにより、パスワードのみでの認証に比べて、より高いセキュリティを確保することができます。
通常、2FAは以下のような要素を使用して認証を行います。
- 何か知っているもの:パスワード、PIN、秘密の質問の答えなど
- 何か持っているもの:スマートフォン、USBキー、セキュリティトークン、カードリーダーなど
- 何か本人であることを証明できるもの:指紋、顔認証、虹彩認証、音声認証など
2FAによって、ハッカーがパスワードを知っていても、追加の要素が必要となるため、アカウントが不正にアクセスされるリスクが低くなります。多くのオンラインサービスやウェブサイトが2FAを採用しているため、できるだけ有効にしてセキュリティを強化することをお勧めします。
2要素認証のSMS認証は危険?最近非推奨とされることも増えているのが現状
以前は安全な認証要素とされていた「SMS認証」ですが、昨今危険性が高まっており、企業によっては利用が非推奨とされる場合も増えてきています。
ちなみに2要素認証におけるSMS認証が危険とされる理由としては、以下のようなものが挙げられます。
- SMSの盗聴:SMS認証は、SMSメッセージを使ってワンタイムパスワード(OTP)を送信する方法です。しかし、SMSは通常、暗号化されていないため、第三者によって盗聴される可能性があります。悪意のある人があなたのSMSメッセージを傍受し、OTPを使用してアカウントにアクセスすることができます。
- SIMスワップ攻撃:悪意のある人があなたのSIMカードを不正に入手し、自分のデバイスに挿入することで、あなたのSMSメッセージを受信できるようになることがあります。これにより、悪意のある人はあなたのアカウントにアクセスすることができます。
- SMSを受信できない場合:SMSは、携帯電話の電波状況や通信障害などによって配信が遅れる場合があります。また、海外旅行中や海外在住者など、SMSを受信できない状況にある場合もあります。その場合、アカウントにアクセスできなくなる可能性があります。
以上のような理由から、SMS認証は安全性が低いとされており、代わりにアプリベースの2要素認証やセキュリティキーなど、より安全な認証方法が推奨されています。
iPhoneでTwitterの2要素認証に「認証アプリ」を設定する方法
まずはiPhoneにて、デフォルトで搭載されているAppleの「パスワードマネージャ」を使い、Twitterの2要素認証に「認証アプリ」を設定する方法を解説していきます。
Twitterアプリを起動し、左上のアカウントをタップします。
【設定とサポート】をタップ。
【設定とプライバシー】をタップ。
【セキュリティとアカウントアクセス】をタップ。
【セキュリティ】をタップ。
【2要素認証】をタップ。なお、ここにある【パスワードリセットの保護】は万一のハッキング被害対策に備えてオンにしておくことを推奨します。
2要素認証の項目が開きます。ここで【①ショートメール】がオンになっている場合、無課金者はオフにしておきましょう。
今回は認証アプリを使用するため、【②認証アプリ】のボタンをタップしてオンにします。
Twitterのパスワード認証になるので、設定してあるパスワードを入力し、【確認】をタップします。
【はじめる】をタップ。
【Link app】をタップ。
なお、【認証コードを入力】の画面は後で利用します。閉じずに置いておきましょう。
【Link app】をタップすると、自動的に以下の画面が開くはず。ここで利用しているTwitterアカウントをタップします。もしもない場合は、右上の【+】ボタンをタップして作成してください。
確認コードが表示されます。これは30秒ごとに新しいコードに変更されるので注意しましょう。確認コードを覚えたら、Twitterアプリに切り替え、先ほどの【認証コードを入力】画面を開きます。
※確認コードをタップしてコピーすることも可能です。
先ほど表示されていた確認コードを入力し、右下の【確認】ボタンをタップします。
※コピーしていた場合はペースト(貼り付け)も可能です。
無事認証アプリでの確認が完了すると以下の画面が表示されます。バックアップコードは念のために控えておきましょう。最後に【完了】をタップします。
Twitterアプリ側の2要素認証設定画面が、以下のように【認証アプリ:オン】になっていればOK。同時にアプリ側からの通知も届きました。
今後Twitterアカウントログインの際に2要素認証を利用するには?
もしも今後、PCのブラウザなどでTwitterアカウントにログインする場合は、iPhoneの設定にある【パスワード】を開き、先ほど設定したTwitterアカウントをタップすれば、【確認コード】を表示させることが出来ます。
個人的に2要素認証の認証アプリは「Microsoft Authenticator」の利用がおすすめ
iPhoneユーザーの場合は、上記の「パスワードマネージャ」の利用が簡単ですが、利用の際にはiPhoneが原則必要になるのと、いざ利用する際に【設定アプリ>パスワード>アカウントタップ】とやや手間がかかるのが難点。
その点、「Microsoft Authenticator」などの認証専用アプリを利用すれば、アプリを起動することで即座に認証コードを確認できます。ただし利用するには、iPhone以外にPCやもう一台のスマホ、タブレット等でQRコードを表示させる必要がある点にはご注意ください。
また、無料認証アプリには、他にも「Google認証システム」などもありますが、「Microsoft Authenticator」であれば機種変更してもMicrosoftアカウントでログインすることで簡単にデータを引き継げるのが便利。ぜひ皆さん利用してみてくださいね。
まずはiPhoneに「Microsoft Authenticator」アプリをインストールしておきましょう。Androidユーザーも勿論利用可能です。
![]() Microsoft Authenticator 6.7.5(無料)
Microsoft Authenticator 6.7.5(無料)
カテゴリ: 仕事効率化, ユーティリティ
販売元: Microsoft Corporation – Microsoft Corporation(サイズ: 180 MB)
無料 ※価格は記事掲載時のものです。
「Microsoft Authenticator」アプリを起動したら、Microsoftアカウントでログインしてください。
次に、PCや別のスマホ、タブレット等で2要素認証を利用したいTwitterアカウントにログインします。今回はPCのブラウザからアクセスした場合を例に解説します。
まずは左メニューから【もっと見る】をクリック。
【設定とサポート】をクリック。
【設定とプライバシー】をクリック。
【セキュリティとアカウントアクセス】をクリック。
【セキュリティ】をクリック。
【2要素認証】をクリック。
【認証アプリ】の□をクリック。
【はじめる】をクリック。
QRコードが表示されるので、これをiPhoneの「Microsoft Authenticator」アプリで読み取ります。
iPhoneの「Microsoft Authenticator」アプリを起動したら、右上の【+】をタップ。
【その他(Google、Facebookなど)】をタップ。
PCに表示されているQRコードをiPhoneのカメラで読み取ります。
すると、このように「Microsoft Authenticator」アプリにTwitterアカウントが登録され、6桁の数字が表示されます。これが確認コードで、30秒ごとに更新されます。
ちなみに、この確認コードをタップすればコピーも可能。iPhone内で2要素認証を利用する場合は覚えておくと良いでしょう。
パソコンの画面に戻り、iPhoneの「Microsoft Authenticator」アプリに表示されている6桁の確認コード/認証コードを入力します。入力したら【確認】をクリック。
【完了しました】と表示が出れば設定完了。バックアップコードは念のために控えておきましょう。最後に【完了】をクリック。
Twitterの2要素認証画面が、以下のようになっていればOKです。
Twitterユーザーは早めに認証アプリでの2要素認証を設定しておこう!
本日はiPhoneのTwitterアプリでの2要素認証/認証アプリの設定方法を解説しました。
最近はSMS認証よりも認証アプリの利用が推奨される場合も増えてきているので、ぜひこの機会にTwitterだけでなく、AmazonやGoogle(Gmail)、Microsoftアカウントなどなど、認証アプリの利用に切り替えておくと良いでしょう。
以上、参考になれば幸いです。

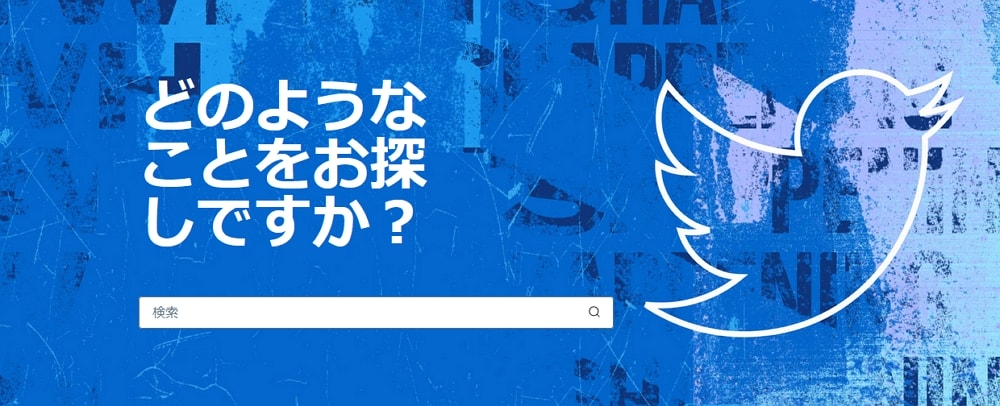
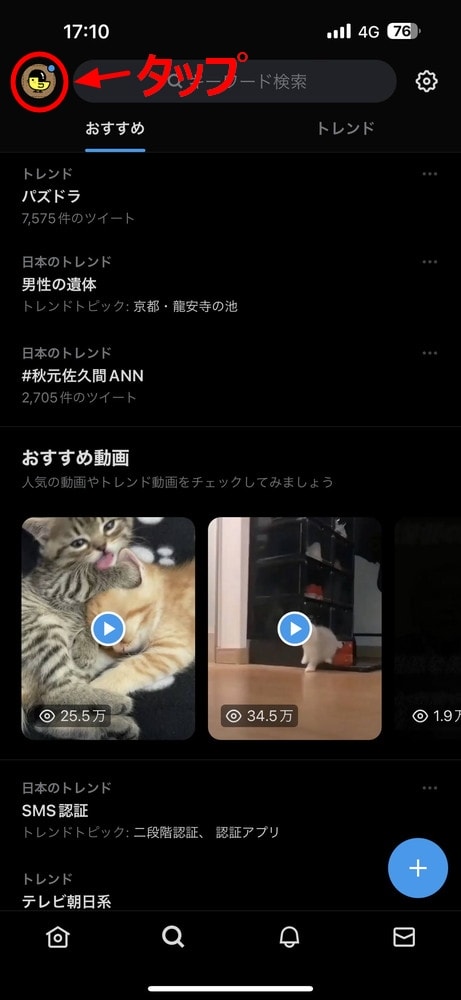
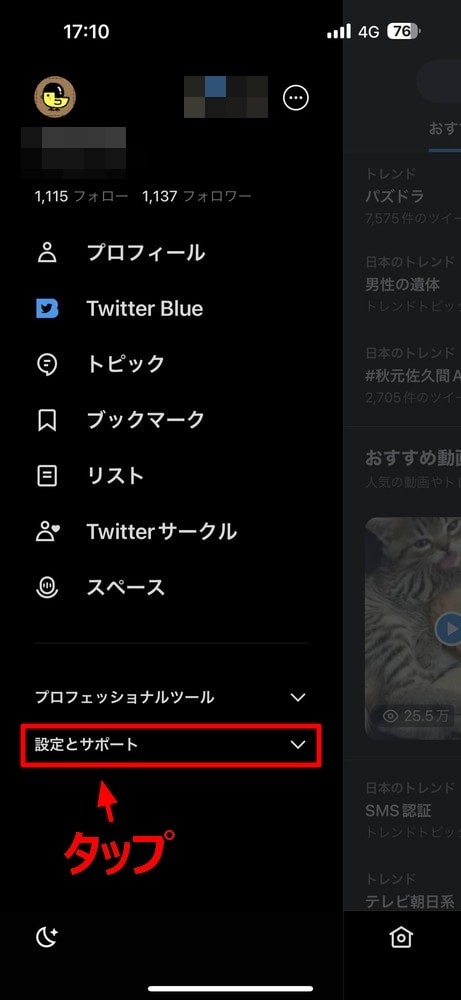
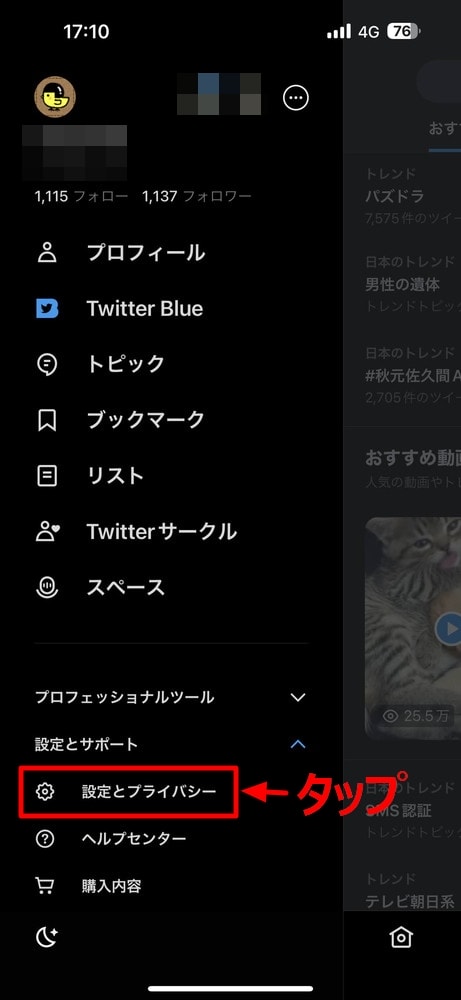
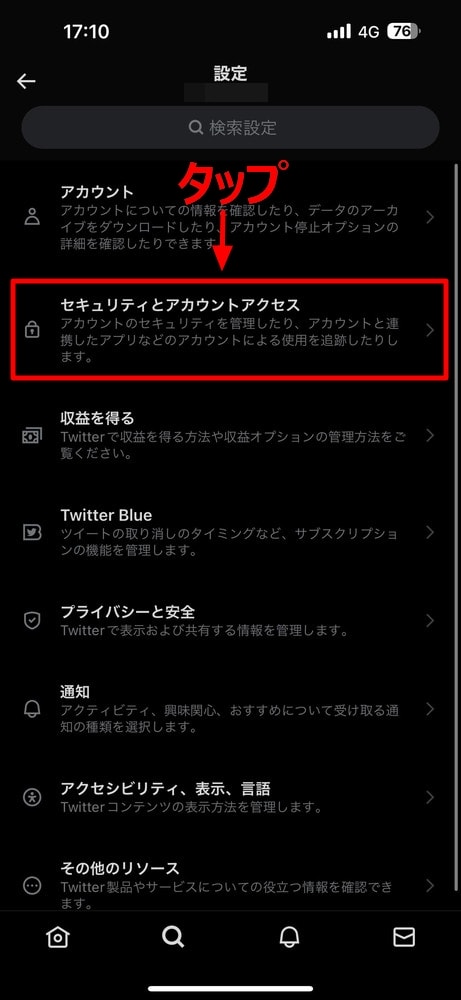
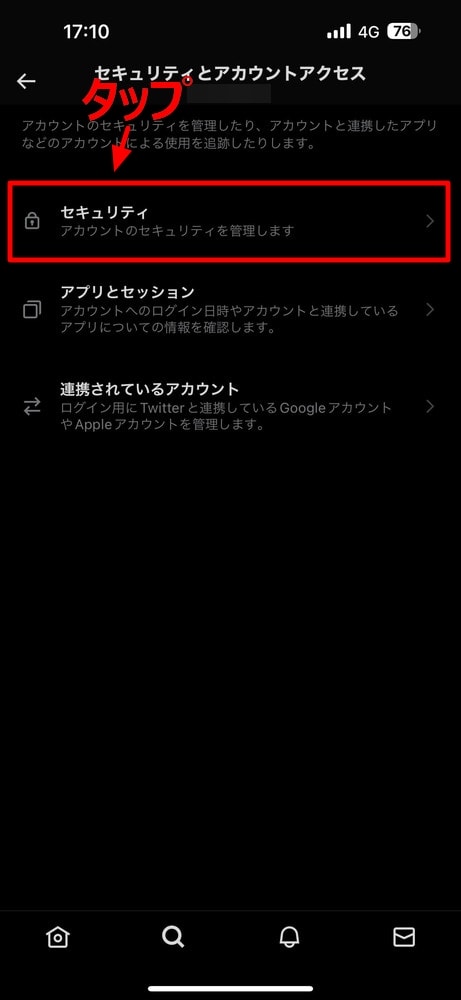
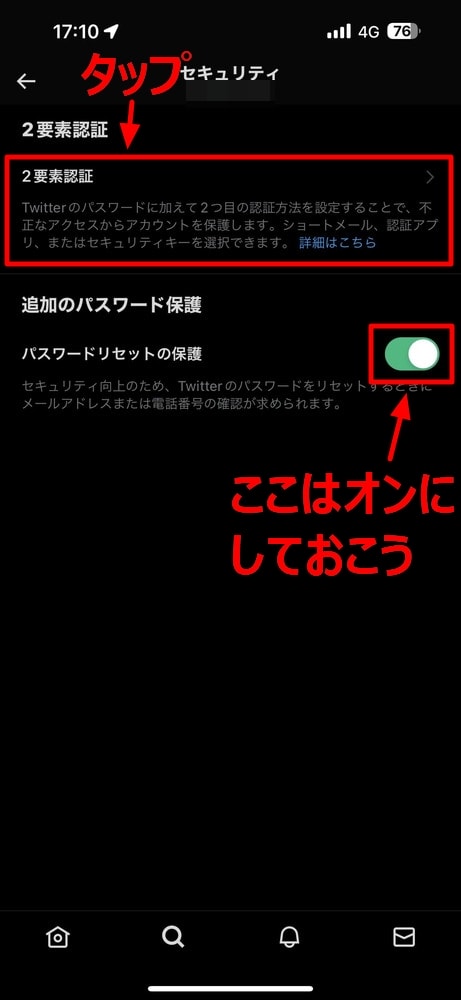
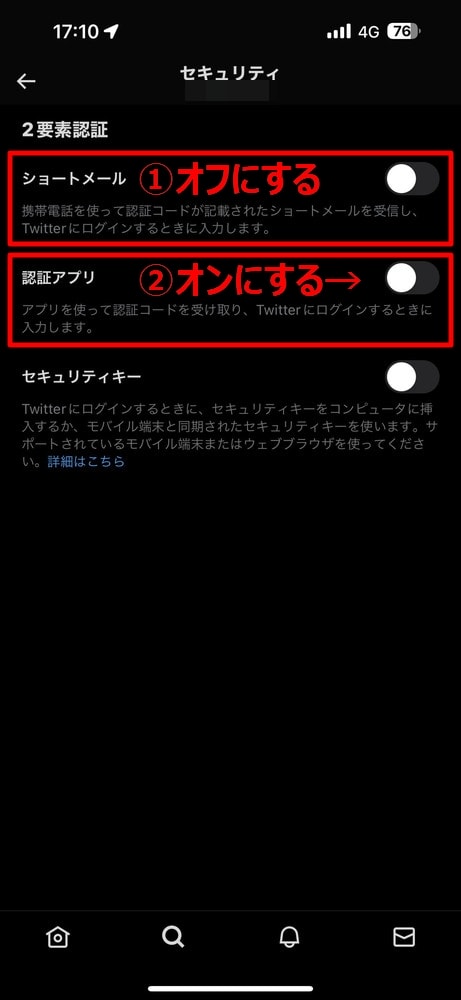
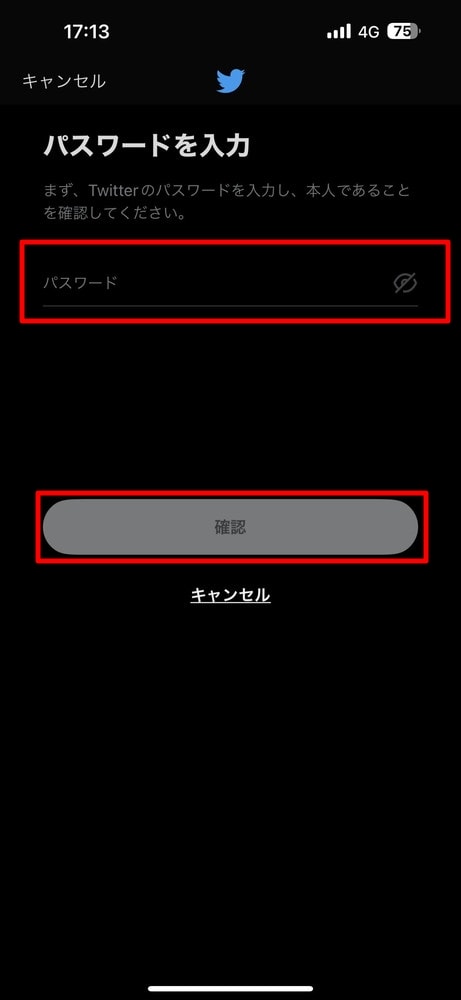
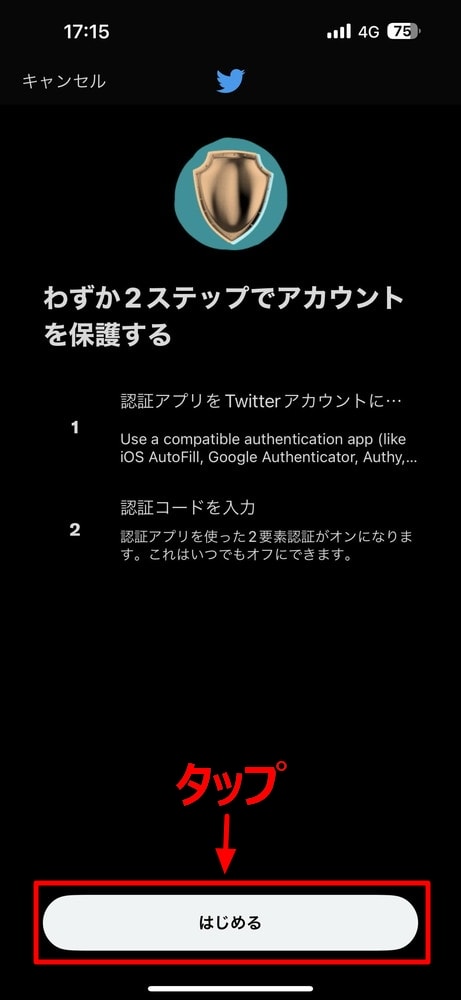
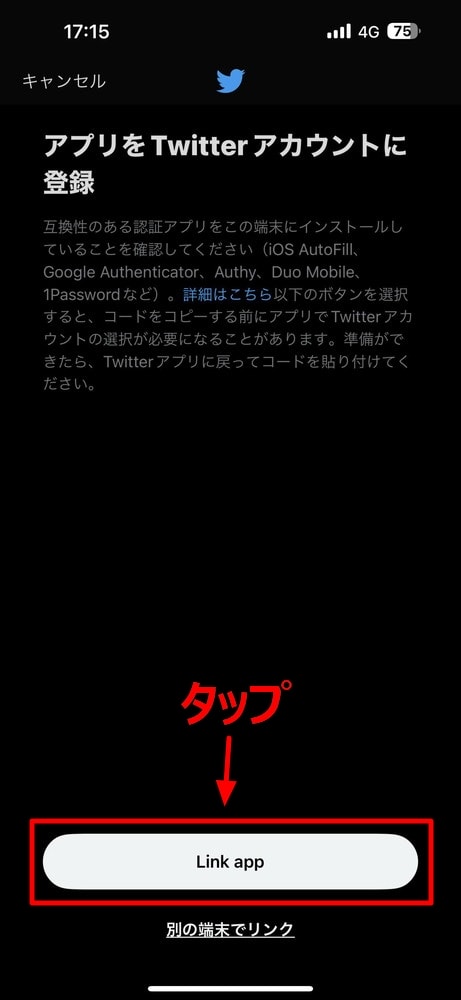
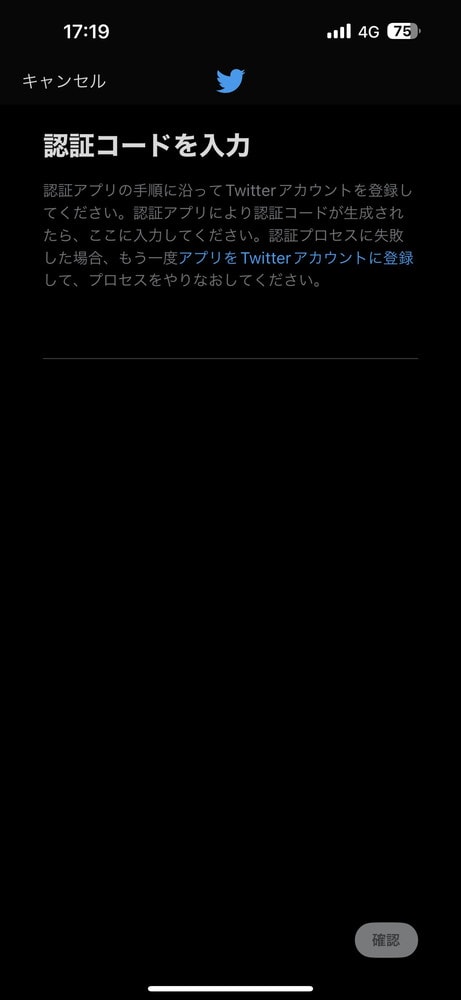
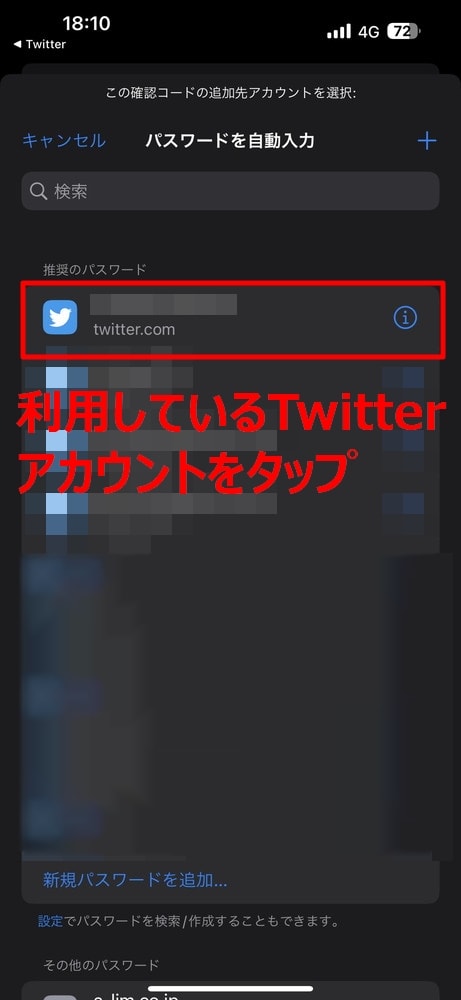
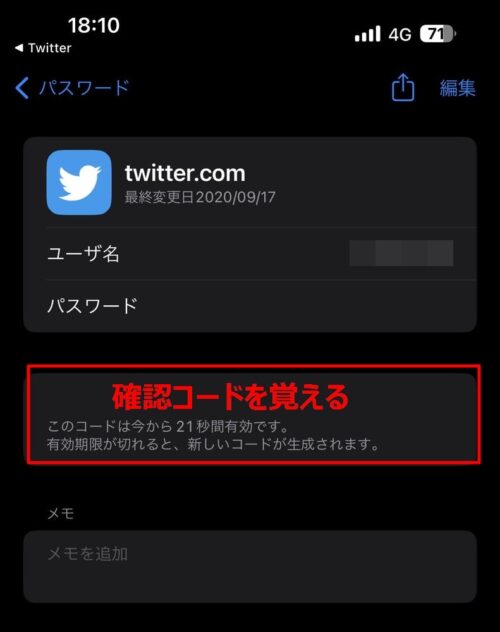
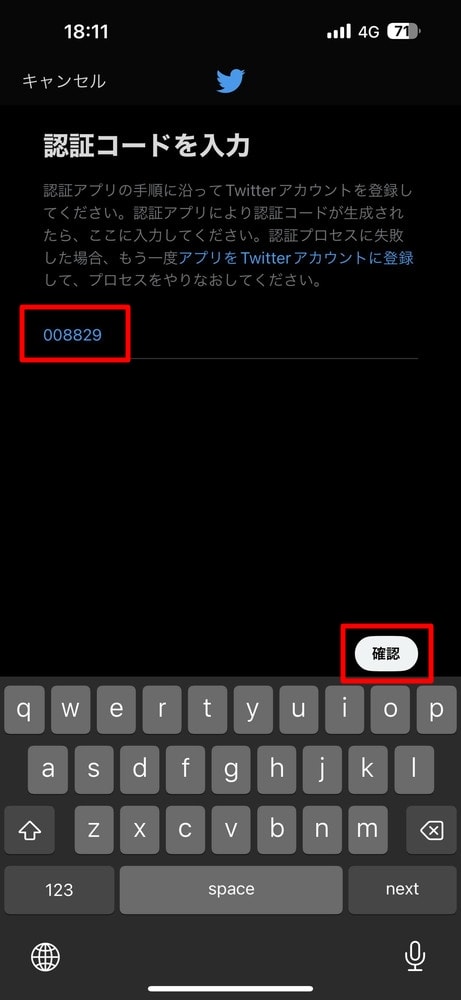
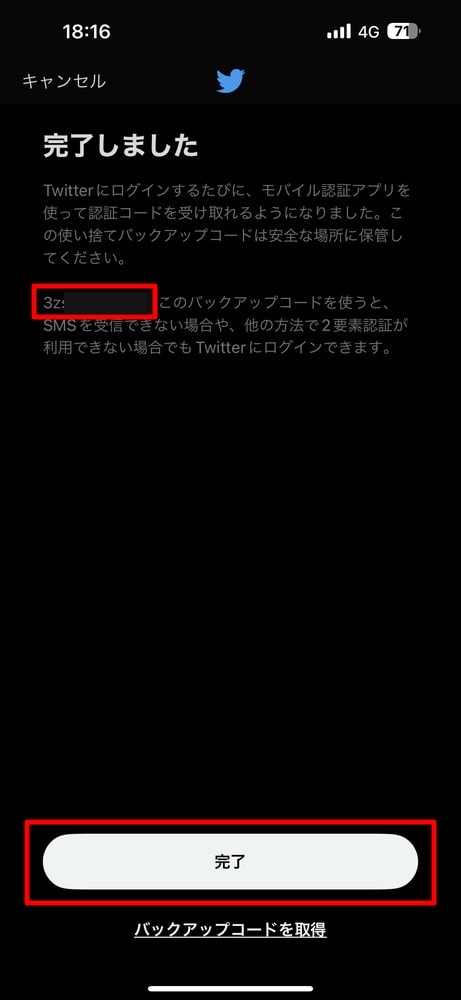
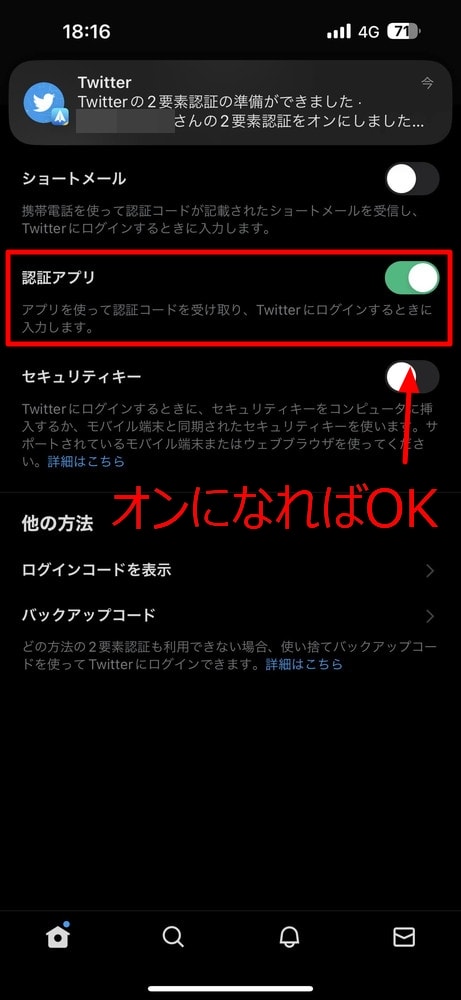
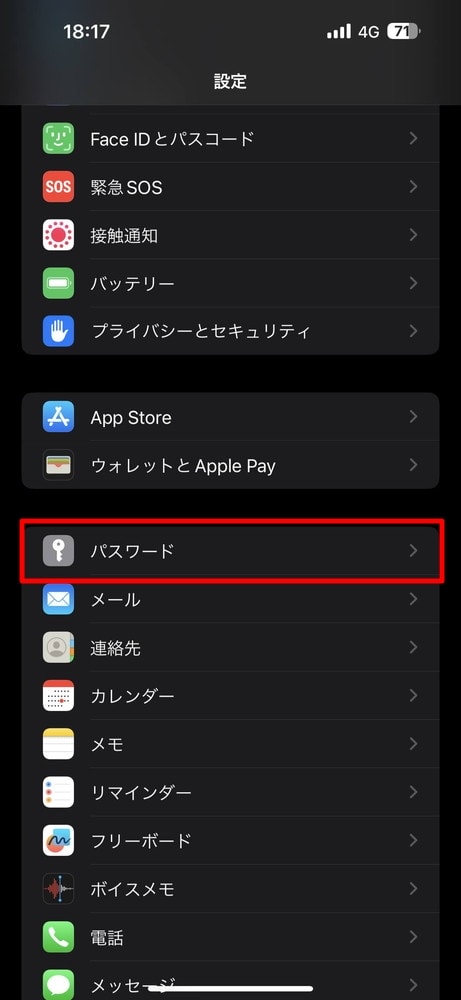
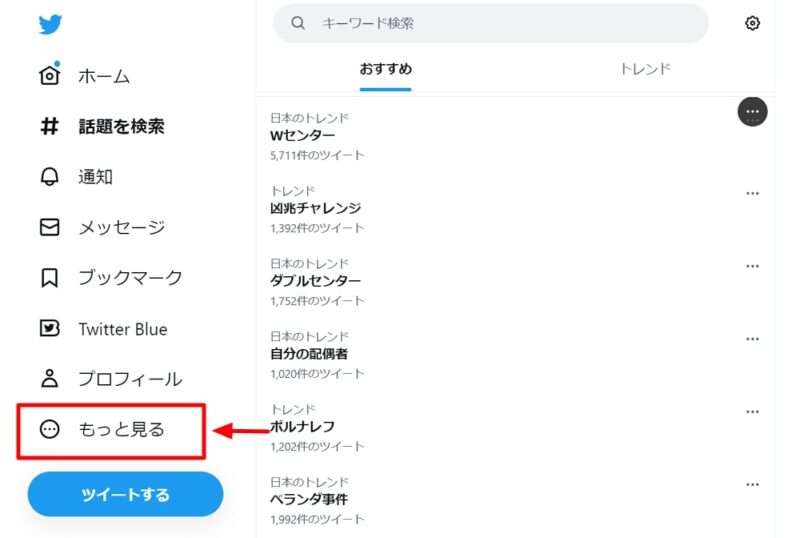
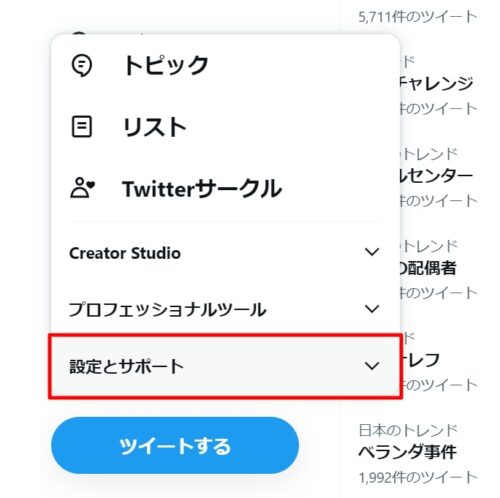
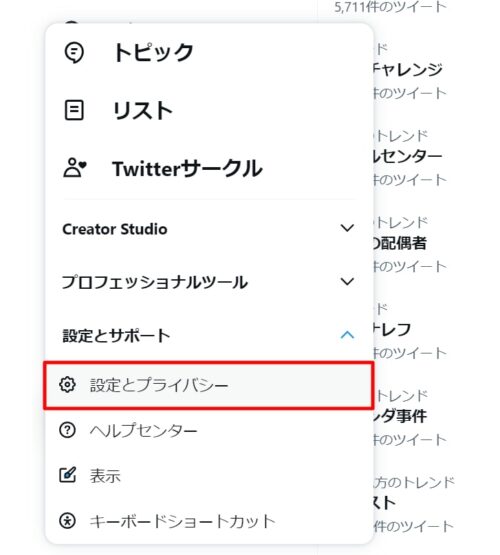
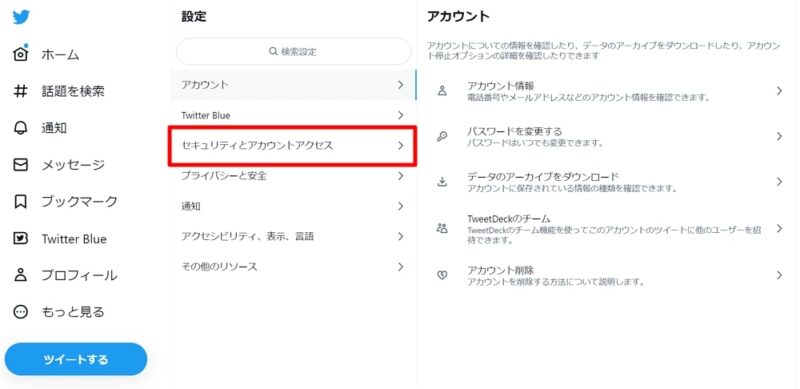
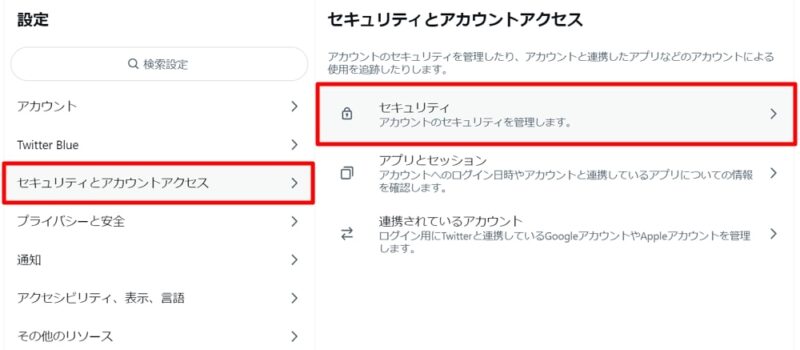

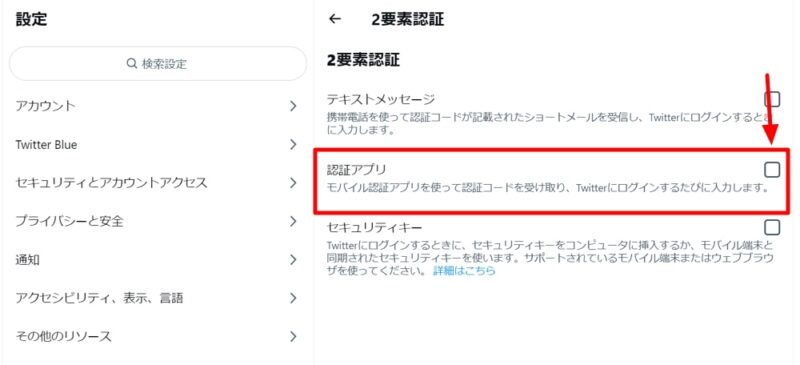
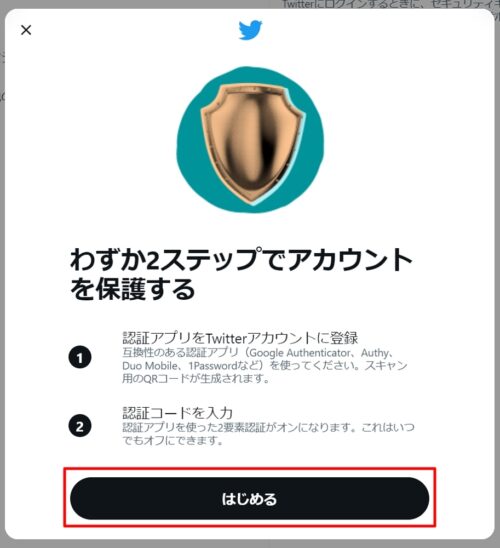
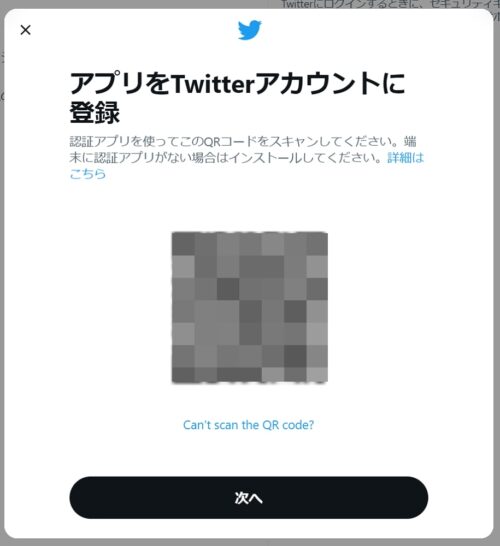
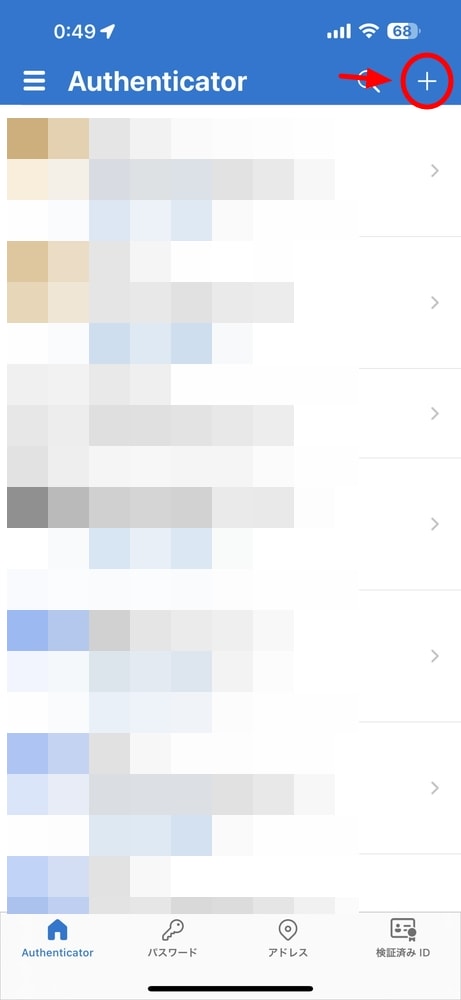
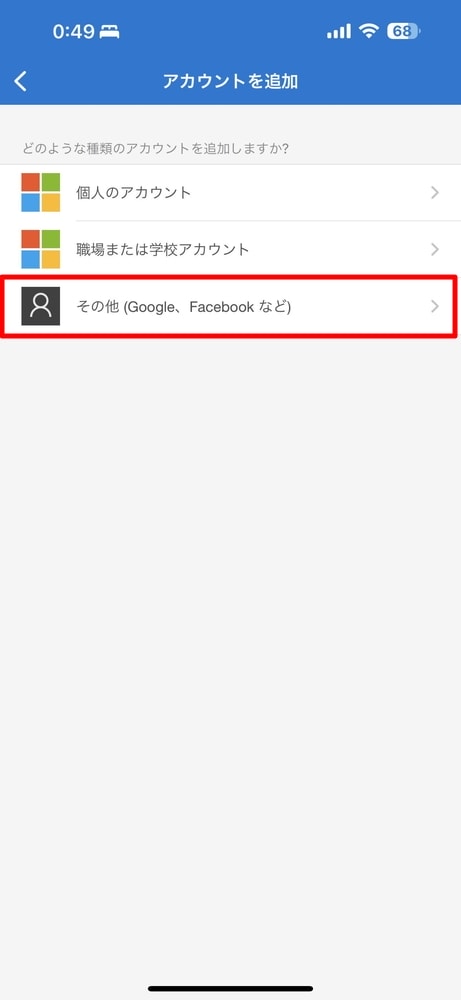

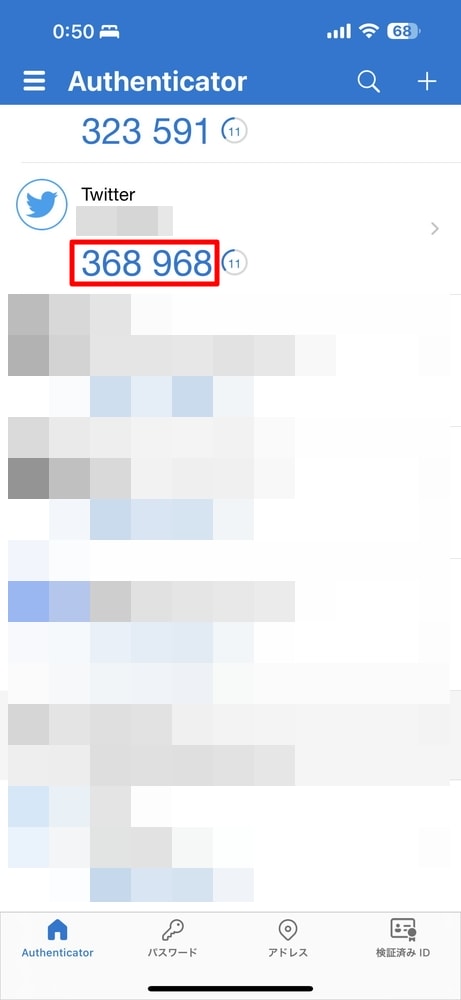
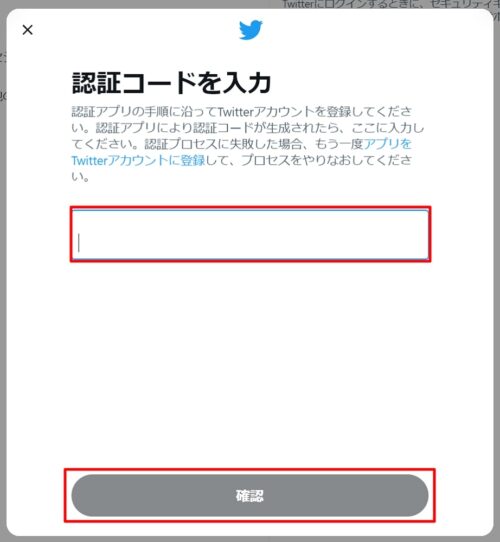

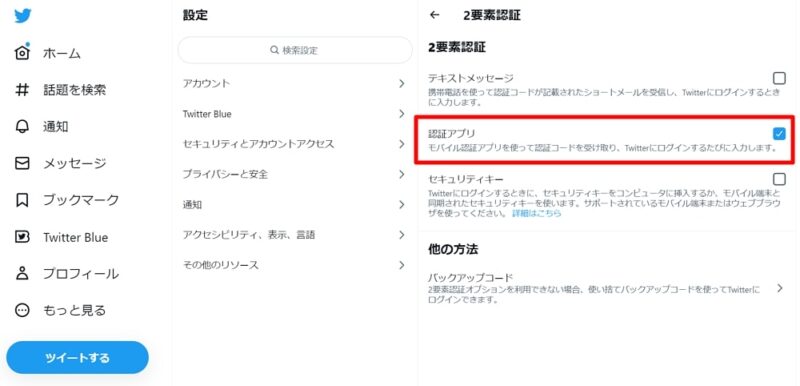





コメント