ASUSのマザーボードの「UEFI BIOS」を最新バージョンにアップデートするには、「AI Suite 3」に含まれる「EZ Update」から行うとデスクトップ上から操作出来て便利なのですが、管理人の環境ではなぜかアップデート作業のアプリを自動で閉じる画面でフリーズしてしまい、うまくアップデートできませんでした。
そのため、UEFI管理画面から「EZ Flash 3」を使用し、「UEFI BIOS」を最新バージョンにアップデートしてみたので、今日はその経緯をご報告しておきます。やっぱりBIOSのアップデートはいつ何時も緊張しますねえ。
「EZ Flash 3」を使って「UEFI BIOS」最新バージョンにアップデートする方法解説
それではここから、ASUSのマザーボード「PRIME X370-PRO」を例として、「EZ Flash 3」を使って「UEFI BIOS」最新バージョンにアップデートする方法を解説しておきます。
まずはパソコンを起動し、以下の画面になったら「DEL」キー、もしくは「F2」キーを押してUEFI BIOS設定画面に入ります。
「UEFI BIOS ユーティリティ」が起動したら、【F7】を押して「Advanced Mode(F7)」に入ります。
【メイン】画面が表示されるので、【ツール】に移動しましょう。この際には「BIOSバージョン」と「構築日」は一応確認しておくと良いかも。
【ツール】に移動したら、一番上にある【ASUS EZ Flash 3 ユーティリティ】をエンター等で選択。
UEFI BIOSの更新方法を選択する画面になります。事前にUSBメモリに最新バージョンの「UEFI BIOS」をダウンロードして保存している場合は【Storage Devices経由】を、ネットからダウンロードする場合は【ネットワーク経由】を選択しましょう。今回は試しに【ネットワーク経由】を選択してみました。【次へ】を選択。
ネットワーク経由でBIOSをアップデートしてよいか?と確認されるので、【Yes】を選択。
自動的にパソコンが再起動します。ここは放置でOK。
すると自動的に以下の画面が表示されるので、再度【ネットワーク経由】を選択して【次へ】を選択。
インターネット接続方法を選択する画面になります。現在のネット接続を選択して【次へ】を選択。
自動的に最新の【UEFI BIOS】が選択されました。「3402」がBIOSのバージョンになります。最初にチェックしたバージョンは「0604」だったので、長い間アップデートしていなかったようですね。問題なければ【OK】を選択。
少々待ちます。
ダウンロードが完了したら、再度BIOSをアップデートして良いか確認されるので、問題なければ【Yes】をクリック。ただし、この後はBIOSのアップデート処理が始まります。必ずノートパソコン等は電源がコンセントに接続されていることを確認し、絶対に電源が落ちないよう注意しましょう。BIOSアップデート中に不慮の事故で電源が落ちると、最悪起動しなくなる可能性もあります。
アップデート処理が進むので待ちます。意外と時間がかかります。
「UEFI BIOS」のアップデートが完了したら、自動的にPCが再起動します。
この画面が表示されたらそのまま待ちます。絶対に電源を切らないように!
再度PCが再起動。
するとこのような初期画面が表示されます。無事BIOSのアップデートが完了しました。ホッと一安心です。【F1】キーをクリックしてセットアップを行います。
見慣れた画面が表示されると安心しますね。設定が問題なければ【F10】を押し、セーブして退出します。
確認画面が出るので【OK】をクリック。
後は再びパソコンが再起動し、いつものWindows 10の画面が表示されればアップデート作業は完了となります。お疲れさまでした!


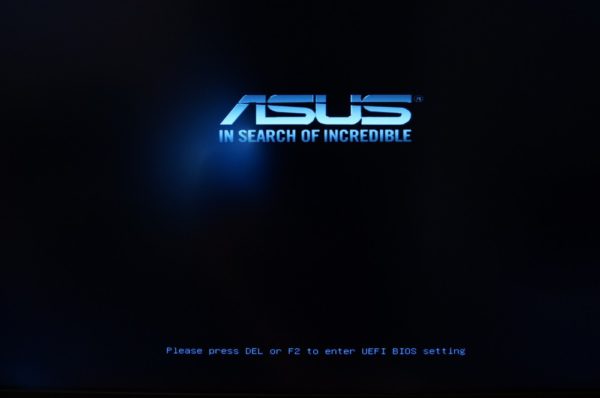
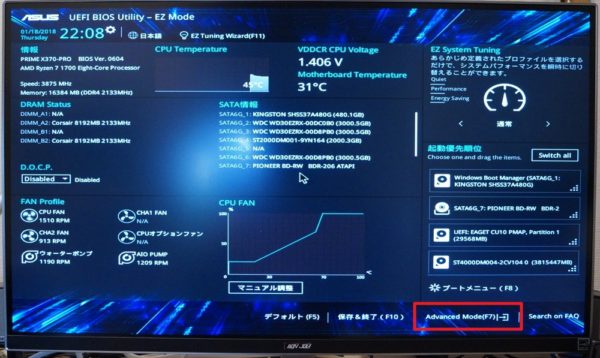
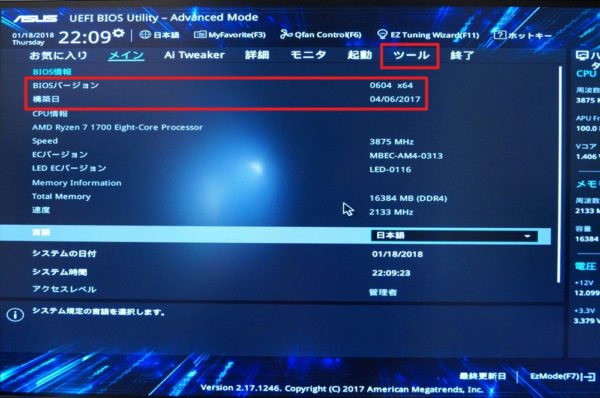
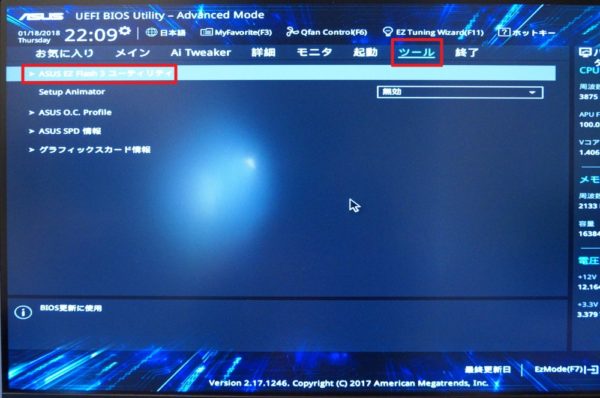
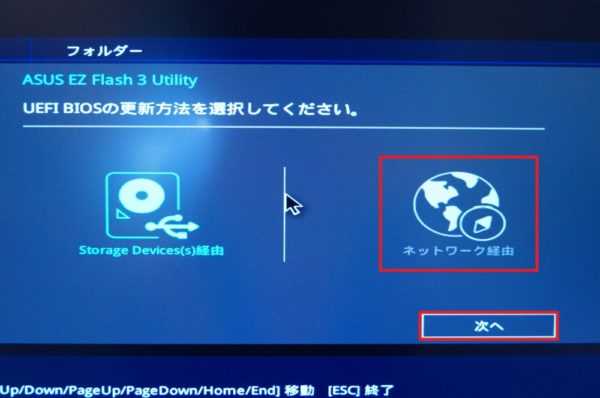
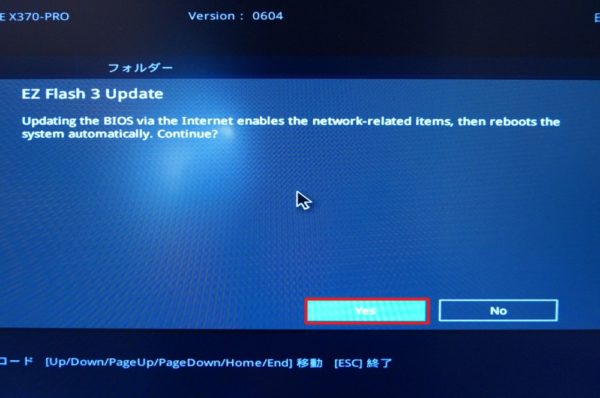
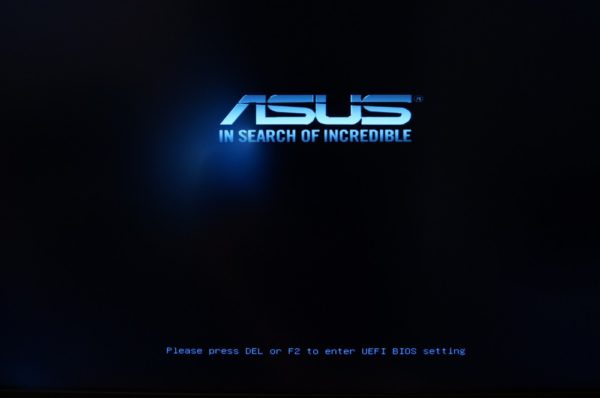
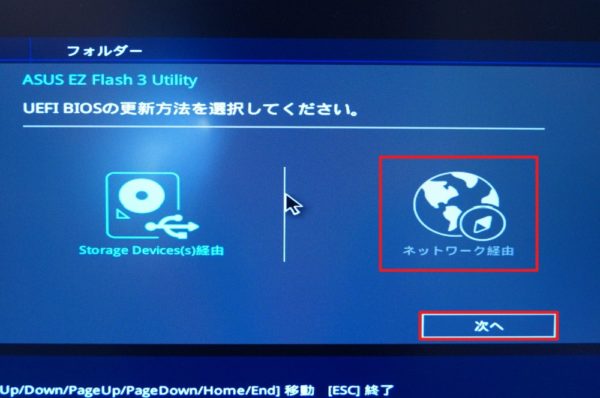
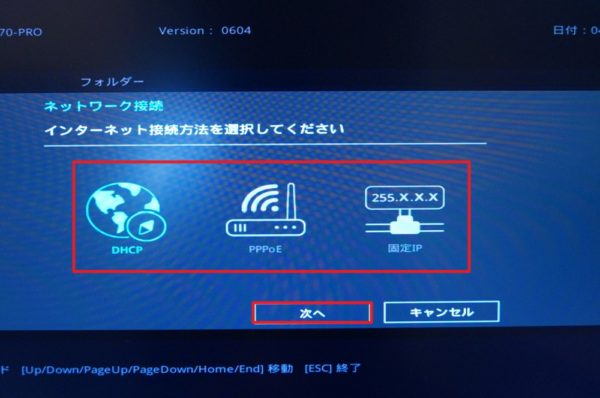
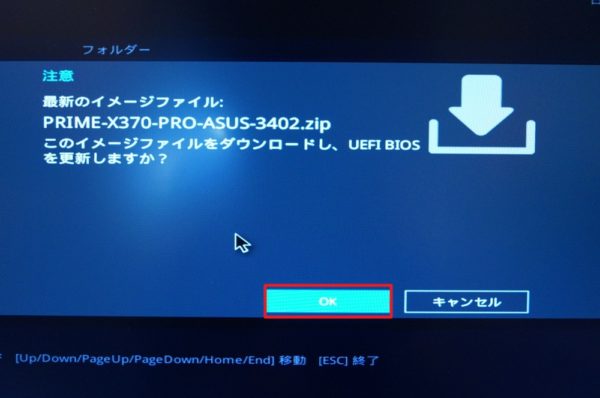
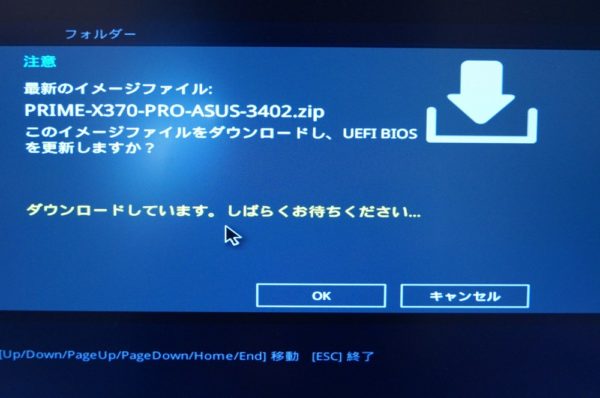
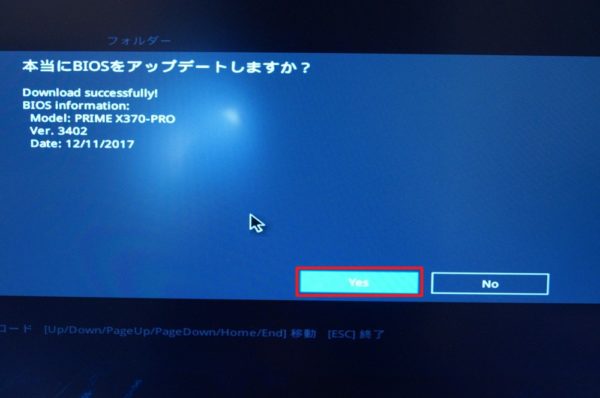
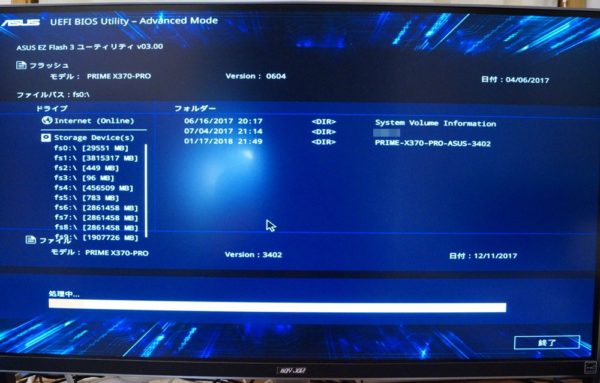
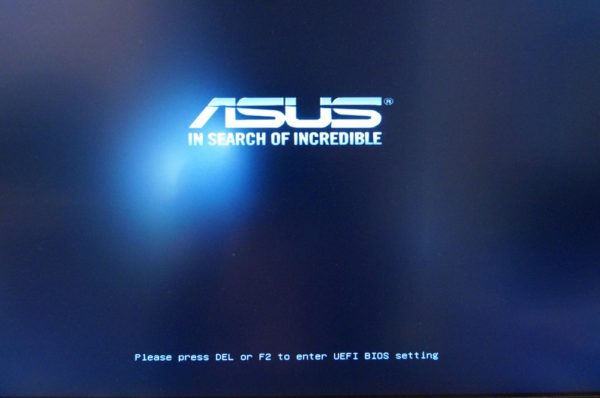

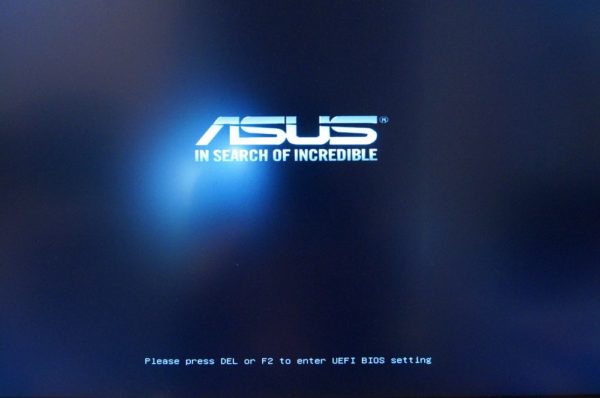
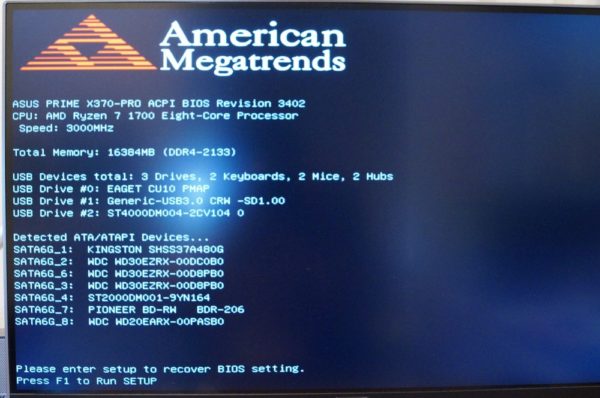
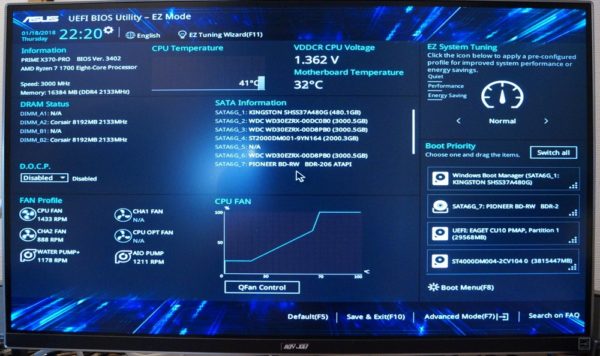
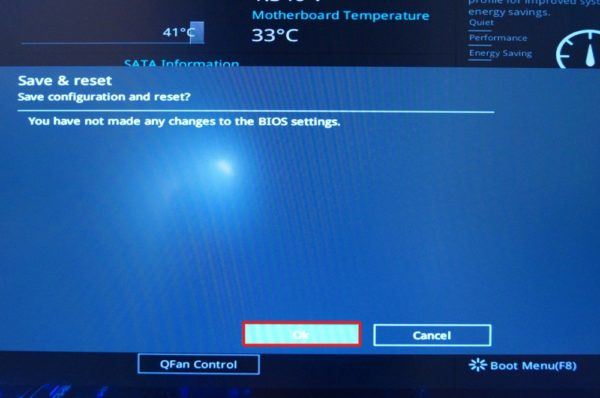


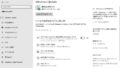


コメント