AndroidスマホのゲームアプリをWindows 10などのパソコンで遊びたい方におすすめなのが、無料Androidエミュレータ「BlueStacks 4(ブルースタックス4)」です。
この「BlueStacks 4」をPCにインストールすれば、対応するゲームアプリを無料で思う存分パソコンの大画面で高速・快適に遊ぶことが出来るようになります。場合によっては複数デバイスでのログインに対応しているゲームであれば、家ではPCでゲームを進めつつ、外出時にはスマホで続きを遊ぶなんてことも可能。ゲームの攻略を調べつつ遊ぶことも出来るので、PCを持っているならなかなかおすすめです。
Androidエミュレータと聞くと「怪しくない?違法じゃないの?」などと心配になる方もいるかもしれませんが、開発元の「BlueStacks」社はアメリカの会社であり、Intel、Andreessen-Horowitz、Ignition Partners、Radar Partners、Redpoint、Samsung、Qualcommなどの大手企業が出資もしています。ゲームアプリ製作会社自体も積極的に「BlueStacks 4」を支援している場合もあります。そのため合法的にAndroidのゲームをPCで快適に楽しむことが可能です。最近はスマホゲームの配信に利用しているユーザーも増えているようですね。
本日は「BlueStacks 4」の特徴からインストール方法、ゲームの基本的な遊び方、おすすめの環境設定まで一通り解説しておくので、Windows 10 PCでAndroidのゲームを遊びたい方やアプリを利用したい方はぜひ試してみてくださいね。
- 「BlueStacks 4」とは?
- BlueStacks 4:インストール方法解説
- BlueStacks 4 の使い方~Androidアプリの起動やインストール/アンインストール方法について~
- BlueStacks 4 の使い方:実際にAndroidのゲームをPCで遊んでみよう!
- BlueStacks 4:環境設定について
- BlueStacks 4:マルチインスタンスマネージャーの使い方。Android 64bitゲームを遊びたいなら必須。
- BlueStacks 4:OBSを使ってゲームプレイ動画をTwitch/YouTubeで配信することも可能
- まとめ:Windows 10でAndroidのゲームを遊ぶなら「BlueStacks 4」は非常におすすめ!
「BlueStacks 4」とは?
BlueStacks社は、世の中のあらゆるデバイスにエネルギーと創造性をもたらすため、2011年に創業されたアメリカの企業です。BlueStacksはIntel、Andreessen-Horowitz、Ignition Partners、Radar Partners、Redpoint、Samsung、Qualcommより3,000万ドルを調達しており、App Playerは累計8,500万回以上ダウンロードされている実績があります。
そして今回ご紹介するAndroidエミュレータの「BlueStacks 4」は、無料版でも大きな機能制限もなく、快適にPC上でAndroidのゲームアプリを遊ぶことが出来るのが最大の特徴。PCのスペックにもよりますが、スマホよりも高速かつ大画面で遊ぶことが出来ます。また、対応するゲームが多いうえに、ゲームによっては最適なキー配置が用意されているアプリも多数あります。これによりスマホ以上に快適に遊べる場合もあるので、これは大きな利点でしょう。
また、ゲームアプリだけでなく、一般的なAndroidアプリも勿論動作します。【Google Play ストア】が利用できるので、「LINE」や「ZOOM」をはじめ、ニュースアプリなど、様々なアプリをインストールして利用できます。
BlueStacks 4:特徴
- ゲームコントロール:デフォルト設定でそのままプレイできるのはもちろん、自分好みにカスタマイズも可能
- シューティングモード:キーボードとマウスでエイムとレスポンスを強化
- MOBAモード:マウスでプレイヤーキャラクターを自由に移動
- マルチインスタンス:複数のゲームを同時にプレイ
- リアルタイム翻訳:Androidゲームを自身の言語でプレイ
- スマートコントロール:シューティングゲームにてカーソルのロックと解除を自動化
- 高FPS:高フレームレート設定でさらに快適なゲームプレイを実現
- 高解像度グラフィックス:AndroidゲームをフルHDで楽しもう
BlueStacks 4:ユーティリティ機能
- デバイスプロファイルの変更:機種に関係なくどんなゲームでも快適にプレイ。
- ディスククリーンアップ:空き容量を確保してPCのパフォーマンスを最大化。
- 動画録画:最高の瞬間をみんなと共有。自分のプレイの見直しにも便利。
- スクリーンショット:最高の瞬間をスクリーンショットに収めましょう
BlueStacks 4:インストール方法解説
それでは早速、Windows 10 PCで「BlueStacks 4」をインストールする手順を解説していきます。
まずは以下の「BlueStacks」公式ページへアクセスし、「BlueStacks 4」をダウンロードしましょう。
画面上にある「BlueStacksをダウンロード」をクリックします。
デスクトップ等に保存します。
ダウンロードが完了したら、以下の「インストール」ボタンの部分をクリックすれば「BlueStacks 4」のインストール作業が始まります。
デスクトップに保存してあるデータをダブルクリックしてもOK。その後ユーザーアカウント制御が表示されたら「はい」で許可してください。
「BlueStacks 4」のインストール画面が表示されます。利用規約に【承諾する】のチェックが入っていることを確認し、【今すぐインストール】をクリックしてください。
インストール作業が始まるのでそのまま待ちます。PCによっては意外と時間がかかる場合もあるかもしれません。
インストール途中で画面が切り替わります。
インストール後にこのように「パフォーマンス最適化に必要なハードウェア・アシストによるバーチャライゼーションを実行することができません。BIOS設定をご確認の上、有効にしてください。」とエラーが出た場合は、後程BIOS/UEFIから該当項目を有効化しておきましょう。有効化に関する方法は後程解説しています。
なお、このままでも「BlueStacks 4」を起動してゲームを遊ぶことは出来ますが、パフォーマンスが大幅に落ちます。「バーチャライゼーション」を“有効”にすると「BlueStacks 4」の起動速度などが段違いに高速化されるので、これは面倒でもぜひ設定しておきましょう。
他にも、Windows 10 Home環境で「BlueStacksを起動できません。Hyper-Vが有効になっている場合、BlueStacksはハードウェア・アシストによるバーチャライゼーションを使用することができません。コントロールパネルからHyper-Vを無効にしてください。」とエラーが出る場合もありました。こちらも後程対処方法をご紹介しているので参考にどうぞ。
「BlueStacks 4」初回起動時は「Google Play」へのサインイン画面が表示されます。【サインイン】をクリックしましょう。
Google Playへのログイン画面が表示されます。【ログイン】をタップ。
「BlueStacks 4」で利用するGoogleアカウントのメールアドレス/電話番号を入力します。後は指示に従ってログイン作業を進めてください。
無事ログイン出来たら「BlueStacks 4」のインストールは完了です。後は実際にAndroidのゲームアプリをインストールしていきましょう。
BlueStacks 4:「Google Play ストア」で日本語検索したいなら日本語キーボードアプリ「Gboard」をインストールしておこう。
これは必須ではないのですが、もしも「BlueStacks 4」の「Google Play ストア」を頻繁に利用するなら、日本語キーボードアプリ「Gboard」をインストールしておくのがおすすめ。
というのも、「BlueStacks 4」の【マイアプリ】からであればPCのキーボードで英語も日本語もそのまま利用して検索できますが、「Google Play ストア」アプリを利用して日本語検索したい場合は、別途日本語キーボードアプリをインストールして利用する必要があります。
個人的には「BlueStacks 4」の【マイアプリ】から検索できるのでインストールする必要はない気もしますが、必要に応じて「Gboard」などの日本語キーボードアプリをインストールしてご利用くださいね。
「BlueStacks 4」の【マイアプリ】を開いて検索窓に【Gboard】と入力し、その後アプリをインストールすればOKです。
「BlueStacks 4」インストール時のエラー対処方法:バーチャライゼーション(VT)を有効にする、Hyper-Vを無効にするについて
「BlueStacks 4」をインストールした際に、一部エラーが表示される場合があります。
まずは「バーチャライゼーション(VT)」について。“VT”が無効の状態でも「BlueStacks 4」を起動することは出来ますが、有効化した方が格段に動作が高速化します。可能であれば積極的に有効化しておきましょう。
BIOS/UEFIにアクセスして有効化します。
■Intel Virtualization Technology:Enabled
AMD CPUの場合はこちら
■SVM Mode:Enabled
ちなみにWindows 10 Homeバージョンにインストールした際に以下のようなエラーに遭遇しました。
ただし、そもそもWindows 10 Homeでは基本的にHyper-Vの有効化は出来ないので、良く分からないエラーなのですが、自分の環境では以下の対処で改善しました。参考にどうぞ。
BlueStacks 4 の使い方~Androidアプリの起動やインストール/アンインストール方法について~
無事「BlueStacks 4」のインストールが完了したら、早速「BlueStacks 4」を使ってAndroidのゲームアプリをインストールしてみましょう。
まずはデスクトップなどのショートカットなどから「BlueStacks 4」を起動します。
「BlueStacks 4」が起動したら、以下の画面が表示されます。
②ゲームセンター:ゲームアプリなどの検索に利用します。横の「マイゲーム」では、インストール済みアプリの確認やアプリのアンインストールが行えます。
③Google Play ストア:Andoridスマホでお馴染みの「Google Play ストア」が起動できます。ランキングからアプリの検索なども行えますよ。
④検索窓:探したいアプリ名が分かっているなら、この検索窓に入力して検索するのがおすすめです。
まずは検索窓にインストールしたアプリ名を入力して検索してみましょう。お目当てのアプリが見つかったら【インストール】をクリック。
「Google Play ストア」が別タブで開くので【インストール】をクリック。
しばらくしてインストールが完了したら【開く】をクリック。
もしもこのような画面が表示されたら【Swithc device profile】をクリックし、デバイスプロフィールを変更してください。
アプリを起動するには、上部タブの【マイアプリ】をクリックし【マイゲーム】をクリック。ここからインストール済みアプリを起動することが出来ます。「Google Play ストア」アプリも用意されているので、ここから起動できることも覚えておくと良いでしょう。
また、Windows 10 PCのデスクトップ上にも、このようにショートカットが作成されていると思います。お好みの方法でアプリを起動してください。
もしもアプリをアンインストールしたい場合は、【マイアプリ>マイゲーム】と進み、アンインストールしたいアプリ上でマウスを右クリック。
すると、このように【アンインストール】の項目が出てくるので、これをクリック。以上でアプリのアンインストール作業は完了です。
BlueStacks 4 の使い方:実際にAndroidのゲームをPCで遊んでみよう!
それでは早速、「BlueStacks 4」で遊びたいAndroidゲームアプリを起動してみましょう。今回は「Call of Duty」を選択してみました。ゲーム画面が立ち上がればOK。初回はデータのダウンロードにやや時間がかかるかもしれません。
まずは基本的な画面の説明について。
キーボードやマウスを使って操作するのが基本です。ゲームによってはゲームパッドでの操作に対応している場合もあります。
②サイドバー:
全画面表示やオーバーレイ表示のオン/オフ、シェイク、位置情報の取得、ゲームガイドの表示/非表示、環境設定などの操作が可能。
③ゲームガイド:
キーボードやマウスなど、それぞれのゲームに応じた操作が表示されます。日本語表記の場合もあれば英語表記の場合も。ゲームによっては専用の【スキーム】が用意されている場合もあります。
「BlueStacks 4」では、ゲーム上にキーボードのショートカットがオーバーレイ表示されます。慣れないうちは表示させておいた方が便利だと思いますが、不要になったらサイドバーの「オーバーレイ」をクリックしてバーを左にスライドさせれば、表示をオフにすることも出来ます。
サイドバーの機能一覧。全画面表示の切り替え(F11)は覚えておくと良いでしょう。その他スクショや動画の撮影なども可能です。ゲームガイドの表示/非表示も可能なので、必要に応じて設定してくださいね。位置情報の設定(偽装)も可能ですが、アプリによっては規約違反でBANされる場合も多いのでご利用は慎重に。
ゲームガイドでは、各ゲームに応じて最適な設定が適用されて表示されます。ゲームのよっては専用の【①スキーム】が用意されている場合もあります。基本的には用意された設定が使いやすくておすすめですが、下部の【②編集】から、自分好みのキー配置に変更することも出来ます。
ちなみに「Call of Duty」で遊んだ際にマウスカーソルが反応しなくて焦る場合があるかもしれませんが、これはゲームの仕様です。操作説明にあるように【X】ボタン押しながらマウスを操作すれば、マウスカーソルが出現して操作できるようになります。
より自分好みのコントロールを作成することも出来ます。これには【コントロールエディター(Ctrl+Shift+A)】を利用します。こだわってゲームを操作したい方はご利用ください。
詳細な設定方法は「BlueStacks 4」の公式ページをご参照ください。
最初はスマホと比べてやや操作に戸惑うかもしれませんが、慣れればなかなか快適に操作できるようになると思います。ただし、パズドラやリズムゲームなどは不向きかもしれませんね。
なお、「BlueStacks」公式サイトには、様々なゲームの攻略記事も用意されています。「BlueStacks 4」向けのおすすめ設定なども紹介されている場合もあるので、お気に入りのゲームがあれば一度検索してみると良いかと思います。
例えば、「Call of Duty: Mobile」であればこのような記事が用意されています。
BlueStacks 4:環境設定について
「BlueStacks 4」の環境設定について簡単に解説しておきます。こだわりが無ければ初期設定のままで問題ありませんが、一度目を通しておくと良いかもしれません。
サイドバーにある「環境設定」をクリックするか、【Ctrl+Shift+I】で開きましょう。
「BlueStacks 4」の環境設定:ディスプレイ>解像度/DPI
「BlueStacks 4」環境設定の「ディスプレイ」について。ここでは解像度とDPIを変更できます。
解像度はご使用のディスプレイに応じたサイズを選択してください。基本的には“推奨”で良いと思います。DPIも基本的に初期設定のままで良いと思いますが、これを変更することで画面の表示構成などが変わる場合も。時間があれば変更を適用して切り替え、自分に最適なDPIを見つけてください。
解像度:1920*1080 / DPI:160
解像度:1920*1080 / DPI:240
解像度:1920*1080 / DPI:320
「BlueStacks 4」の環境設定:エンジン
「BlueStacks 4」環境設定の「エンジン」についての解説です。
グラフィックエンジンモード:
互換性とパフォーマンスの2つのモードから選択することができます。ほとんどのゲームはパフォーマンスモードで起動できますが、高度なグラフィックアーキテクチャを必要とするゲームでは、起動前に互換モードに切り替えるように求められます。
グラフィックレンダラー:
DirectXまたはOpenGLから選択することができます。 大まかには、DirectXはサウンド、音楽、入力、ネットワーキング、マルチメディアをサポートしていますが、OpenGLは厳密にはグラフィックAPIです。自分は【DirectX】に設定しています。ゲームが正常に動作しない場合は切り替えてみてください。
GPU設定:
PCに専用のグラフィックスカードが備わっている場合は、「専用のコンピュータグラフィックスを使用する」のチェックボックスにチェックを入れます。利用可能なら積極的に活用しましょう。現状NVIDIA製GPUのみ利用できるようです。
ASTCテクスチャ:
ASTCテクスチャを有効にすると、ゲームの視覚的品質が向上します。
パフォーマンス:
CPUはご利用のPCの性能に応じて選択してください。RAMについては、8GB以上搭載しているPCの場合、「高」パフォーマンスが推奨されています。利用中のPCの情報を確認したければ以下の手順でどうぞ。
フレームレート:
FPSは、モニターが1秒間に表示するフレーム(画像)の数です。FPSが高いほどレスポンスが高く、よりスムーズなゲームプレイとなりますが、FPSを上げるとPCに負荷がかかります。基本的にはデフォルトの60fpsで良いと思いますが、【高フレームレートを有効にする】に✔を入れれば、60fps以上に変更可能となります。また、【ゲームプレイ時にFPSを表示】に✔を入れれば、ゲーム動作中にFPSが表示されるようになります。
ABI設定:
ここは【オート】で問題ないと思いますが、動作不具合があれば【ARM】に変更して試してみてください。
「BlueStacks 4」の環境設定:通知モード
「BlueStacks 4」環境設定の「通知設定」についての解説です。ここはお好みで設定してくださいね。なお、
「通知モード」を“オン”にして「BlueStacks 4」を右上の【×】で閉じると以下の状態となります。
- 通知モードでは、「BlueStacks 4」はタスクバーとシステムトレイに最小化されます。 最小化された「BlueStacks 4」アイコンには、未読通知の数が表示されます。
- このモードでは、「BlueStacks 4」内のアプリは常に閉じた状態となります。
- 通知を表示したいゲームやアプリを簡単に選択できます。
なお、「通知モード」を“オン”にした場合、【×】で閉じても「BlueStacks 4」がバックグラウンドで動作し続けます。PCシャットダウンの際には、事前にタスクバーから「BlueStacks 4」を手動で終了させておいた方が良いかもしれません。自分の環境では上手くシャットダウンできない場合がありました。
「BlueStacks 4」の環境設定:詳細設定
「BlueStacks 4」環境設定の「詳細設定」についての解説です。
このオプションは、アプリの切り替え、デスクトップアイコンの作成、ゲームプレイ中のカーソルの変更、ゲームパッドの検出など、「BlueStacks 4」のパフォーマンスとプラットフォーム関連の設定をカスタマイズするのに役立ちます。
基本的に変更の必要はないと思いますが、「インストールしたアプリのデスクトップアイコンを追加」は不要ならオフにしておきましょう。また、メディアフォルダを変更することも可能なのは覚えておくと良いでしょう。
「BlueStacks 4」の環境設定:ユーザーデータ
「BlueStacks 4」環境設定の「ユーザーデータ」についての解説です。
ここで重要なのは「ディスククリーンアップ」の項目。「BlueStacks 4」は、ゲームをアンインストールしたりアプリを削除しても、Windowsの空き容量がそのままになる場合があります。ディスク領域の消費量が多くなったり、ハードドライブがいっぱいになると、PCのパフォーマンスが低下してしまいます。
そのため定期的に「BlueStacks 4」の「ディスククリーンアップユーティリティ」機能を使用し、アプリに割り当てられていたディスク領域を解放しましょう。 これにより、PCの空き容量が確保され、パフォーマンスを向上させることができます。
詳細な利用方法は下記の公式サイトの記事をご参照ください。
また、その下にある「データバックアップと復元」では、「BlueStacks 4」の設定データのバックアップ作成やリストア(復元)が行えます。定期的にバックアップも作成しておくと安心です。PC引っ越しの際などにも役立つでしょう。
「BlueStacks 4」の環境設定:デバイス設定
「BlueStacks 4」環境設定の「デバイス設定」についての解説です。
このオプションは、「BlueStacks 4」でのアプリの互換性を強化します。選択したアプリが現在のデバイスプロファイルと互換性がない場合、別のデバイスプロファイルに切り替えることができるためです。ただし、互換性に問題が生じた場合は自動的に「BlueStacks 4」からプロファイル切り替えの提示があるので、特に問題なく動作している場合は変更する必要はないでしょう。
「BlueStacks 4」の環境設定:ショートカットキー
「BlueStacks 4」環境設定の「ショートカットキー」についての解説です。
「BlueStacks 4」では、ショートカットキーを割り当てて、ワンクリックでさまざまな機能を実行できます。例えば「ボスキー」、これはボスが来た際に「BlueStacks 4」の画面を瞬時に隠す際に使用するショートカットです。いざという時に覚えておくと良いかも?他にも日本語非対応のゲームの場合なら「自動翻訳」機能もありますよ。
ちなみにショートカットキーは自分好みにカスタマイズすることも出来ます。変更したいショートカットをクリックし、その後変更したい独自のショートカットを押します。変更が確認できたら「保存」をクリックすればOK。初期設定に戻したい場合は「初期設定に戻す」ボタンを利用しましょう。
「BlueStacks 4」の環境設定:ゲーム設定
「BlueStacks 4」環境設定の「ゲーム設定」についての解説です。
「ゲーム設定」は、各ゲーム固有の情報を提供する専用のメニューとなっており、各ゲームで項目は異なります。ゲームのプレイ中にこれらの設定にアクセスし、そのゲームに固有の設定を確認してみてください。
「黒い砂漠モバイル」の「ゲーム設定」はシンプルにこんな感じ。
一方、「Call of Duty」の場合は様々な設定項目が用意されています。
とりあえずゲームをインストールしたら、起動後に一度「ゲーム設定」は確認してみた方が良さそうです。
「BlueStacks 4」の環境設定:BlueStacksバージョン情報
「BlueStacks 4」環境設定の「BlueStacksバージョン情報」についての解説です。
このオプションでは、PCにインストールされている「BlueStacks 4」のバージョンに関する情報を提供します。また、「BlueStacks 4」の最新バージョンが利用可能かどうかを確認することもできます。
定期的に【アップデートを確認】をクリックして、 利用可能な更新があるかどうかを確認しましょう。
BlueStacks 4:マルチインスタンスマネージャーの使い方。Android 64bitゲームを遊びたいなら必須。
「BlueStacks 4」では複数のインスタンスを簡単に作成することができます。
RPGでの周回プレイ、ストラテジーゲームでの同時作業、FPSゲームでの物資収集など複数のAndroidアプリケーションを異なるウィンドウで同時に実行できるマルチインスタンスの使用用途は多岐にわたります。また、64bitでのみサポートされているゲームを遊びたい場合は必須となります。
マルチインスタンスマネージャーはサイドバーにあるアイコンをクリックしてアクセスすることができます。(CTRL+Shift+8でもアクセス可能)
また、デスクトップ上に作成されているショートカットからもアクセス可能です。
まずは「BlueStacks (64-bit)」のインスタンスを作成してみます。マルチインスタンスマネージャーが起動したら、以下のような画面が表示されていると思うので、【①インスタンスの作成】をクリックします。【②新規インスタンス】から作成することも可能です。こちらは後程解説します。
【Android N-64】が選択されていることを確認して【ダウンロード】をクリック。
新規インスタンスの設定画面になります。ご自身の利用環境に応じて設定してください。後から変更も可能です。
今回は以下のような設定を行いました。設定出来たら【作成】をクリック。
インストール作業が始まるのでしばらく待ちます。無事新規インスタンスのインストールが完了したら、このように表示が出るので【開始】をクリック。
これによって「BlueStacks (32-bit)」と「BlueStacks (64-bit)」を同時に起動できるようになりました。ゲームに応じて使い分けたり、別々のゲームを同時にディスプレイに表示させながらゲームを進めたい場合などに便利かと思います。
もしも異なるGoogleアカウントでログインし、同じゲームを同時に進行させたい場合などは、【新規インスタンス】を利用しましょう。
- 新規インスタンス – 同じまたは異なるAndroidバージョンとランタイム(32bitまたは64bit)で新しいインスタンスを作成できます。
- インスタンスの複製 – 現在のBlueStacksバージョンの複製が作成されます。 Androidバージョンとランタイムは同じになります。 クローンインスタンスには、プライマリインスタンスのすべてのデータとアプリが含まれます。
Androidのバージョンは遊びたいゲームによって選択してください。現状は【Android Nougat 32-bit】が無難かと思いますが、将来的には【Android Nougat 64bit】が主流になっていくでしょう。
- Android Nougat 64bit:
Android 64bitでのみサポートされているゲームをプレイする場合は、こちらを選択してください。 - Android Nougat 32-bit:
Android 32bit対応のゲーム(『PUBG MOBILE』、『Call of Duty Mobile』、『七つの大罪 光と闇の交戦 : グラクロ』など)をプレイする場合はこちらを選択してください。 - Android Nougat 64-bit(32bitアプリ):
特定のアプリケーションとの互換性の問題がある場合は、このバージョンのBlueStacksをお試しください。
後は先ほどの流れと同様にインスタンスを作成してください。
BlueStacks 4:OBSを使ってゲームプレイ動画をTwitch/YouTubeで配信することも可能
「BlueStacks 4」では、【OBS(Open Broadcaster Software)】を併用することで、プレイしているゲームの動画を、Twitch/YouTube/Facebook Liveなどのさまざまな動画配信サービスを利用して配信することが可能となっています。
まとめ:Windows 10でAndroidのゲームを遊ぶなら「BlueStacks 4」は非常におすすめ!
本日はWindows 10 PCでAndroidのゲームを手軽に遊ぶことが出来る無料Androidエミュレータ「BlueStacks 4」の使い方や設定方法を解説してみました。
以前「NoxPlayer」を使ってみたことはあったのですが、この「BlueStacks 4」はアメリカ企業が運営しており、大手企業も協賛していて安心感があるのと、アプリの動作も遊んでみた限りでは安定しているので気に入っています。
「BlueStacks 4」は、基本的にインストール作業さえ無事完了すれば、後は難しい設定も不要ですぐに遊べるのは素晴らしいと思います。「Google Play ストア」も利用できるので、まるでPCが大きなAndroidデバイスになったような印象です。
ゲームアプリのジャンルによっては、キーボードとマウス操作では遊びにくい場合もありますが、FPS系やRPG、SLGなどであればかなり快適に遊ぶことが出来るでしょう。特にFPSの場合なら、慣れれば大画面と快適な操作でスマホよりも随分遊びやすくなると思います。
とにかく無料で手軽にPCの大画面で快適にAndroidのゲームアプリが遊べるのはなかなか感動もの。ぜひスマホゲームに興味のある方は試してみてくださいね。

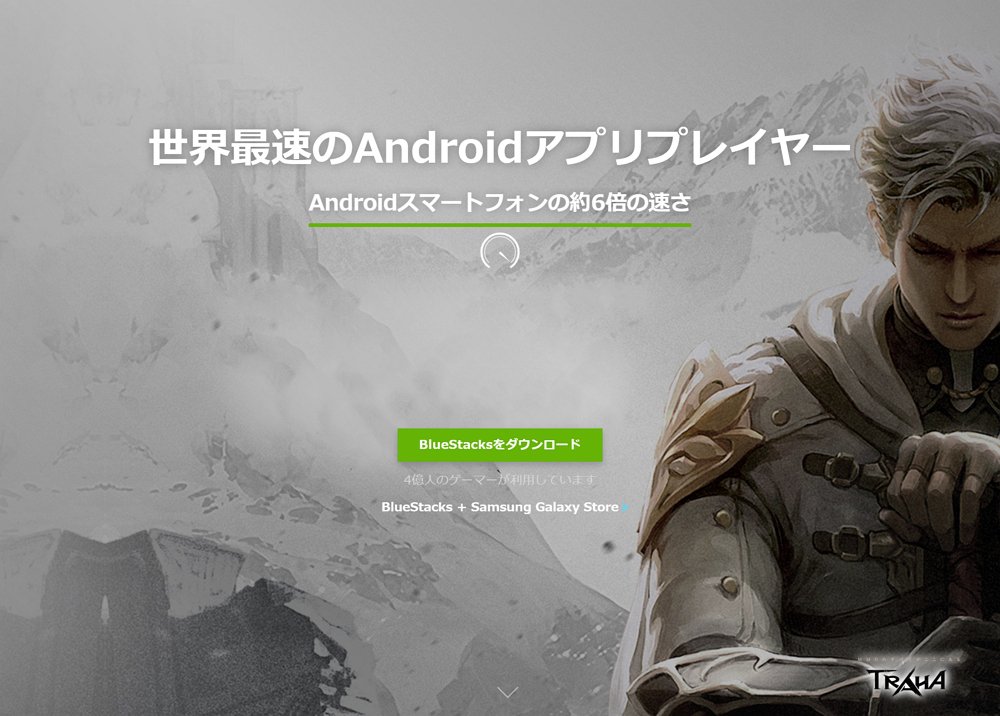


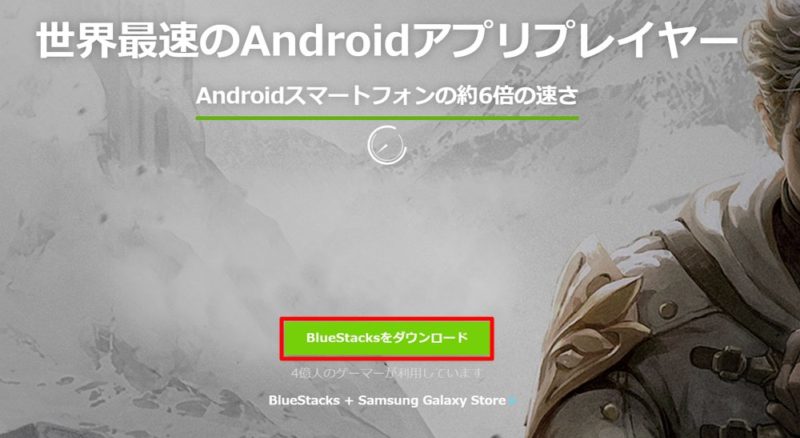
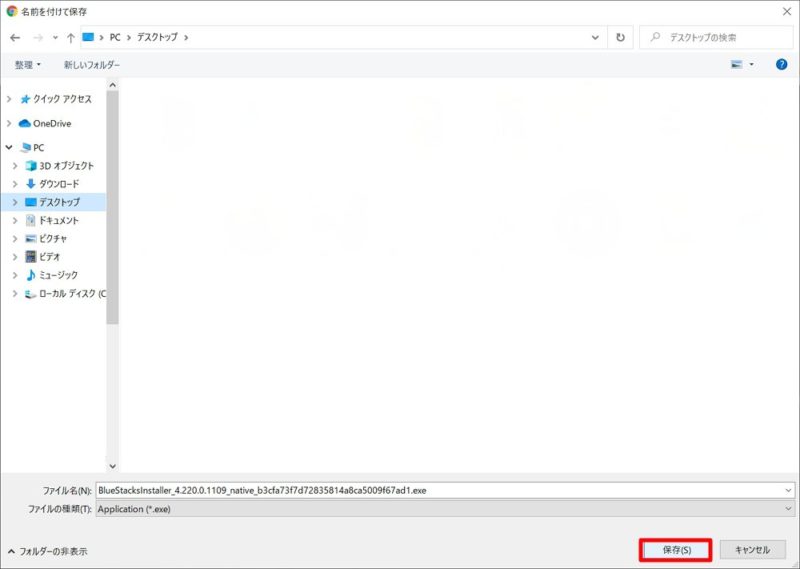

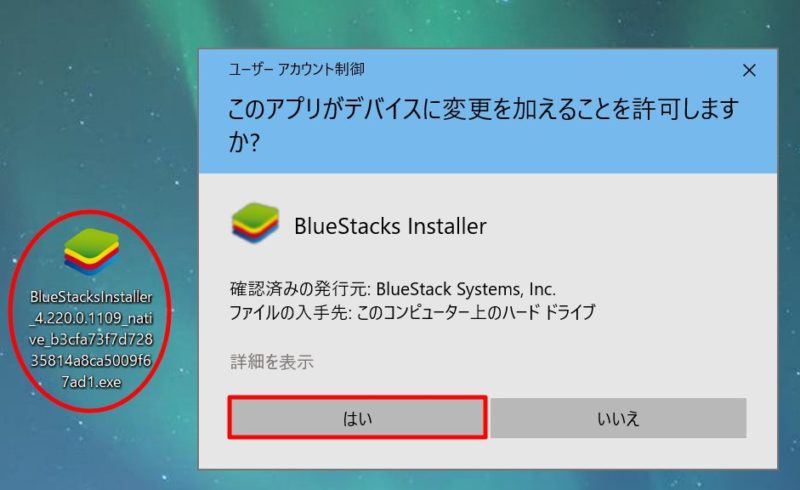
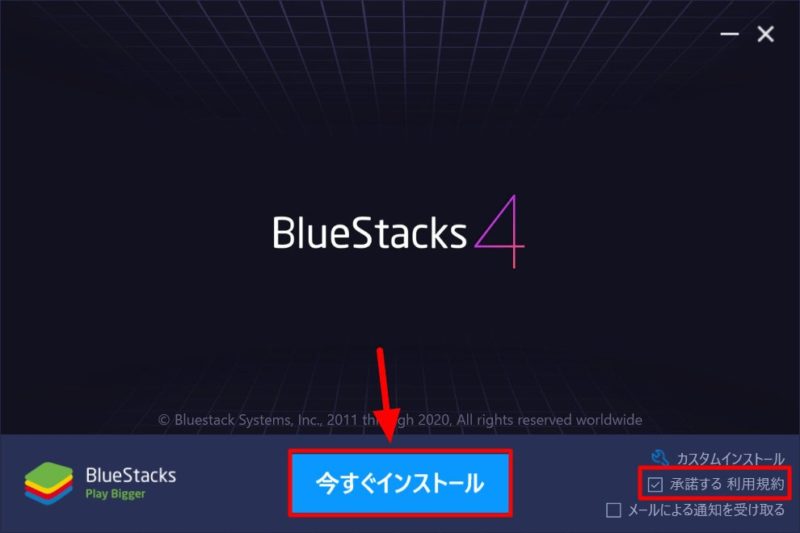
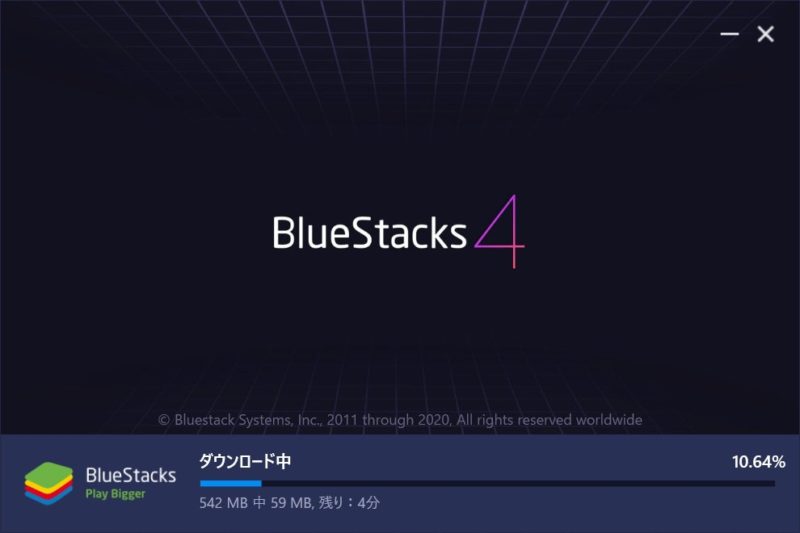

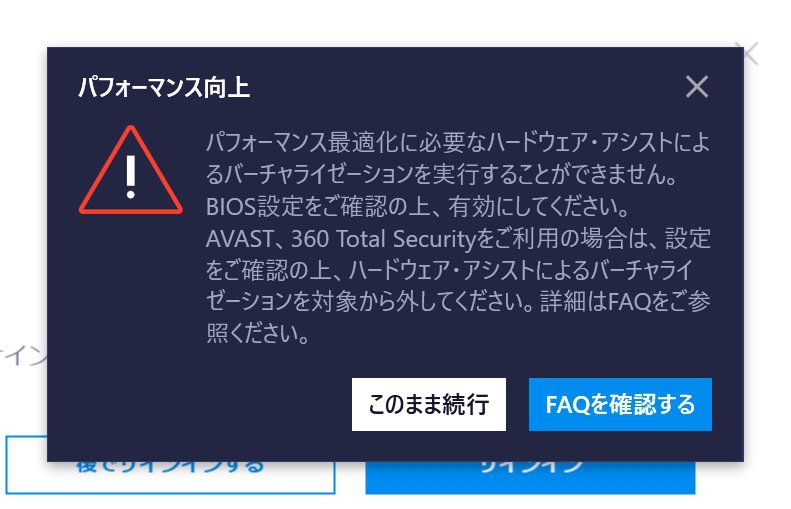
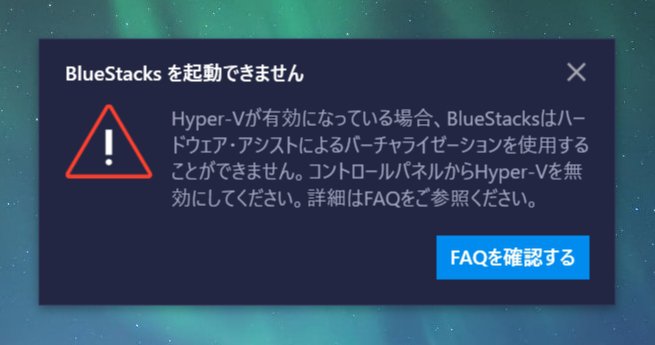
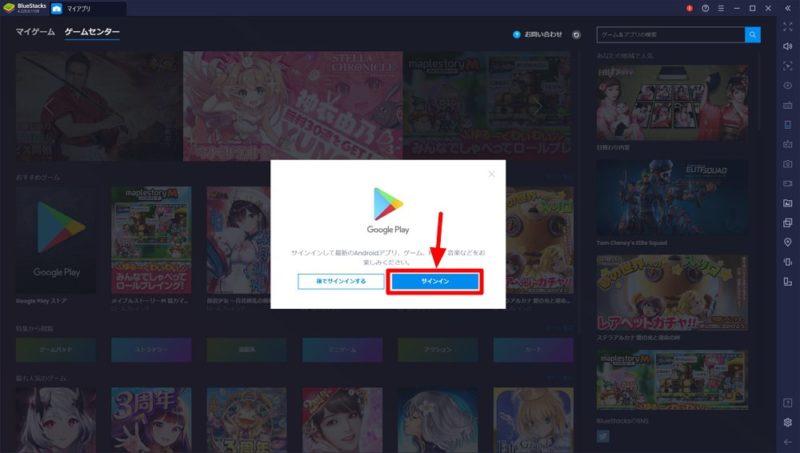
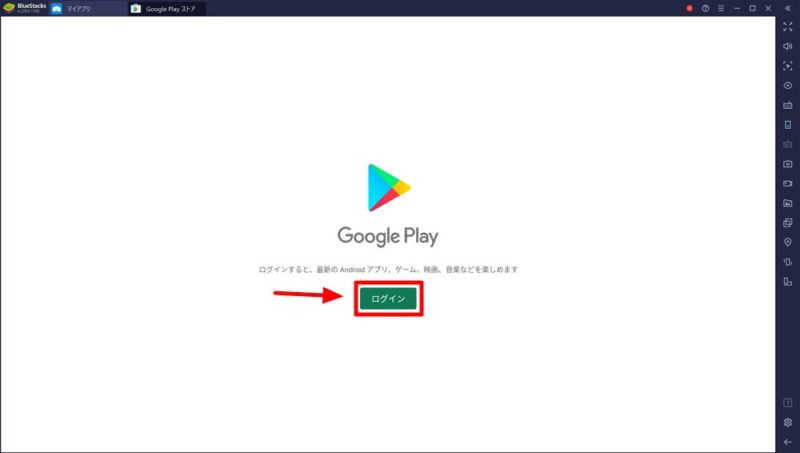
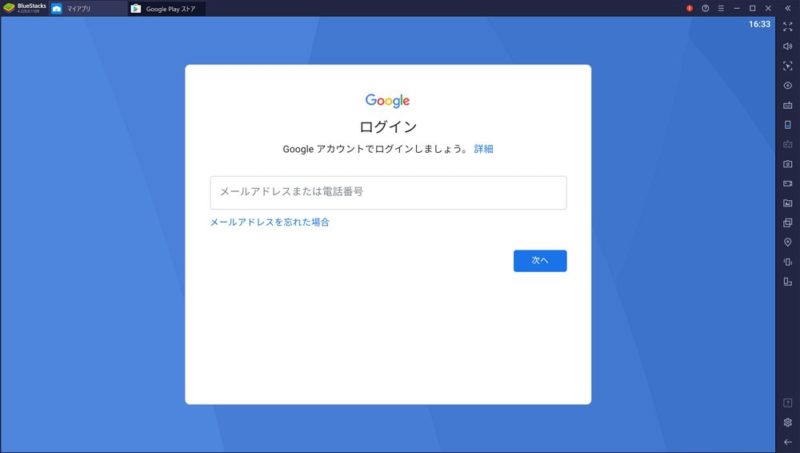
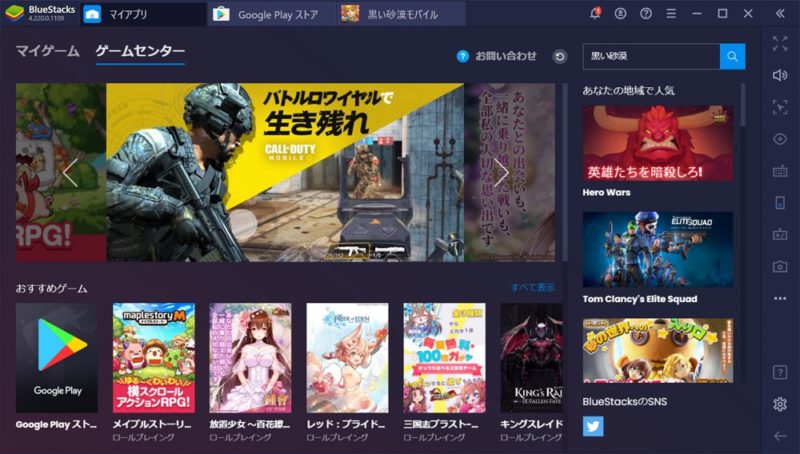
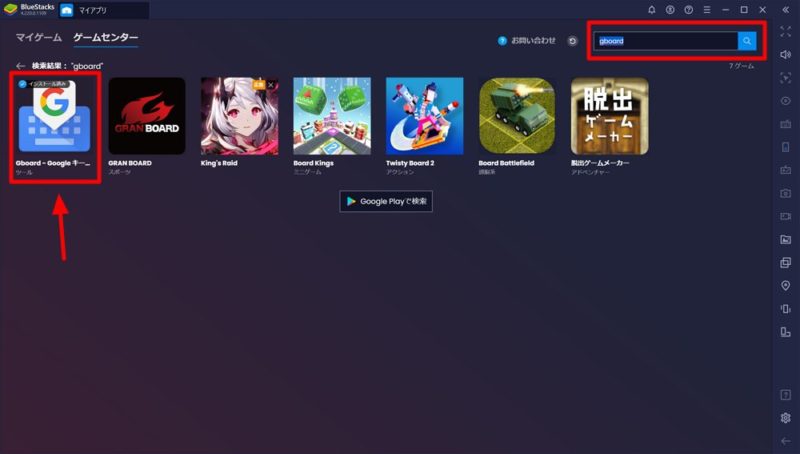
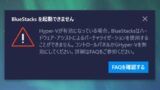
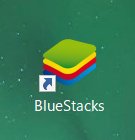
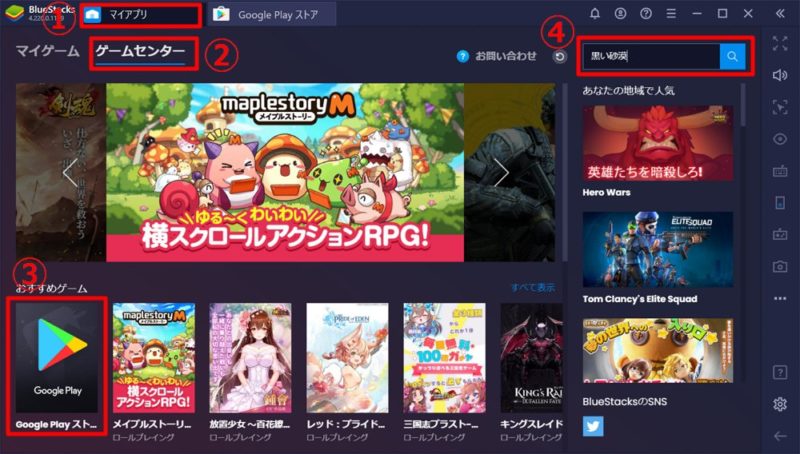
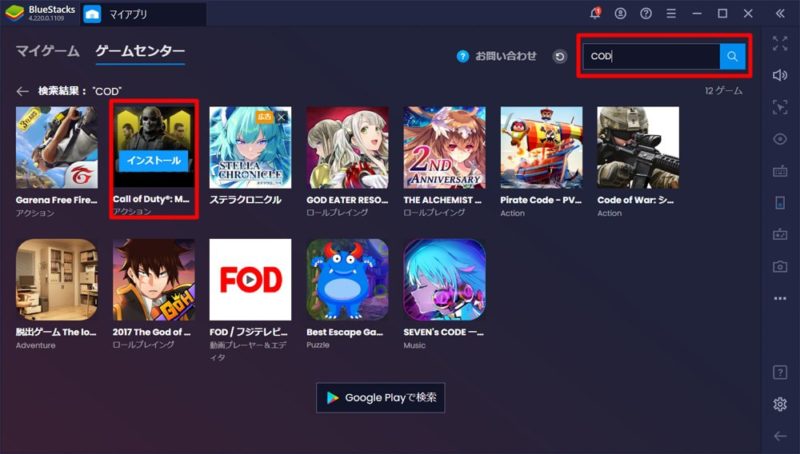
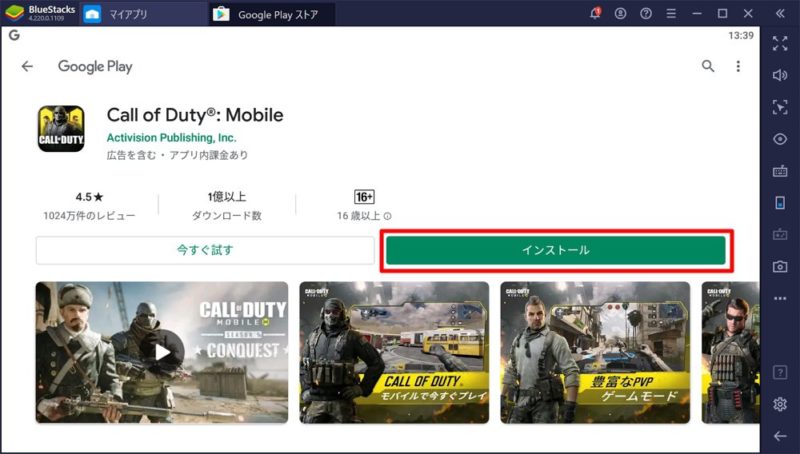
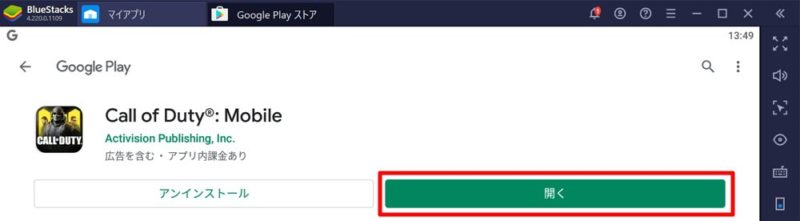
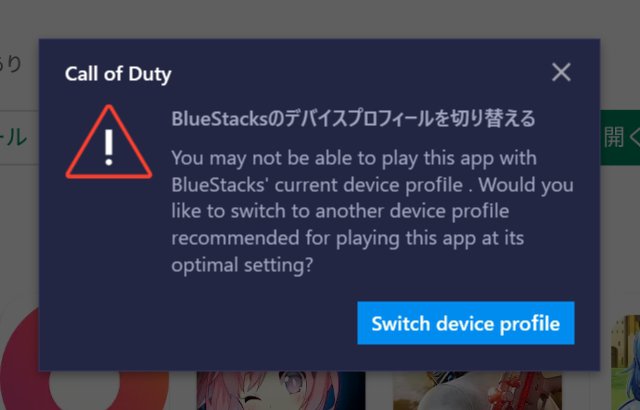
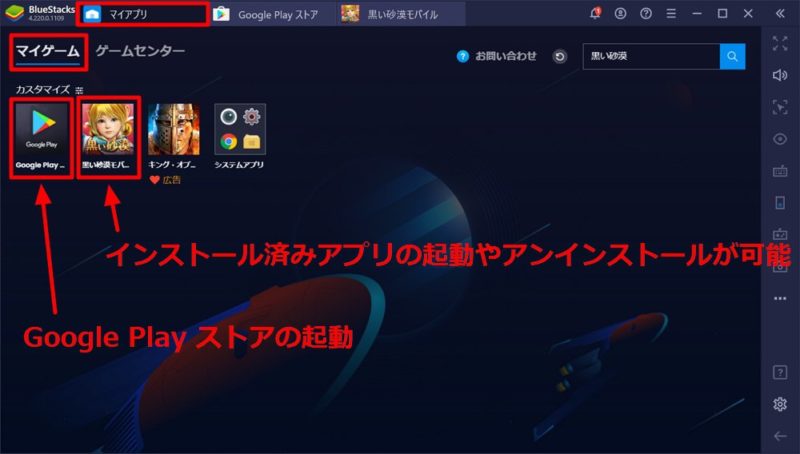
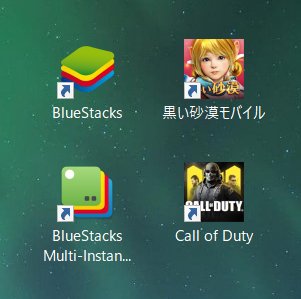
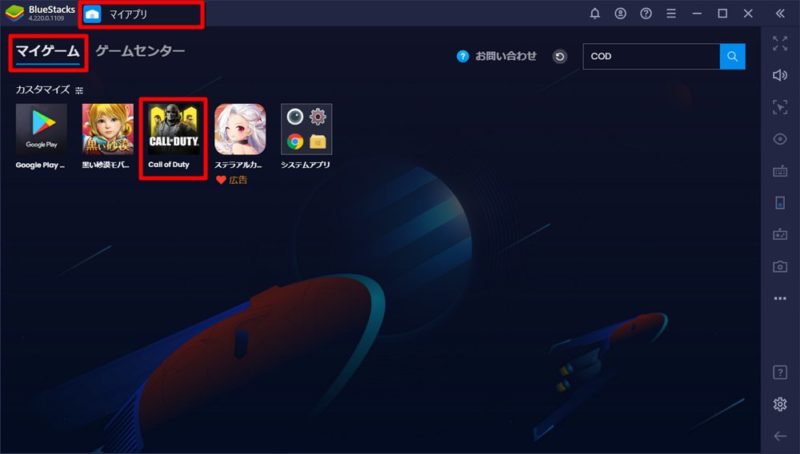

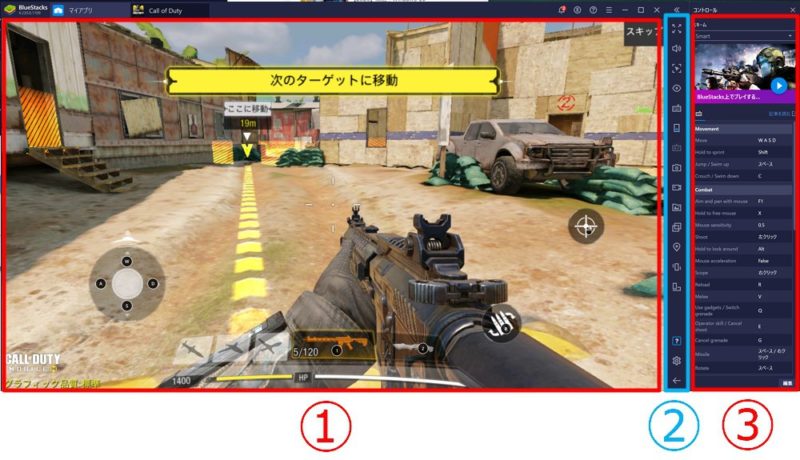

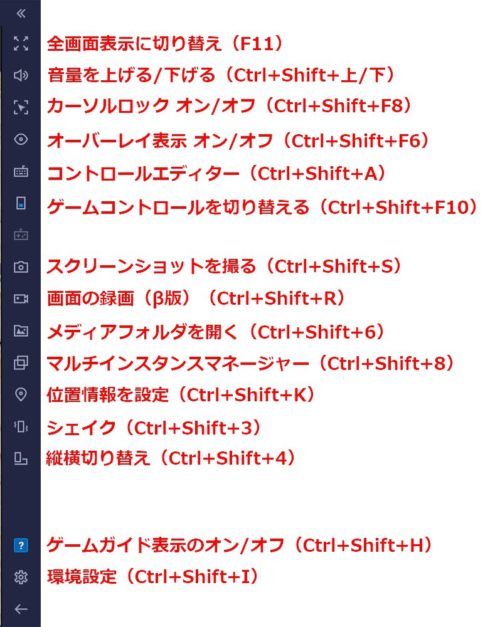
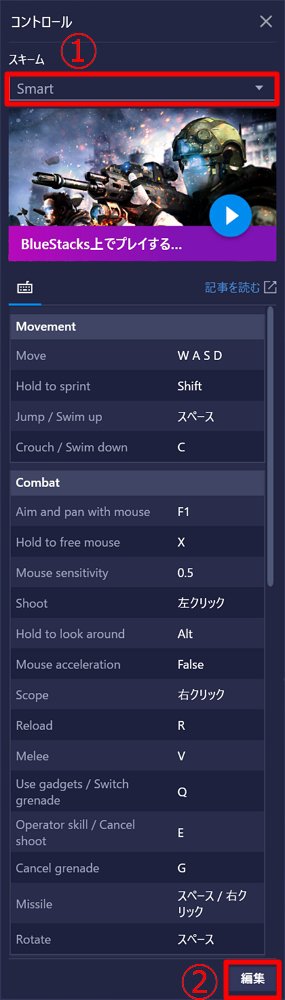


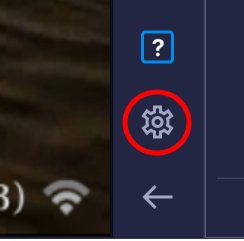
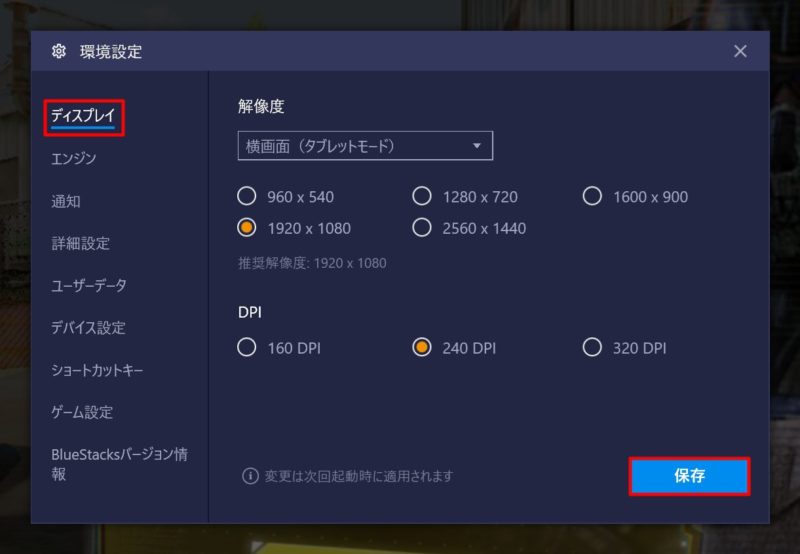
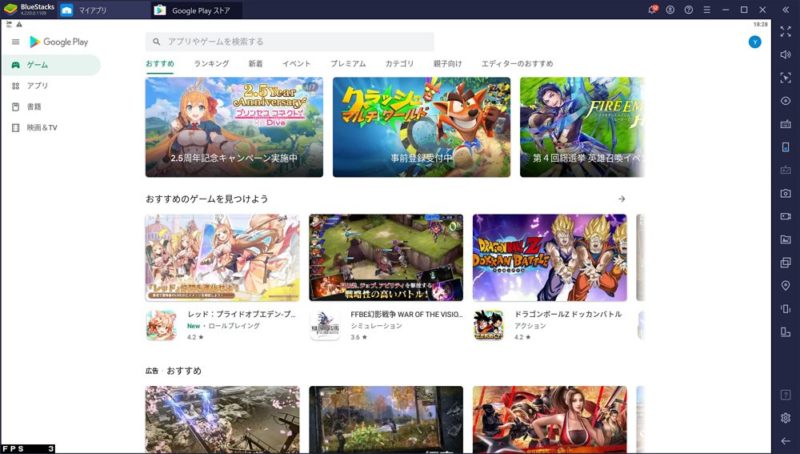
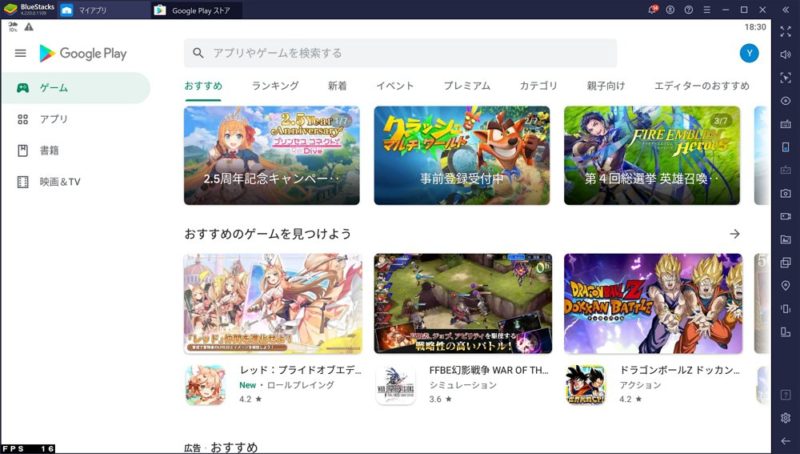
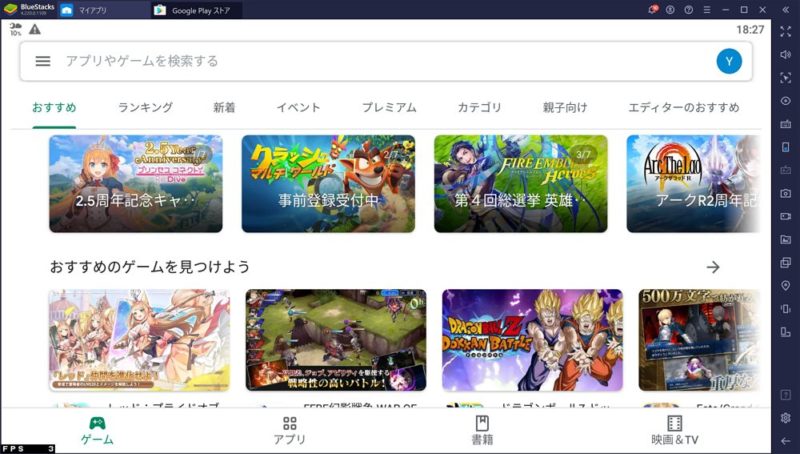
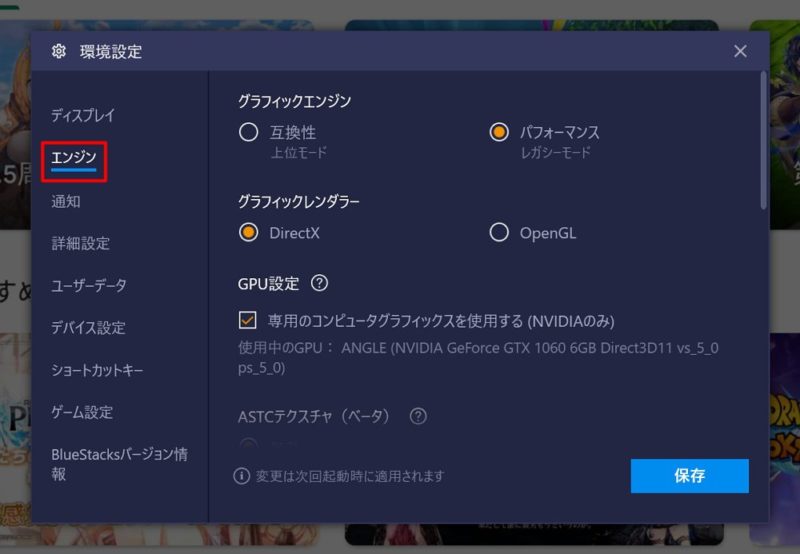
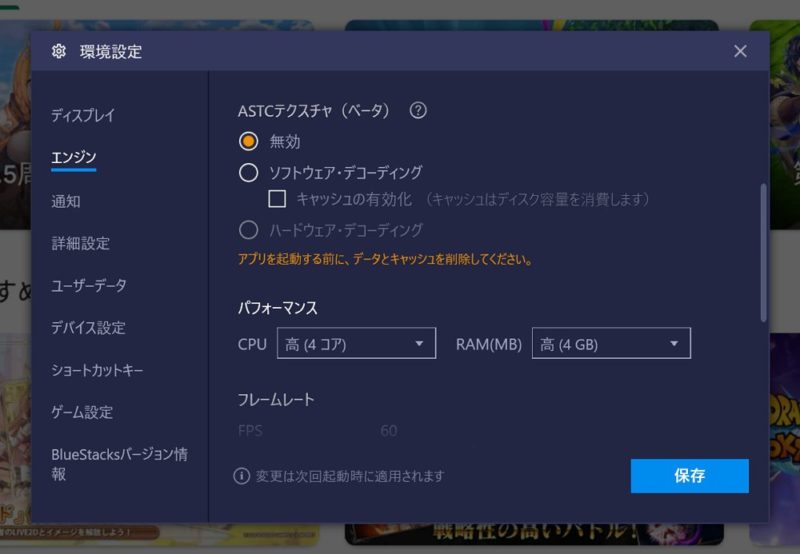
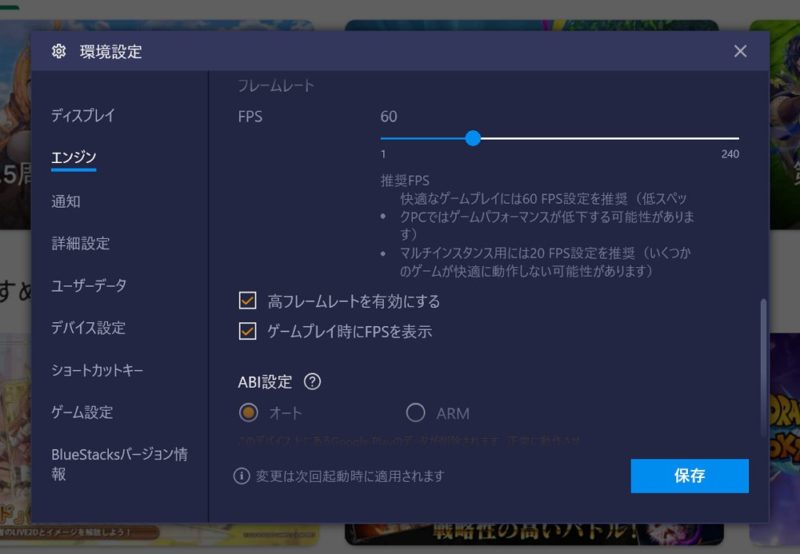
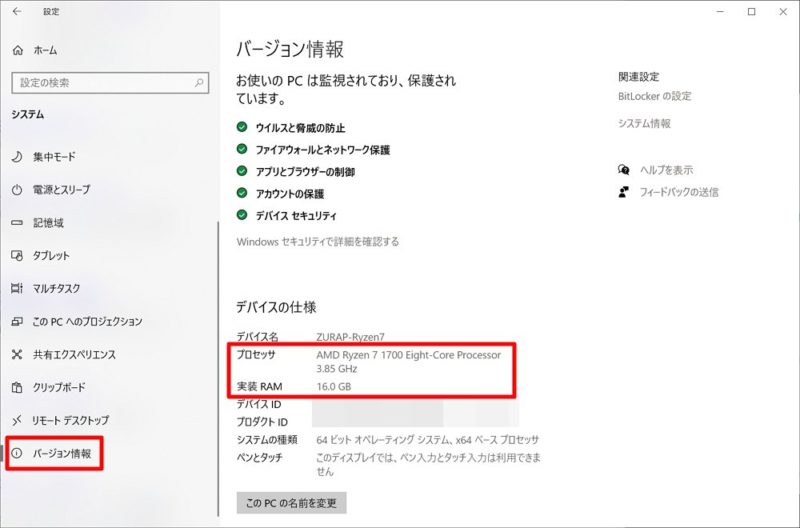
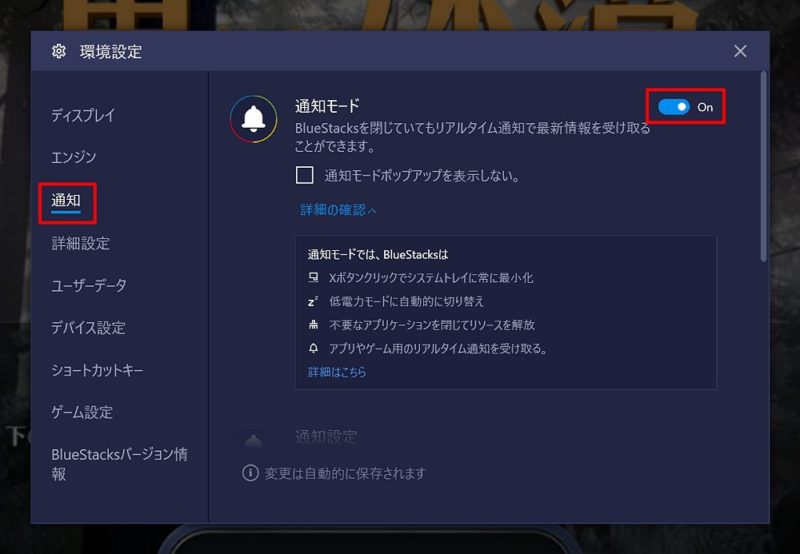
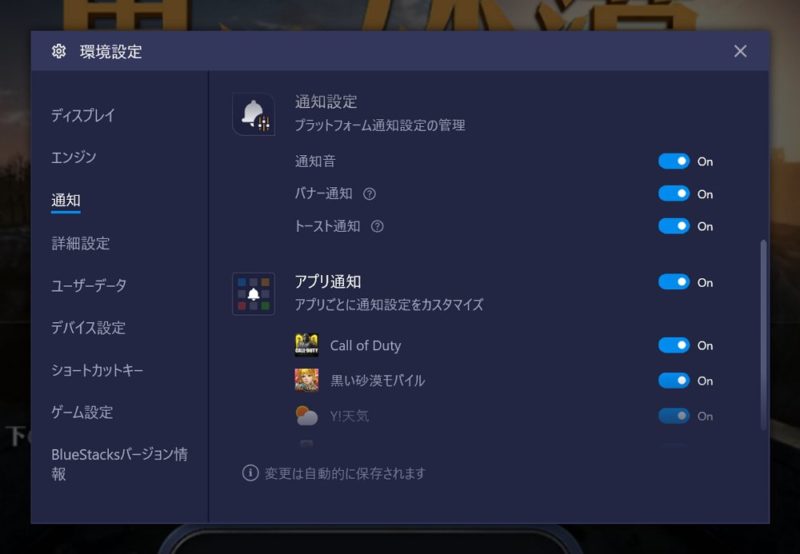
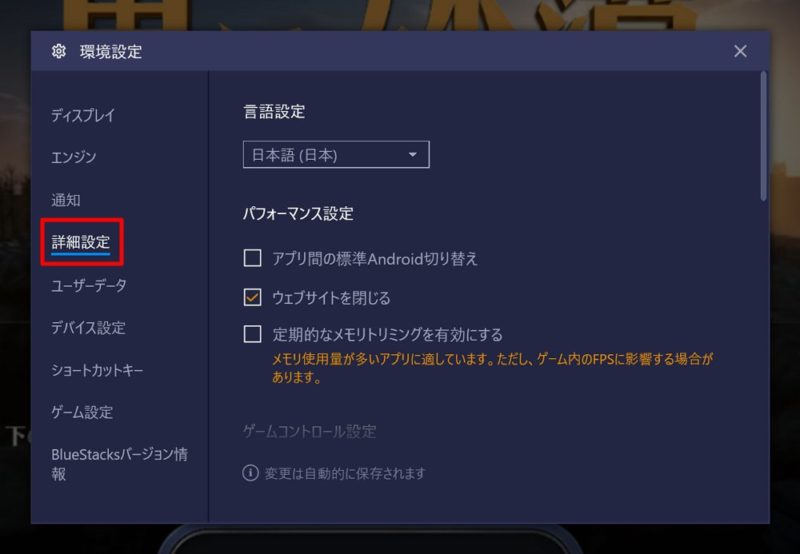
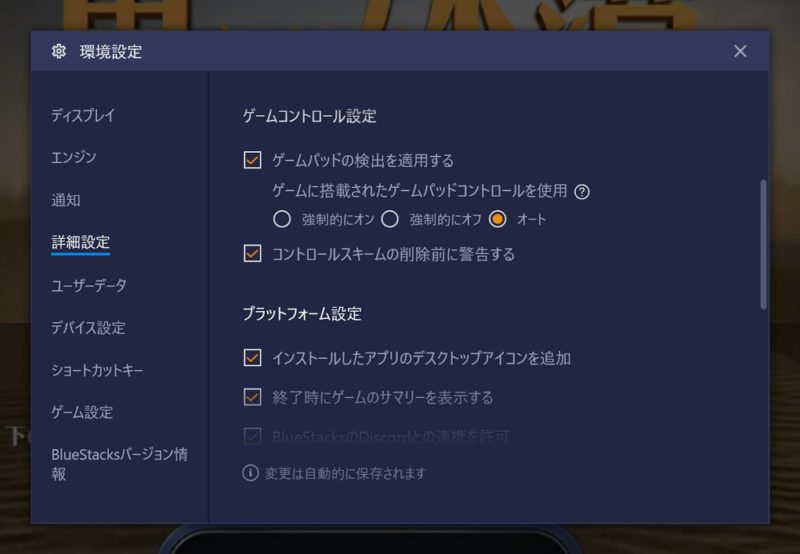
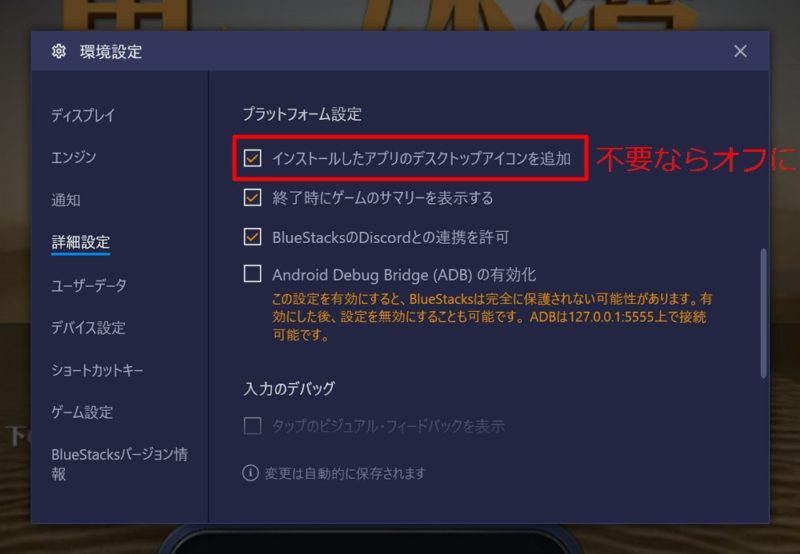
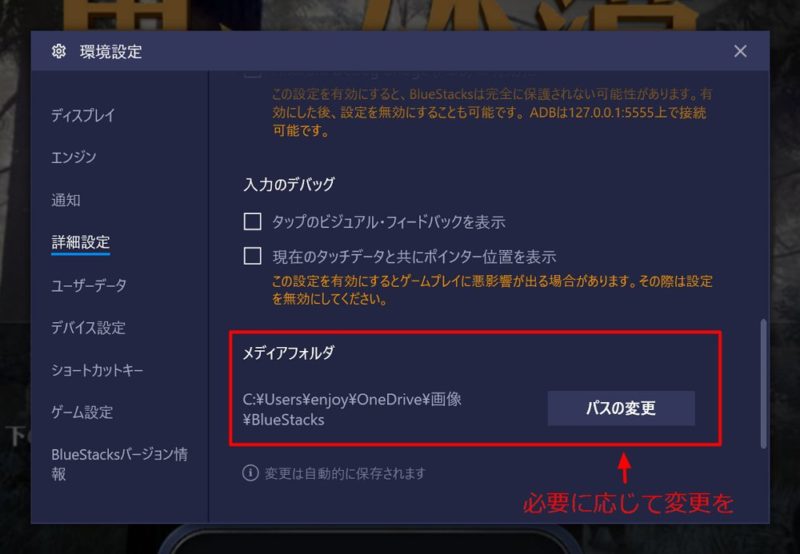
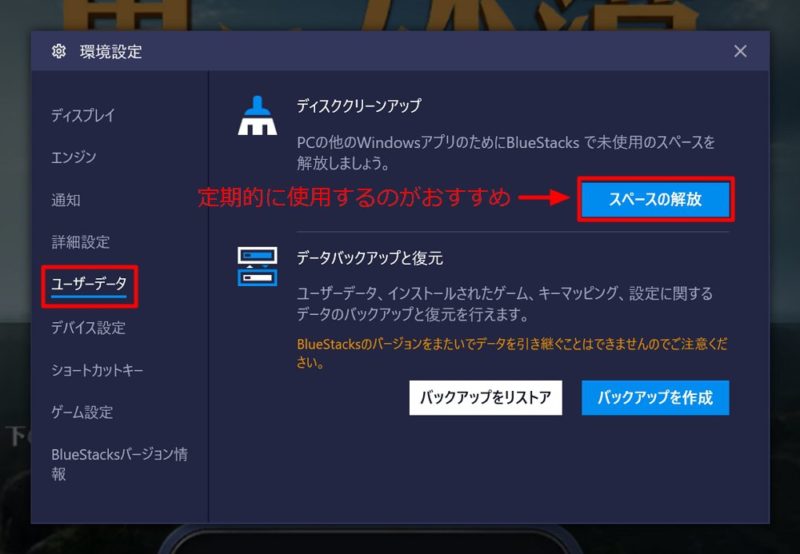
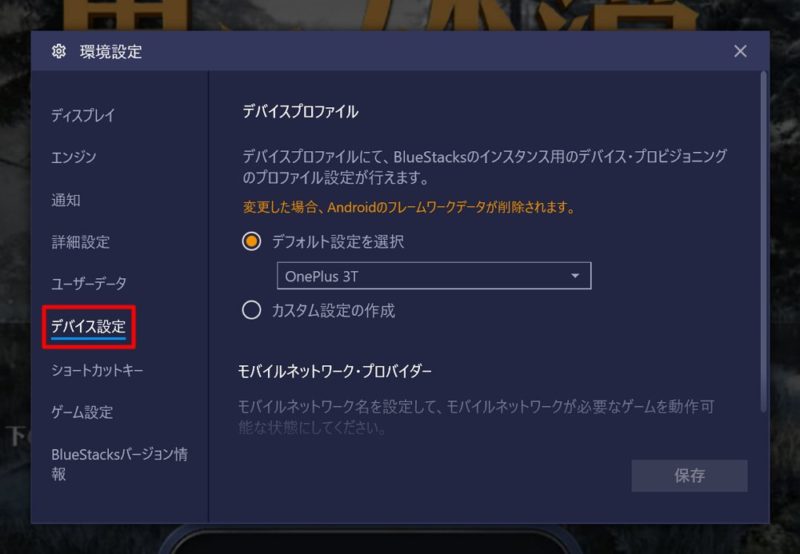
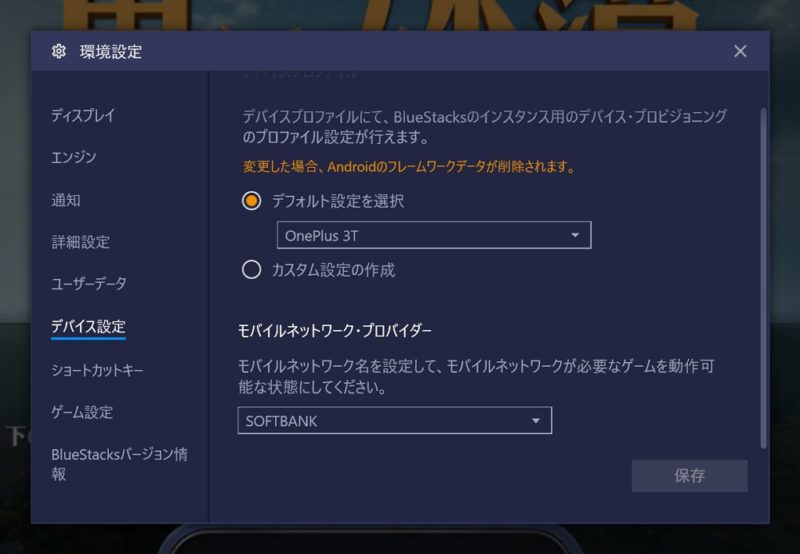
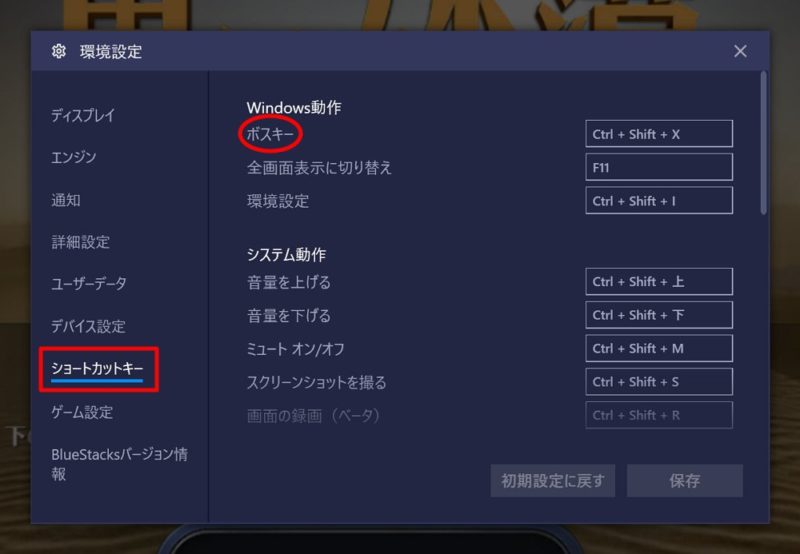
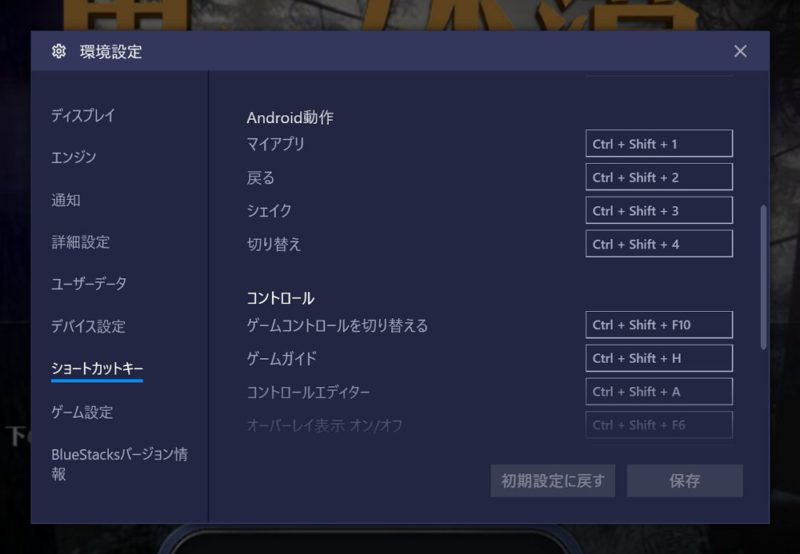
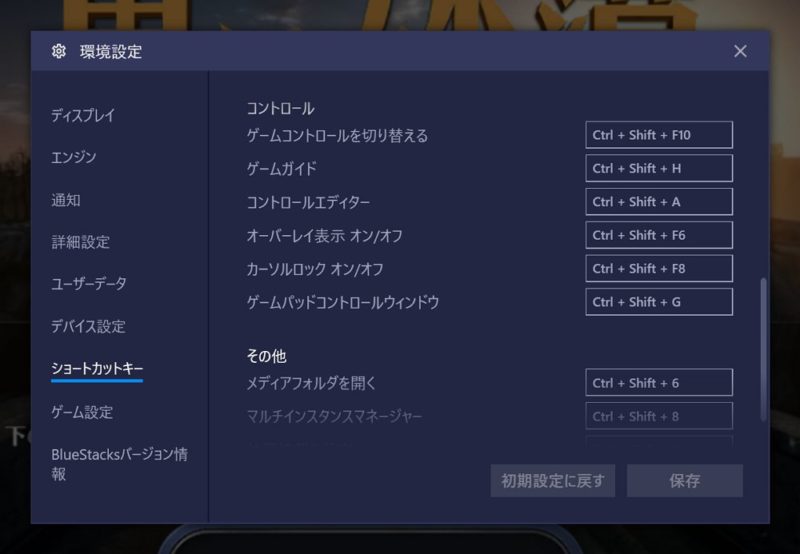
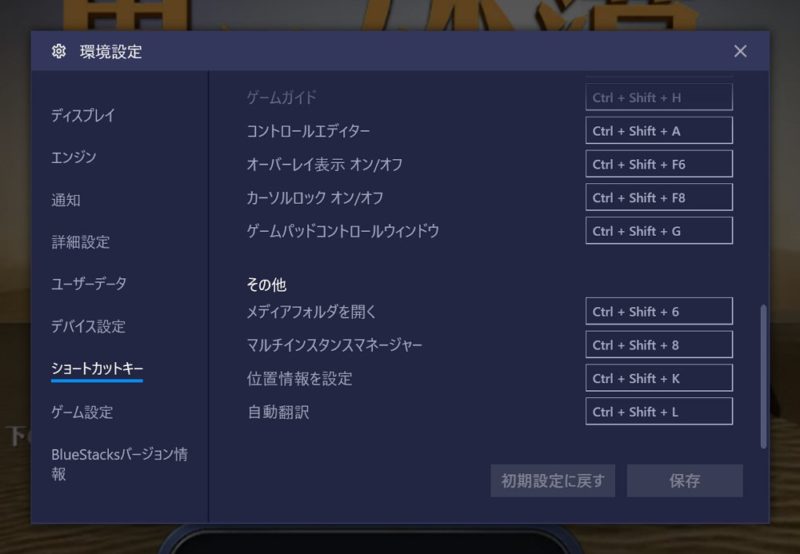
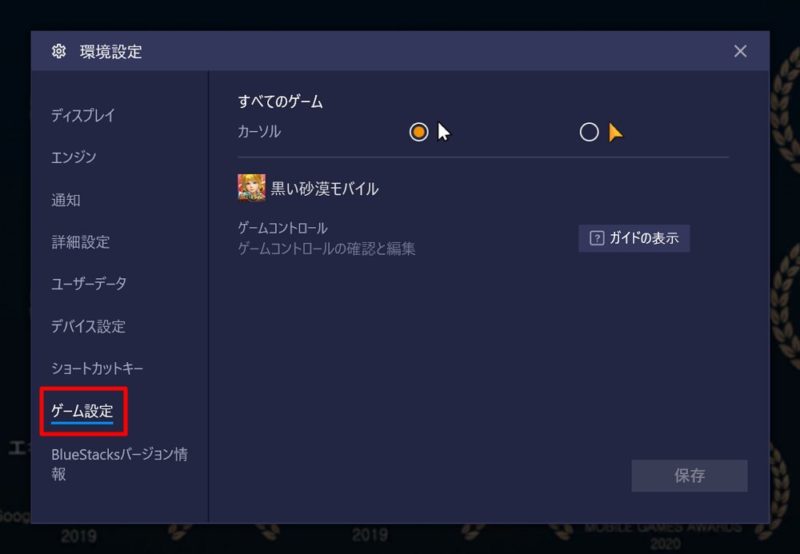

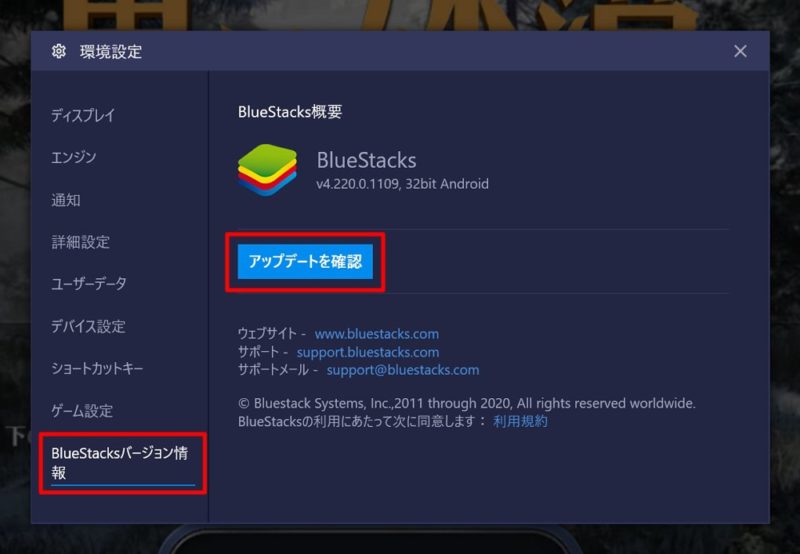
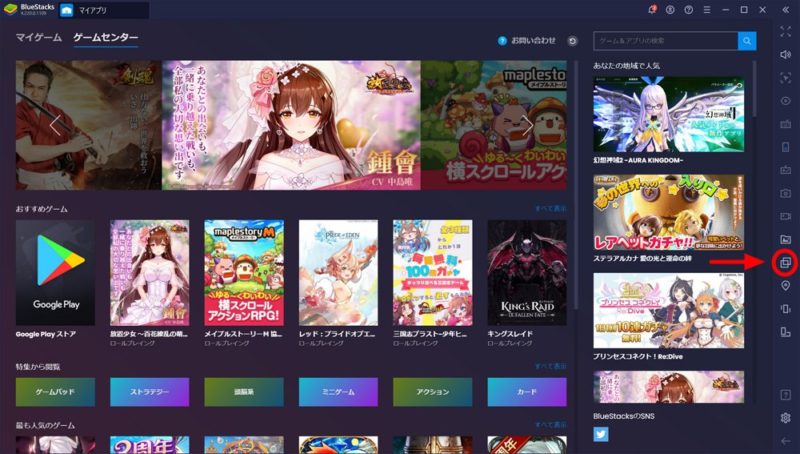
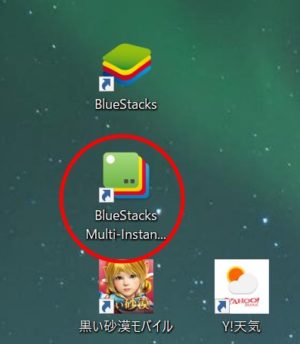
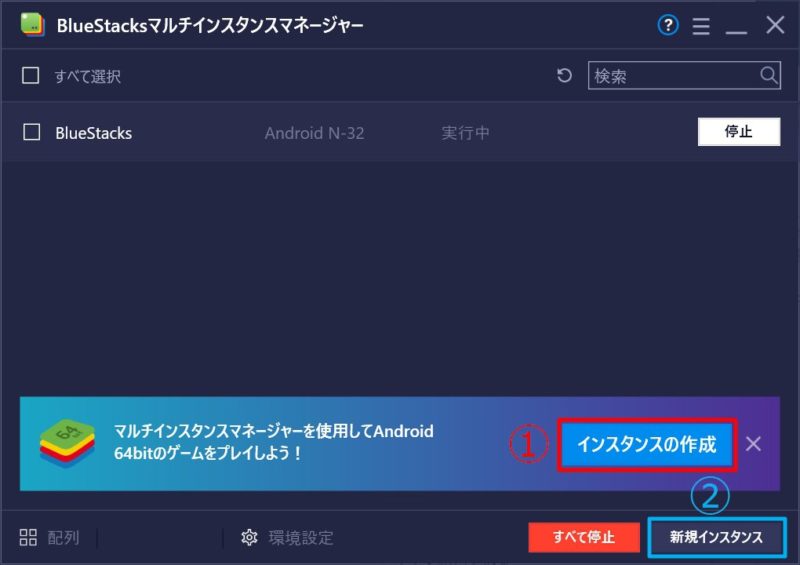
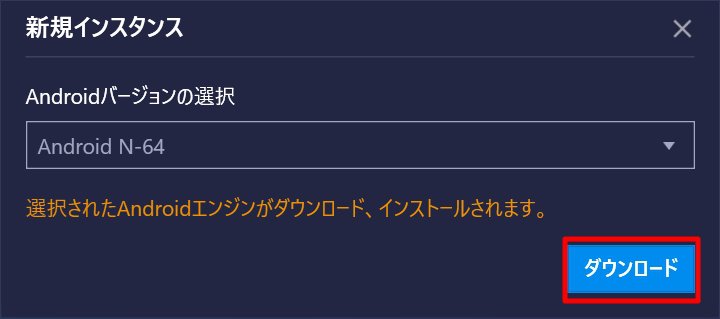
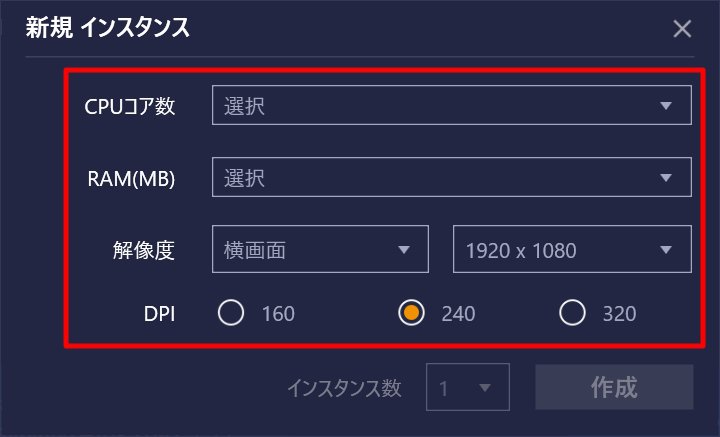
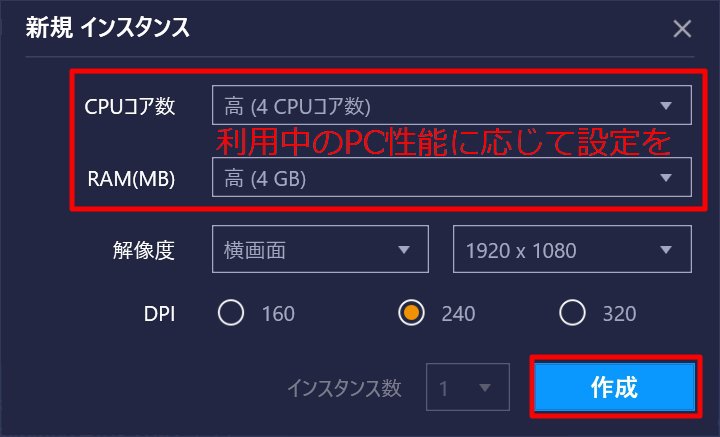
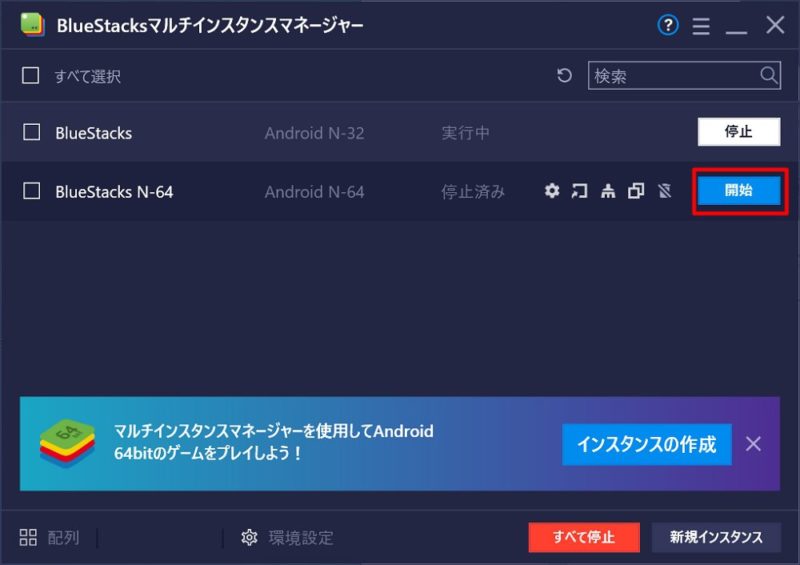
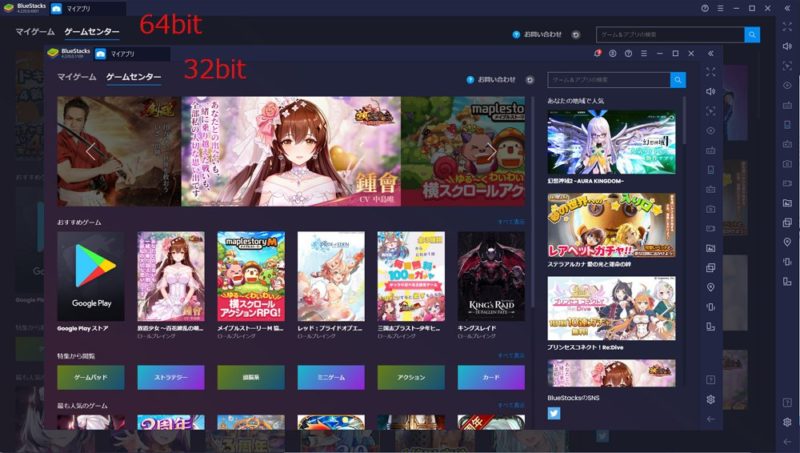
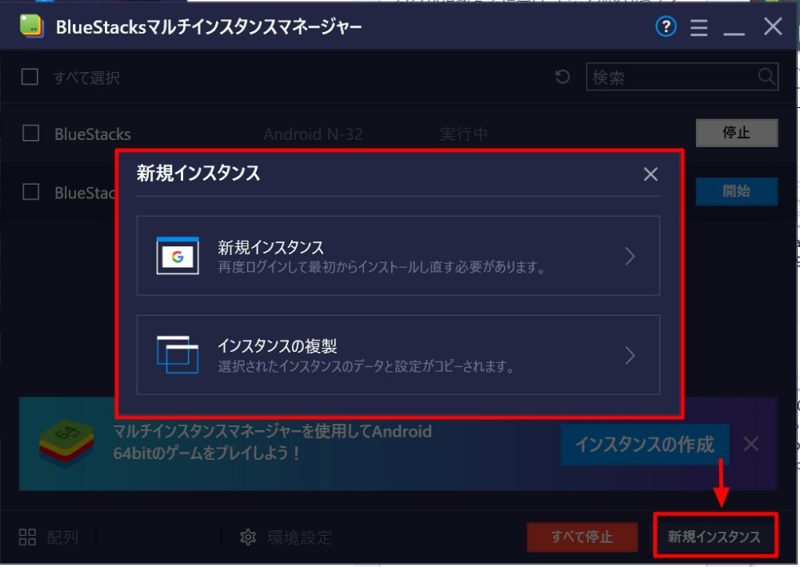
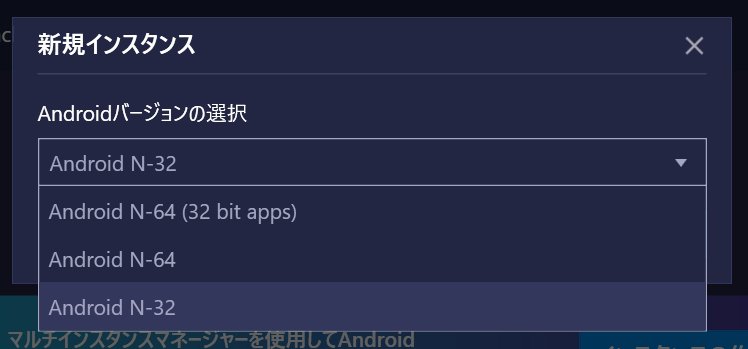
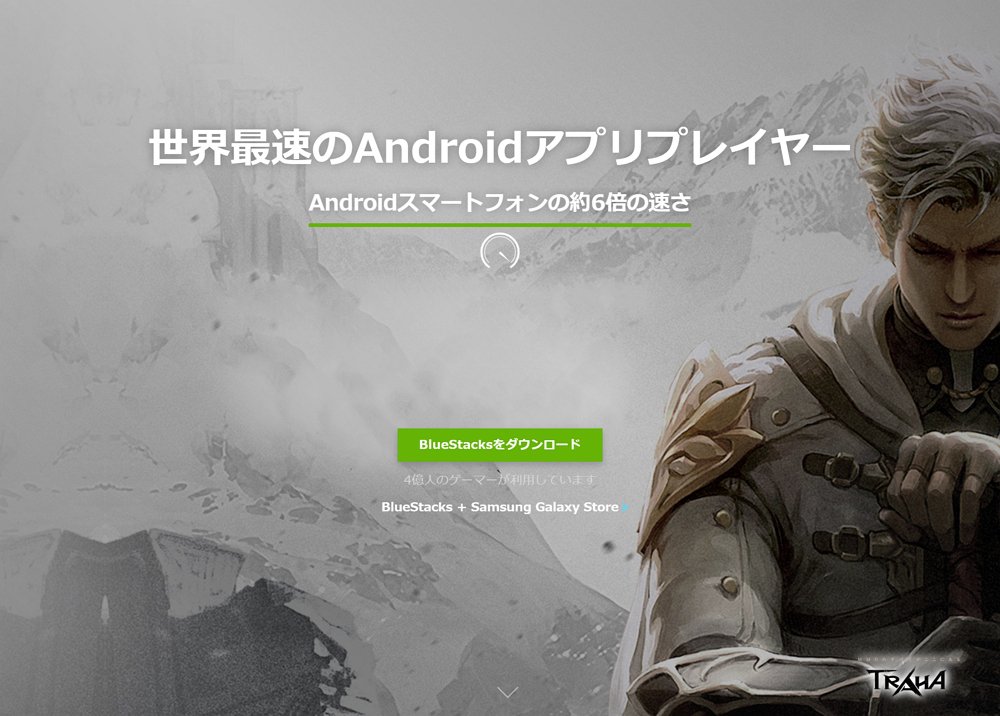
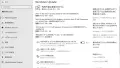



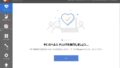
コメント