先日、デスクトップ版Googleドライブで、半年分程度のデータが消失するなどの同期に関する不具合が発生していることが判明しましたが、本日、Googleが消失したファイルの復元方法を公開したのでご紹介しておきます。
なお、この問題は「デスクトップ版Googleドライブ」のバージョン84を利用している一部のユーザーが、まだドライブに同期されていないローカル ファイルにアクセスする際に発生していた模様。
多くのユーザーには影響はなかったようですが、問題が発生した場合は、提示された解決策の手順に従ってファイルを回復してください。
「デスクトップ版Googleドライブ」アプリのバックアップからファイルを復元する
「デスクトップ版Googleドライブ」アプリのバックアップからファイルを復元する方法は以下の通りです。
①パソコンにデスクトップ版ドライブの最新バージョン(バージョン 85.0.13.0 以降)をダウンロードします。
②ツールを実行します。
- 「デスクトップ版Googleドライブ」アプリを開きます。もしくはメニューバーまたはシステムトレイで、「Googleドライブ」アイコンをクリックします。
- Shift キーを押したまま、 [設定] アイコンをクリックします。
- [バックアップから復元]をクリックします。
③復元が開始されると、次のいずれかの通知が表示されます。
- 復元が始まりました。
- バックアップが見つかりませんでした。
④バックアップが見つかった場合は、しばらくしてから次のいずれかの通知が届きます。
- 復元が完了した通知
- ディスク・スペースが不足している旨の通知
・十分なディスク領域がない場合は、必要な量のディスク領域を解放し、ツールを再度実行できます。
・より多くのスペースのあるボリュームがある場合は、コマンド ライン インターフェイスを使用して、別の回復ファイル パスを指定できます。
復元が完了すると、デスクトップに「Google Drive Recovery」という名前の未同期のファイルを含む新しいフォルダーが表示されます。
重要:復元ツールを実行しようとして問題が発生した場合は、デスクトップ版ドライブ アプリからハッシュタグ「#DFD84」を付けてフィードバックを送信してください。診断ログを含めるチェックボックスは必ずオンにしてください。引き続き問題が発生する場合は、サポートにお問い合わせください。
「デスクトップ版Googleドライブ」のUIに組み込まれている復元オプションに加えて、コマンドラインからもファイルを回復できます。これは「デスクトップ版Googleドライブ」アカウント ディレクトリのバックアップが別の場所にある場合、またはファイルを特定の場所に復元したい場合に便利です。
もしもアカウントを切断した場合、またはデスクトップ版ドライブのキャッシュを削除した場合は、関連するアプリ データへのアクセスを回復する方法もあります。
これらは英語ですが、上記のリンク先から参照できますので、必要に応じて利用してみてください。

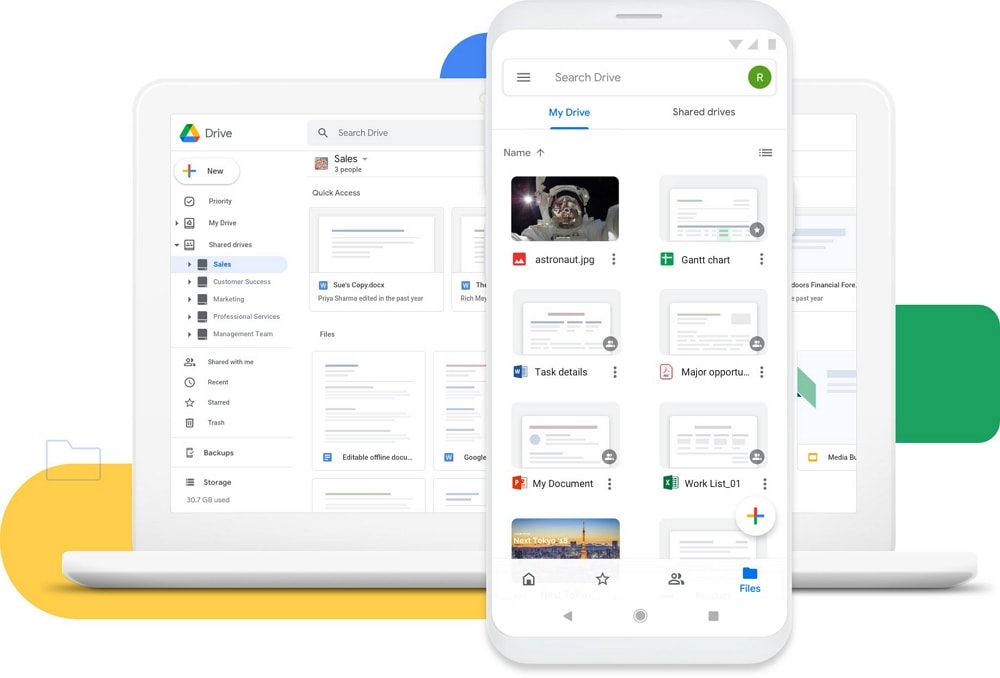





コメント