Windows 10で使える無料のDVD作成ソフト「DVDStyler」のインストール方法と基本的な使い方を解説します。パソコンに保存してあるホームビデオやiPhone・Androidなどのスマホで撮った動画をDVDに焼く際などにご利用ください。
※サーバー移転の不具合に伴い再アップしています。記事内容は後日見直し予定。
「DVDStyler」のインストール方法&日本語化解説
まず初めに、「DVDStyler」のインストール方法について解説していきます。日本語化についてはインストール時に自動的に日本語が選択されるので、特別な操作は不要です。
まずは以下のダウンロード先へ行き、ご自身のパソコンにあったファイルを選択してください。最新のWindows 10なら、一般的には64bitだと思います。現在使用中のWindowsが32bitか64bitか分からない場合は、【PC】上でマウスを右クリックしプロパティを開き、【システムの種類】から確認することができます。
【DVDStyler_2.9.3_win32.exe】が32bit用、【DVDstyler_2.9.3_win64.exe】が64bit用になります。
リンクをクリックすると、以下のダウンロードページに画面が遷移し、自動的にダウンロード用のダイアログが開きます。【ファイルを保存】の画面が出たら、デスクトップ等に保存しましょう。
デスクトップ等へダウンロードが完了したら、インストールファイルをダブルクリックし、DVDStylerのインストールを開始します。
ユーザーアカウント制御が表示されたら【はい】をクリック。
続いてDVDStylerのインストール中の言語選択画面になります。ここはデフォルトで「日本語」が選択されていると思います。このまま【OK】をクリック。
DVDStylerのセットアップウィザードが開始されます。【次へ】をクリック。
ライセンス承認画面です。問題無ければ【次へ】をクリック。
インストール先の指定です。デフォルトでOK。【次へ】をクリック。
ここもデフォルトでOK。【次へ】をクリック。
ここも特に変更の必要はありません。お好みで取捨選択してください。【次へ】をクリック。
DVDStylerのインストールが開始されます。【インストール】をクリック。
しばらく待ちます。
この画面が表示されれば、無事DVDStylerのインストールは完了です。このまま実際にDVDStylerを起動し、使ってみましょう。【完了】をクリック。
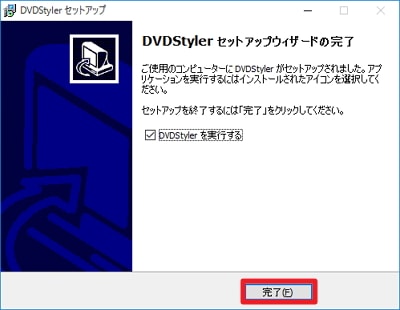 ※インストール完了後は、【DVDStyler_2.9.3_win64.exe】といったexeファイルはゴミ箱に捨てて構いません。
※インストール完了後は、【DVDStyler_2.9.3_win64.exe】といったexeファイルはゴミ箱に捨てて構いません。
「DVDStyler」の基本的な使い方
それではここから、実際に「DVDStyler」を使って、ホームビデオ等をDVDに焼く流れをご紹介していきます。実はこの「DVDStyler」、やろうと思えばボタンまで自作できちゃうようなかなり奥が深いソフトなのですが、今回はあえて初心者向けに、基本的なDVD作成方法をご紹介しておきます。より深く使いたい人は、ネットで調べてみてくださいね!
「DVDStyler」起動時は以下の画面になります。まずは初期設定を行いましょう。
初期設定を行います。
・ディスクラベルはお好みで設定を。
・映像形式:NTSC 720*480 日本形式はNTSCです。ここは絶対に設定するように!
・横縦比:ここは動画によって異なります。最近の機器なら、通常は16:9でしょうか。詳細はスマホやビデオカメラの説明書等でご確認ください。ちなみに、iPhone、家のハンディカム共に16:9でした。
・音声形式:AC3 48kHz を選択しましょう。
設定出来たら【OK】をクリック。
次にメニュー用の画像を選択します。後から変更もできます。CaptionにはDVDのタイトル名を入れておきましょう。(後から変更も可能)
選択できたら【OK】をクリック。
「DVDStyler」の基本操作画面が表示されます。色々できますが、ここでは最低限の使用法を説明していきます。
まずデフォルトで左下の【メニュー1】が選択されていると思います。動画はメニュー横の空白部分に【ドラッグ&ドロップ】で追加していきます。順番はドラッグして動画を移動させれば入れ替え可能。間違って登録した場合は、不要な動画上でマウスを右クリックし、削除してください。右下に残りの目安時間が表示されるので参考に。
デフォルトの状態では、メニューが文字化けし、□が表示されているはず。これを修正します。□の部分をダブルクリックしてください。※タイトルが日本語の場合も、文字化けしていると思います。
□をダブルクリックすると、以下の画面になるので、【フォント設定】をクリック。
ここで日本語フォントを選択します。おすすめは下の方にある【遊ゴシック】です。文字の太さはお好みでどうぞ。【文字セット:日本語】が選択されているのを確認し、【OK】をクリック。
先ほどの画面に戻るので、右下の【OK】をクリックして画面を閉じます。
この作業を、もう一つの文字化けしている部分にも行います。※タイトルが日本語で文字化けしている場合は、そこも修正しましょう。
これで以下のようにメニューが日本語に直ったはず。続いて【メニュー2】をクリック。
こちらも同様に、文字化けしている部分を修正しましょう。
これでメニューがきちんと日本語に直り、動画の追加も終了したら、上部メニューの【DVD】をクリック。DVDを作成していきます。
なお、こういったDVD作成時には意外と不具合が多いので、まずはパソコンにDVDをそのままファイルにした【ISOイメージファイル】を作成し、それを「VLC media player」で視聴。問題なければ実際にDVDに焼く。というのがおすすめです。
面倒な方は読み飛ばし、DVD作成を行ってください。
という事で、まずは【ISOイメージファイル】を作成します。保存先ディレクトリはパソコン上の分かりやすい場所を選択しましょう。準備出来たら【開始】をクリック。
しばらく待つと、【ISOイメージファイル】の作成が完了します。
次に、【ISOイメージファイル】を直接再生できる無料動画再生ソフト「VLC media player」をインストールしておきましょう。※【ISOイメージファイル】を再生できる環境があれば不要です。
過去記事で紹介もしているので、良かったらこちらもご参照ください。
・DVDのISOをVLCでマウントせずに再生する方法【Windows 8】
「VLC media player」のインストールが完了したら、先ほど作成した【dvd.iso】の保存先フォルダを開きます。
【dvd.iso】上でマウスを右クリックし、【プログラムから開く→別のプログラムを選択】をクリック。※ここに「VLC media player」が表示されていたら、それをクリックで構いません。
以下の画面が開きます。「VLC media player」が表示されていたら、それをクリック。無ければ【その他のアプリ】をクリック。
「VLC media player」をクリックし、【常にこのアプリを使って.isoファイルを開く】のチェックをオンに。最後に【OK】をクリック。
以下の画面が表示されるので、「VLC media player」をダブルクリック。これで先ほど作成した【dvd.iso】の再生が始まります。
メニューは日本語化できているか、動画は見れるか、音声は再生されるか、きちんと確認しておきましょう。
これで問題なければ、「DVDStyler」の画面からDVDを作成します。ちなみに、作成済みのisoファイルから直接DVD作成も可能です。
上部メニューから【DVD】をクリックし、今度は【DVDに書き込み】をクリック。書き込み速度は【auto】で基本的には大丈夫ですが、書き込みエラーが出る場合などは遅めに設定を。
パソコンに空のDVDを挿入したら、【開始】をクリック。
後はDVDへの書き込みが終了するまで待つだけです。なお、パソコンで再生できても稀にテレビやDVDプレイヤーではエラーが出る場合もあるようです。そんな時のために、一枚DVD-RWがあると、便利かもしれませんね。
「DVDStyler」の設定について
これは設定してもしなくても構いませんが、初期選択ミスを防ぐためにはおすすめです。
まずは「DVDStyler」上部の【構成→設定】と進みます。
「DVDStyler」の設定が開くので、【既定の動画形式】を【NTSC 720×480】に。横の比率は使用状況に応じて選択を。自分は【16:9】を選択。最後に【OK】をクリックして閉じましょう。これで以後は、初回起動時の簡易設定画面上に自動で反映されるようになります。
「DVDStyler」の使い方まとめ
以上、iPhoneやiPad、Androidスマホ、ホームビデオをDVDに焼ける素晴らしいフリーソフト、「DVDStyler」の基本的な使い方を解説してみました。
なお、この「DVDStyler」、かなり高機能で、チャプターをオリジナルで作成したり、背景画像に写真を使ったり、オリジナルのボタン作成や各種DVD動作の設定なども可能です。
本当に奥が深いソフトなので、興味のある方は、ぜひネットで使い方を調べてみてくださいね。

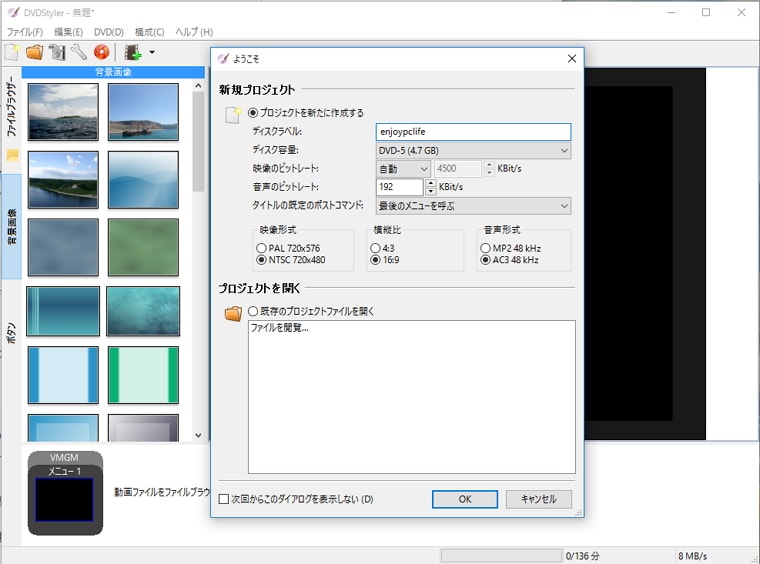
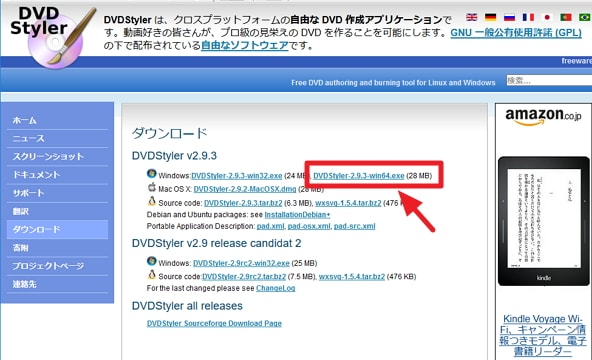
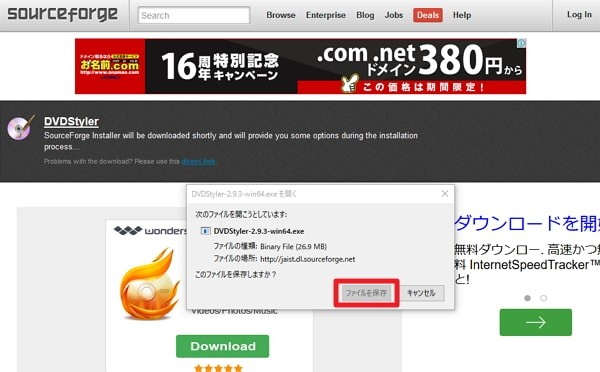
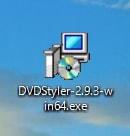
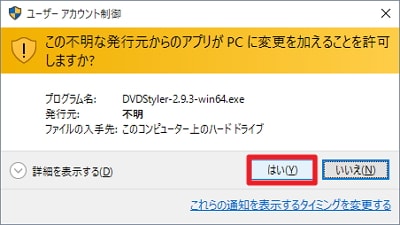
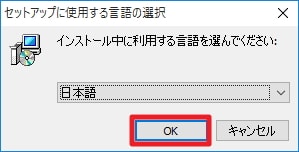
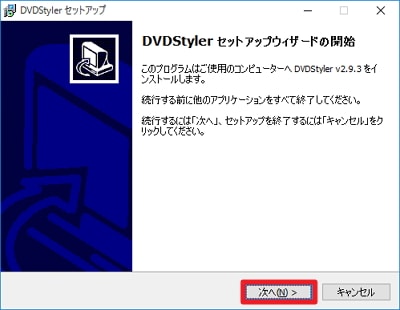
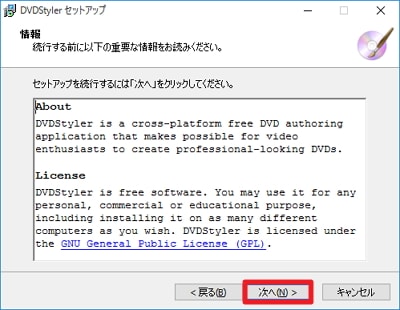
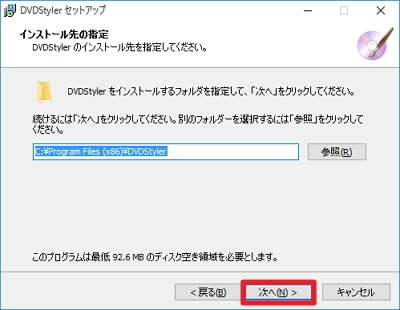
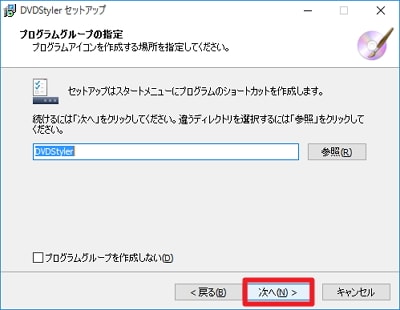
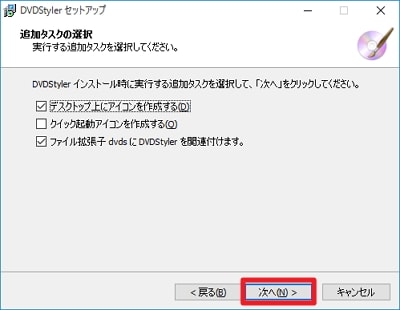
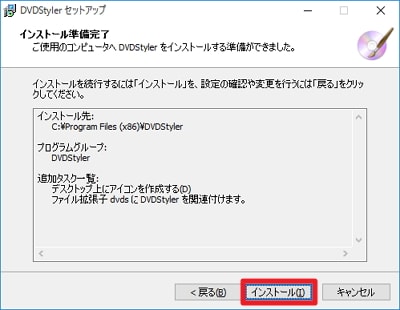
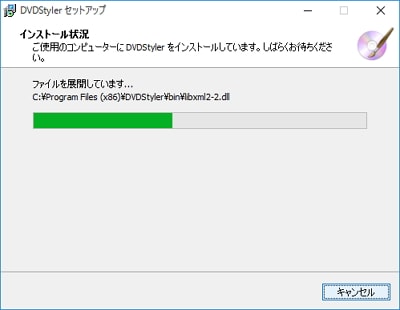
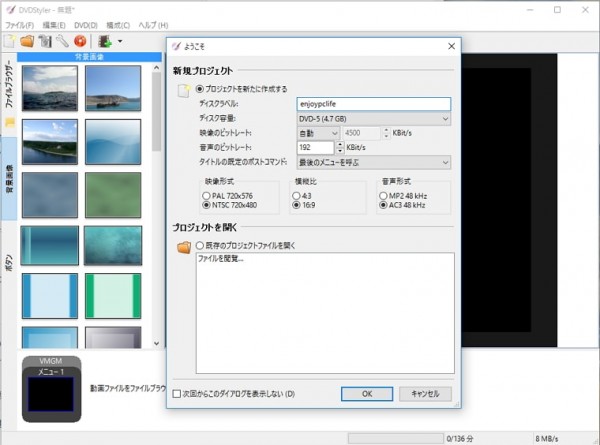
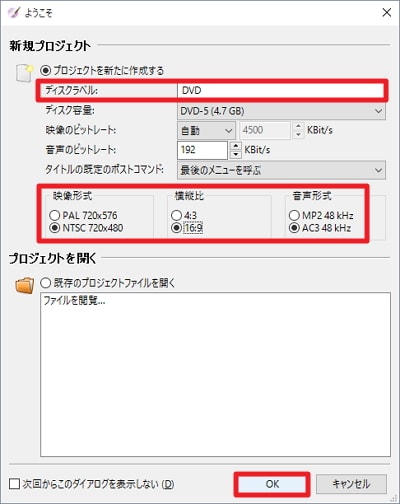
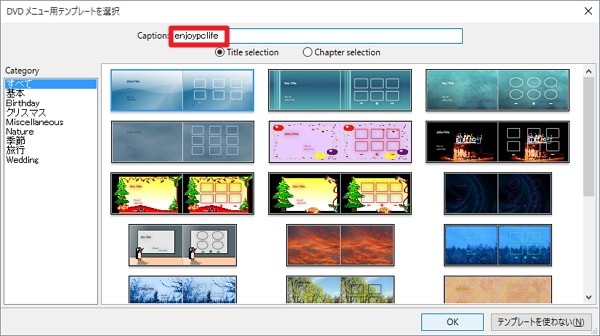
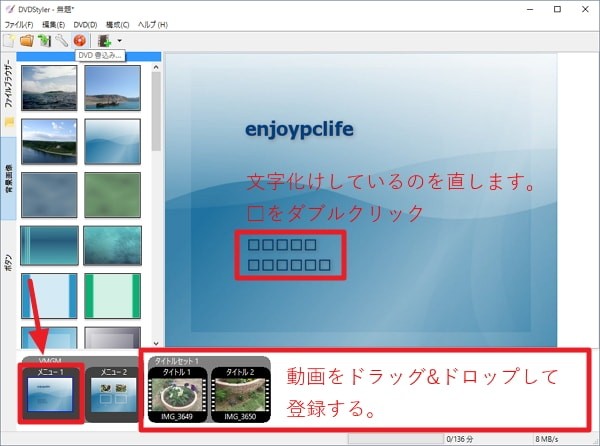

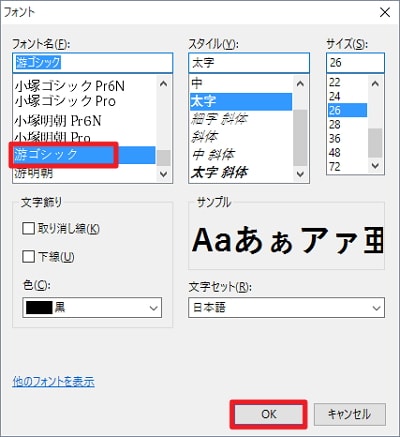
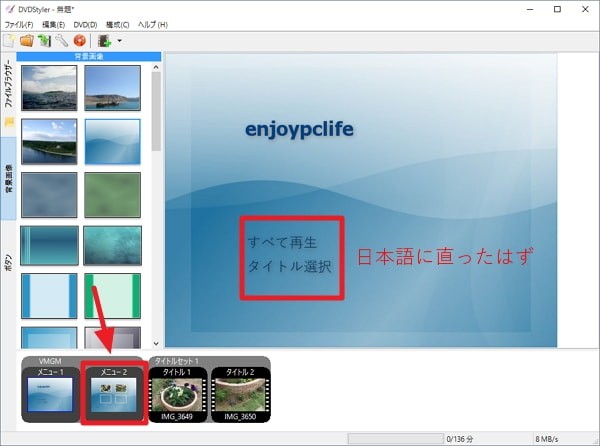
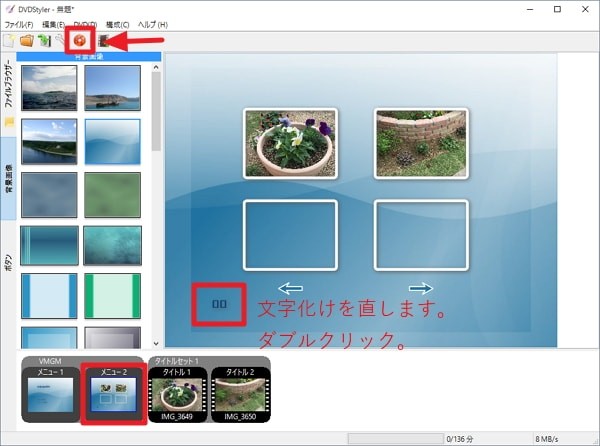
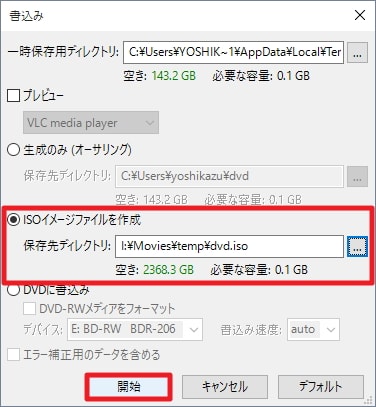
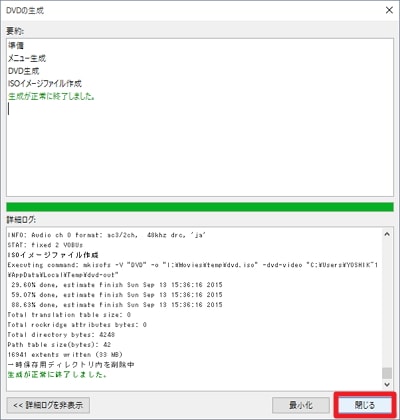
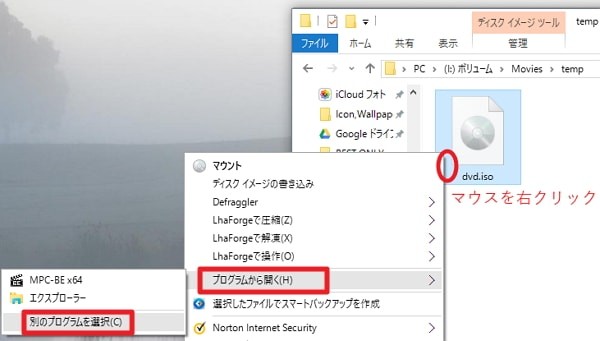
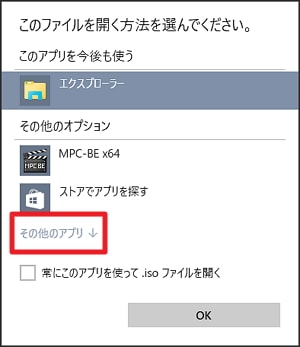
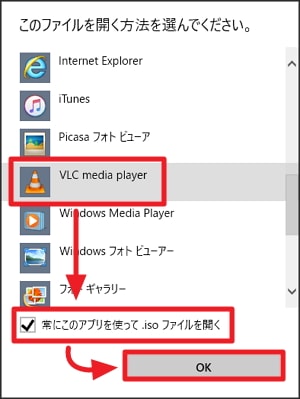
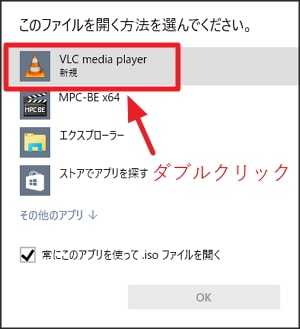
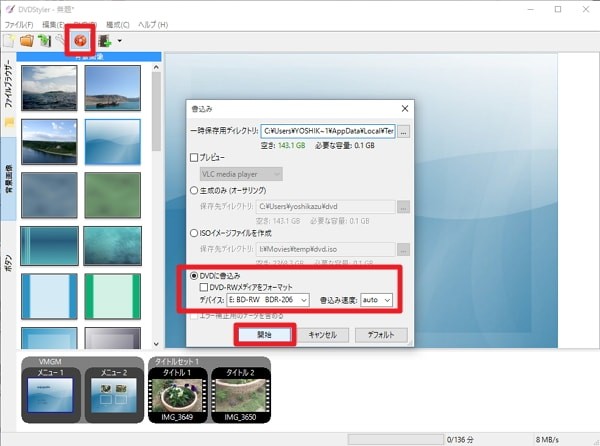
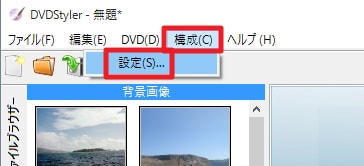
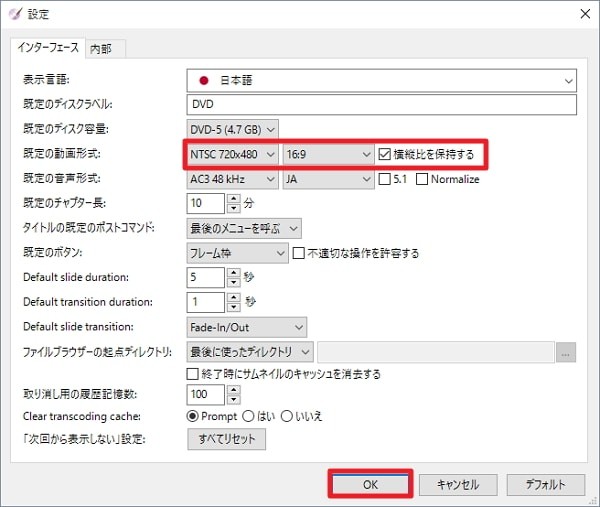





コメント
iphoneで撮った動画を初めてTVで見られるようにDVD化したくてたどり着きました。
検索しても誘導の広告記事ばかりで絶望していましたが、こちらの丁寧でわかりやすいサイトのおかげで無事作成することができました。
年老いて病気で寝込んで歩けなくなったおばあさんに、遠方で働く息子さんの動画をTVで観てもらって元気になってほしかったのです。
早速明日届けることができます。本当にありがとうございました。
お役に立てて何よりです!
わざわざコメントありがとうございます。