今回は、ちょっとマニアックな検索サイト「FileChef」のご紹介です。
何か調べ物をしたい際にはGoogleを使うことがほとんどだと思いますが、探したい画像や動画、音楽、各種ソフトウェアなどを検索する際は、なかなかお目当てのものが見つけにくいのではないでしょうか。そんな時に便利なのが、この「FileChef」というファイルのダウンロードリンク検索に特化したサイト。
何も違法なサイトというわけではなく、単純にGoogle検索に特殊な検索条件を付け足して検索してくれる便利サイトなんです。検索後の結果をクリックすれば、各種ファイルのダウンロードリンクに直接アクセス可能。もちろん、検索条件によっては違法なファイルを含む可能性があるし、マルウェアなどが含まれている可能性もあります。その点はご注意を。
個人的には、最新バージョンに不具合があり、古いバージョンのソフトウェア/アプリが欲しい際などにたまに活用しています。頻繁に使うものではないでしょうけど、こんなサイトもある事を知っておけば、いつか役立つ時があるかもしれません。
「FileChef」の使い方、検索方法
「FileChef」の使い方は簡単。まずは以下の「FileChef」サイトにアクセス。
Android用アプリはこちら。(現在配布中止のようです。)
FileChef-OpenDirectory Finder|Google Play Store
「FileChef」にアクセスすると、以下のページが開くので、まずは検索するファイルの種類を決めます。今回は「Kodi v17.5」を検索するので、【Software/Games】を選択。
次に検索窓に検索したいワードを打ち込みます。今回は「Kodi 17.5」と入力してみました。その後右の【検索】ボタンをクリック。
Googleの検索結果が開きます。それぞれチェックし、お目当てのファイルがあればダウンロードします。なお、「お使いのコンピュータネットワークから通常と異なるトラフィックが検出されました。このページは、リクエストがロボットではなく実際のユーザーによって送信されたことを確かめるものです。」という表示が出ることがありますが、その際は指示に従って画像認証などを行えば大丈夫です。
クリックすると、このように直接リンク先が開く場合も。後は探していたファイルがあれば、それをクリックしてダウンロードし、利用しましょう。
ただし、あくまでもGoogleの検索方法を少しカスタマイズしているだけなので、欲しいファイルが必ず見つかるわけではありません。通常のGoogle検索のプラスアルファ的なイメージで覚えておくと良いでしょう。
「FileChef」を利用する際の注意点
「FileChef」はサクッとダウンロードする直リンクを検索できる便利さはある反面、ファイル自体の安全性などが保障されているわけではありません。そのため、マルウェアが混入したアプリや違法なファイルも検索される可能性があります。くれぐれも利用は自己責任の下で行ってください。
また、最低限パソコンのセキュリティはしっかり最新の状態にしてから利用しましょう。Windows PCなら以下の状態は必ずチェックを。これは日常のPC使用の観点でも重要です。
- Windows Updateは最新のものを適用しているか?
【左下Windowsボタン>設定>更新とセキュリティ>Windows Update>更新プログラムのチェック】 - ウイルス対策ソフトは最新の状態か?期限切れの場合は、いっその事アンインストールしてWindows Defenderを利用する方が良いかも。
- ブラウザなどは最新の状態か?ブラウザ(Google Chromeなど)も更新が別途必要な場合があります。一括チェックするなら「MyJVN バージョンチェッカ」などの利用がおすすめです。

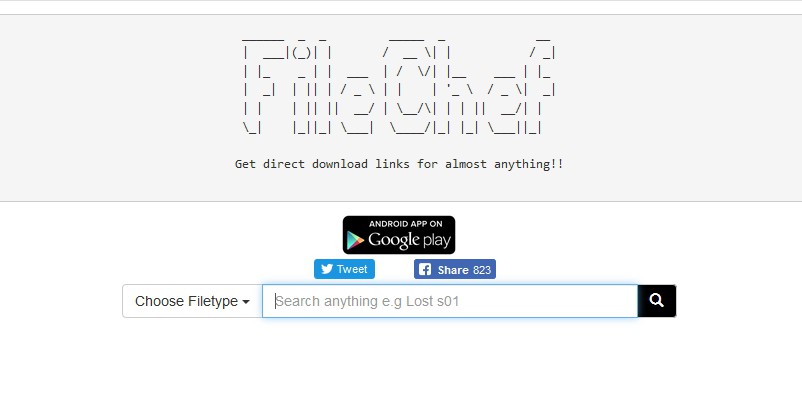

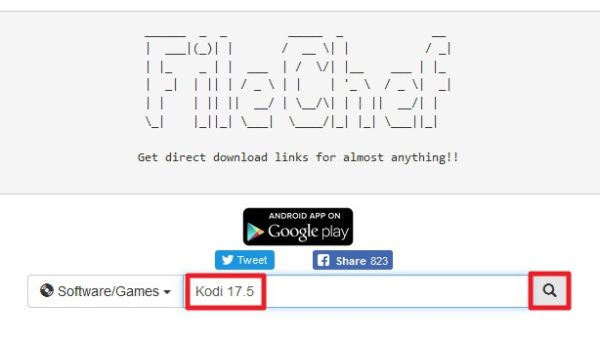
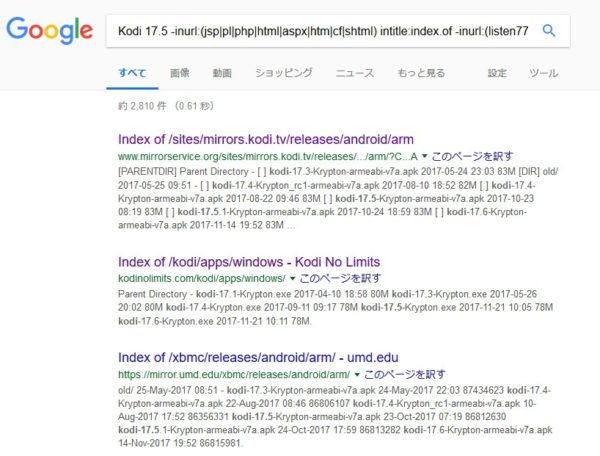
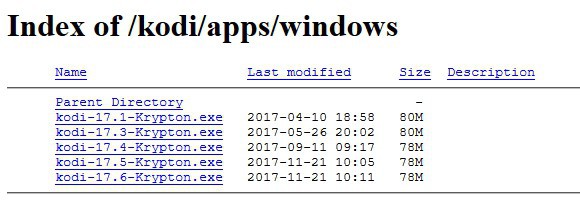



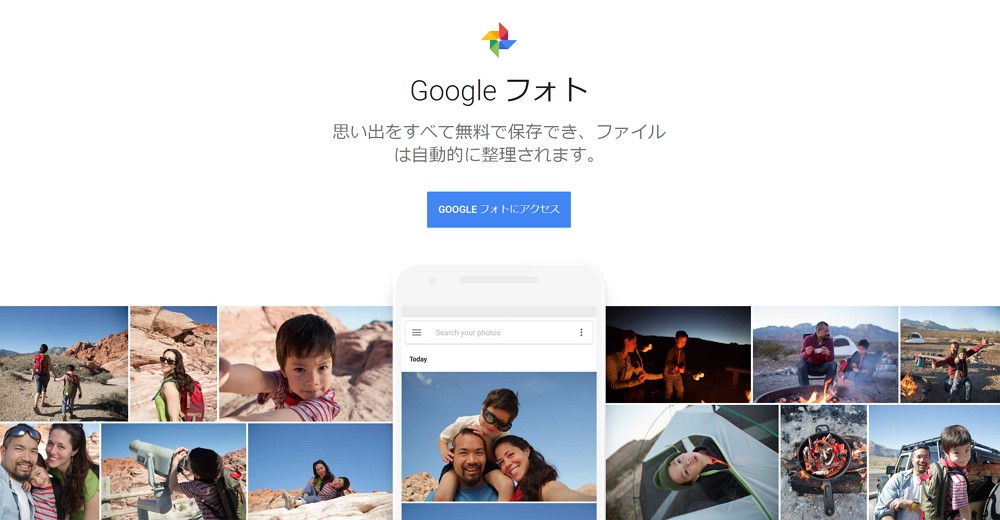

コメント