以前読者の方より、「Fire TV Stickの設定を間違ったみたいでメニューが英語になった。日本語設定への戻し方を教えて欲しい」との相談があり、言語設定変更の方法を解説していましたが、今回はそれとは異なる案件。
いつからかは不明なのですが、Fire TV Stickを起動して【ホーム】画面を表示すると日本語表示されるのに、「Prime Video」アプリを起動すると、まずプロフィールの選択画面が英語になり、「Prime Video」アプリ起動時もメニューなどが英語表記に変わってしまうという、なんとも不思議な不具合に遭遇しました。
という事で、自分が試してみて「Prime Video」の英語表記を日本語表記に直せた方法をサクッとご紹介しておきますので、お悩みの方は試してみてくださいね。なお、Fire TV Stick 4Kでも同様の不具合報告があるようです。
Fire TV Stickの「Prime Video」が英語表記になった場合の日本語表記への直し方解説
以下、自分が実際に試してみて、Fire TV Stickの「Prime Video」が英語表記を日本語表記へ直した方法を解説しておきます。この方法で直らない可能性もあるかと思いますが、最後にその他の手順もまとめてご紹介しておきますので、まずは一度この方法を試してみてくださいね。
最初にFire TV Stickを起動し、上部メニューから【設定】を選択します。
【設定】メニュー内の【アプリケーション】を選択。
【インストール済みアプリケーションを管理】を選択。
「FireTV Player」アプリと「Prime Video」アプリを一つずつ開き、次の作業を行ってください。
まずは「FireTV Player」アプリを選択し、以下の通り操作します。
「FireTV Player」アプリで以上の操作が完了したら「Prime Video」アプリでも同様に操作してください。
自分の場合は以上の操作でこのようにFire TV Stick内の「Prime Video」アプリが英語表記から日本語表記に無事直すことが出来ました。
これで直れば以下の内容は読む必要はありません。もしも直らなかった場合は、順次以下の手順を試していってください。
その他のFire TV Stickの「Prime Video」が英語表記になった場合の日本語表記への直し方
もしも上記の手順でもFire TV Stickの「Prime Video」が英語表記が日本語表記へ直らなかった場合は、以下の操作を試してみてください。
これはAmazonサポートページからの引用情報です。
1.リモコン操作による端末再起動
- Fire TV Stickのリモコンを操作してホーム画面の「設定」を開く。
- 「My Fire TV」 を選択
- 「再起動」を選択
2.アプリのデータ消去
これは上記で解説した手順なので省略します。
3.「Fire TV」端末のアップデート
- 「Fire TV」のホーム画面を表示し「設定」を開く。
- 「My Fire TV」を選択
- 「バージョン情報」を選択
- 「アップデートをチェック」を選択
- アップデートできるバージョンがあれば「アップデートをダウンロード中」と表示され、ダウンロードが完了すると「アップデートをインストール」と表示されるので、「アップデートをインストール」を選択して最新バージョンへアップデートする。
- アップデートが完了したら「Fire TV」の再起動を行う。
※電源(コンセント)を抜き、3分ほど待ってから再びコンセントに挿す。
※自動で再起動が開始された場合は、そのまま再起動するまで待つ。
4.「Fire TV」端末の登録解除/登録
- 「Fire TV」のホーム画面を表示し「設定」を開く。
- 「マイアカウント」から登録を解除
- 登録解除されると、再度登録できる画面(ID(通常はEメールアドレス)とパスワード)が表示されるので、再度登録を行なう。
5. Fire TV端末をリモコンを使用して工場出荷時の設定にリセットする。
リセット手順:
- リモコンの「戻る」 と「操作用の方向キーパッドの右」を同時に10秒間長押し
- テレビ画面で、工場出荷時の設定へのリセットを続行するか、キャンセルするかを選択。
※選択しなかった場合は、数秒後に端末が自動的にリセットされるのでご注意を。
以上の対処でも直らない場合はAmazonアカウントの紐付けに問題が発生している可能性あり
以上の対処でも直らない場合はAmazonアカウントの紐付けに問題が発生している可能性があるようです。続いて以下の内容をお試しください。
1.パスワードの再設定後、再度Fire TV Stickの登録を解除し、新しいパスワードで再登録をする
パスワードの再設定をお試しください。その際には、過去に利用したことのない新しいパスワードをご利用ください。
パスワードを再設定する方法:
- まずはここにアクセスします。
- 画面の指示に従って、Amazonアカウントに関連付けられているEメールアドレスまたは携帯電話番号を入力し、「次へ進む」を選択します。 リクエストを認証するためのセキュリティコードが記載されたメールまたはSMSが送付されます。
- 受け取ったセキュリティコードを入力し、続行を選択します。
- 新しいパスワードを作成します。
- 新しいパスワードは、作成するとすぐに有効になります。新しいパスワードは、同じEメールアドレスに関連付けられたすべてのAmazon関連アカウントに適用されます。必要に応じて再度ログイン作業を行ってください。
2.居住国住所を設定・再設定後、Fire TV Stickの登録解除と再登録をする
設定されている「国/地域設定」を確認してみてください。
- アカウントサービスの「コンテンツと端末の管理」にアクセスします。
- 「設定」タブを開きます。(オレンジ色で表示されている「コンテンツ」の横)
- 「国/地域設定」の入力を行います。(国の表示がない場合、また日本と表示されている場合は、隣の「変更」をクリック)
- 必要情報を入力し、「氏名」から「電話番号」まですべて入力し、「更新」をクリックします。
これでも直らない場合はAmazonのカスタマーサービスに連絡を
もしも以上の操作でも直らない場合は、Amazonのカスタマーサービスに連絡して相談してみましょう。
併せて読みたいおすすめ記事
- Amazonプライム会員に入会すべきか迷っている方へ!超お得な特典17個とおすすめポイント、年会費、無料お試し期間などを徹底解説!
- Fire TV Stickとは?便利な使い方やテレビとの接続方法、モデルの選び方など徹底解説!
- 「Fire TV Stick」の基本的な使い方、電源オン/オフ、スリープの仕方解説
- 「Fire TV Stick」のメニューが英語になった場合に日本語へ直す方法
- Fire TV Stickの「Prime Video」が英語表記になった場合の日本語表記への直し方

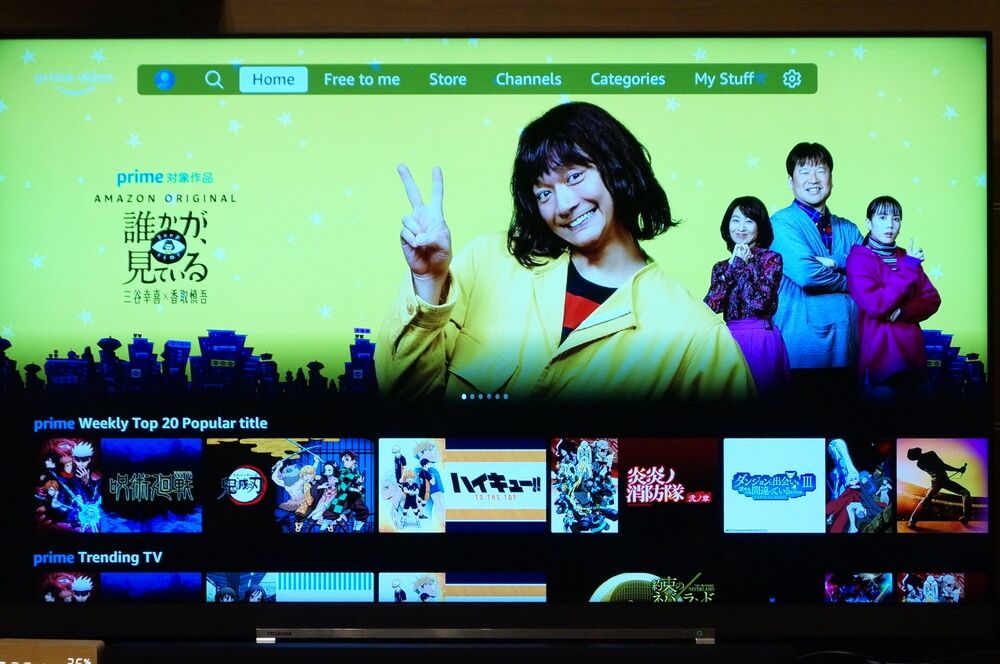
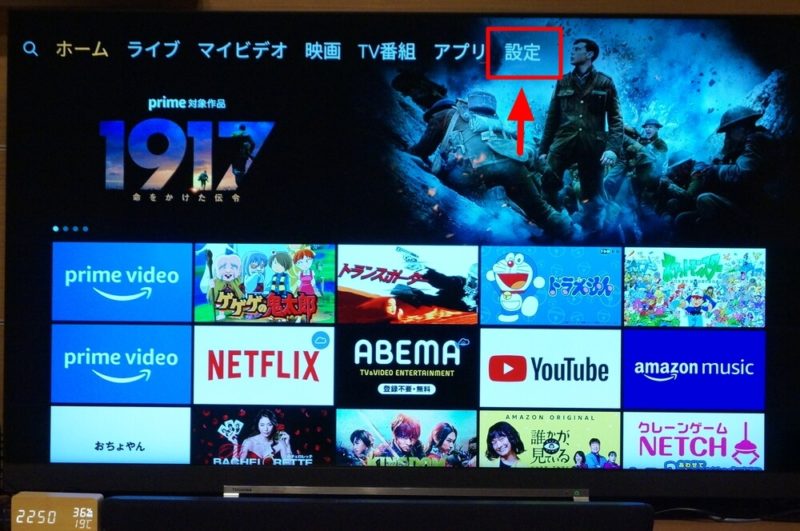
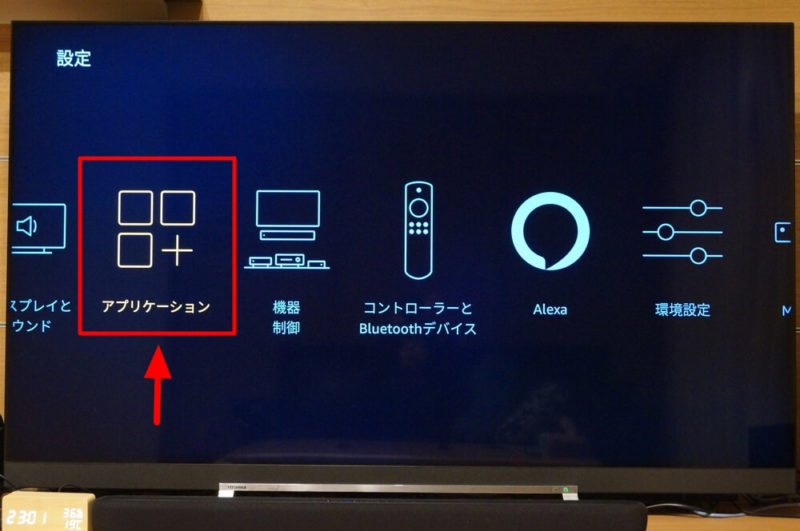
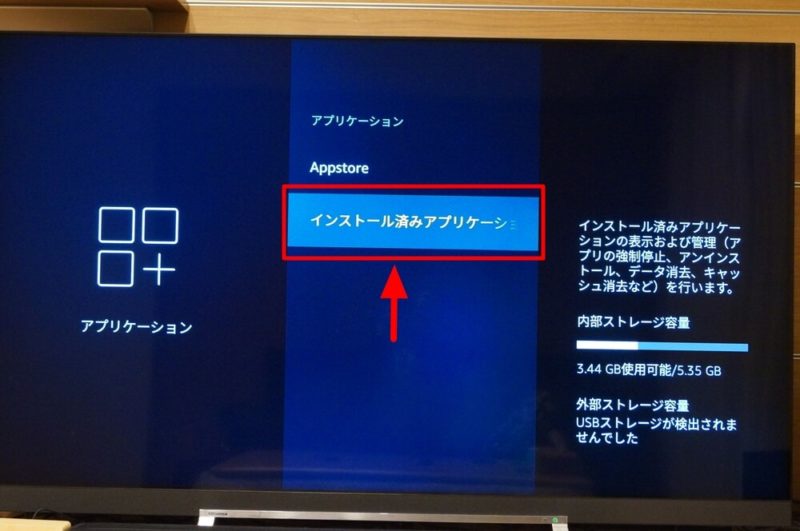
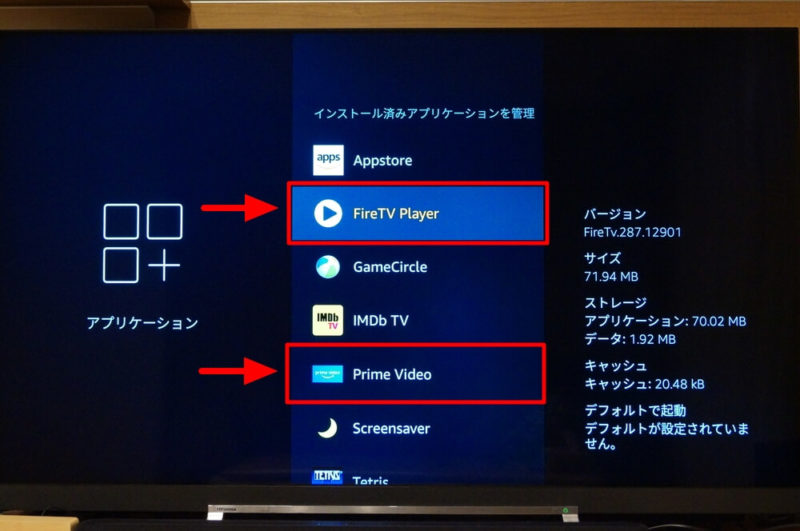
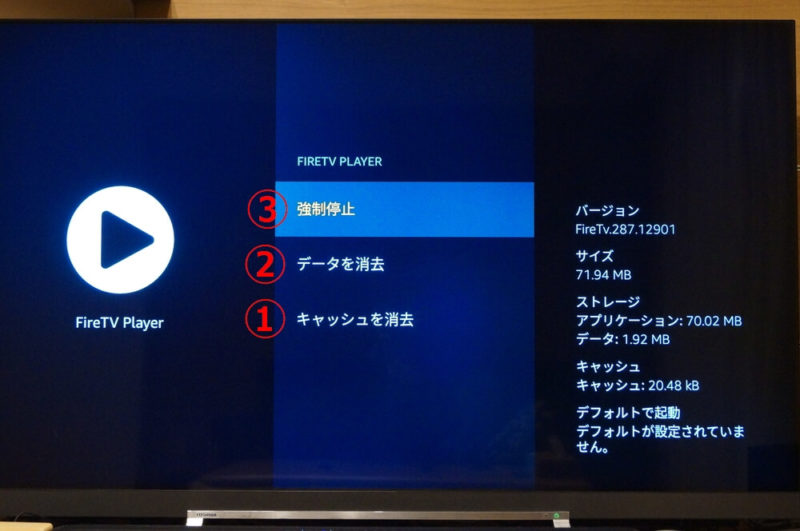
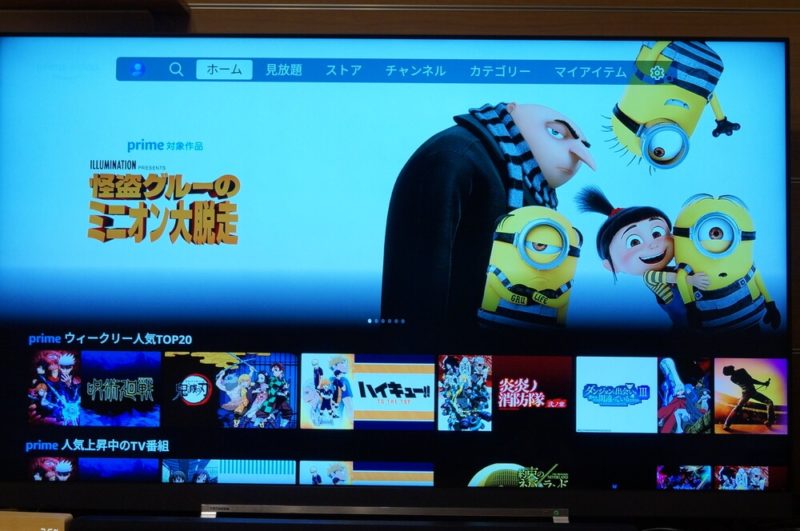
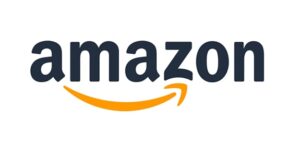























































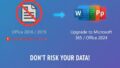

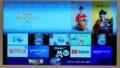

コメント