Windows 10やWindows 11パソコンを終了する際に、スリープで運用している人もいれば、自分のように毎回シャットダウンしている方もいらっしゃるかと思います。
最近のパソコンは電源ボタンを押すとスリープモードに移行する場合が多いですが、実は電源ボタンを押した際の挙動を自分で変更できるのはご存知でしたでしょうか?
という事で、本日はウィンドウズパソコンの電源ボタンを押した際にシャットダウンするよう設定変更する手順をご紹介しておきます。パソコンの電源をオフにする際に、毎回【スタートボタンをクリックして電源ボタンをクリック、その後シャットダウンをクリック】と操作している方は、ぜひお試しください。電源ボタンを押すだけでサクッとPCをシャットダウンできるようになりますよ。
なお、電源ボタンを押した際の動作を、例えばシャットダウン設定をスリープ設定に変更したい方、ディスプレイの電源を切りたい方なども参考にどうぞ。
Windows 10/11 PCで電源ボタンを押すとシャットダウンするように設定する方法
それでは早速、Windows 10/11 PCで電源ボタンを押すとシャットダウンするように設定する方法をご紹介していきます。なお、今回はWindows 11 PCでの解説ですが、Windows 10でも同様の手順で変更可能です。
まずは検索をクリックして「コントロールパネル」と入力し、表示された「コントロールパネル」をクリックします。
「システムとセキュリティ」をクリックします。
続いて「電源ボタンの動作の変更」をクリック。
以下の画面が表示されるので、「電源ボタンを押したときの動作」を任意の動作に変更しましょう。
動作変更では、電源ボタンを押した際の動作を「何もしない」「スリープ状態」「休止状態」「シャットダウン」「ディスプレイの電源を切る」から選択可能です。
今回は電源ボタンを押した際の動作を、バッテリ駆動と電源に接続の両方で「シャットダウン」に変更しました。最後に右下の「変更の保存」をクリックで設定完了です。
設定後は、パソコンの電源ボタンを押せばPCがシャットダウンされるようになります。いちいち「スタートボタン>電源>シャットダウン」と操作する必要がなくなるので、パソコンの電源をオフにしたい際に作業が簡単でおすすめです。
設定自体はサクッと行えるので、ぜひ毎回パソコンをシャットダウンしている方は試してみて下さいね。

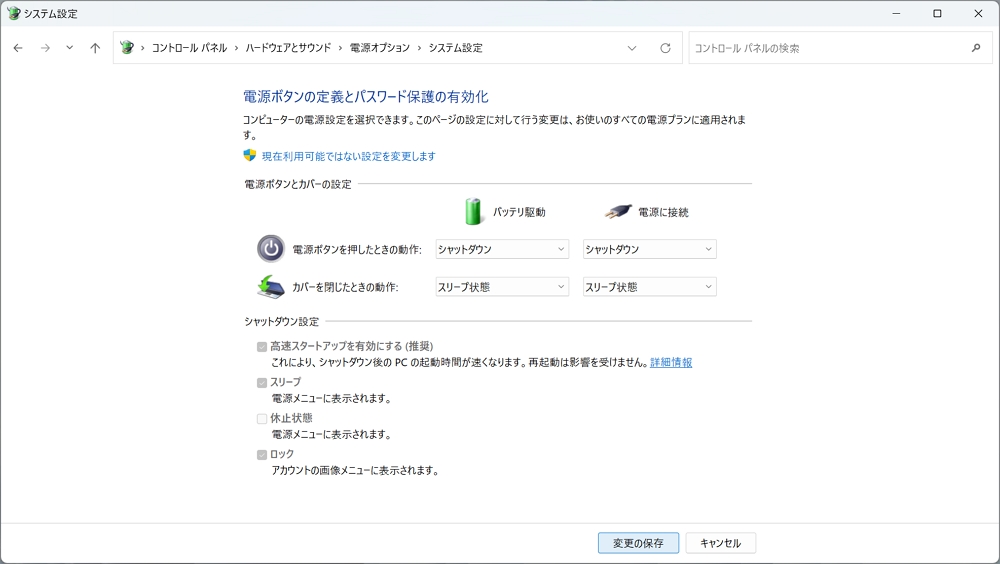

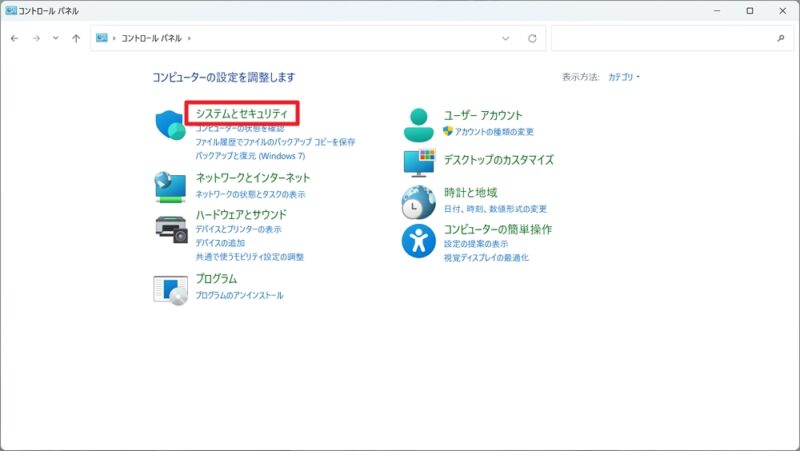
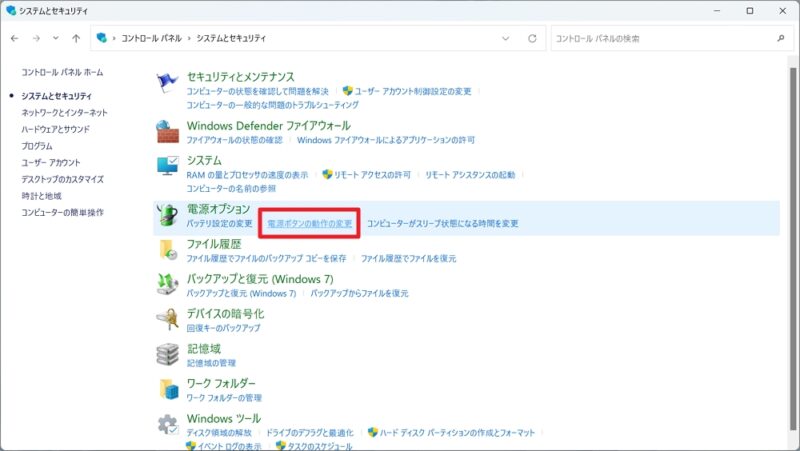
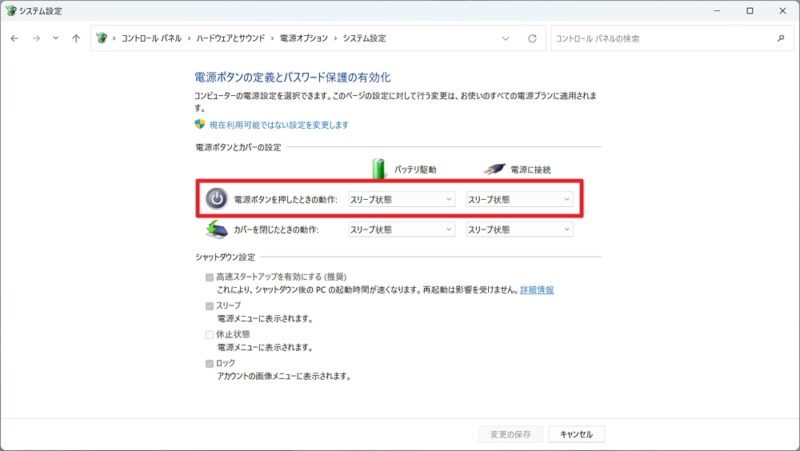
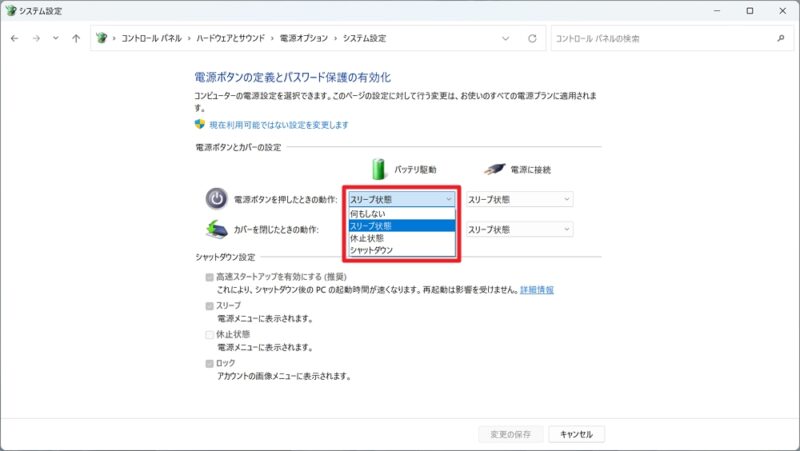
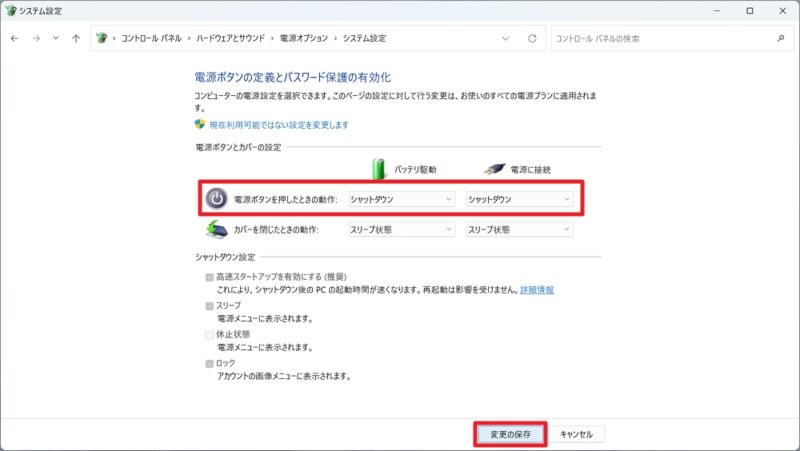





コメント