iOS 13.0以降のiPhoneと、iPadOS 13.1以降のiPad、そしてtvOS 13.0以降のApple TVでは、新たにPS4やXboxのコントローラーが正式にサポートされるようになりました。
ただし、すべてのゲームアプリがコントローラー操作に対応しているわけではなく、アプリ側の対応次第である点には注意が必要です。また、「PS4 Remote Play」アプリはしっかりPS4のコントローラー操作に対応しており、iPadで手軽にPS4のゲームがリモートプレイで楽しめるようになったのは個人的に最高な気分です。これでモンハンやレースゲームも快適に遊べそう。
ということで、本日はiPhone、iPad、Apple TVにて、PS4のコントローラー【DUALSHOCK 4】とBluetoothでペアリングしてつなぐ方法、及び接続を解除する方法をご紹介しておきます。
なお、安易な気持ちでiPhoneやiPadと【DUALSHOCK 4】をペアリングすると、PS4で使う際に面倒な事態になる場合もあります。出来ればこの記事を読んでから、実際にペアリング作業を行うかどうか検討してみてくださいね。
- iOS 13.0以降のiPhoneとPS4コントローラーのつなぎ方~Bluetoothペアリング解説~
- iPadOS 13.1以降のiPadとPS4コントローラーのつなぎ方~Bluetoothペアリング解説~
- tvOS 13.0以降のApple TVとPS4コントローラーのつなぎ方~Bluetoothペアリング解説~
- iPhone、iPad、Apple TVをスリープにした後にPS4コントローラー【DUALSHOCK 4】の電源をオフにする方法
- iPhoneなどとペアリングしたPS4コントローラー【DUALSHOCK 4】を再度PS4で使えるように設定する方法
- iPhone、iPad、Apple TVにペアリングした【DUALSHOCK 4】の登録を解除する方法
- iPadと「PS4 Remote Play」アプリとの相性が最高!
iOS 13.0以降のiPhoneとPS4コントローラーのつなぎ方~Bluetoothペアリング解説~
iOS 13.0以降のiPhoneとPS4コントローラーのつなぎ方を解説していきます。
用意するものは以下。
用意できたら、まずはPS4とコントローラー【DUALSHOCK 4】が接続されていないことを確認しておきましょう。すでにPS4とコントローラーが接続済みだと、新たにiPhoneとのBluetoothペアリング作業は行なえません。接続済みの場合は、一旦PS4の電源をオフ、もしくはスタンバイ状態にしてください。
準備ができたら、いよいよiPhoneとPS4コントローラー【DUALSHOCK 4】をペアリングしていきます。
まずはじめにPS4コントローラー【DUALSHOCK 4】の【SHARE】ボタンと【PS】ボタンを同時に押します。5秒程度押し続けましょう。タイミング的には【SHARE】ボタンを先に押し、続いて【PS】ボタンを押すと、PS4の電源が入ることもなく操作しやすいと思います。
すると、PS4コントローラー【DUALSHOCK 4】の背面ライトバーが点滅し始め、Bluetoothペアリングモードに移行します。
この状態でiPhoneの【設定>Bluetooth】と進み、【その他のデバイス】の部分に表示されている【DUALSHOCK 4 Wireless Controller】をタップすればiPhoneとの接続は完了です。
このように【DUALSHOCK 4 Wireless Controller】が【接続済み】となっていれば、無事iPhoneとのペアリングは成功しています。
iPadOS 13.1以降のiPadとPS4コントローラーのつなぎ方~Bluetoothペアリング解説~
iPadOS 13.1以降のiPadとPS4コントローラーのつなぎ方を解説していきます。
用意するものは以下。
まずは、iPhoneでの解説を参考に、PS4コントローラー【DUALSHOCK 4】の【SHARE】ボタンと【PS】ボタンを同時に長押しし、Bluetoothペアリング状態にします。
背面のライトバーが点滅していることを確認したら、iPadの【設定>Bluetooth】と進み、【その他のデバイス】の部分に表示されている【DUALSHOCK 4 Wireless Controller】をタップすればiPadとの接続は完了です。
このように【DUALSHOCK 4 Wireless Controller】が【接続済み】となっていれば、無事iPadとのペアリングは成功しています。
tvOS 13.0以降のApple TVとPS4コントローラーのつなぎ方~Bluetoothペアリング解説~
tvOS 13.0以降のApple TVとPS4コントローラーのつなぎ方を解説していきます。
用意するものは以下。
まずは、iPhoneでの解説を参考に、PS4コントローラー【DUALSHOCK 4】の【SHARE】ボタンと【PS】ボタンを同時に長押しし、Bluetoothペアリング状態にします。
背面のライトバーが点滅していることを確認したら、Apple TVの【設定>リモコンとデバイス】と進みます。
続いて【Bluetooth】を選択。
最後に【その他のデバイス】の部分に表示されている【DUALSHOCK 4 Wireless Controller】を選択すれApple TVとの接続は完了です。
このように【DUALSHOCK 4 Wireless Controller】が【接続済み】となっていれば、無事Apple TVとのペアリングは成功しています。
iPhone、iPad、Apple TVをスリープにした後にPS4コントローラー【DUALSHOCK 4】の電源をオフにする方法
実際にiPhone、iPad、Apple TVとPS4コントローラーを接続して使っていて気になったのが、各デバイスをスリープ状態にした際、PS4コントローラー【DUALSHOCK 4】の電源をオフにする方法です。
まずiPhoneとiPadはデバイスをスリープ状態に移行させても【DUALSHOCK 4】との接続は解除されず、コントローラーの電源はオンのままでした。これをオフにするには、【DUALSHOCK 4】の【PS】ボタンを長押し(10秒程度)すればOKです。
ただしこの方法だと、再度【DUALSHOCK 4】の【PS】ボタンを押してコントローラーの電源をオンにすると自動的にiPhoneと再接続されてしまいます。基本的にBluetooth系のデバイスは最後に接続(ペアリング)されたデバイスに自動的に再接続されるので、PS4で【DUALSHOCK 4】を使う場合は、後程解説する手順で接続させる必要があります。
続いてApple TVと接続している際は簡単です。Apple TVをスリープに移行させると、同時に接続中の全デバイスもスリープに移行します。そのため、Apple TVと【DUALSHOCK 4】をペアリングしていても、Apple TVをスリープに移行させれば、自動的にコントローラーも電源がオフになります。
iPhoneなどとペアリングしたPS4コントローラー【DUALSHOCK 4】を再度PS4で使えるように設定する方法
iPhone、iPad、Apple TVなどとPS4のコントローラー【DUALSHOCK 4】をペアリングして使うのは簡単に行えるのですが、PS4で再び【DUALSHOCK 4】をワイヤレスで使えるようにするのが意外と面倒でした。
一応管理人が検証してみたところ、以下の手順で無事PS4と【DUALSHOCK 4】コントローラーがワイヤレスで使用可能となりましたのでご報告しておきます。
1.iPhoneなどと接続して【DUALSHOCK 4】使用している場合は、一旦コントローラーの電源をオフにします。【PS】ボタンを10秒程度長押しし、背面のライトバーが消灯すればOKです。
2.PS4の電源をオフにします。PS4本体の電源ボタンを7秒以上(「ピッ」という音が2回するまで)押したままにすると電源オフにできます。
3.PS4のコントローラー【DUALSHOCK 4】を電源オフのまま有線接続でPS4に接続します。PS4の電源もオフのままにしておきましょう。※データ転送可能なUSBケーブルを使用する必要があります。
4.コントローラーを有線接続したら、まずはPS4を本体の電源ボタンからオンにします。ここでコントローラーの【PS】ボタンは押さないように。
5.PS4が起動し、「コントローラーの【PS】ボタンを押してください」の表示が出たら、指示に従ってコントローラーの【PS】ボタンを押してください。
6.以上でPS4本体と【DUALSHOCK 4】が再度ペアリングされ、以後は通常通りワイヤレスで使用可能となります。※USBケーブルは取り外して問題ありません。
これでもダメな場合は、以下の方法も試してみてください。
■リセットボタンを押す。
【DUALSHOCK 4】の背面右上にはリセットボタンがあります。ここで一旦リセット操作をしてみましょう。その後、再度PS4と有線接続するなどして設定し直してみてください。
■PS4本体で一度【DUALSHOCK 4】を削除してみる
これには別途コントローラーが必要になりますが、一旦PS4の【設定→周辺機器→Bluetooth機器】と進み、登録してある【DUALSHOCK 4】を削除して再度ペアリング操作をしてみましょう。
iPhone、iPad、Apple TVにペアリングした【DUALSHOCK 4】の登録を解除する方法
もしも何らかの理由で、一旦iPhone、iPad、Apple TVにペアリングした【DUALSHOCK 4】の登録を解除したい場合は、以下の手順で可能です。
まずは各デバイスで「設定」アプリの「Bluetooth」を開きます。次に、接続済みの【DUALSHOCK 4 Wireless Controller】の右にある【 i 】をタップします。
すると、このように【接続解除】と【このデバイスの登録を解除】が表示されるので、【このデバイスの登録を解除】をタップすればOKです。
もしも【DUALSHOCK 4】とiPhoneなどとのペアリングが上手くいかない場合は、一旦登録解除をしてから再度ペアリングしてみると良いでしょう。
iPadと「PS4 Remote Play」アプリとの相性が最高!
iPhoneやiPad、Apple TVのゲームがPS4やXboxのコントローラーで遊べるようになったのは素晴らしいことですが、個人的にはPS4を「PS4 Remote Play」アプリを使ってiPadでリモートプレイするのが非常に快適になったことが一番うれしいです。
やっぱりPS4のゲームをPS4の純正コントローラーでそのまま操作できるのは最高ですね。これでどこでも手軽にPS4のゲームが遊べるようになりました。モンハンも快適に遊べています。勿論、iPhoneなどをPS4のコントローラーにスマホ固定ホルダーで装着して遊ぶのも良いでしょう。
ぜひ現在PS4が家にある方は、一度「PS4 Remote Play」アプリを試してみてくださいね!
 PS4 Remote Play
PS4 Remote Play
カテゴリ: エンターテインメント
iPhone/iPadの両方に対応
無料 ※価格は記事掲載時のものです。
また、PS4との再ペアリングが面倒なら、一つ【DUALSHOCK 4】コントローラーを増設するという手もあります。iPhoneやiPad、Apple TVなどでガッツリゲームを遊ぶつもりの方は、専用に一つコントローラーを用意しても良いかもしれませんね。





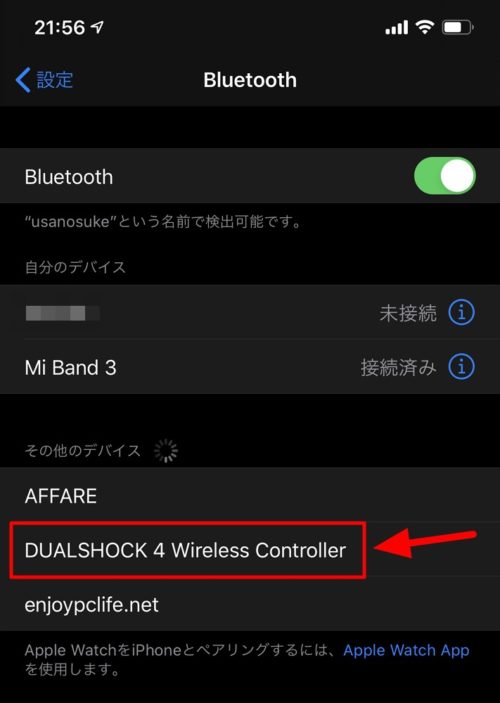
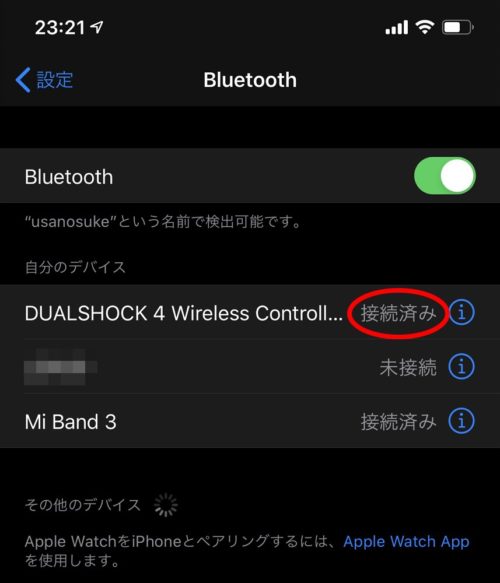

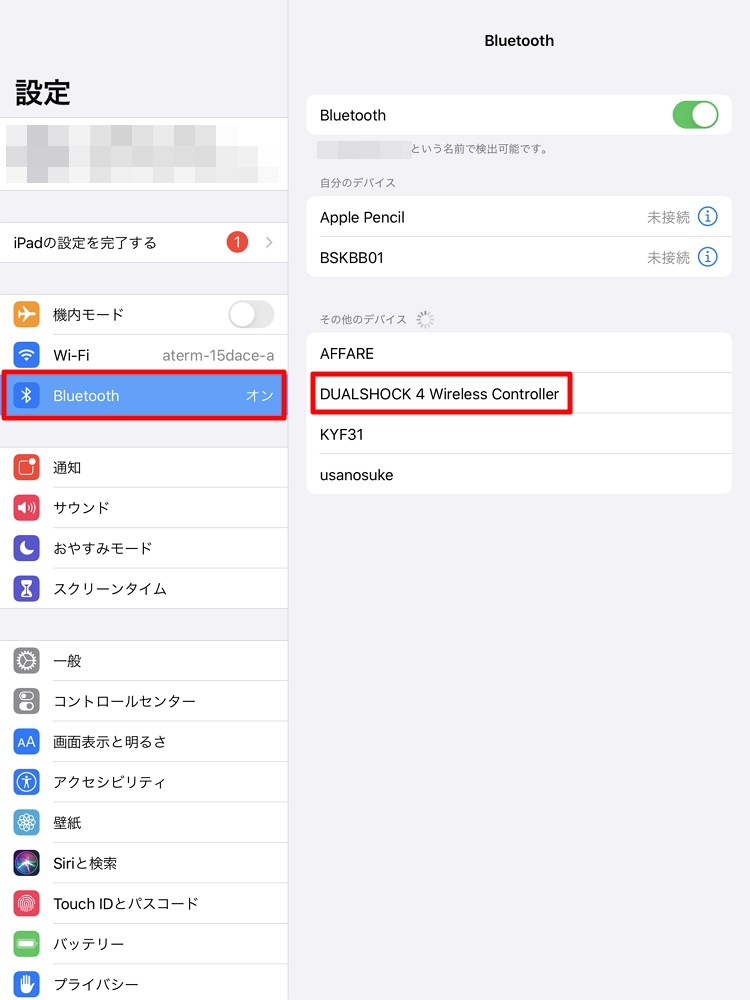
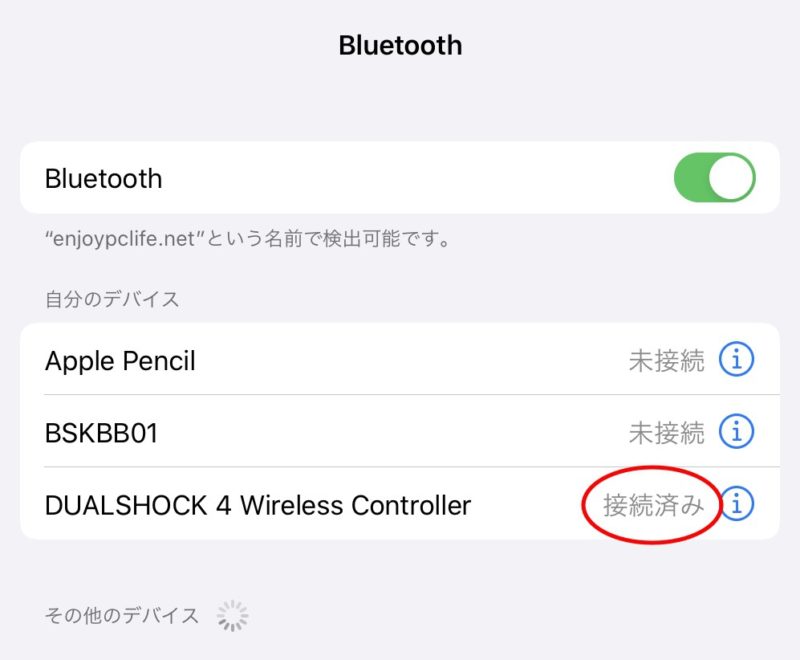
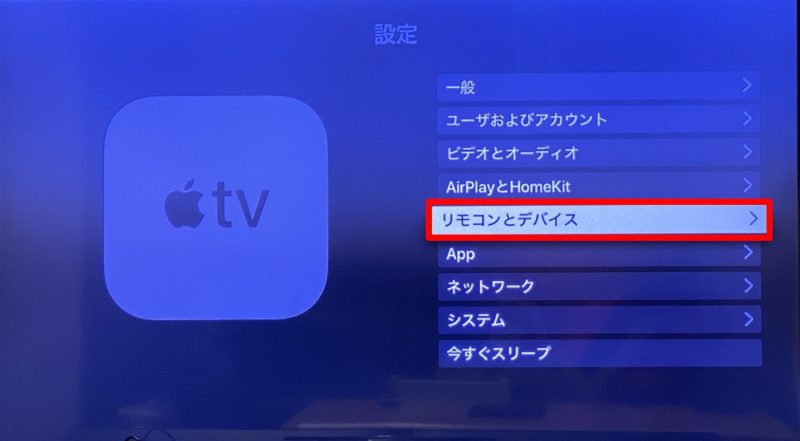
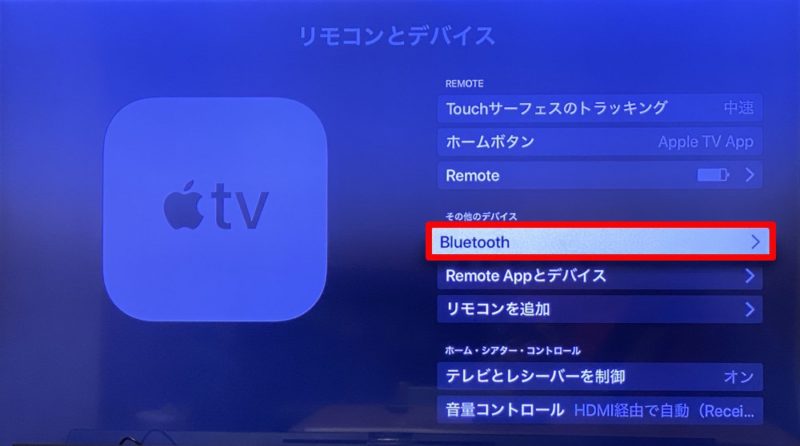
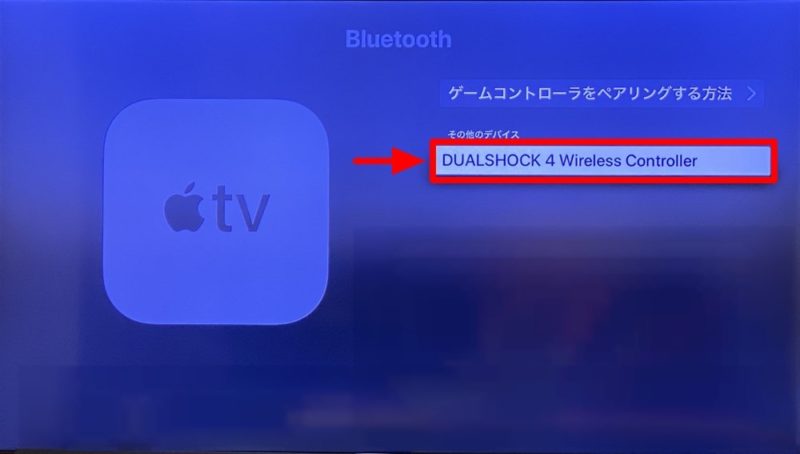


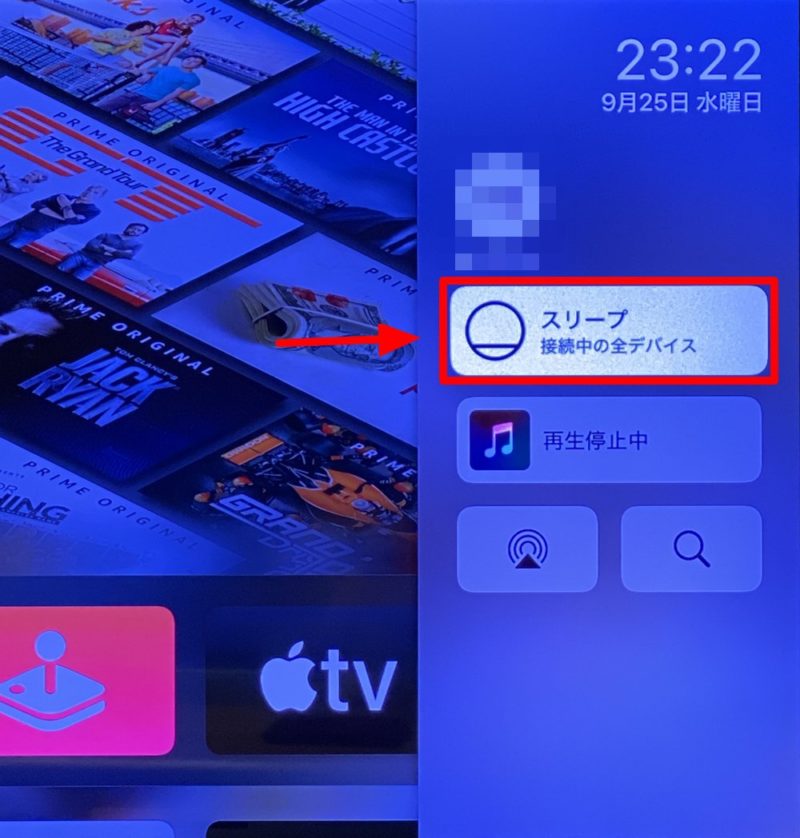


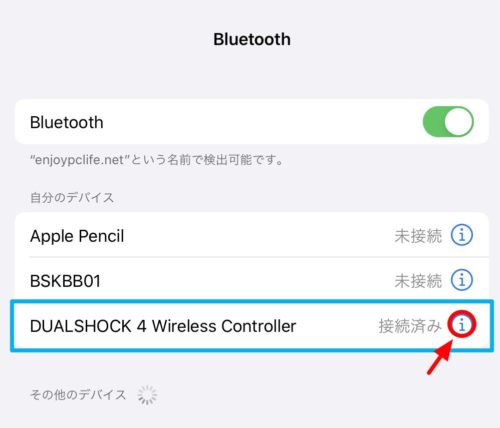
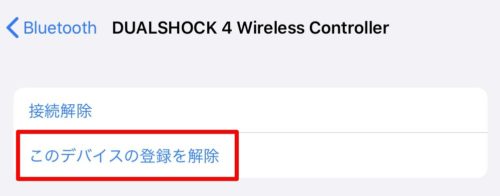














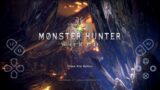

















































コメント