2022年6月15日、ついにWindows 10 Home/Pro等の「Internet Explorer 11(IE11) デスクトップ アプリケーション」サポートが終了となります。
これによって同日以降、[スタート]メニューから「Internet Explorer」を選択すると、「Microsoft Edge」が起動(リダイレクト)するようになります。ただし、当然ながら事前にMicrosoft Edgeがインストール済みである必要があるので、現在何らかの理由でMicrosoft Edgeを導入していないユーザーは、速やかにインストールしておきましょう。
なお、Windows 11の場合は既にInternet Explorer(IE)がサポートされていないので特に対処の必要はありませんが、Windows 10ユーザーで現状もInternet Explorer 11をメインブラウザとして利用している場合は早急に対処が必要です。
今回はInternet Explorer 11のサポート終了に備え、Microsoft Edgeをインストール済みか確認する方法、および未インストールの場合はインストールする方法、既定のブラウザをMicrosoft Edgeに変更する方法、そしてIEしかサポートしないページ/サイト/アプリ対策でMicrosoft Edgeの「IEモード」を利用する方法をご紹介しておきます。
現在Internet Explorer 11を利用中のユーザーは早急に対処しておきましょう。EdgeのIEモードをどうやって使えばいいのかわからない方も参考にしてみてください。
- Widnows 10 Home/Pro:2022年6月15日、Internet Explorer 11のサポートが終了に
- Microsoft Edgeがインストールされているか確認する方法
- Microsoft Edgeをダウンロード/インストールする方法
- Windows 10:既定のブラウザをInternet ExplorerからMicrosoft Edgeに変更する方法
- Microsoft Edge:「IEモード」の使い方~IE11に依存するアプリやサイトとの互換性をサポート~
- 「Internet Explorer が見つかりません。」と表示が出た場合の対処方法
- Internet Explorer 11のサポート終了は間近!早めの対策を!
Widnows 10 Home/Pro:2022年6月15日、Internet Explorer 11のサポートが終了に
Windowsのブラウザとしてデフォルトの「Internet Explorer」を愛用している方も多いかと思いますが、MicrosoftはInternet Explorer 11のサポートを2022年6月15日に終了するとアナウンスしています。
そのため、一般ユーザーは代替となるMicrosoft EdgeやGoogle Chromeに早めに移行するよう注意してください。個人的にサードパーティアプリしかないと不具合が出る可能性があるのと、Microsoftが公式にInternet Explorer (IE)の後継がMicrosoft Edgeと述べているため、出来るだけMicrosoft Edgeに乗り換えるか、最低限インストールは済ませておくのがおすすめです。
企業の場合は、早急に組織内でIEに依存するサイトやアプリを特定し、Microsoft Edgeの「IEモード」で問題なく機能するかどうかをテストするようにしてください。なお、Microsoftは以下のようにIEの無効化ポリシーを適用することを強く推奨しています。
組織のお客様は、IE の無効化およびユーザーへの連絡に関する独自のスケジュールを管理するため、今から対策を講じることができます。IE デスクトップ アプリケーションが無効化される日付を組織で制御できるように、2022 年 6 月 15 日までに IE の無効化ポリシーを適用することを強くお勧めします。
https://docs.microsoft.com/deployedge/edge-ie-disable-ie11
ちなみに、今回の発表の対象 (サポート終了) となるプラットフォームは以下。
■Windows 10 クライアント SKU (Version 20H2 以降):一般/企業ユーザー向け「Home・Pro・Education・Enterprise」はこちらに該当します。
■Windows 10 IoT (Version 20H2 以降)
この発表の対象外 (影響なし) となるのは次のとおりです。
【WebOC を含む Internet Explorer プラットフォーム (MSHTML/Trident)】
【以下で動作する Internet Explorer 11 デスクトップ アプリケーション】
■Windows 8.1
■Windows 7 ESU:ESUとは「Extended Security Updates」の略で、有料の延長サポートを契約している端末を指します。
■Windows Server SAC (全バージョン)
■Windows 10 IoT LTSC (全バージョン)
■Windows Server LTSC (全バージョン)
■Windows 10 クライアント LTSC (全バージョン)
参考:Windows 10 のサービス チャネルとは?
Windows 10 は、半期チャネルと長期サービス チャネルに分類されます。半期チャネルは年に2回のペースで最新バージョンがリリースされ、通称「SAC(Semi-Annual Channel)」と呼ばれます。一般的に使われるWindows 10 (Home・Pro・Education・Enterprise)はSACに分類されます。
長期サービス チャネルは、特殊な用途のシステムが稼働する環境向けに、機能の更新を2~3年に1回の頻度に減らしたWindowsのサービス チャネルです。LTSC(Long-Term Serving Channel)と呼ばれます。
引用元:https://solution.fielding.co.jp/column/it/itcol04/202101_01/
Microsoft Edgeがインストールされているか確認する方法
現在使用しているWindows 10 パソコンなどにMicrosoft Edgeがインストールされているか確認したい場合は、まずは以下のページにアクセスしましょう。
ここで「MICROSOFT EDGE を起動しましょう」をクリック。
ここでMicrosoft Edgeがインストールされていると以下のポップアップが表示されますので、「Microsoft Edge を開く」をクリック。
これで無事Microsoft Edgeが起動したら問題ありません。もしくは[スタート]ボタンを押してプログラム一覧から「Microsoft Edge」を探すか、左下検索窓に「Microsoft Edge」と入力して検索しても良いでしょう。
もしもMicrosoft Edgeがインストールされていない場合は、以下の解説を参考にMicrosoft Edgeをダウンロード&インストールしておくのがおすすめです。
Microsoft Edgeをダウンロード/インストールする方法
Microsoft Edgeをダウンロード/インストールするには、先ほどと同様以下のページにアクセスします。
次に「EDGE をダウンロード」をクリック。
画面が遷移するので利用しているOSを選択します。今回は「Windows 10」を選択。
Microsoft Edgeのダウンロード画面が表示されます。[同意してダウンロード]をクリック。
その後は指示に従って操作してください。
なお、途中で「ユーザー データを使用してブラウザーを設定しましょう」と表示された際には、基本的に「Internet Explorer からインポート」を選択したほうが、従来のIEのお気に入り、保存されたパスワード、検索エンジンの設定、閲覧の履歴、ホームページの設定などが引き継がれるのでおすすめです。
手動でIE11からMicrosoft Edgeにお気に入り/ブックマークなどのデータをインポートする方法
もしも既にMicrosoft Edgeをインストール済みの方で、新たにIE11からお気に入り/ブックマーク/保存されたパスワードなどのデータをインポートしたい場合は、以下の手順で操作してください。
まずは、Microsoft Edgeのアドレスバーに「edge://settings/importData」と入力してエンターキーをクリック。すると以下の画面が表示されます。
edge://settings/importData
表示された「インポート元」で「Microsoft Internet Explorer」を選択し、インポートしたいデータを選択。その後「インポート」をクリック。
以上でIE11のデータがMicrosoft Edgeにインポートされます。
Windows 10:既定のブラウザをInternet ExplorerからMicrosoft Edgeに変更する方法
Microsoft Edgeがインストール完了しているなら、既定のブラウザをInternet ExplorerからMicrosoft Edgeに変更しておきましょう。
まずは左下[スタート]ボタンをクリックして[設定]アプリを開きます。
続いて[設定]から[アプリ]をクリック。
左メニューから[既定のアプリ]をクリック。
下部にスクロールし、[Web ブラウザー]のInternet Explorerアイコンをクリック。その後表示された「Microsoft Edge」をクリック。
以上で既定の[Web ブラウザー]アプリが「Microsoft Edge」に変更されました。
これにより、以後はURLリンクをクリックしたりすると「Microsoft Edge」がデフォルトで起動するようになります。なお、ここで「Google Chrome」や「Firefox」、「Vivaldi」など、他のブラウザを選択してもOKです。お好みで設定してください。
Microsoft Edge:「IEモード」の使い方~IE11に依存するアプリやサイトとの互換性をサポート~
現在IE11に依存するアプリやサイトを利用している場合は、Microsoft Edgeの「IEモード」を利用することで互換性を保ちつつ引き続き利用することができます。現時点では、少なくとも2029年まで「IEモード」のサポートは継続されるとの事。 さらに、Microsoftは「IEモード」の廃止を1年前に通知するとしています。
IE モードとは?
Microsoft Edge の「IE モード」を利用すれば、IEに依存するサイトやアプリを簡単に利用できます。
Microsoft Edge は、統合された Chromium エンジンを使用して最新のサイトをレンダリングしますが、レガシーサイトでは Internet Explorer 11 の Trident (MSHTML) エンジンを使用する「IE モード」を使って、レガシーサイトをレンダリングすることができます。
サイトが「IE モード」で読み込まれると、IE ロゴインジケーターがナビゲーションバーの左側に表示されます。IE ロゴをクリックすることで詳細を確認できます。
Microsoft Edge:「IEモード」の使い方解説
それではここから、Microsoft Edgeでの「IEモード」の利用方法をご紹介していきます。
まずはMicrosoft Edgeを起動し、右上の[…]をクリック。するとメニューが表示されるので「設定」をクリック。
左側の「既定のブラウザ―」をクリック。すると画面右側に「Internet Explorer の互換性」メニューが表示されます。
「Internet Explorer の互換性」メニューの「Internet Explorer に Microsoft Edge でサイトを開かせる」の設定を任意の項目に変更します。この設定により、Microsoft Edge でサイトを自動的に開くタイミングを選択できます。自分は「互換性のないサイトのみ」を利用しています。
次に、「Internet Explorer モードでサイトの再読み込みを許可」設定を「許可」などに変更します。
設定を変更後、[再起動]ボタンをクリックすると設定が反映された状態で Microsoft Edge が起動します。
なお、一旦「Internet Explorer モード」を有効にすると、Microsoft Edge 右上に表示される[…]メニュー内に、[Internet Explorerモードで再読み込みする]が追加されます。一応覚えておくと良いでしょう。
実際に Microsoft Edge で閲覧しているWebサイトを開き、[Internet Explorerモードで再読み込みする]をクリックすると、Microsoft Edgeが[Internet Explorer モード]で起動します。この際、アドレスバーの左側には[①Internet Explorer のアイコン]が表示されます。
なお、ここで「このページは Internet Explorer モードで開かれています。Microsoft Edge では、ほとんどのページがより適切に動作します。セキュリティ上の利用により、このページの閲覧が完了したらすぐにこのモードを終了することをお勧めします。」と表示が出ます。[完了]をクリックすればこのポップアップが非表示になります。
次回もこのサイト/ページを[Internet Explorer モード]で利用したい場合は、[次回、このページを Internet Explorer モードで開く]をオンにしておくと良いでしょう。ここで【管理】をクリックすると、「設定」ページが開きます。
「Internet Explorer モード ページ」では、このように[Internet Explorer モード]を自動的に利用するページを管理できます。追加したい場合は「追加」ボタンを。削除したいページは「ゴミ箱アイコン」をクリックしてください。
[Internet Explorer モード]でサイトを開くと、アドレスバーの下に「Internet Explorer モードになっています。ほとんどのページは、Microsoft Edge でより適切に機能します。」と表示され、「Microsoft Edge で開く」ボタンと「ツールバーに表示」ボタンが表示されます。
ここで「Microsoft Edge で開く」を押すと、[Internet Explorer モード]が終了し、Microsoft Edgeでの表示に切り替わります。そして「ツールバーに表示」ボタンを押すと、ツールバーに[Internet Explorer モード]の切替ボタンが表示されるようになります。頻繁に[IEモード]を利用する方は設定しておくと良いでしょう。
IEモード切替ボタンを非表示にしたい場合は、アイコン上で右クリックすることで非表示にできます。
Q:IE モードはいつまでサポートされますか? (2022 年 2 月 22 日 更新)
A:IE モードは、現行および今後の Windows クライアント/Server/IoT の各リリース (Windows 11 を含む) のライフサイクルに準じ、少なくとも 2029 年までサポートいたします。サポート終了日の 1 年前にはマイクロソフトから告知する予定です。Windows の各サポート終了日は製品ライフサイクルのページに掲載しています。Windows のエディションによっては、サポート終了日以降にオペレーティング システムのセキュリティ更新プログラムを受け取るために、延長セキュリティ更新プログラム (ESU) ライセンス (提供されている場合) が必要になる場合があります。
あるバージョンの Windows のサポートが 2029 年以前に終了する場合、そのバージョンの Windows での IE モードのサポートも同時に終了します。IE モードの使用を継続するには、サポート対象のバージョンの Windows に移行してください。
参考:Windows Blog
「Internet Explorer が見つかりません。」と表示が出た場合の対処方法
もしも「Internet Explorer が見つかりません。Internet Explorer をもう一度インストールするか、もう一度有効にする必要があります。」と表示が出た場合は、以下の手順で対処してみてください。
「スタートボタン」を右クリックし、「設定」をクリック。
「設定」から「アプリ」をクリック。
「アプリと機能」の選択し、「オプション機能」をクリック。
ここでインストールされている機能に「①Internet Explorer 11」が表示されていたら前の画面に戻ってください。既に「Internet Explorer 11」はインストール済みで、機能が無効化されているだけです。
表示が無い場合は「②機能の追加」をクリックし、「Internet Explorer 11」にチェックを入れて「インストール」をクリックしてください。
「Internet Explorer 11」が無効化されいる場合は、以下の手順で有効化します。
「設定>アプリ>アプリと機能」と進み、右側に表示されている「プログラムと機能」をクリック。
以下の画面が表示されるので、左側メニューの「Windows の機能の有効化または無効化」をクリック。
ここで「Internet Explorer 11」の横のチェックが入っていないと思うので、ここをクリックして有効化しましょう。
「Internet Explorer 11」を有効化したら「OK」をクリック。その後は一度PCを再起動させておきましょう。
以上でMicrosoft Edgeにて「IEモード」が利用できるようになります。
Internet Explorer 11のサポート終了は間近!早めの対策を!
2022年6月15日、ついにWindows 10 Home/Pro等の「Internet Explorer 11(IE11) デスクトップ アプリケーション」サポートが終了となります。
最近の多くのサイトはIE以外でも問題なく動作することがほとんどですが、一部のウェブサイトやアプリなどでは、相変わらずIEでの閲覧が推奨されている場合もあります。
皆さん早めにMicrosoft Edgeをインストールし、必要に応じてIEモードを利用できるように確認しておくと良いでしょう。
なお、IEモードも今後永続的にサポートされるわけではないので、現在IEに依存しているサイトやアプリを管理している企業やユーザーは、早急に対応を考慮するようにしてください。
以上、参考になれば幸いです。


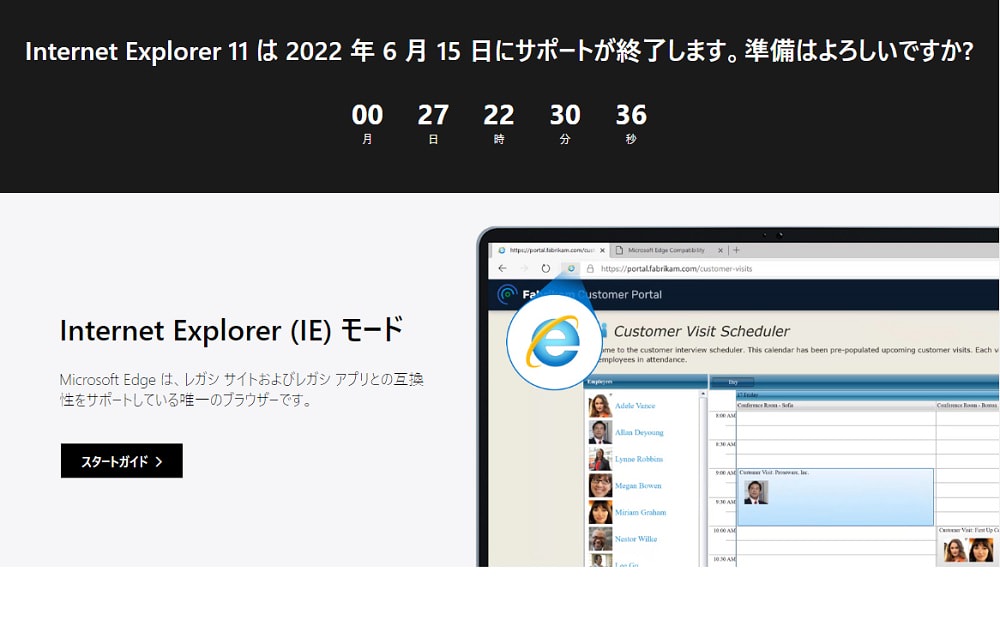
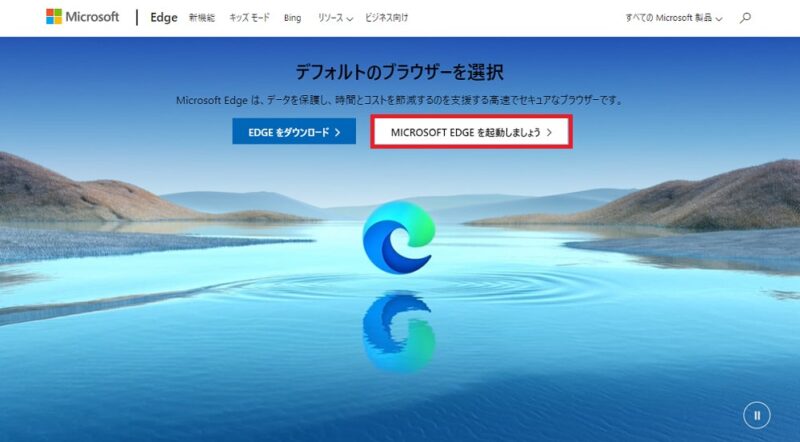
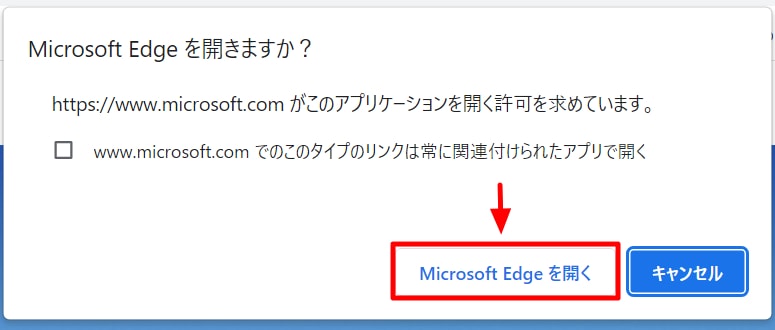
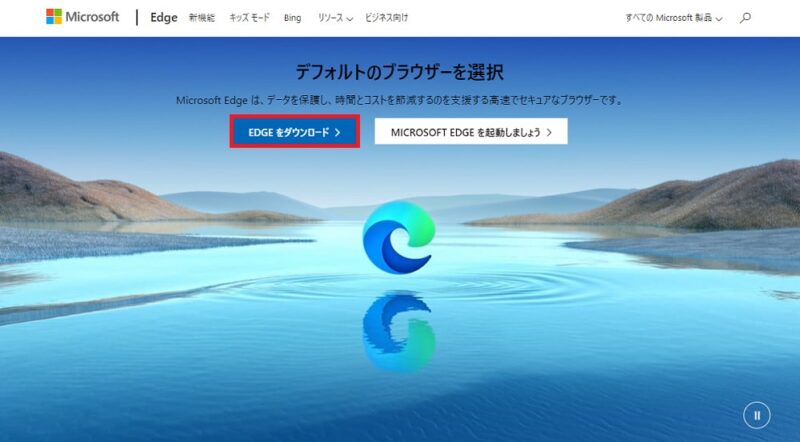
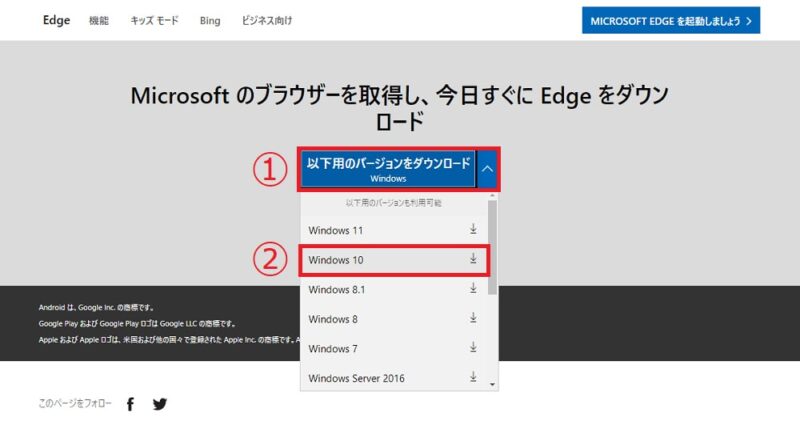
![Microsoft Edgeのダウンロード画面が表示されます。[同意してダウンロード]をクリック。](https://enjoypclife.net/wp-content/uploads/2022/05/internet-explorer-11-support-ends-microsoft-edge-ie-mode-usage-4-800x644.jpg)
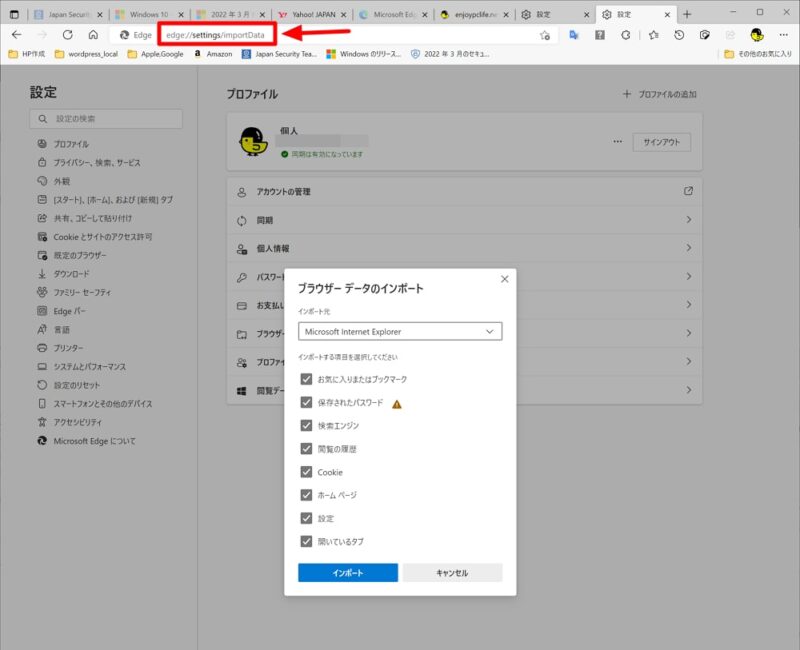
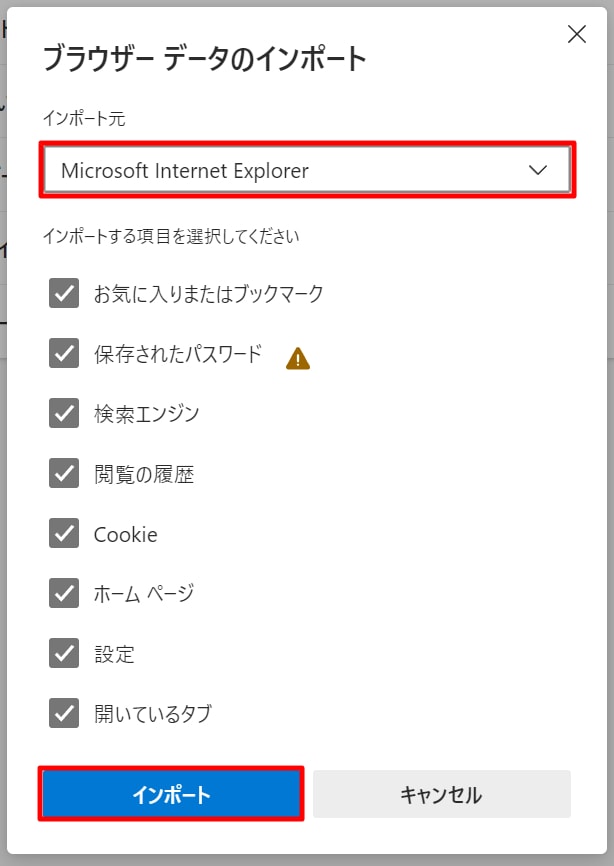
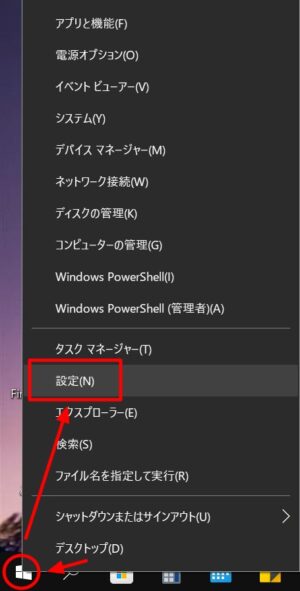
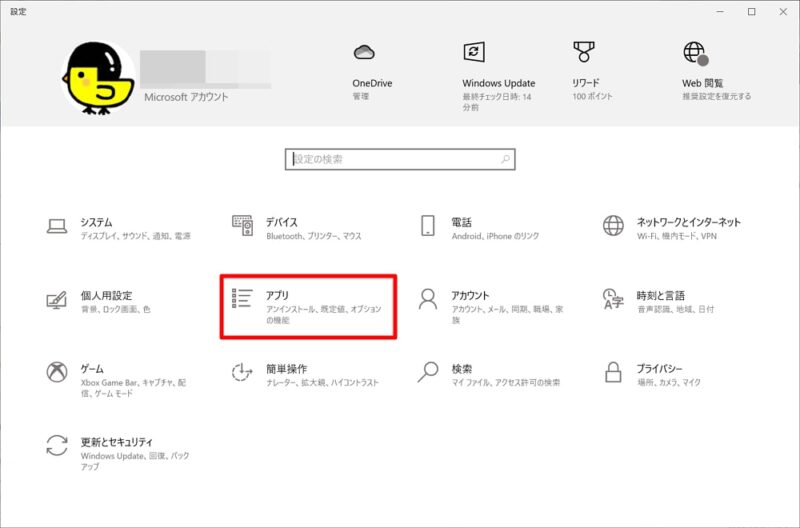
![[既定のアプリ]をクリック](https://enjoypclife.net/wp-content/uploads/2022/05/change-default-browser-from-internet-explorer-to-microsoft-edge-1-800x528.jpg)
![[Web ブラウザー]のInternet Explorerアイコンをクリック。その後表示された「Microsoft Edge」をクリック](https://enjoypclife.net/wp-content/uploads/2022/05/change-default-browser-from-internet-explorer-to-microsoft-edge-2-800x528.jpg)
![既定の[Web ブラウザー]アプリが「Microsoft Edge」に変更完了](https://enjoypclife.net/wp-content/uploads/2022/05/change-default-browser-from-internet-explorer-to-microsoft-edge-3-800x528.jpg)
![Microsoft Edgeを起動し、右上の[…]をクリックし、「設定」をクリック](https://enjoypclife.net/wp-content/uploads/2022/05/microsoft-edge-ie-mode-usage-1.jpg)
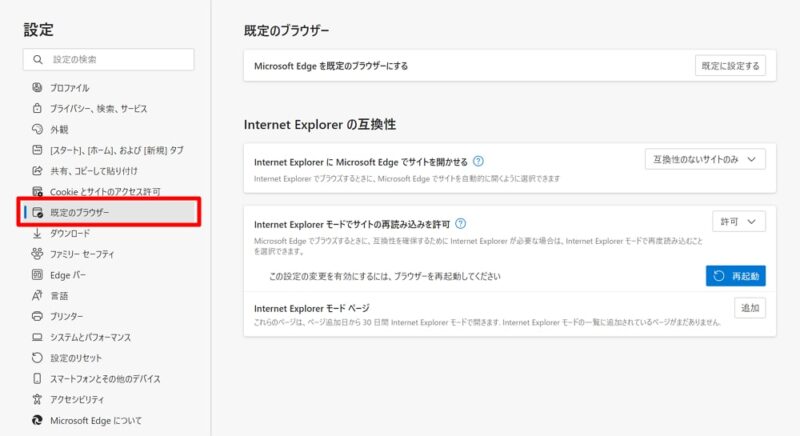
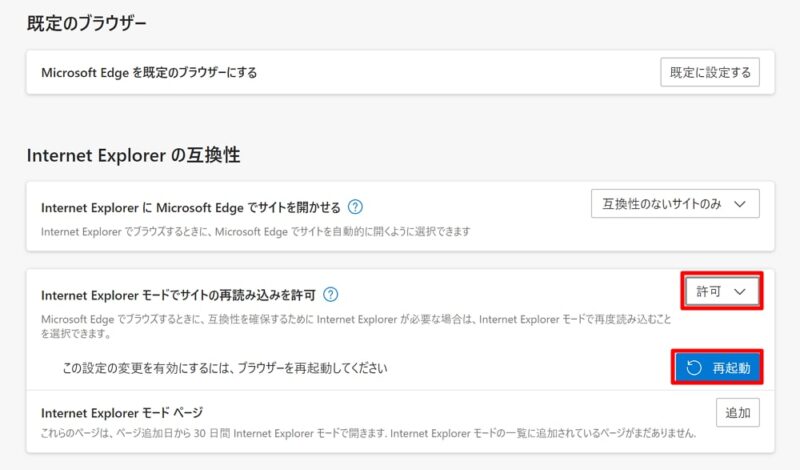
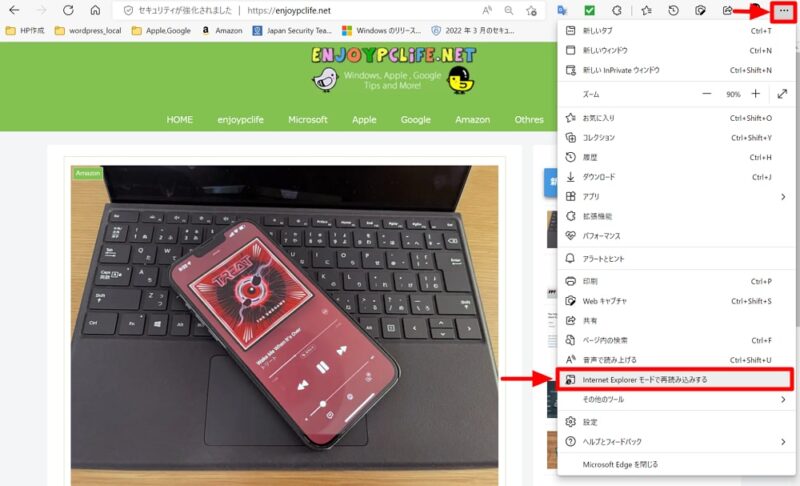
![Microsoft Edgeが[Internet Explorer モード]で起動](https://enjoypclife.net/wp-content/uploads/2022/05/microsoft-edge-ie-mode-usage-5-800x590.jpg)
![次回もこのサイト/ページを[Internet Explorer モード]で利用したい場合は、[次回、このページを Internet Explorer モードで開く]をオンにしておくと良い](https://enjoypclife.net/wp-content/uploads/2022/05/microsoft-edge-ie-mode-usage-9.jpg)
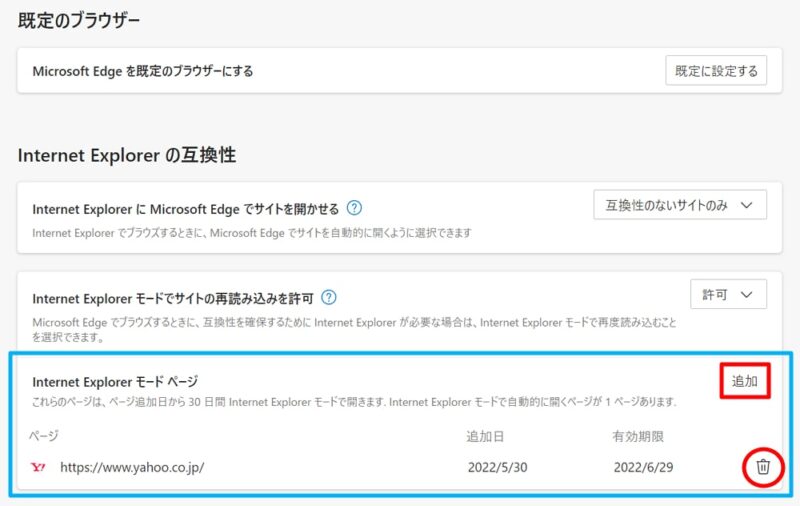
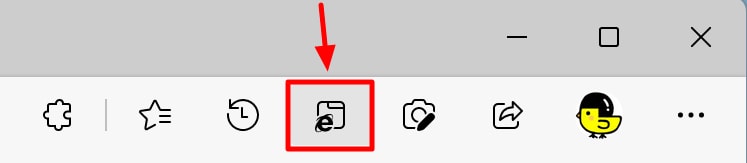
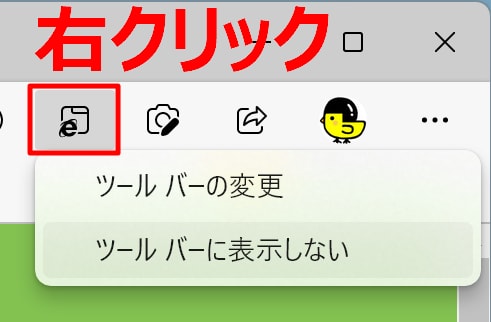
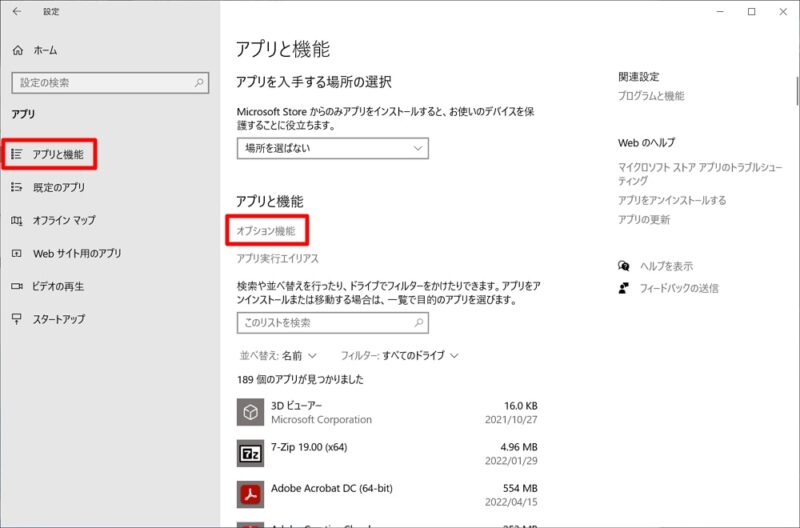
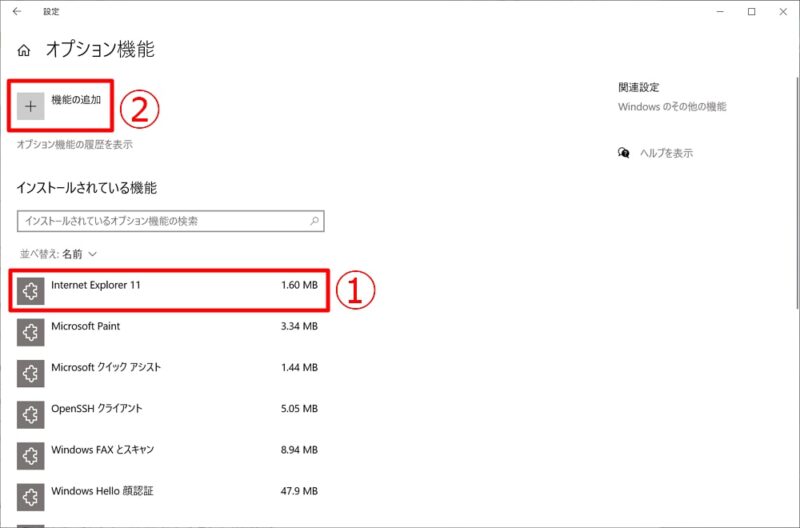
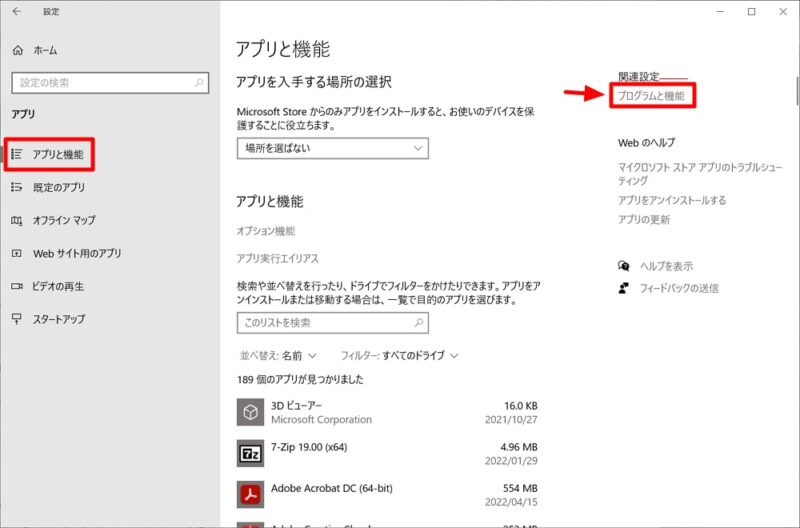
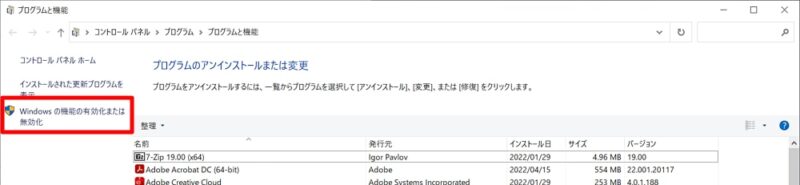
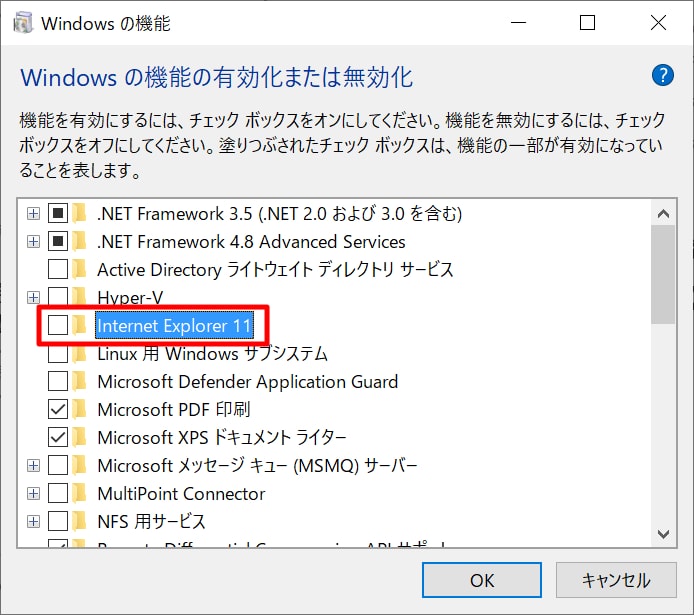
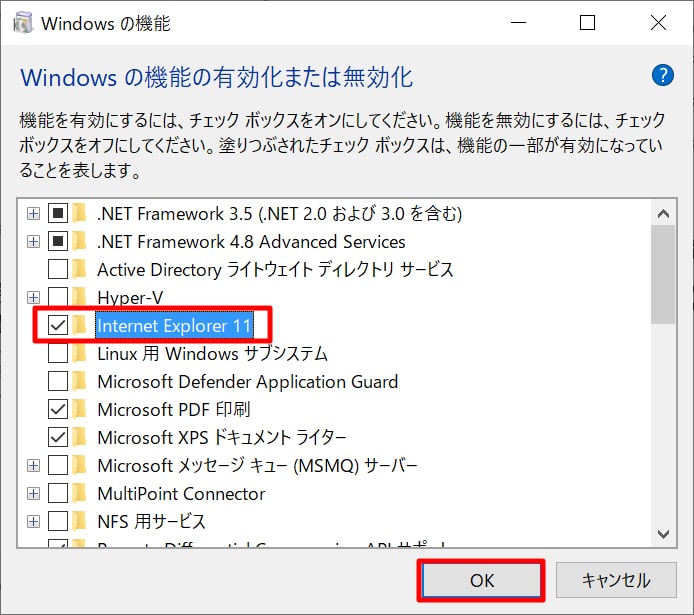





コメント
Internet Explorer 11のサポートが終了するんですね。それは知りませんでした。
私は、以前は頑なにInternet Explorerを使っていましたが、ある時からMicrosoft Edgeに切り替えました。「お気に入り」のインポート、エクスポートができることが分かったからです。それならEdgeにしてもいいな、ということで、今ではMicrosoft Edgeにすっかり慣れました。「拡張機能」も私が使える範囲で使っています。
意外と企業などでは現在もInternet Explorer 11を使っている場合もあるんですよね。
janさんは既にMicrosoft Edgeに移行されているようなので、特に気にする必要はないかと思います。
拡張機能も便利ですし、意外とGoogle Chromeと比べて新機能などもどんどん搭載されており、個人的には使いやすく感じています。