iPhone、iPad向けOSの最新バージョンであるiOS 9がついにリリースされました!
早速管理人もiPhone 6 Plusにインストールしてみたのですが、内容的にはiOS 8をより便利に、使いやすくしたマイナーアップデートの印象が強いです。
ただ、当然のことながらiOS 9独自の新機能や設定も多くあります。本日はそんな最新のiOS 9の便利な新機能やおすすめの初期設定、基本的な使い方などについて、ガッツリまとめてみました。ちょっとした裏技や小技も最後に紹介しているので、ぜひ参考にしてiOS 9を便利に使いまくってくださいね!
今回はあえて1記事にまとめたので、読むには少し時間がかかると思います。暇な時にでも少しずつ読み進めてみてくださいね。
なお、iPhoneやスマホ自体が初めてという方向けに初心者向けの記事もあります。良かったらご参照ください。
・初めて iphone を買った方へ。おすすめ初期設定&便利な使い方&必須アプリまとめ!
iOS 9の便利な新機能まとめ
まず初めに、iOS 9の便利な新機能について簡単にまとめておきます。
・メモ帳が超パワーアップ!
iOS 9では、デフォルトのメモ帳が超パワーアップ!To-Doリストを作成したり、メモ帳から写真を撮ったり、手書きのメモを描くこともできます。今までデフォルトのメモ帳を使っていなかった方も、ぜひ使ってみてくださいね!
・デフォルトのパスコード(暗証番号)が4桁から6桁に変更に。
デフォルトのパスコードが4桁から6桁に増えました。これによって組み合わせが1万通りから100万通りになり、よりセキュリティが強固になります。もちろん、従来通りの4桁なども使用可能ですが、できれば6桁の使用がおすすめです。
なお、iOS 8からアップデートした場合は、【設定→Touch IDとパスコード→パスコードを変更】と進み、再設定すると、自動的に6桁への変更を求められるようになります。
・バッテリーの持ちが1時間改善
iOS 9では、バッテリーの持ちが良くなるように改善されています。Apple公式サイトによると、およそ1時間長く使えるとのこと。また新たに【設定→バッテリー】が追加され、ここで【低電力モード】をオンにすることもできます。【低電力モード】では、一部機能が制限されるかわりに、iPhoneの消費電力が抑えられ、より長く電池を持たせることが可能です。バッテリーの残りがヤバい!なんて時のために覚えておきましょう。
個人的には、iOS 8からiOS 9にアップデートしたことで、ややバッテリーの持ち時間が長くなった気がします。
・Siriのプロアクティブ・アシスタント機能
Siriの検索機能がより賢くなり、Google Nowのような、ユーザーの使用状況に則した提案を行ってくれるようになりました。また、ホーム画面を右にスワイプすることで、プロアクティブ・アシスタントのおすすめ画面が表示されます。ぜひ一度お試しくださいね。
また、Spotlight検索自体もパワーアップしました。検索窓に入力するワードで様々な結果が表示されるように。
例えば【天気】や【明日の天気】と入力すれば、実際の天気予報が表示されたり、野球の試合結果も見れたり、数式を直接入力すれば、計算機いらずで結果を表示してくれます。
・待望のiCloud Driveアプリが追加に!
やっとiPhoneにも、iCloud Driveが追加になりました!【設定→iCloud→iCloud Drive→ホーム画面に表示:オン】でアプリが表示されます。iCloudをよく利用している方は必見ですね。
・地味に便利!前のアプリとの連携が容易に!
iOS 9の新機能のうち、個人的に結構重宝しているのが、アプリ間連携機能の強化。例えばApp Storeからアプリを開くと、そのアプリの左上に【App Storeに戻る】というボタンが表示されます。何気ない細かな改善ですけど、これ気に入っています。
・Safariでデスクトップ用サイトを開く方法が変更に。サイト内検索も容易に。
従来Safariからデスクトップ用サイトを開くには、最上段から下に画面を引っ張り、表示されたオプションから選択していましたが、今回のiOS 9では、より簡単にデスクトップ用サイトを開くことが可能になっています。
まず一番簡単なのは、右上の【更新ボタンを長押し】し、【デスクトップ用サイトを表示】をタップする方法です。また、Safari下部のオプションからも選択可能。一応覚えておくと役立つときがあるかもしれません。
また、オプションの【ページを検索】を選択すれば、新たに検索窓が表示され、そこに調べたいワードを入力すれば、現在表示中のページ内の検索が可能になります。
・Safariにコンテンツブロック機能が追加に
この「コンテンツブロック機能」は、iOS 9の数ある新機能のうち、ある意味Web界隈では最も話題になっている新機能かもしれません。これはサイトの広告をブロックすることで、結果的にサイトの表示速度を高速化したり、通信量を削減することが可能になる機能です。ただしデフォルトでは使えないので、別途【Crystal – Block Ads, Browse Faster. – Dean Murphy】のようなアプリを導入する必要があります。
色々賛否両論ありますが、それだけ需要があるというApple側の判断なのでしょうね。一応コンテンツブロックをブロックする機能なんかもあるのですけど、当サイトでは特別対処する予定はありません。
・ウィジェットにバッテリーが追加に。通知もアプリ毎でなく、新着順に並び替え可能!
iPhoneだけを使っている方にはあまり意味がないかもしれませんが、ウィジェットにiPhoneとApple Watchのバッテリー残量が表示できるようになりました。Apple Watchを使っている自分には、結構嬉しい機能です。なお、この【今日】の並び替えや不要なウィジェットの追加・削除は、一番下部の【編集】から可能です。
そして、通知もより使いやすく改善されました。従来はアプリ毎にまとめて表示されていましたが、iOS 9では新着順に表示が可能になりました。断然この方が分かりやすいですよね。【設定→通知→Appごとにまとめる:オフ】で設定できます。
・写真アプリの使い勝手が向上
今回のiOS 9のアップデートで、写真アプリの使い勝手が向上しています。例えば、写真を開くと下部にスライドが表示され、ここで写真の選択が可能になっていますし、開いた写真を下にスワイプで閉じることが可能になりました。また、画像を複数選択する際に、【選択】をタップした後、指で写真をなぞるようにすることで、一気に複数の写真を選択することが出来るようになりました。
また、新たに自撮り専用の【セルフィー】フォルダが追加になったのも、より便利になったと思います。
・Mapが色々高機能になったらしい!
デフォルトのMapアプリもアップデートされ、乗り継ぎ案内などもされるようですが、まだ機能は限定的のようです。自分はやっぱりGoogle Mapsをメインに使っています。
・iPadではかなり新機能が追加に
これはiPad向けの機能になりますが、Slide Over、Split View、ピクチャ・イン・ピクチャといった新機能がてんこ盛りです。iPad Pro向けの施策とも言えるでしょうが、iPad Air 2を使用中の方は必見ですね。これについては管理人は手持ちのiPadが古くて試せないので、Apple公式サイトで詳細はご確認ください。
・システムフォントが「Helvetica Neue」から「San Francisco」に変更に
これは正直言ってあまり違いが分かりません。でも読みやすい事に変わりはないので、特別気にしなくてOKでしょう。ちなみに、このフォントについては、こちらのサイト様がめちゃくちゃ詳しく解説されています。自分も読んでみて思わず「すげ~」と感心してしまいました。興味のある方はぜひ!
→Apple の新フォント San Francisco の秘密|medium.com
・キーボード入力時に大文字と小文字が判別しやすくなった
これは慣れないうちは違和感あるかもしれませんが、文字入力時に大文字と小文字が判別しやすくなりました。個人的にはこの方が分かりやすくて良いと思います。ちなみに従来通りの表示が良ければ、【設定→一般→アクセシビリティ→キーボード→小文字キーを表示:オフ】で、以前と同様の表示スタイルに戻すことも可能です。
iOS 9の便利な使い方&初期設定まとめ
それでは続いて、【iOS 9の便利な使い方とおすすめ初期設定】についてまとめてみたいと思います。
まず初めに、iOS 9の【設定】について解説していきます。意外と細かな設定項目が多数ありますが、ここをしっかりと自分好みに設定しておくことで、より便利にiPhoneやiPadが使いこなせると思いますよ。
以下、個人的におすすめの設定項目について説明していきます。なお、iOS 9から【設定内の検索】が可能になりました。気になる項目があれば、検索してみても良いでしょう。
iOS 9:モバイルデータ通信
【モバイルデータ通信】ですが、ここではモバイルデータ通信の使用状況が確認できます。もしも家や職場などでWi-Fi通信が使えるようなら、重要なアプリ以外はモバイルデータ通信の使用を“オフ”にしておけば、通信量の節約が可能です。また、一番下部に【Wi-Fiアシスト】という、Wi-Fiの接続状況が悪い時に自動的にモバイルデータ通信を使用するオプションが追加されました。不要だと思う場合は“オフ”にしておきましょう。
iOS 9:インターネット共有
【インターネット共有】は、いわゆる“テザリング”機能で、これを使用することで例えばパソコンやiPadなどのタブレットをiPhoneを介してネットに接続することが可能になります。ただし、事前に各携帯会社との契約が必要です。
なお、同じiCloudアカウントにサインインしているほかのデバイスなら、インターネット共有を手動で“オン”にしなくても、インターネット接続を共有できます。
iOS 9:通知
【通知】の部分ですが、ここは面倒でもぜひ設定しておきましょう。【通知】の設定によって、iPhoneの通知の便利さや普段の使い勝手が大きく変わります。
まず設定変更をおすすめしたいのが、【Appごとにまとめる:オフ】です。これによって通知が純粋な新着順になるので、ずいぶん見やすくなると思います。
続いて、各アプリの通知について。通知が不要なアプリは、面倒でも一つずつ“オフ”にしておきましょう。これによってバッテリーの節約にも多少貢献するかもしれません。
また、通知のスタイルですが、通常は【バナー】がおすすめ。というのも、【通知】にしておくと、例えばメール着信時などにいちいち確認ダイアログが表示され、使用中のアプリが一時停止してしまいます。パズドラなどのゲーム中に通知が来るとほぼ死亡確定なので、できるだけ【バナー】設定がおすすめです。
なお、一番下部に【緊急速報】の項目があるので、これは絶対に“オン”にしておきましょうね。
iOS 9:コントロールセンター
【コントロールセンター】については、特別設定は不要かと思いますが、例えばパズドラやモンストなどを遊んでいて誤ってコントロールセンターが表示されたりする場合は、【App内でのアクセス:オフ】に変更しておきましょう。
iOS 9:おやすみモード
メールやLINEなどで睡眠を妨げられるのはイラッとしますよね。そんな時はぜひ【おやすみモード】を有効活用し、快適な睡眠をとりましょう。使い方については、過去記事をご参照ください。
・【iphone】快適な睡眠に必須!おやすみモードの使い方と設定方法【iOS 7】
iOS 9:一般
この【一般】はとても重要な項目が多岐にわたってあります。面倒でも一度しっかり設定を見直しておくと良いでしょう。
・情報
ここではiPhoneの名前変更やシリアル番号の確認などができます。稀に不具合によるAppleの無償交換が行われることがありますが、この際の該当シリアル番号の確認はここから行います。シリアル番号を長押しすればコピーも可能ですよ。
・ソフトウェアアップデート
手動でiOSが最新バージョンか確認する際はここを開きましょう。
・Siri
【Siri】に関する各種設定が可能です。言語や声の変更なども可能。最新のiPhone 6sでは常時“Hey Siri”が使えるとか。
・Spotlight検索
【Spotlight検索】で使用するアプリをオンオフできます。不要なアプリは“オフ”にしておくと、バッテリー節約に繋がるという噂です。
・アクセシビリティ
【アクセシビリティ】は色々と設定項目があります。気になるポイントだけ説明しますが、時間があればじっくり内容を確認しておくと良いかと思います。
【コントラストを上げる→透明度を下げる:オン】にすると、バッテリーの節約や処理が早くなるといわれていますが、見た目がかなり変わるので、よほどのことが無い限り設定の必要はないでしょう。
【視差効果を減らす】は、「iPhoneの画面を見ていると酔う」という場合に“オン”にすると良いでしょう。また、この機能を“オン”にすることで、多少CPU負荷が減り、バッテリーの持ちも良くなるかもしれません。
【AssistiveTouch】は、本来はホームボタンを押せない方などへの対処ボタンですが、iPhoneを長く使ううちにホームボタンの反応が悪くなることがあります。こういった際の代替ボタンとしても有名です。一応いざという時のために覚えておくと良いでしょう。
【キーボード】の部分は、上でも紹介しましたが、以前と同じように“シフトキーのオンオフで常に大文字が表示される”設定に戻すことが可能です。以前と同じスタイルにしたければ、【小文字キーを表示:オフ】にしましょう。
【シェイクで取り消し】は、iPhoneを振る(シェイク)ことで操作の取り消しが可能なのですが、これを意図せず行ってしまう場合が多い方向けの設定になります。気になる方は“オフ”にしておくと良いでしょう。自分は“オフ”にしました。
【簡易アクセス】は、iPhone 6 Plusなどでホームボタンを2回タップ(押すのではない)することで、画面が下半分に表示され、片手操作がしやすくなるモードの事です。しかし意図せず作動することもあるので、常に両手でしか操作しない方は“オフ”にしておくと、誤動作がなくなると思います。自分は“オフ”にしています。
【LEDフラッシュ通知】を“オン”にすることで、iPhoneでもLEDを使った通知が可能になります。ただ、管理人は電池持ちなどを考え、初期設定の“オフ”で使用しています。
・ストレージとiCloudの使用状況
【ストレージとiCloudの使用状況】では、iPhone本体のストレージ管理や、iCloudのストレージ管理などが行えます。どのアプリが多く容量を使っているのかすぐに確認できますし、ここから不要なアプリの削除も可能。また、iCloudなら無駄なバックアップを“オフ”にして、iCloudの空き容量を増やすことも可能です。
最近iPhoneの空き容量が少なくなってきたなあ。と感じたり、iCloudの容量が少ない警告が出たりしたら、まずここで確認するのがおすすめです。
・Appのバックグラウンド更新
【Appのバックグラウンド更新】は、基本的に全て“オン”にしておいたので良いでしょう。ただし、その分バッテリー消費が増えるともいわれています。便利さを取るか、節約を取るか、その辺はご自身で取捨選択を。
・自動ロック
【自動ロック】がiOS 9から“30秒”が選択できるようになりました。自分は従来通り“1分”に設定しています。
・機能制限
お子様がiPhoneを使用する場合は、設定しておくと良いでしょう。
・日付と時刻
24時間表示のオンオフなどが可能。
・キーボード
サードパーティ製のキーボードを使う場合などは良く開くのではないでしょうか。ここは文字入力の際に色々と便利な機能や設定があるので、ぜひ一読しておくことをおすすめします。
ちなみに自分は、不要なキーボードは削除し、現在は【日本語―かな】と【英語】の2つだけにしています。そしてフリック主体のため、【かな:フリックのみ:オン】の設定で使用中です。
こんな過去記事もあるので、参考にどうぞ。
・iPhoneの不要なキーボードを削除して文字入力をスピードアップしよう!
・言語と地域
【言語と地域】では、iPhoneの使用言語を変更できます。一時期【English:英語】に変更して、Siriで英語の会話・発音練習をする、なんて裏ワザが流行った時期もありましたね。
iOS 9:画面表示と明るさ
一般的には、画面が暗いほどバッテリー消費は少なくなりますが、暗すぎると目に悪くなります。普段は【明るさの自動調節:オン】で問題ないかと思いますが、少しでもバッテリー持ちを良くしたければ、問題ない明るさで固定しておく方が良いかもしれません。
また、【表示】からは、アプリや文字の大きさを変更することが可能です。あわせてここでは【文字サイズの変更】や【文字を太くする】なんてオプションもあります。
iOS 9:壁紙
ここでは、ロック画面やホーム画面の壁紙を変更できます。iOS 9では新たな素晴らしい壁紙が追加になっています。たまには壁紙を変えてみれば、気分もリフレッシュできると思いますよ。
iOS 9:サウンド
ここでは、各種サウンドやバイブレーションの変更ができます。最近は様々なサウンドが用意されているので、時間がある時に色々試してみると良いかと思います。また、【ロック時の音】のオンオフや【キーボードのクリック】音のオンオフも可能です。文字入力時に音がするのは嫌!という方はここで設定しましょう。
iOS 9:Touch IDとパスコード
ここは結構重要な設定部分です。自分はTouch IDの認証がうまくいかないことが多かったので、現在は【iPhoneのロックを解除:オフ】にして使用しています。この指紋認証がうまくいかない最大の原因は、おそらく“汚れ”だと思うので、こまめにホームボタンを拭くか、もしくは認証前に軽くボタンを撫でると、うまくいくことが多くなった気がします。
また、今回のiOS 9から、デフォルトのパスコードが4桁から6桁に変更になっています。iOS 8からアップデートすると、従来通り4桁のままですが、【パスコードを変更】から再設定すると、自動的に6桁の認証を求められるようになります。
ここで重要なのは、まず【パスコードを要求】の時間です。できれば“即時”か“1分”、長くても“5分”までにとどめましょう。これは盗難時の対策を考えての事です。また、一番下にある【データを消去】は必ず“オン”にしましょう。誤ったパスコードを10回入力すると、iPhoneのデータが全て消去されます。これも盗難対策上重要な項目です。あわせて【iPhoneを探す】アプリもインストールしておくように。
iOS 9:バッテリー
【バッテリー】の項目では、iOS 9からの新機能である【低電力モード】のオンオフが可能です。これはCPUやデータの取り扱いを最小限にすることで、バッテリーを長持ちさせる機能なので、バッテリーが減ってきてヤバい時などに覚えておくと良いでしょう。
また、【バッテリー残量】を“オン”にすると、バッテリー残量がステータスバーに表示されるようになります。これは“オン”にしておく方が分かりやすいかと思います。
それ以外にも、iPhone使用中に多くバッテリーを消費しているアプリを一覧で確認可能です。バッテリー対策に利用しましょう。
iOS 9:プライバシー
【プライバシー】の項目では、アプリの連絡先など、個人情報へのアクセスの許可/取り消しや、位置情報サービス利用の状況・設定変更などが行えます。
iOS 9では、アプリのコントロール技術が上がっているので、位置情報利用サービスもあまり気にする必要は無いかと思いますが、「このアプリに常時位置情報利用させる必要性ないよね?」と思う場合は、設定変更しておきましょう。バッテリーの節約に多少は繋がるかもしれません。
個人的に注意しておきたいのが、【連絡先】や【写真】、【カメラ】、【マイク】などへのアクセス権限について。一つずつ開いてみて、「このアプリにこの権限は不要だろう。」と思うならば、設定変更しておくことをおすすめします。
iOS 9:iCloud
続いて、iCloudの設定について。ここでは大体の項目は基本“オン”にしておけば問題ありません。中でも【バックアップ→iCloudバックアップ】は絶対に“オン”にしておきましょう。利用にはWi-Fi環境が必須ですが、寝ている間にiPhoneを電源に繋いで放置しておけば、毎晩自動的にiPhoneのバックアップを取ってくれる重要な機能です。併せて盗難/紛失対策として、【iPhoneを探す】アプリは必ずインストールし、【iPhoneを探す:オン】・【最後の位置情報を送信:オン】にしておきましょう。
続いてiCloud Driveについて。iOS 9ではホーム画面にアプリを表示することができるようになりました。ただし、デフォルトではお世辞にも無料の5GBは多いとは言えません。不要なバックアップデータがあるようなら、個別に“オフ”にし、空き容量を増やす努力も忘れずに。なお、【iCloud Drive】ページの最下部に【モバイルデータ通信を使用】の項目があります。Wi-Fi環境で使用することが多いなら、オフにしても良いでしょう。
【iCloud→容量→ストレージを管理→このiPhone→不要なバックアップをオフに】
iOS 9:App StoreとiTunes Store
ここでは自動ダウンロードの各種設定が行えます。自宅等でWi-Fiを利用している方は、【モバイルデータ通信:オフ】にしておくと、通信量の節約に繋がるでしょう。
iOS 9:メール/連絡先/カレンダー
ここでは【メール/連絡先/カレンダー】の各種設定が出来ます。中でも個人的に設定しているのは、【スワイプオプション】の部分。自分は【右にスワイプ:アーカイブ】に設定しています。自分好みのカスタマイズをすると、より便利に使えると思いますよ。
iOS 9:電話
【電話】の項目はあまりいじる必要はありませんが、電話に出れない時にiPhoneではメッセージで返信できるので、このメッセージをカスタマイズしておくと自分らしさが出せてよいかと思います。
留守番電話等のオンオフや呼び出し時間の設定については、携帯会社によって異なるので、ホームページ等を参照してください。auなら【お留守番サービスEX】のページで詳しく解説してくれています。
iOS 9:Safari
【Safari】では、まず【検索エンジン】を【Google】に変更しておくのがおすすめです。Bingでは検索精度が微妙です。それと、これはあまり使う事はないと思いますが、ウェブページの表示がおかしい時などは、下部にある【履歴とWebサイトデータを消去】を行うと、Safariのキャッシュをクリアできます。
iOS 9:ミュージック
【ミュージック】では、Apple Musicを使っていない方は、【Apple Musicを表示:オフ】にしておくと、ミュージックのメニュータブがスッキリすると思います。また、Apple Musicを使用している方は、【モバイルデータ通信】の設定は慎重に行いましょう。いくら音楽が聴き放題とはいえ、最近の携帯会社のプランでは、データ通信に上限が設定されていることが多いです。そのため、Wi-Fiを家で使用しているなら、家に居る間に好みのアルバムやリストを【オフラインで再生可能にする】でiPhoneに保存しておき、【モバイルデータ通信:オフ】にすると、無駄な通信を減らせると思います。
また、下部には【イコライザ】があります。好みの音質に変更すると良いでしょう。【音量を自動調節】は、“オン”にして使用していると、かえって再生音量がバラつき、突然曲が爆音になるなどの不具合があったので、個人的には“オフ”で使用しています。また、この【音量を自動調節】を“オフ”にしている方が、若干音質も良くなるようです。(本来の音に戻る)
Apple Musicの使い方については、過去記事を参照してくださいね。
・Apple Musicの使い方を徹底解説!~オフラインで音楽を聴く方法&退会方法~
iOS 9:写真とカメラ
この【写真とカメラ】では、iOS 9からビデオ撮影時やスローモーション撮影時のモードを変更できるようになりました。ビデオ撮影なら【1080p HD/60 fps】がもちろん綺麗なのですが、その分動画サイズも大きくなります。ご自身の環境に応じて選ぶと良いでしょう。
カメラの【グリッド】は“オン”にしておくと、写真撮影時のバランス取りに役立つと思いますよ。
iOS 9の便利な使い方&裏ワザ・小技まとめ!
最後に、iOS 9の便利な使い方やちょっとした裏技・小技をまとめておきます。従来のiOSから引き続き使える機能も多いですが、初心者さん向けに改めて解説しておきますね。
ロック画面・ホーム画面からのスワイプ操作
iPhoneのロック画面からも通知センターやコントロールセンターが表示できます。カメラも直接起動可能なので、ぜひ覚えておきましょう。また、設定次第でSiriの起動(ホームボタン長押し/Hey Siri)も可能です。これは【設定→Touch IDとパスコード】から設定変更可能です。
また、ホーム画面では、ロック画面同様に通知センター、コントロールパネルの表示に加え、Spotlight検索やプロアクティブアシスタントの表示も可能です。Spotlight検索は、ホーム画面上の適当なところで下にスワイプ。プロアクティブアシスタントはホーム画面(最初のページ)で右にスワイプです。
iOS 9のSpotlight検索については、最初に解説しましたが、天気や試合結果、数式計算なども可能なので、ぜひ色々使ってみてくださいね。
Androidには“戻る”ボタンがあって便利なのに、、、
AndroidからiPhoneなどのiOSに移行してちょっと不便だなあ。と感じる機能として、“戻る”ボタンが無いというのが挙げられるでしょう。
しかし!最近のiOSに対応した新しいアプリなら、ほとんどがアプリ上で【右にスワイプ:戻る】【左にスワイプ:進む】の操作が可能になっています。また、アプリ間の連携も、iOS 9からは“前のアプリに戻る”ボタンが追加されました。そのため、慣れるとAndroidの“戻る”ボタンよりも快適に使える場合もあるかと思います。ぜひ試してみてくださいね!
Safariなどでページの一番上にサクッと戻る方法
Safariやメールなどなど、スクロールして内容を表示した後、一番先頭(ページの最初)に戻りたい時ありますよね?そんな時は、iPhone最上部の“時計”の辺りをタップすると、スルッと移動してくれるんです。これめっちゃ便利なので、絶対に覚えておきましょう!
カレンダーを和暦に
カレンダーは基本的に西暦表示ですが、これを和暦に変えることもできます。
【設定→一般→言語と地域→暦法→和暦】で平成27年のような表記に変更できます。
iOS 9のパスコードは1桁や英語でも設定可能
iOS 9のパスコードは、デフォルトでは6桁に変更になりましたが、従来の4桁も使用可能ですし、1桁やもっと多い桁数、英語の使用も可能なんです。
設定するには、【設定→Touch IDとパスコード→パスコードを変更】と進み、一度古いパスコードを入力。次に新しいパスコードの入力画面が表示されますが、ここで【パスコードのオプション】を選択すると、より詳細なパスコード入力設定が出てきます。
例えば数字で【1】というパスコードを設定するとします。【カスタムの数字コード】をタップし、続いて【1】をタップ。最後に右上の【次へ】をタップすると、なんと【1】という1桁のパスコードが設定できるんです。もちろん、セキュリティ上は絶対に非推奨ですが、オリジナルのパスコードにこだわりたければ、ぜひ一度お試しくださいね。
※ただし、適当に入力してそのパスコードを忘れると大変な事になります。細心の注意を払って操作してください。
Touch ID(指紋認証)でロック解除するなら、ロック画面をスワイプする必要無し!
これ、ひょっとして気付いていない方もいるかもしれないので、一応報告しておきます。
Touch ID(指紋認証)でiPhoneのロックを解除するなら、ロック画面をスワイプして【Touch IDまたはパスコードを入力】の画面を表示しなくても、スワイプ前の段階で直接Touch IDを使用すればそのままロック解除できます。
スクリーンショットの撮り方
たまに、この画像保存しておきたい!とかこのWEBページメモしておきたい!なんてことありますよね?もちろん著作権には注意が必要ですが、ふとした時の対処法として、スクリーンショットを撮る方法があります。
iPhoneでスクリーンショットを撮るのは非常に簡単。【スリープボタンとホームボタンを同時に押す】だけです。成功すれば、カメラのシャッター音がして、カメラロールにスクリーンショットが保存されているはず。
一応覚えておくと役立つかと思います。
アプリが固まった!動かない!そんな時の応急処置方法
iOS 9のiPhoneやiPadを使用中に、アプリが固まって動かなくなった!などの際にとりあえず試してほしいのが、マルチタスク画面からのアプリ終了操作です。
iPhoneでホームボタンを2回押すと、マルチタスク画面が表示されます。ここで固まっている動かないアプリを上にスワイプすると、アプリを終了させることができます。
その後再度、アプリを起動させてみてください。ほとんどの場合はこの処置で直るはずです。
これでもダメな場合は、アプリを削除して再インストールがおすすめですが、ゲームなどの場合データが消えることもあります。削除する際には事前にデータバックアップなどについて、良く調べておきましょう。
Wi-Fiの接続がおかしい!4Gに繋がらない!そんな時の応急処置方法
これもたまにあるのですけど、Wi-Fiに繋がっているのにデータがダウンロードできない、読み込みエラーが出る、もしくはWi-Fiや4Gにうまく繋がらない場合の応急処置方法をご紹介しておきます。
これは簡単で、画面下から上にスワイプし、コントロールパネルを表示します。続いて【機内モード:オン】にし、再度【機内モード:オフ】にします。これでネットワーク関連が一度初期化され、その後再度接続されます。自分は大体の場合はこれで直ります。
一応簡易リセットのような感じで覚えておくと、役立つときがあるかもしれません。
iPhoneが色々おかしい!そんな時は再起動!
iOSは比較的安定したOSですが、やはり不具合が発生する時もあります。アプリのフリーズや回線の接続不良なら、上記の対処法で何とかなることが多いのですが、それでも改善しないような場合は、一度iPhoneを再起動させましょう。
iPhoneの再起動方法は【スリープボタン長押し→「スライドで電源オフ」が表示されたら指示通りスライドさせる】です。これも覚えておきましょう。管理人は、App Storeやミュージックアプリの挙動がおかしい時などに再起動させています。
iOS 9の便利な新機能&使い方まとめ
以上、iOS 9の便利な新機能や使い方についてまとめてみました。今回の記事、意外と時間がかかっており、準備なども含めると1週間ほどかかりました(;´∀`) ちょっと詰め込み過ぎた感もありますが、、、
iOS 9については、冒頭にも述べたように、iOS 8のマイナーアップデートのような印象です。見た目もほとんど変わらないし、アップデート後に「あれ?本当にiOS 9になったの?」と一瞬躊躇したのを思い出します。
しかしながら、実際の使用感についてはとても良くなっていると思います。バッテリーの持ちの改善や、低電力モードの搭載、その他痒い所に手の届く改善など、安定の出来栄えだと思います。
ぜひ今回の記事も参考に、ますます便利にiOS 9を使っていただけると幸いです。

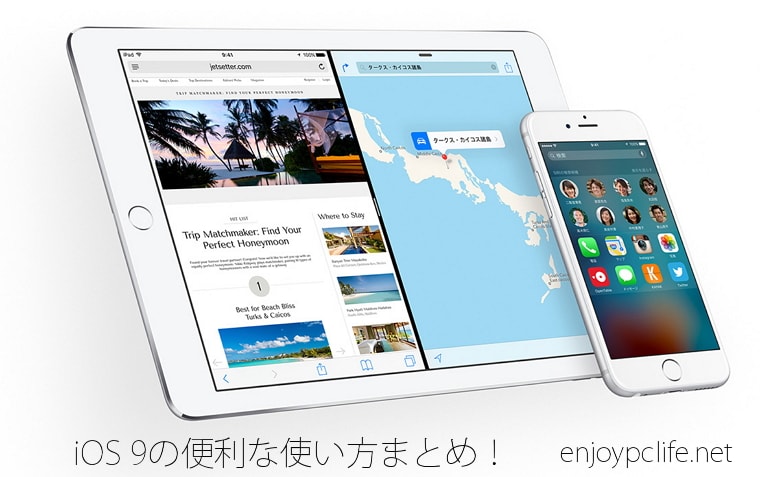
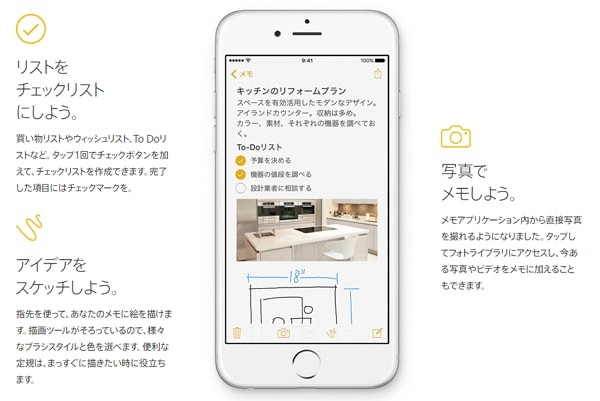

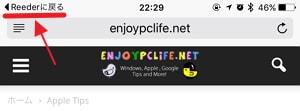
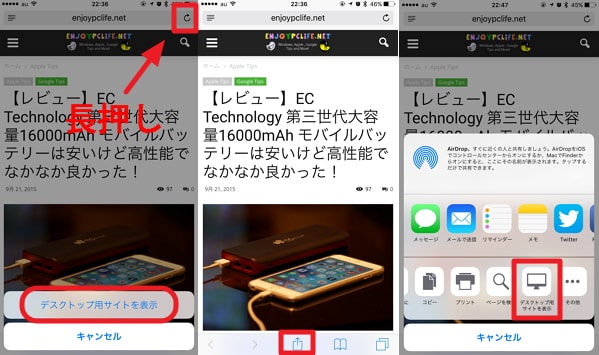
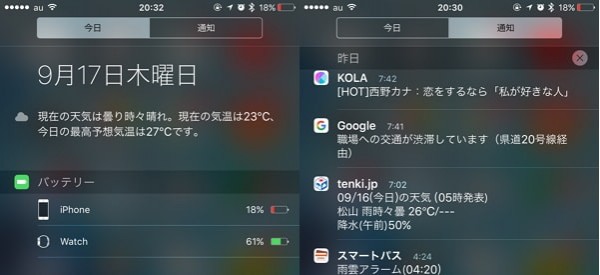
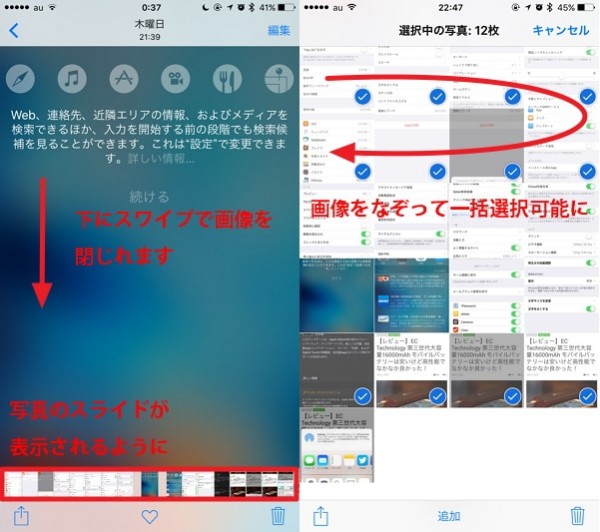
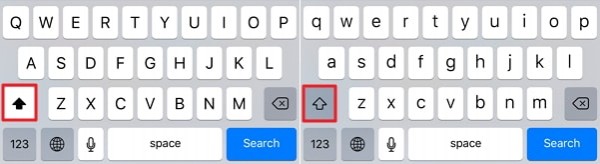

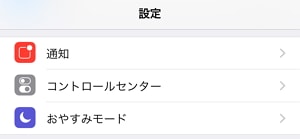
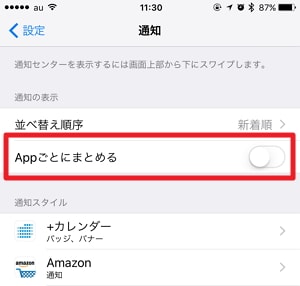
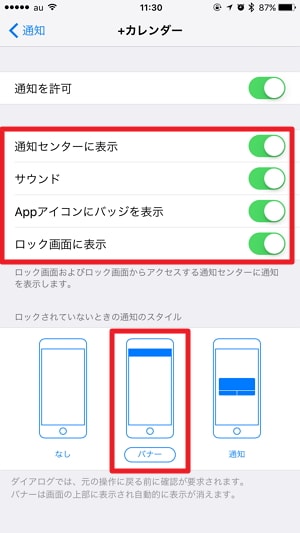
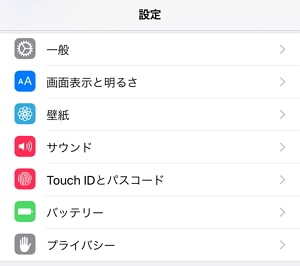
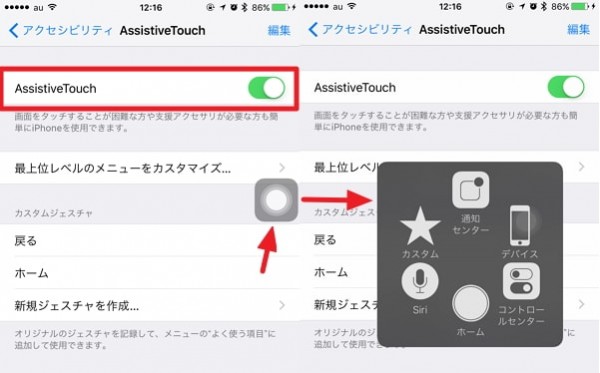
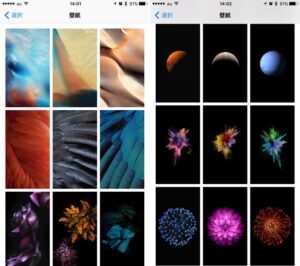
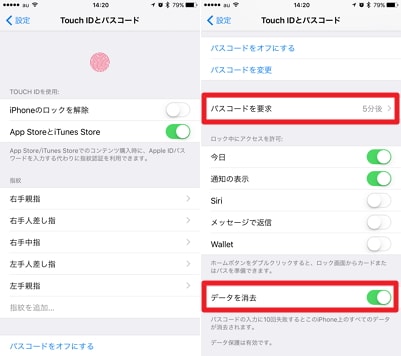
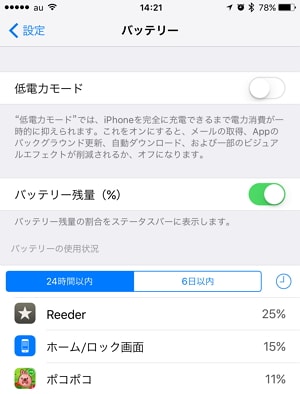
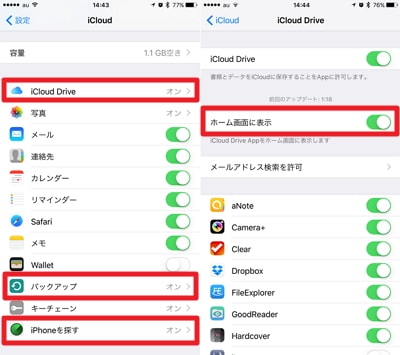
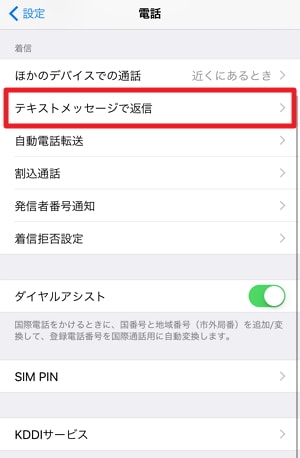
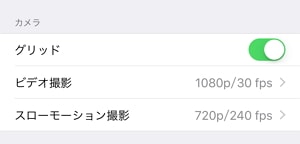

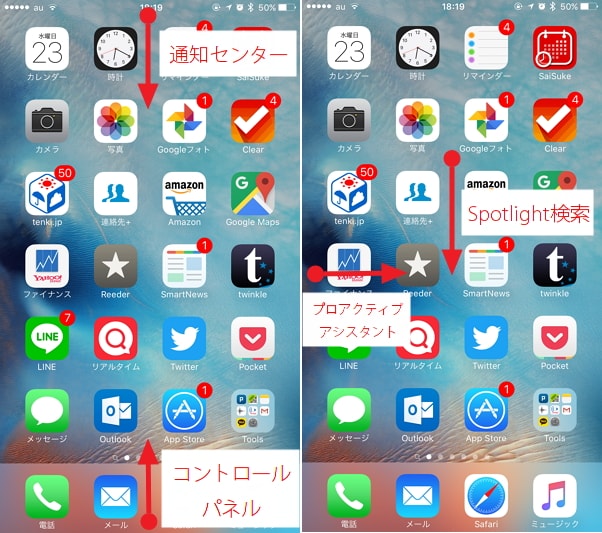


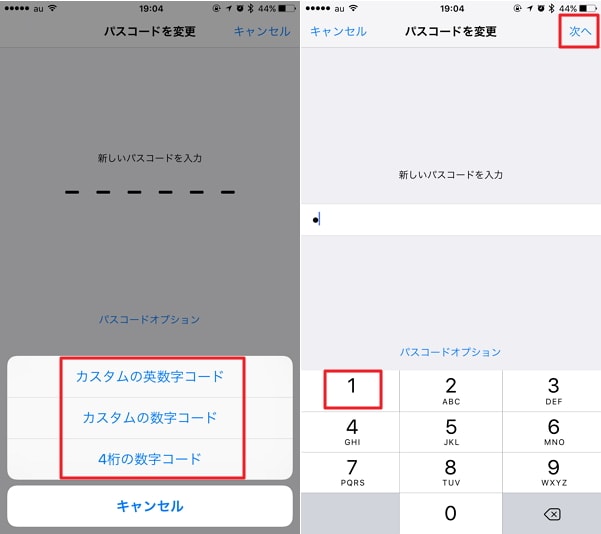






コメント