iPhoneで文字入力する際に、デフォルトでは【日本語 – かな入力】【日本語 – ローマ字入力】【英語(日本)】【絵文字】の4つが登録されています。
そして実際の文字入力の際にはこれらのキーボードを切り替えながら操作するのですが、使っていないキーボードが表示されると切り替えボタンをタップする回数が増えて面倒だと感じることはないでしょうか?
そんな方におすすめのキーボード入力を効率化・スピードアップする方法があります。それはずばり“不要なキーボードは削除する”という、簡単プチiPhoneカスタマイズです。
文字入力は毎日利用するものなので、少しのカスタマイズで随分ストレスが減ります。ぜひ皆さん試してみてくださいね。
iPhoneの不要なキーボードを削除して文字入力をスピードアップ!
iPhoneで文字入力する際に、個人的に使用しているのは
- 日本語入力:【日本語 – かな入力】(フリックのみの設定)
- 英語入力:【英語(日本)】
の2つのみで、【日本語 – ローマ字入力】と【絵文字】は全く使用していません。
そのため、例えば【日本語→英語→日本語】と戻る際には、デフォルトのキーボード状態だと、切り替えボタンを【日本語 – かな入力→日本語 – ローマ字入力→英語→絵文字→日本語 – かな入力】と余分にタップする必要があります。※キーボード切替ボタン長押しで直接切り替えも可能です。
最近なら絵文字もLINEを使っていれば不要だと思いますし、日本語入力もフリックしか使わないなら、思い切ってローマ字入力を削除するのもアリだと思います。
iPhoneの不要なキーボードを削除する方法
iPhoneの不要なキーボードを削除する方法を解説しておきます。
まずは【iPhone→設定→一般→キーボード→キーボード】と進みます。
右上の【編集】をタップ。
不要なキーボードを削除していきます。削除したいキーボードの【-】をタップ。
続いて【削除】をタップ。これで不要なキーボードが削除されました。
不要なキーボードの削除が完了したら、最後に右上の【完了】をタップ。なお、編集中ならキーボードの並び替えも可能です。
iPhone:削除したキーボードを元に戻す方法
iPhoneの削除したキーボードを元に戻す方法もご紹介しておきます。
先ほどと同様に【iPhone→設定→一般→キーボード→キーボード】と進みます。
ここで【新しいキーボードを追加】をタップ。
削除したキーボードが表示されているので必要なキーボードをタップし、追加してください。
Apple純正以外のキーボードもお試しあれ!
iOS 8からはApple純正以外のサードパーティー製キーボードも使えるようになっています。これらも興味のある方はぜひお試しあれ!
なお、例えば【ATOK】しか使わない。という場合は、純正の【日本語 – かな入力】も削除しても良いかもしれませんね。
![]() ATOK [Professional] 日本語入力キーボード 2.1.3(無料)
ATOK [Professional] 日本語入力キーボード 2.1.3(無料)
カテゴリ: ユーティリティ, 仕事効率化
販売元: JUSTSYSTEMS CORPORATION – JustSystems Corporation(サイズ: 82 MB)
無料 ※価格は記事掲載時のものです。
![]() Simeji – 日本語文字入力 きせかえキーボード 10.9(無料)
Simeji – 日本語文字入力 きせかえキーボード 10.9(無料)
カテゴリ: ユーティリティ, ライフスタイル
販売元: Baidu Japan Inc. – Baidu Japan Inc.(サイズ: 158.9 MB)
無料 ※価格は記事掲載時のものです。

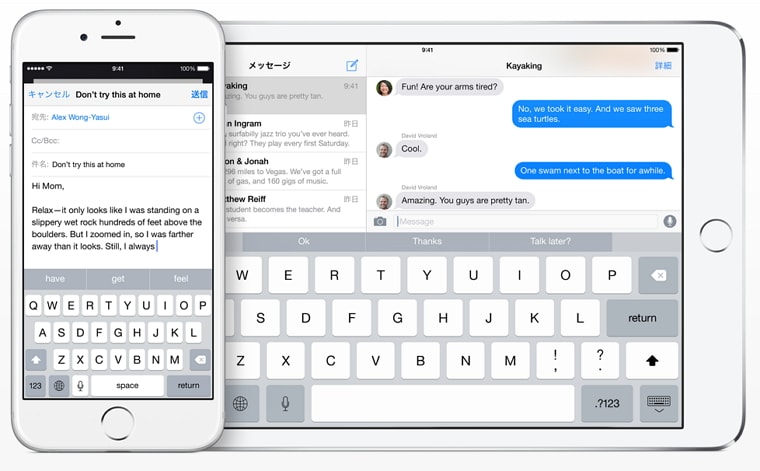
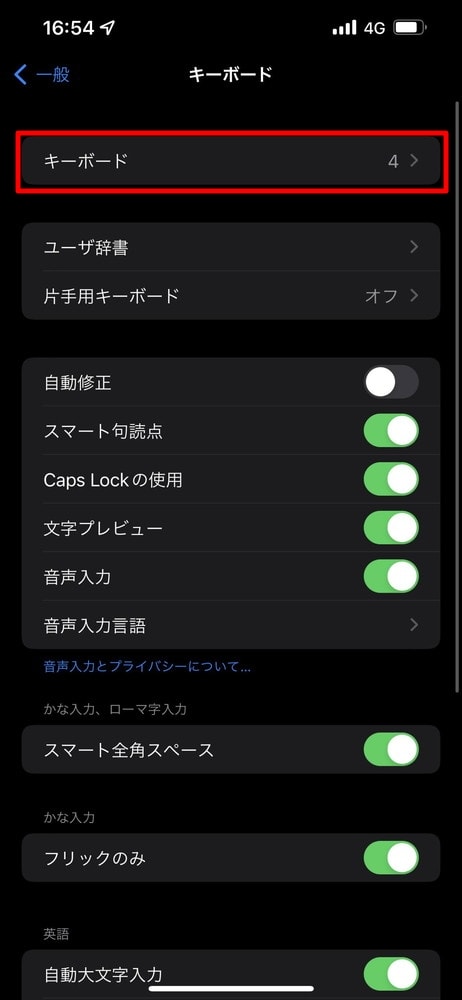
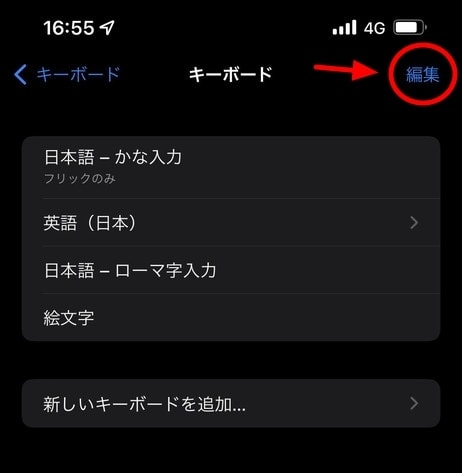
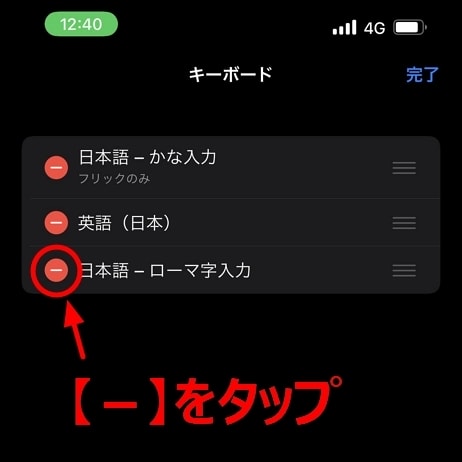
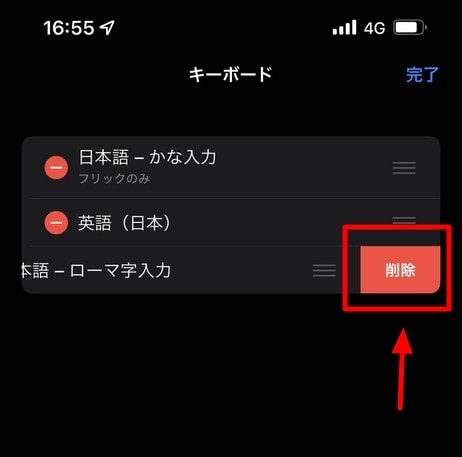
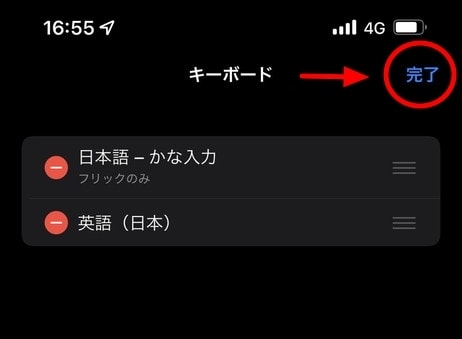
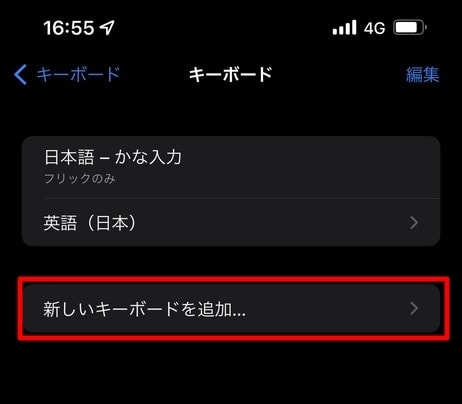
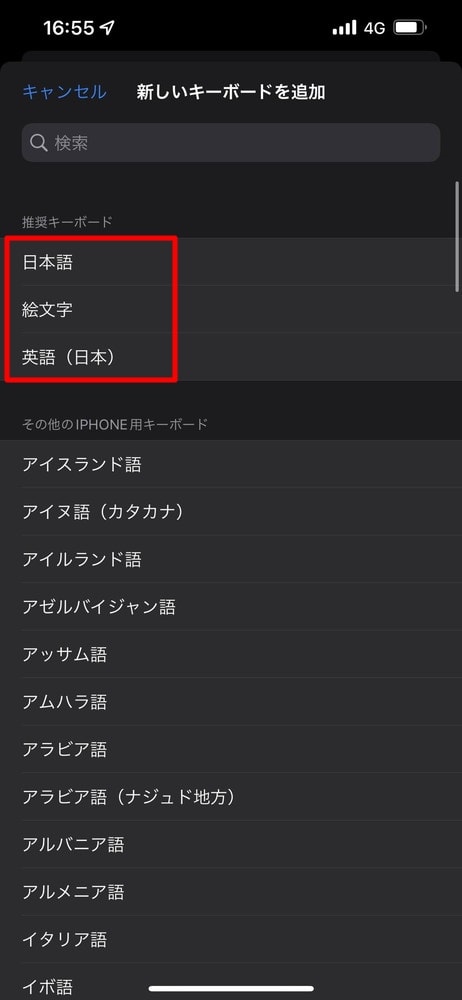






コメント