海外ではすでにリリース済みの「Microsoft Edge」アプリですが、なかなか日本ではリリースされず、管理人も地味に待ちわびていました。
そんな中、本日マイクロソフトがWindows 10の「フォト」アプリと連携できる「Photos Companion」アプリの配信を開始!そこでついでに「Microsoft Edge」がまだ配信されていないか確認してみた所、、、なんと普通に配信されていました。なんだか拍子抜け。
という事で、早速iOS版の「Microsoft Edge」をiPhone Xで使ってみたので、初期設定の流れと基本的な使い方、検索エンジンをBingからGoogleに変更する方法もご紹介しておきます。ウィンドウズユーザーならインストールしてみても良いかも?
iOS / Android向けの「Microsoft Edge」が配信開始!ダウンロードリンクはこちら!
まずは iOS / Android 向けの「Microsoft Edge」のダウンロードリンクをご紹介しておきます。興味のある方はサクッとインストールしておきましょう。
 Microsoft Edge
Microsoft Edge
カテゴリ: ユーティリティ, 仕事効率化
無料 ※価格は記事掲載時のものです。
iOS版「Microsoft Edge」をiPhone Xで使ってみた!初期設定の流れと基本的な操作方法解説!
という事で、早速iOS版「Microsoft Edge」をiPhone Xで使ってみたので、初期設定の流れと基本的な操作方法などを解説してみます。
初めて「Microsoft Edge」アプリを起動すると、このようにMicrosoftアカウントでのログインを促されます。Windows 10ユーザーなどが使う場合がほとんどだと思いますし、「Microsoft Edge」の利点はウィンドウズとの連携にあるので、ぜひMicrosoftアカウントでログインしておきましょう。
「パスワードの同期」が表示されるので、指示に従って【パスワードの同期と検証】をタップ。
パスワードの入力画面になるので、Microsoftアカウントの【パスワード】を入力し、【サインイン】をタップ。
2段階認証を設定していると、サインイン要求の承認が出るので、これをタップして承認します。
「閲覧機能の向上のためにご協力ください」と出るので、ここはお好みで設定を。
以上で「Microsoft Edge」の初期設定が完了。最初の画面が表示されます。基本的な操作方法は以下の通り。なかなかスッキリしていて見やすいUIです。
①お気に入りやリーディングリスト、履歴が表示されます。
②戻るや進むが行えます。iOSの場合は右フリック、左フリックで操作できるのであまり使わないかも。
③Microsoftアカウントに紐付けされたWindows 10 PCと連携して続きをパソコンで見ることが出来ます。
④タブの切り替え
⑤オプション画面が開きます。
iOS「Microsoft Edge」の使い方:①お気に入り/リーディングリスト/履歴の表示
「Microsoft Edge」の右上①をタップすると、「お気に入り/リーディングリスト/履歴」が表示されます。「お気に入り」はMicrosoftアカウントでログインすれば自動的にWindows 10 PCのお気に入りと同期されていました。上部のタブで「リーディングリスト」や「履歴」の切り替えが出来ます。
なお、登録したリーディングリストを解除したい場合は、解除したいリスト上で左にスライド(スワイプ)すると、【削除】の項目が表示されます。これをタップすれば解除可能です。一応覚えておくと良いでしょう。
iOS「Microsoft Edge」の使い方:③Windows 10 PCとの連携
iOSやAndroid版の「Microsoft Edge」を使う最大の利点は、Windows 10 PCの「Microsoft Edge」とログインデータや履歴を共有できる点にあると思います。ただ、実際問題として「Google Chrome」や「Firefox」でも十分な気はしていますが、「Safari」を使ってiPhoneとMac間で履歴を相互利用が出来る使い方をWindows 10 PCでも試してみたい方には、この「Microsoft Edge」アプリが便利かと思います。
真ん中の③ボタンをタップすれば、Microsoftアカウントに紐付けされたPCが一覧で表示されます。ここでURLを転送したいPCをタップすれば、現在閲覧中のURLがPCに転送され、続きをパソコンで見ることが出来ます。もっとシームレスにバックグラウンドで処理されると便利なのですが、さすがにOSが異なるのでそこまでは難しいのかもしれませんね。
iOS「Microsoft Edge」の使い方:④タブの切り替えについて
④をタップすると、タブの一覧を開くことが出来ます。ここでタブを切り替えることが出来ます。
【タブ】では通常のブラウジングが行えます。【InPrivate】をタップすると、ここで開いたタブでは閲覧データ(Cookies、履歴、オートフィル情報、または一部ファイル)はデバイスに保存されません。プライベートなブラウジングをしたい際に利用すると良いでしょう。【×】をタップすればタブを閉じることが出来ます。新しいタブは【+】で開けます。最後に【完了】で画面を閉じれます。
iOS「Microsoft Edge」の使い方:⑤オプション
右下の⑤をタップすると、各種オプションが表示されます。ここでは【新しいタブ】や【新しいInPrivateタブ】を開いたり、デスクトップサイトに切り替えて表示したり、フィードバックを送ったりできます。【設定】では各種の設定変更が行えます。
最下部では【お気に入り登録】【フィード登録】【共有オプション】が選択できます。
【設定】では各種設定変更や、テーマカラーの変更も行えます。
iOS「Microsoft Edge」の使い方:検索エンジンをBingからGoogleに変更する方法
最後に、iOS「Microsoft Edge」の検索エンジンを、デフォルトの「Bing」から「Google」に変更する方法をご紹介しておきます。
まずは上の解説を参考に右下【…】をタップし、その後【設定】を開きます。その後【詳細設定】をタップ。
【検索エンジン:Bing】をタップ。
以下の画面になるので【その他】をタップ。
【Google】をタップ。
すると【検索エンジン:Google】と変更されます。あとは【完了】をタップすれば、「Microsoft Edge」の検索エンジンをBingからGoogleに変更完了です。
iOS「Microsoft Edge」を使ってみた感想など。Windows 10ユーザーには便利かもしれない。
早速試してみたiOS版「Microsoft Edge」ですが、現状ではWindows 10をメインに使っているユーザーさんで、かつ「Google Chrome」や「Firefox」は使っていない場合には便利かもしれません。ただ、普段「Google Chrome」などを使っている方がわざわざ乗り換えるほど便利か?と言われれば、個人的には微妙な印象です。
しかしながら「Microsoft Edge」自体の操作性は悪くないですし、挙動も安定しています。気になる方は一度実際に使って試してみると良いでしょう。
確かに「URLを送る」機能はサッと使えて便利かもしれませんが、ChromeやFirefoxでも履歴から引き継いで続きを見ることは可能です。もともとWindows 10で「Microsoft Edge」自体をあまり管理人は使用していないので、今後もiPhoneではSafariやGoogle Chrome、Firefoxを使い続ける気がしてはいます。普段「IE」や「Microsoft Edge」をメインに使っているウィンドウズユーザーさんにおすすめな感じですかね。
気になる人はぜひお試しあれ!

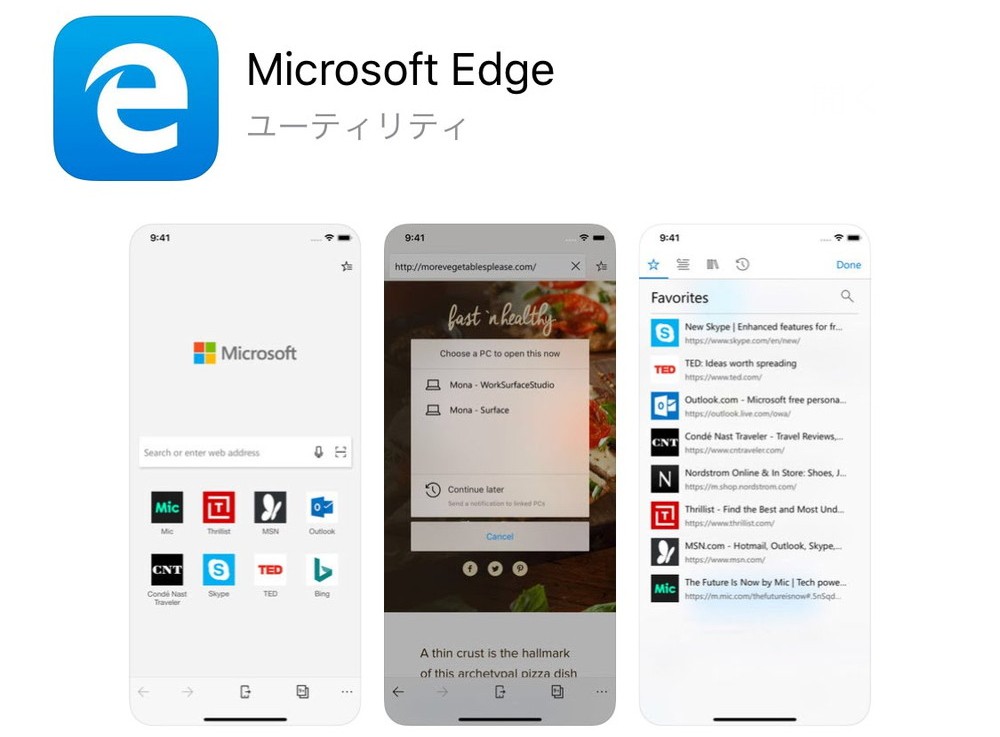
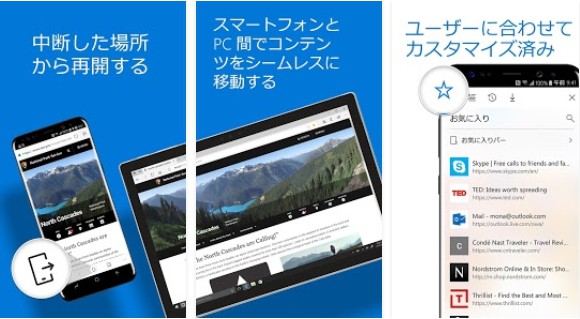

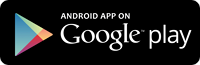
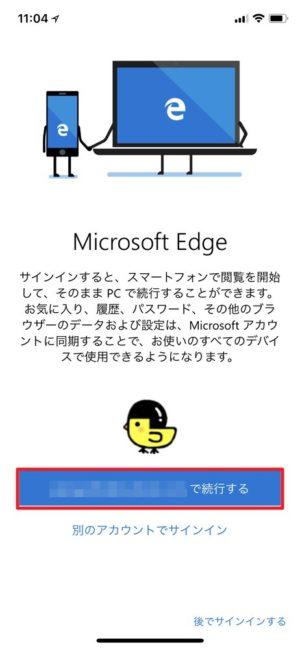
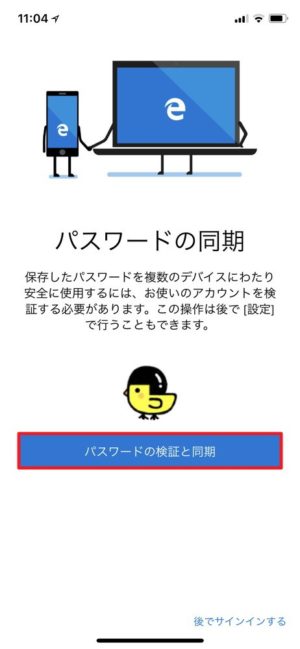
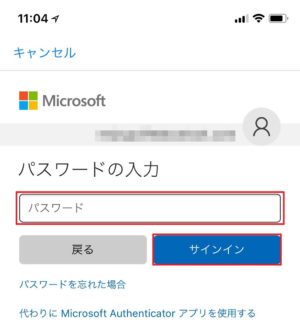
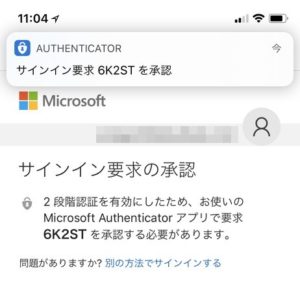
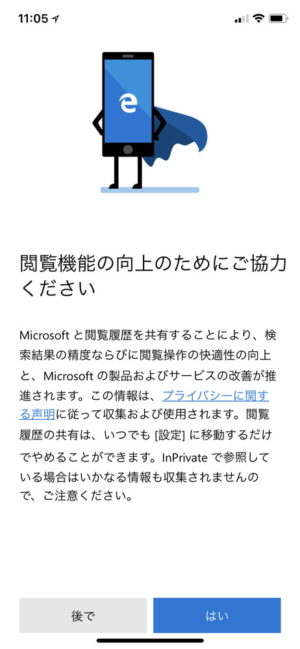
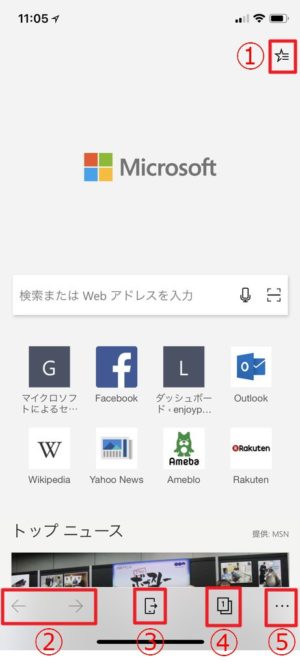
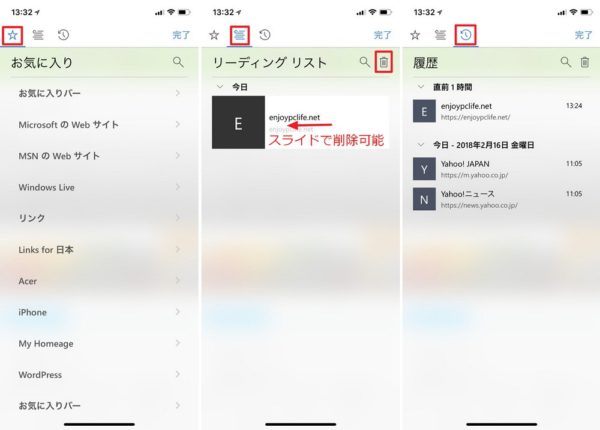
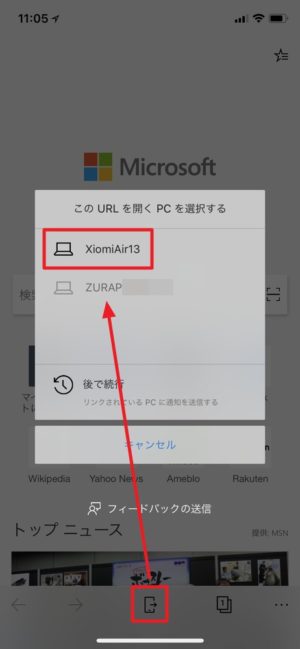
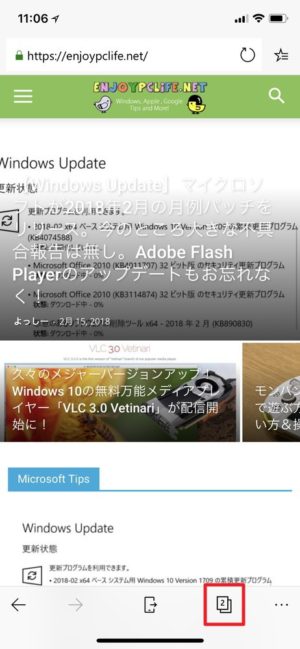
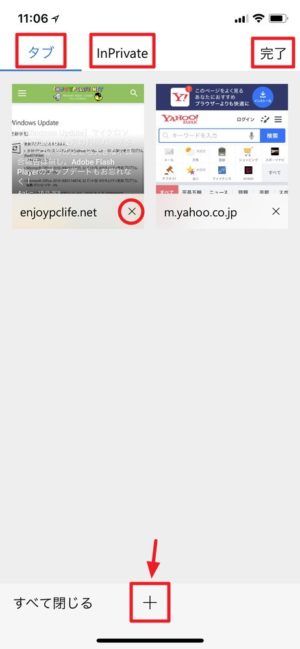
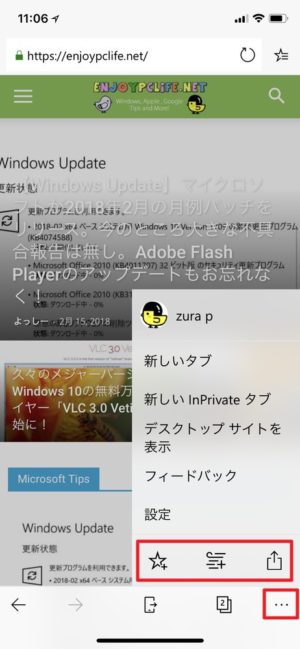
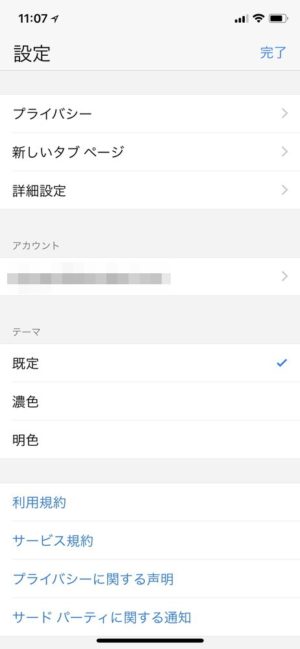
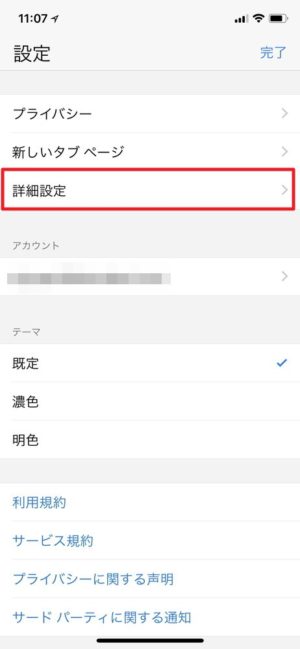
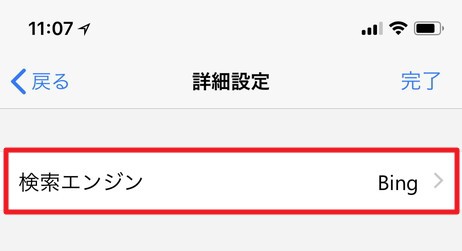
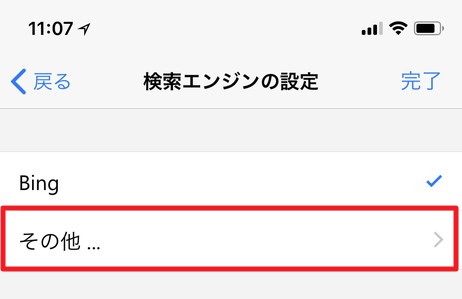
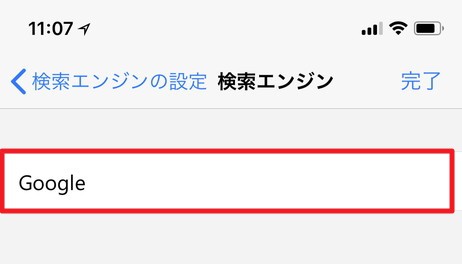
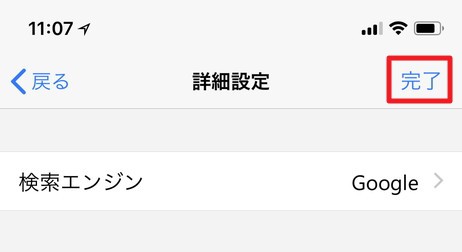
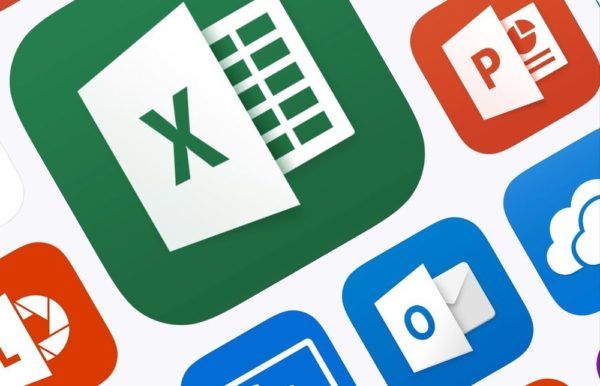



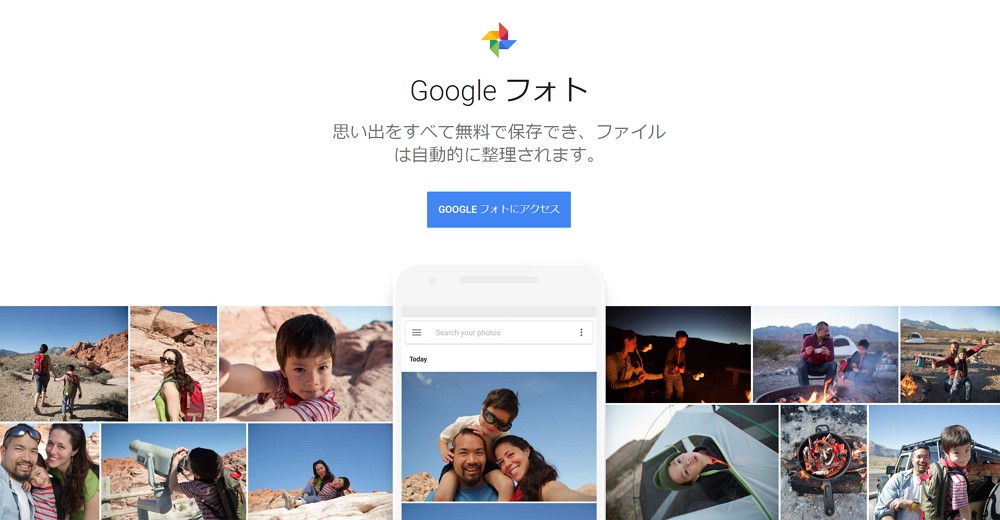

コメント