PS4(PlayStation4)の最新のシステムソフトウェアである「システムソフトウェア バージョン6.50」アップデートの配信が、3月7日(木)18時より開始となりました。
この「バージョン6.50」の大きな目玉機能として、iOS端末でのリモートプレイ対応が挙げられます。これにより手持ちのiPhoneやiPadなどのiOS機器で手軽にPS4のゲームが楽しめるようになりました。
他にも、ニコニコ⽣放送を使ってブロードキャストをする場合に「720p」を選べるようになったり、「決定」操作に割り当てられているボタンを、○ボタンから×ボタンに変更できるようになりました。 【[ホーム]>[設定]>[システム]>[×ボタンで決定する]】のチェックを付ければ使用できます。
従来もPCやPS Vita、Xperiaなどではリモートプレイが可能でしたが、今回のアップデートでPS4のリモートプレイを遊べる端末が大幅に増えることになります。
流石にiPhoneではやや画面が小さい気もしますが、iPadならそこそこ快適に遊べました。PS4ユーザーでiOS端末をお持ちの方は、ぜひ試してみてくださいね!
「PS4 Remote Play」アプリの特徴や使用条件など
まず初めに、「PS4 Remote Play」アプリの特徴や使用条件などをまとめておきます。
■主な特長
- 「PS4 Remote Play」アプリを使うと、Wi-FiでPS4にいつでもどこでもアクセス可能。
※モバイルネットワークでは利用不可。 - PS4の画面をモバイル機器に表示可能。
- モバイル機器に表示されるコントローラーを使って、PS4を操作可能。
- モバイル機器のマイクを使って、ボイスチャットに参加可能。
- モバイル機器のキーボードを使って、PS4へ文字を入力可能。
- PS4の電源オンや電源オフ/スタンバイへの移行なども可能。
■利用時に必要なもの
- iOS 12.1以降がインストールされたモバイル機器(iPhone 7、iPad(第6世代)、iPad Pro(第2世代)以降を推奨)
- 最新バージョンのシステムソフトウェアがインストールされたPS4本体
※システムソフトウェア バージョン6.50以降 - PlayStation™Networkのアカウント
- 高速なネットワーク環境(Wi-Fi環境)
■利用上のご注意
- 一部の画面は、「PS4 Remote Play」アプリで表示できない場合あり。
- ワイヤレスコントローラー(DUALSHOCK®4)は利用不可。
- モバイルネットワークで利用不可。
iPhoneやiPadでPS4のリモートプレイで遊ぶ手順/初回設定の流れ解説
それではここから実際に、iPhoneやiPadでPS4のリモートプレイを遊ぶための設定の流れを解説しておきます。
まずは以下のリンク先から、手持ちのiPhoneやiPadに「PS4 Remote Play」アプリをインストールしておきましょう。
 PS4 Remote Play
PS4 Remote Play
カテゴリ: エンターテインメント
iPhone/iPadの両方に対応
無料 ※価格は記事掲載時のものです。
アプリがインストール出来たら、起動せずに次の手順に進みます。
まずは「PS4」と「iPhone / iPad」が同じホームネットワークに接続されるように設定します。簡単に言えば、PS4がネットに繋がっており、かつiPhoneやiPadがWi-Fiに繋がっていればまず問題ないと思います。
ちょっと古いですが、個人的には以下の記事で紹介しているようにNECのWi-Fiルーターを愛用しています。動作や通信も安定していておすすめですよ。
次に「PS4」を最新のシステムソフトウェアにアップデートし、アカウントで「PSN」にサインインします。システムソフトウェアのアップデートは、【[ホーム]>[設定]>[システムソフトウェアアップデート]】から行えます。
念のために「PS4」で【[ホーム]>[設定]>[アカウント管理]>[いつも使うPS4として登録する]】が選択されているかの確認と【[ホーム]>[設定]>[リモートプレイ接続設定]>[リモートプレイを有効にする]】が選択されているかは事前に確認しておくとスムーズでしょう。
いよいよここから「PS4 Remote Play」アプリを起動していきます。必ずWi-Fiに接続された状況で起動しましょう。初回は右上の【設定】アイコンをタップして自分好みの設定に変更しておくのがおすすめです。※後から変更も出来ます。
「はじめる」をタップすればPS4との接続作業が開始されます。
【設定】を開くと以下の画面が表示されます。ここでは【リモートプレイのビデオ品質】をタップしましょう。
ここで表示される以下の2つはよく確認しておくのがおすすめです。
まずは解像度。高解像度なほど表示される画像が綺麗になりますが、ネットワーク環境によっては接続が不安定になる場合もあります。個人的には【PS4】で【高(720p)】にて利用しています。
【最高(1080p)】はCUH-7000シリーズのPS4(プレイステーション 4 Pro)のみの対応となります。
フレームレートも高い方が画像が滑らかに表示されます。ただし【高】だとリモートプレイ中はゲームプレイの録画が一時停止されるとの事。また、Wi-Fi回線状況が貧弱だと上手く表示されないかもしれません。その場合は【標準】で使用しましょう。
【設定】が完了したら、元に戻って「はじめる」からPS4との接続を開始しましょう。なお、初回起動時のみ、PlayStation™Network(PSN)アカウントでのログインが必要です。PS4に設定しているのと同じPSNアカウントでログインしましょう。
次の画面に移ると、自動的に「PS4」の検索が開始されます。少し待てば自動的に見つけてくれると思いますが、何らかの不具合で上手く見つからない場合は、手動での登録も試してみましょう。
アプリでPS4と接続中、PS4との接続が途切れそうになった際には、以下のアイコンが表示されます。
「PS4」とiPhone/iPadの「PS4 Remote Play」アプリの接続が成功すると以下の画面が表示されます。画面上部には現在のテレビ画面と同じPS4の映像が、そして下部にはコントローラーが表示されます。
ちなみに、アナログスティック部分を2回タップすると【L3/R3】の操作が可能です。
タッチパッド部分は2回タップすれば操作が出来ます。
後は好きなPS4ゲームを起動すれば、iPhoneやiPadでPS4のゲームをリモートプレイで遊ぶことが出来ます。これで寝室などでもゴロゴロしながら、MHWやF1、グランツーリスモSPORT、Detroit: Become Humanなどが遊べますね!
ちなみに、縦表示だとこんな感じ。
横向きだとこんな感じです。
細かい文字はやや縦だと読みにくいかも。
横向きなら文字もしっかり読めました。
iPhoneやiPadの「PS4 Remote Play」でPS4の電源をオン/オフ/スタンバイにする方法
iPhoneやiPadの「PS4 Remote Play」アプリから、PS4の電源をオン/オフ/スタンバイにすることも可能です。※Wi-Fi環境下のみ。
iPhoneやiPadの「PS4 Remote Play」アプリからPS4の電源をオンにするには、「PS4 Remote Play」アプリを起動して【はじめる】をタップするだけ。これで自動的にPS4に接続され、電源もオンになります。
続いて、iPhoneやiPadの「PS4 Remote Play」アプリから、PS4の電源をオフやスタンバイにするには、【PS】ボタンを押し、表示されたクイックメニューから[電源]>[PS4の電源を切る]などを選択すればOKです。
iPhoneやiPadの「PS4 Remote Play」で遊んでみた感想
という事で、実際にiPhoneやiPadの「PS4 Remote Play」アプリでPS4のゲームを遊んでみた感想ですが、とりあえず初回の起動からPS4との接続、そしてゲーム画面の描画などは文句ない出来栄え。無料でここまで遊べたら個人的には文句無しです。
しかしながら仮想パッドでの操作については、慣れるまでややしんどいです。個人的にはリモートプレイなら、PC>PS Vita>iPad>iPhoneという印象でしょうか。PCだとDUALSHOCK 4が使えるので、ほぼテレビで遊んでいるのと同じ感覚で遊べます。ただ、iPhoneやiPadなら遊びたい時にサクッと遊べるので、その点手軽に遊びやすいというのは大きな利点だと思います。
実際に遊んでみた感想としては、激しいアクションなどはやや操作しにくいですが、Detroit: Become Humanなどのアクションが激しくない系のゲームなら問題ないと思います。勿論、慣れればどんなゲームでも遊べるでしょうが、レースゲーム(R2やL2の頻繁な操作が必要なもの)は、個人的にちょっと操作しにくかったですね。ボタンを押す感覚が無いので、L2ボタンを押したつもりが位置がずれ、ブレーキが掛からないなんてことも何度かありました。あくまでも“慣れ”の問題かもしれませんけどね。
いずれにしても「PS4 Remote Play」アプリは、無料で利用できるアプリなので、気になる方は一度ダウンロードして遊んでみると良いでしょう。PS Vitaも生産終了ですし、その辺りも考慮してのiOS向けの配信なのかな、なんてちょっと思ったり。
- 【1万円】初代PS4を外付けSSDでゲーム起動やロード時間を高速化!本体の容量不足にもおすすめ!PS4スリムやPS4 ProもOK!
- PCでPS4のゲームがリモートプレイ可能に!遊び方&アプリのインストール・ダウンロード・設定方法を徹底解説!
- モンハンワールド(MHW)をPS Vitaで遊ぶ方法~PS4リモートプレイの使い方&操作方法解説~
- PS4のコントローラーから出る音量を調節する方法&振動をオフにする方法&ヘッドホンの音量調節方法
- グランツーリスモSPORTの「全国都道府県対抗 eスポーツ選手権2019 IBARAKI」オンラインエントリー開始!茨城県在住者のみ、特別代表としてのエントリーも可能!
- エースコンバット7 レビュー&簡易攻略:個人的には大満足!難易度高めも徐々に上手くなるのが実感できる良作。戦闘機好きなら買って損無し!
- PS4 F1 2018 レビュー!操作方法や簡易攻略もあり!F1ファンなら十分楽しめます!
- PS4:モンスターハンターワールドレビュー!正統進化でこれはハマる!
- 【レビュー】「Kingston HyperX Cloud Silver」は音質も良く、音の定位も分かりやすいマイク付きのゲーミングヘッドセット!PS4ユーザーに特におすすめ!

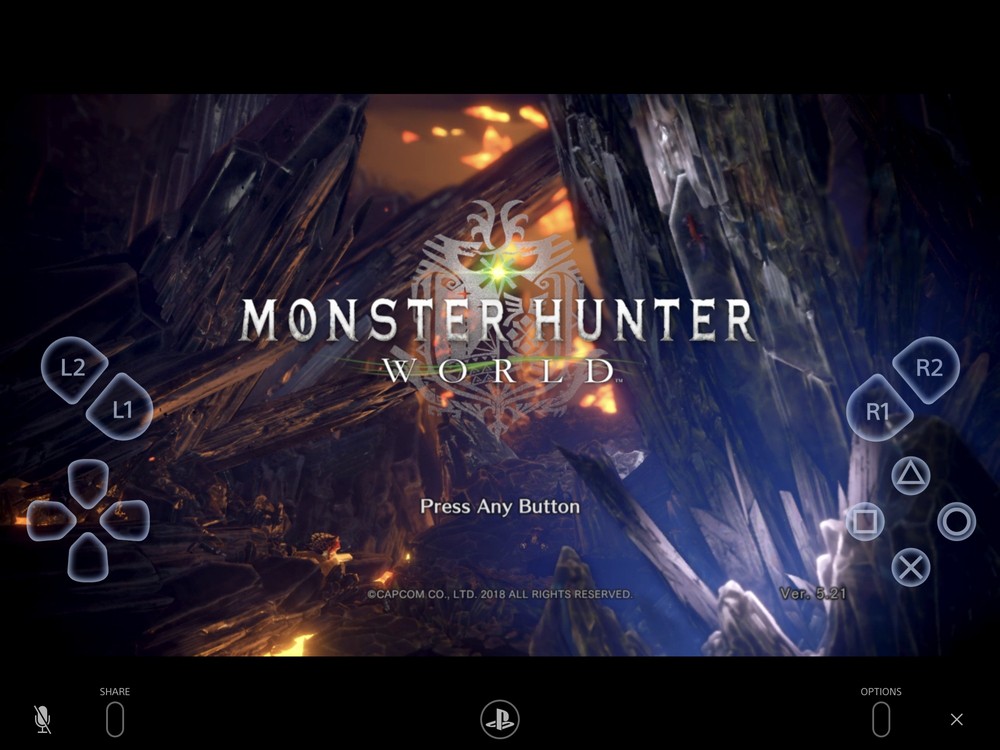
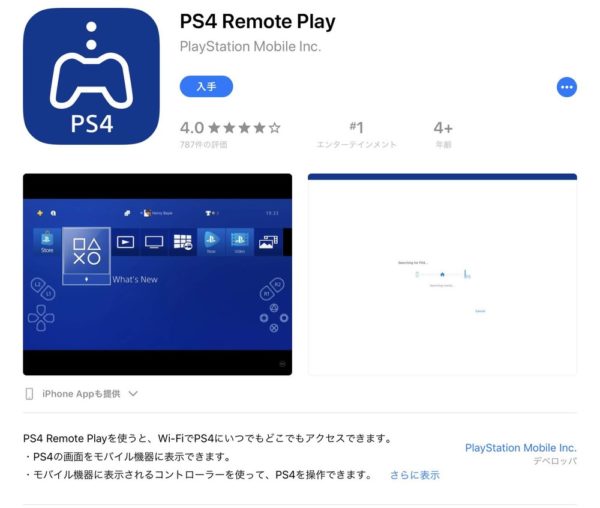

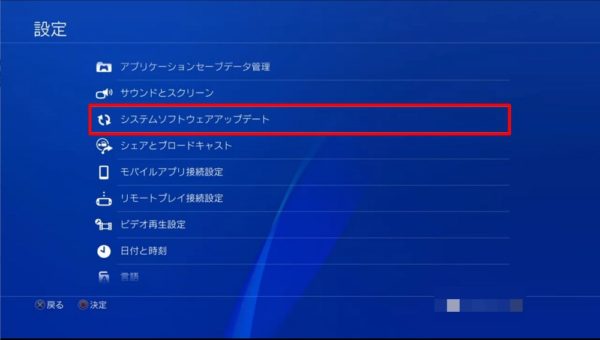
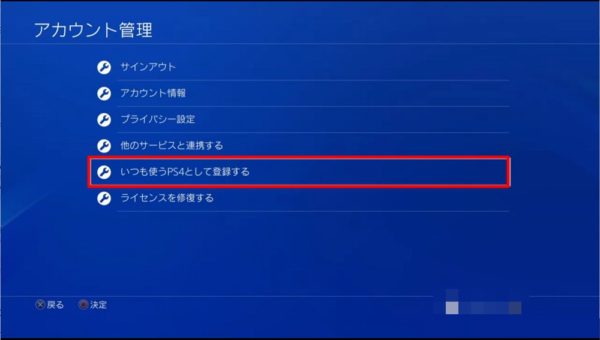
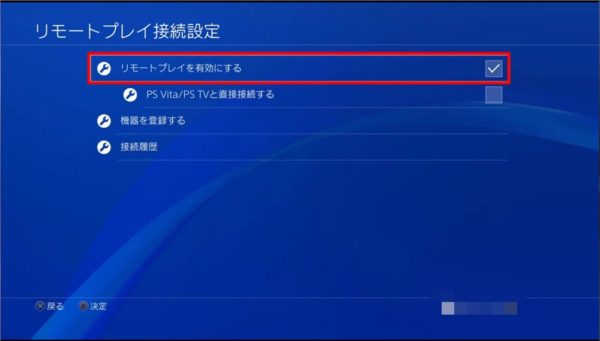
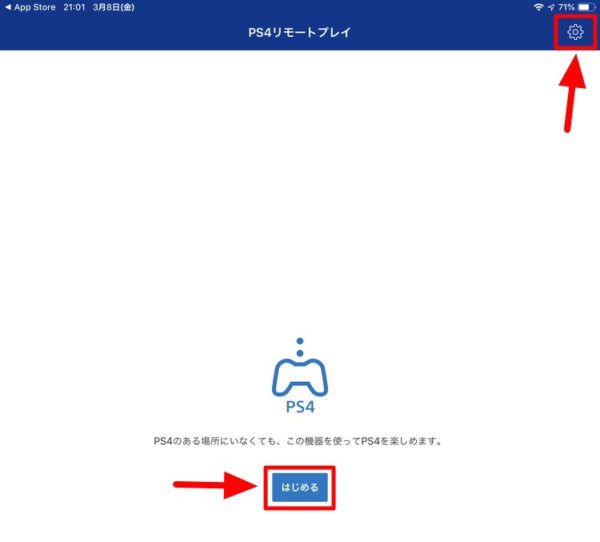
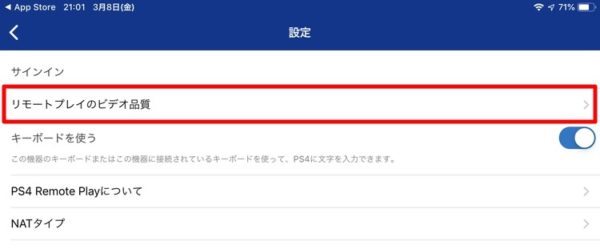
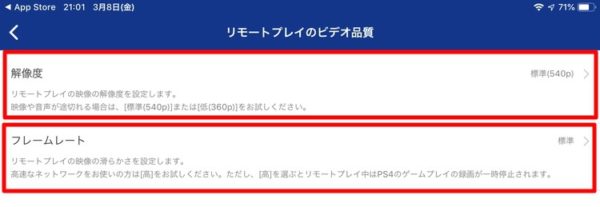
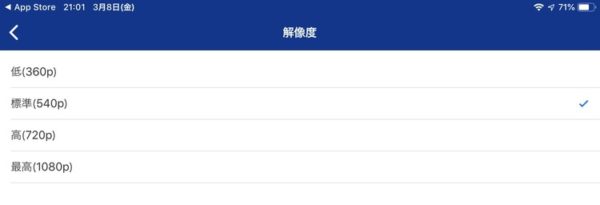
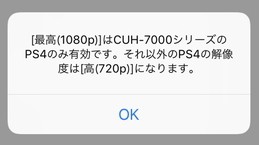
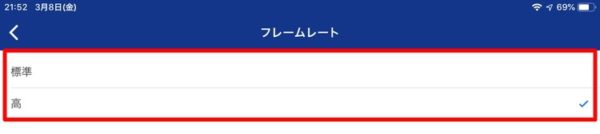
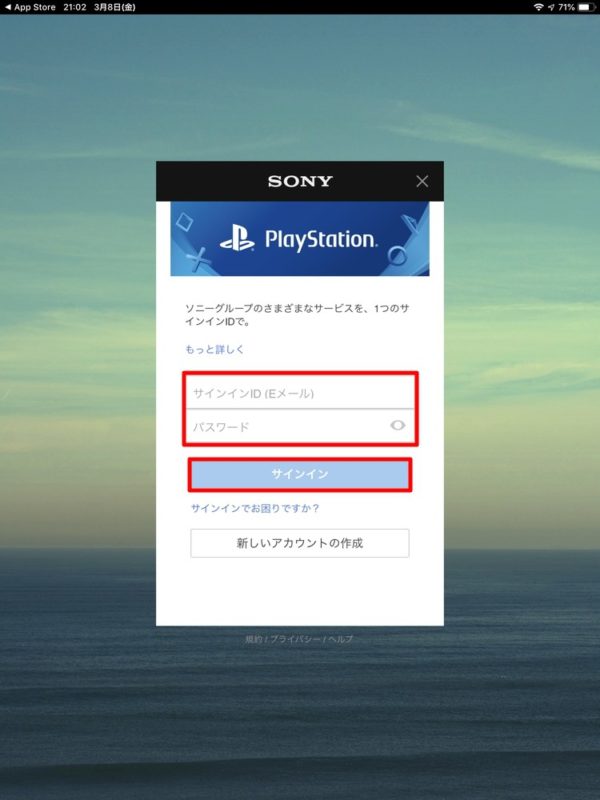


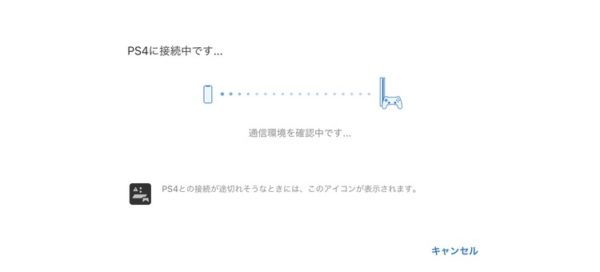
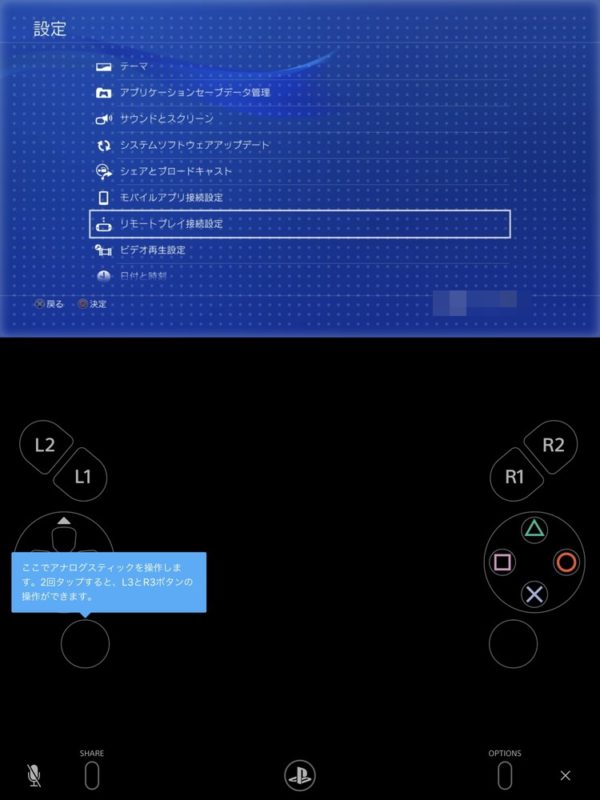
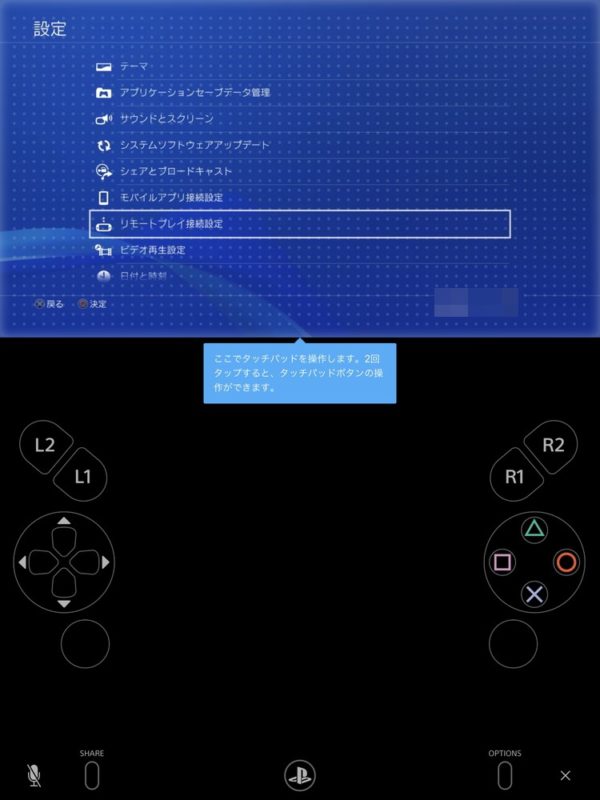
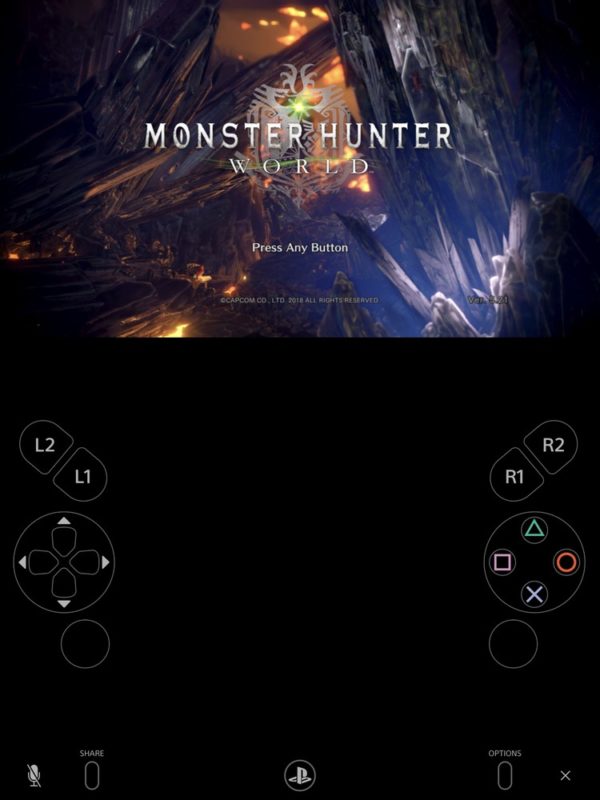
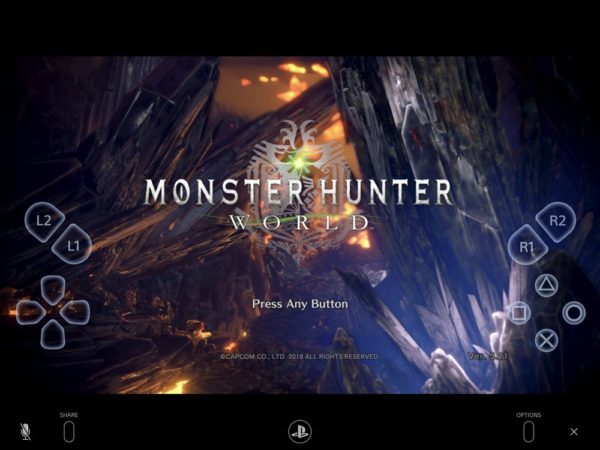
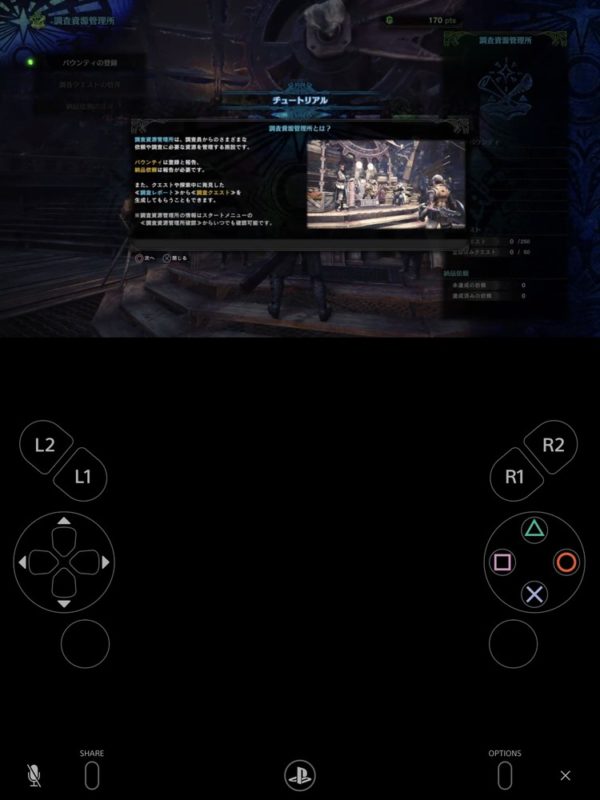

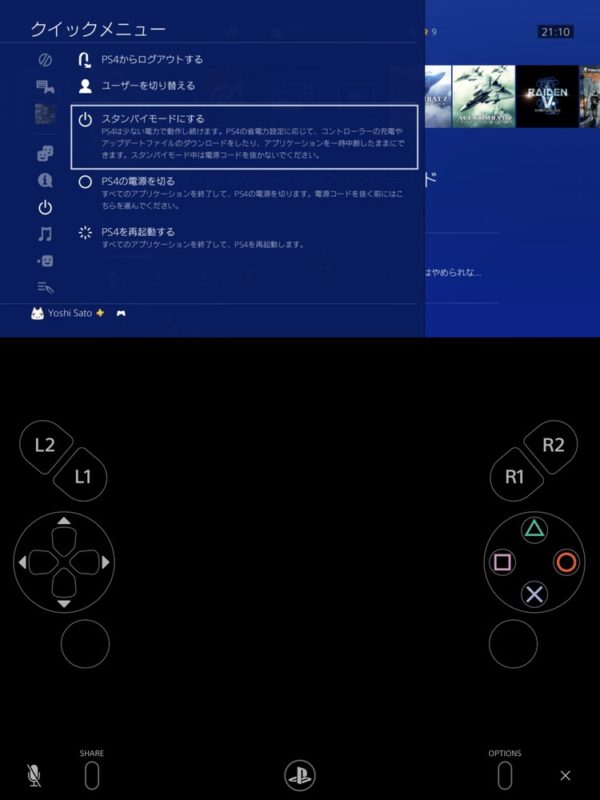





コメント