「Media Go」の実質的な後継ソフト「Music Center for PC」の使い方を解説していきます。
この「Music Center for PC」は、SONYが提供する、ソニー製オーディオ機器の音楽管理・転送が行える無料のアプリケーションです。しかしながら、SONY製品を持っていなくても無料でインストールして使用可能ですし、手軽にCDをFLACやMP3、AAC、WAVに変換するなら、なかなか便利なフリーソフトとも言えます。パソコン内の音楽ファイル管理や視聴にもおすすめ。気になる方はぜひ試してみてください。
今回はWindows 10パソコンにおいて、「Music Center for PC」をダウンロード&インストールする方法の解説となります。順次設定方法や使い方もアップしていきます。
「Music Center for PC」のダウンロード方法解説
まず初めに、「Music Center for PC」のインストールプログラムをパソコンにダウンロードしましょう。以下のリンク先をクリックしてください。
するとこのような画面が表示されると思うので、【「Music Center for PC」をダウンロード】をクリックします。
ブラウザによってインストールプログラムの保存方法は異なると思いますが、デスクトップなどを指定して保存しておきましょう。
このように【musiccenter_setup_2.1.0.exe】が保存されればOKです。
※数字はバージョンによって異なります。
続いて「Music Center for PC」をWindows 10 PCにインストールしていく手順を解説していきます。
「Music Center for PC」のインストール方法解説
パソコンに「Music Center for PC」のインストールファイルが保存出来たら、続いてインストール作業を行っていきます。
デスクトップなど、保存した【musiccenter_setup_2.1.0.exe】をダブルクリックし、インストール作業を開始しましょう。
「Music Center for PC」のインストールウィザードが開始されます。まずは地域の選択。通常は【日本】を選択で良いでしょう。
「Music Center for PC」ソフトウェアの使用許諾契約書が表示されます。よく読んで問題なければ【同意します】を選択し、【次へ】をクリック。
「Music Center for PC」のプライバシーポリシーが表示されます。【商品およびサービスの改善・開発のためにソニーが利用することを承諾する】の部分はオンでもオフでも構いません。ご自身にてご判断ください。その後【同意して次へ】をクリックします。
続いて「Music Center for PC」のインストール先とショートカット、インストール後に「Music Center for PC」を起動するかどうかを選択します。インストール先は通常そのままで良いでしょう。ショートカットはお好みで選択を。後から作成も出来ます。「Music Center for PC」の起動はそのままチェックを入れておき、インストール後に起動させ、設定などを完了しておくと良いでしょう。
設定出来たら【インストール】をクリック。
「Music Center for PC」のインストール作業が開始されます。少々待ちます。
ユーザーアカウントの制御が表示されたら【はい】をクリックして変更を許可してください。
「Music Center for PC」のインストール作業が続行されます。
以下の画面が表示されれば、「Music Center for PC」のインストール作業が完了です。【完了】をクリックしましょう。
先ほど【インストール終了後、Music Center for PCを起動する】にチェックを入れていると、このように「Music Center for PC」が起動します。【OK】をクリックして画面を閉じます。
以下の画面が表示されれば「Music Center for PC」のインストール作業は完了です。
インストール作業が完了したら、【musiccenter_setup_2.1.0.exe】のインストールファイルは削除して構いません。
続いて「Music Center for PC」のおすすめ初期設定について解説していきます。


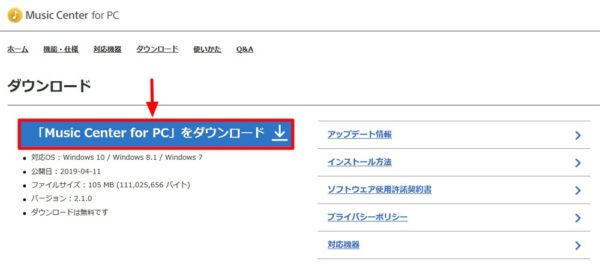
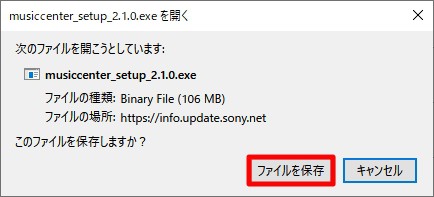


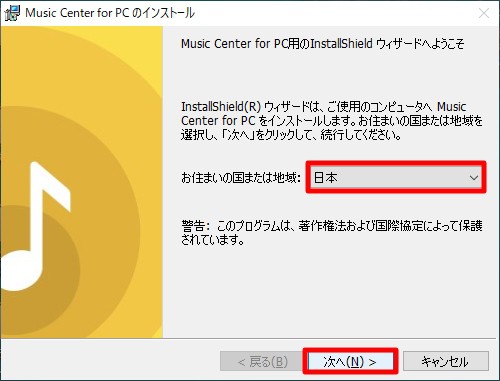
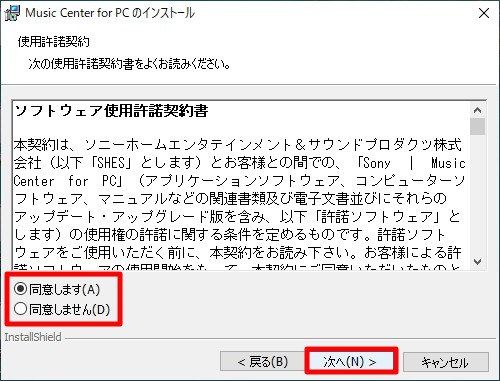
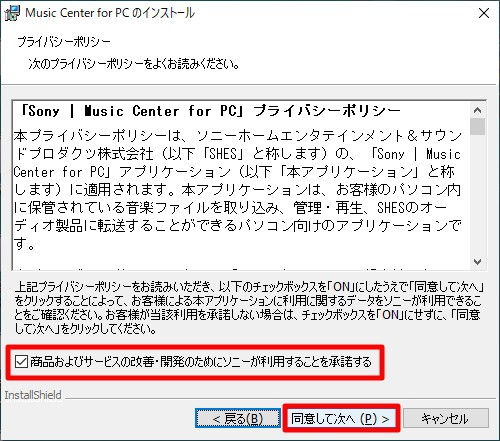

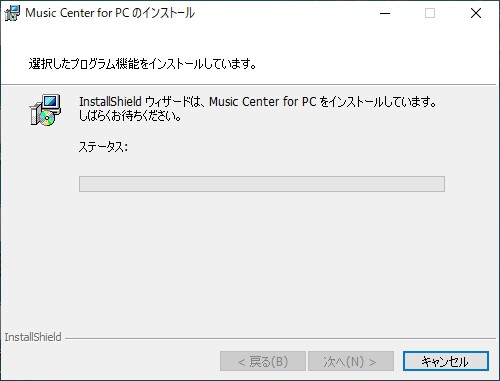
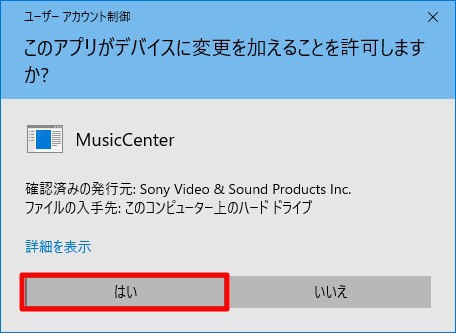
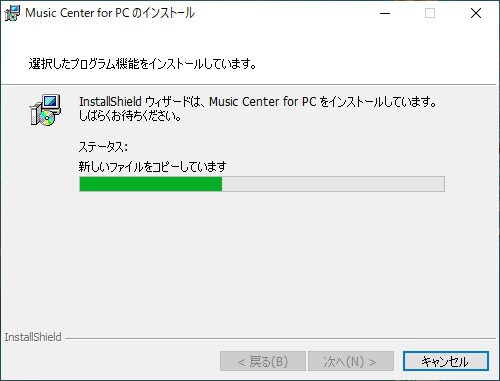
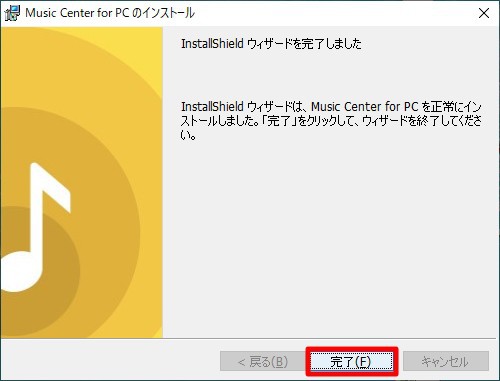

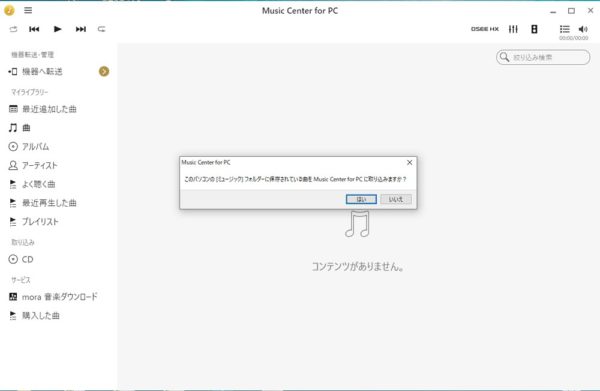





コメント