個人的にiPhoneで一番愛用しているアプリは、RSSリーダーアプリの「Reeder」なのですが、久しぶりにメジャーバージョンアップし、先日から「Reeder 4」がiOS/macOS向けに配信開始となりました。
今回は「Reeder 3」所有者もフルプライスで購入する必要があり、iOS版が600円、macOS版が1,200円となっています。普段RSSを使わない人からすれば全く意味がないアプリですし、アプリの価格としても安くはありません。それでも個人的には普段お気に入りサイトの情報収集をする上で、ある意味必須ともいえる神アプリ。この価格なら迷わず購入です。
という事で、本日はiPhoneの人気RSSリーダーアプリ「Reeder 4」の基本的な使い方を、Feedlyアカウントとの連携をメインに解説してみたいと思います。
なぜReeder 4とFeedlyを連携させて使うのか?
Reeder 4には独自のRSS取得機能も搭載されていますし、Feedly以外にも様々なRSSリーダーと連携できるように設計されています。どのRSSリーダーを使うかは個人の自由ですが、自分はWindows 10やAndroidなど、様々なOSで同じRSSリーダーを使いたい為、使い勝手などを総合的に勘案した結果、現在はFeedlyをメインのRSSリーダーとして愛用しています。
Feedlyには無料プランと有料プランがありますが、100ソースまでなら無料プランでも対応可能。それ以上の購読があるなら、月額5.41ドルの有料プラン(Pro)か、他のRSSリーダー(Inoreaderなら無料版で150ソース)などを試してみると良いでしょう。
FeedlyはRSSを購読したいサイトを登録するのが非常に簡単ですし、Googleアカウントなどを使って登録しておけば、様々なOSで簡単に同じフィードを購読できます。勿論、読んだ記事も各OSで同期されますし、「Read later(後で読む)」も共有可能。Windows 10などでFeedlyを利用するならブラウザを、その他iOSやAndroidならアプリも用意されています。
そして、今回紹介する「Reeder 4」とも簡単に連携できるので非常に便利。Apple製品しか使わない!というなら「Reeder 4」の独自RSSリーダー機能を使うのも良いかもしれませんが、様々なOS間で共通のRSSリーダーを使いたいなら、個人的には「Feedly」との連携が簡単でおすすめです。気になる方はぜひ試してみてくださいね。なお、Feedlyの使用方法は過去記事で解説済みです。良かったら参考にどうぞ。
Reeder 4の使い方。Feedlyとの連携とおすすめ初期設定解説。
それではここから、Reeder 4の使い方を解説していきます。今回はFeedlyとの連携をメインに、個人的におすすめの初期設定やカスタマイズについても解説しておきます。
まず事前にFeedlyのアカウントを作成しておきましょう。
次に、Reeder 4を起動します。有料アプリですが、価格以上に価値のある素晴らしいRSSリーダーアプリですよ。※リンクは最新の「Reeder 5」に差し替えております。
![]() Reeder 5 5.3.1(¥610)
Reeder 5 5.3.1(¥610)
カテゴリ: ニュース
販売元: Silvio Rizzi – Silvio Rizzi(サイズ: 13.9 MB)
¥610 ※価格は記事掲載時のものです。
Reeder 4が起動したら、以下の画面が表示されるので、今回は【Feedly】を選択。ここはご自身の利用環境に応じて選択してくださいね。
指示に従って操作します。ちなみに自分は「Googleアカウント」を利用しています。
使用中のGoogleアカウントを入力します。
無事Feedlyと連携出来たら、今度は以下の画面が表示されます。自分は【Sort subscriptions】を【Alphabetically】(アルファベット順)ではなく、時系列に変更したいので、ここを変えました。
【Sort subscriptions】を【Feeds first】に変更し、左上の【×】をクリックして画面を閉じます。※後からでも変更可能です。
次に以下の画面が表示されるので、【All Items】をクリック。
今回は問題なくFeedlyとの連携がしっかりできており、以下のように購読中のRSSがきちんと表示されました。ちなみに下部の【●】は未読のフィード一覧を表示します。
【★】でお気に入りに登録した記事の表示。
右端の【三】で既読も含めた記事一覧が購読できます。
続いて、読みやすくUIや文字の大きさなどを変更していきましょう。右上の【…】をクリックすると、以下の画面が表示されます。ここを好みに変更することで、普段の記事の読みやすさが大きく変わってきます。ぜひご自身で色々と変更してみてくださいね。
一応個人的なおすすめ設定をいくつかご紹介しておきます。
有機ELディスプレイ搭載のiPhoneなら、ダークテーマが消費電力を抑えることが出来ておすすめです。そして文字は小さくし、画像も小さくすることで、一画面中の表示量を増やしています。
■Theme:Black
■Use system font size:オフ
■Size:XS
■Image previews:Small
先ほどと同じくダークテーマを採用し、画像のサイズを少し大きくして視覚的に分かりやすくしたのがこの設定です。
■Theme:Black
■Use system font size:オフ
■Size:XS
■Image previews:Medium
上記のバージョンのライトバージョン。ダークテーマは見にくいという方に。
■Theme:Light
■Use system font size:オフ
■Size:XS
■Image previews:Medium
続いてはライトバージョンで画像をより小さくしたもの。自分はこの設定でReeder 4を愛用しています。
■Theme:Black
■Use system font size:オフ
■Size:XS
■Image previews:Small
上記の設定で記事を表示するとこんな感じになります。文字の大きさなどは好みに応じて随時変更してみてくださいね。
記事上で画面を長押し等すると、以下のオプションが表示されます。【↑Mark above as read】をタップすれば、この記事より上の記事を既読に一括操作可能。【①〇】で既読と未読の切り替え、【②★】でお気に入りに登録、【③シェアボタン】で記事のシェアなどが可能です。
【③シェアボタン】をタップすると、このように任意のSNS(TwitterやPocketなど)に記事のシェアや保存が可能です。
また、記事を開いた状態でも右上の【シェアボタン】をタップすれば、同様に操作可能です。
また、Reeder 4の新機能として、【BR(Bionic Reading Mode)】が搭載されています。右下の【BR】をタップすることでオン/オフ可能。BR機能をオンにすると、文中の文字が適時強調表示されて文章にメリハリがつき、読みやすくなることが期待できます。意外と個人的には“アリ”な機能だと思います。
文中の上部にある【…】をタップすれば、文中の文字の大きさやUIを変更できます。自分デフォルト設定で使っていますが、ここもお好みで設定変更すると、より文字が読みやすくなるでしょう。
続いてオプション部分を軽く解説しておきます。フィード画面左上の【<】をタップ。
同じく画面左上の【<】をタップ。
さらに左上のアイコンをタップ。
するとこのように【Settings(設定)】画面が表示されます。アカウントの追加や削除などが行えますよ。ここで今回は【Gestures】をタップ。
【Gestures】では、記事上で右や左スワイプした際に表示する機能や、画面を下から引っ張る際の挙動の変更などが行えます。
記事を頻繁にシェアする場合などは、【Share】などに変更しておくと良いでしょう。
まとめ:やっぱりReeder 4は最高のRSSリーダーアプリです!
最近は「スマートニュース」や「Googleニュース」など、自動的に自分の趣味に合ったニュースを提供してくれるアプリが人気を博しています。そんな中、なぜあえてRSSを利用するのか?それはやはり、自動ニュース配信アプリでは読みたいサイトの記事に漏れが生じるためです。
また、RSSを利用すれば、ちょっとマニアックなサイトの記事を定期購読したい際にもわざわざサイトを訪問してブラウザを更新し、最新の記事がアップされていないか逐一チェックする必要もありません。なぜなら記事が更新されれば、自動的にRSS配信で最新の記事が届きますので。
という事で、現状マニアックな存在になりつつあるRSS機能ですが、個人的にはまだまだ重要な存在。もしもお気に入りのサイトが沢山あり、それらの新着記事をしっかり読みたいなら、ぜひRSSリーダーを使ってみてくださいね。
以上、参考になれば幸いです。

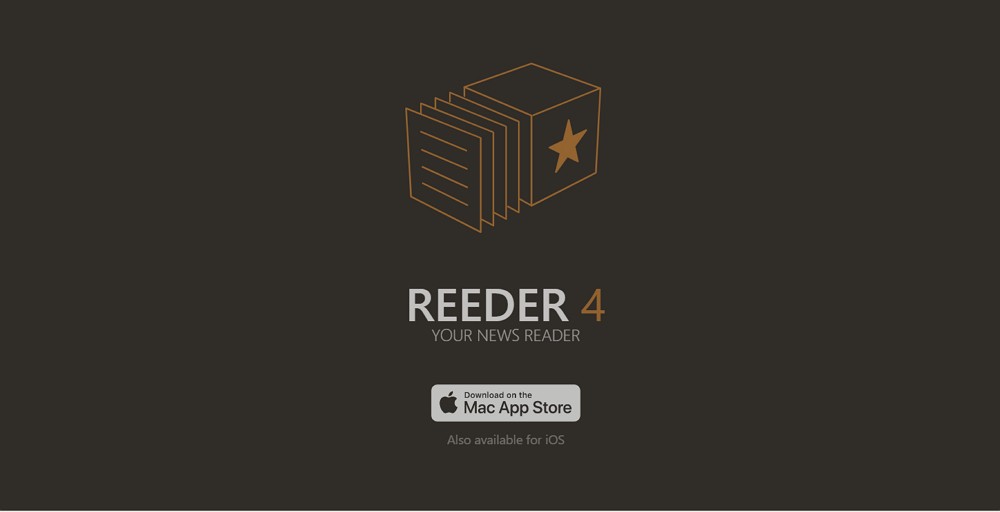
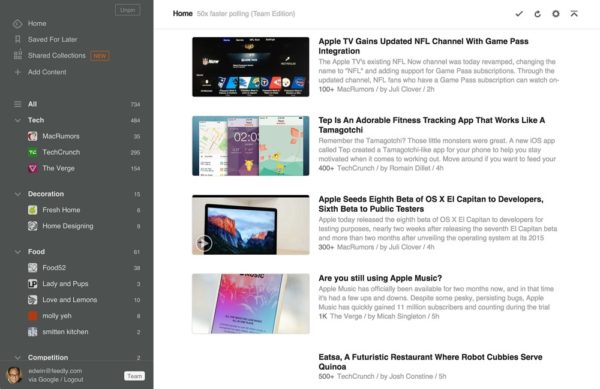
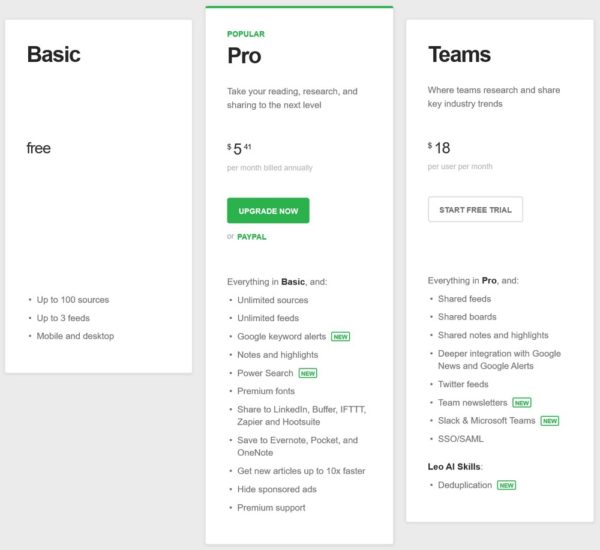
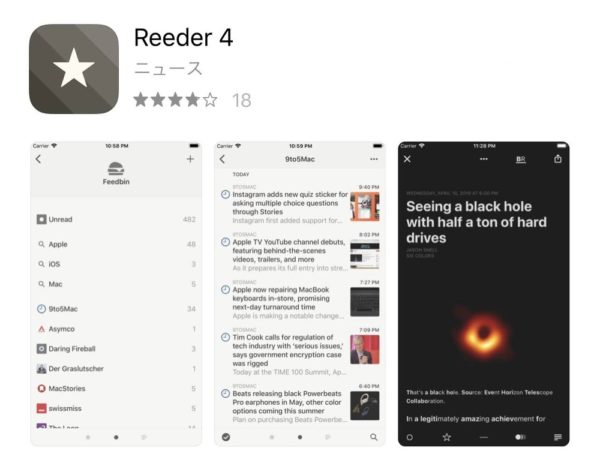

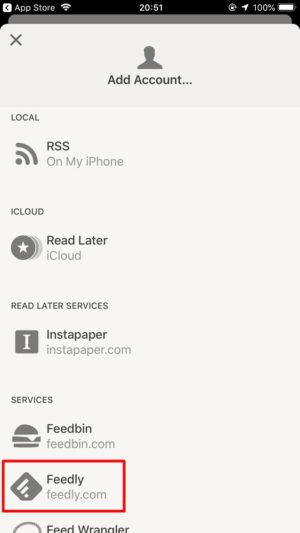
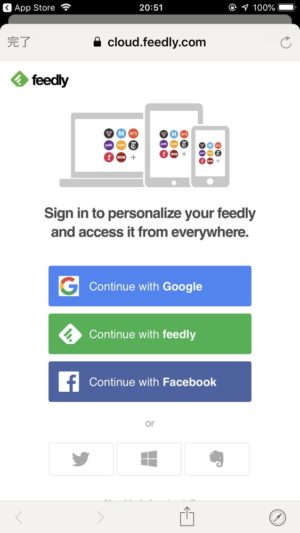
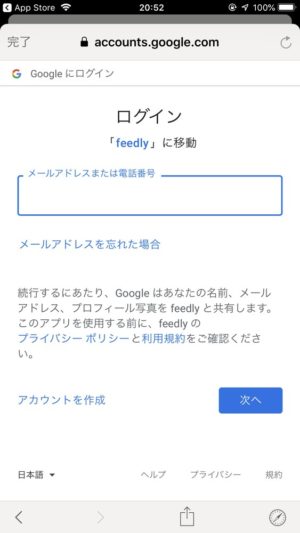
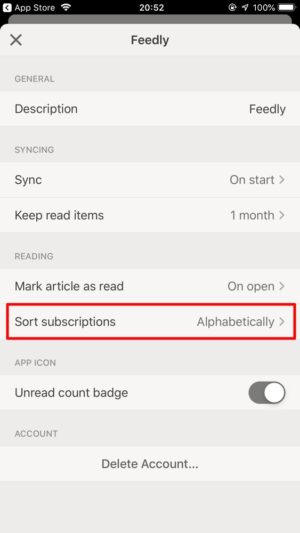
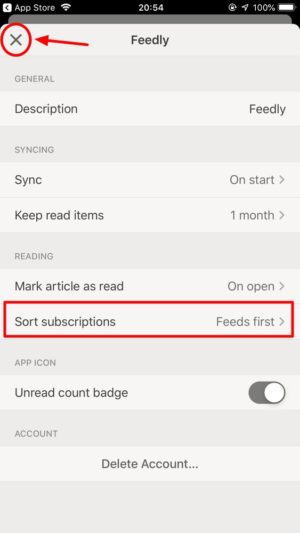
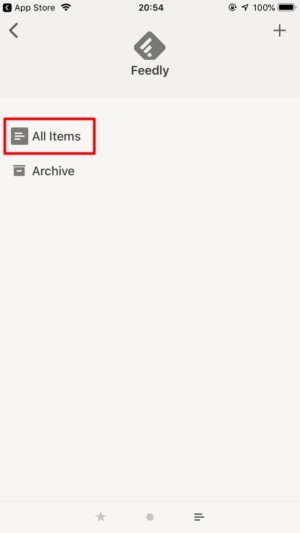
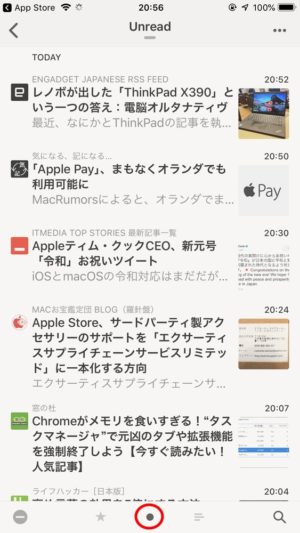
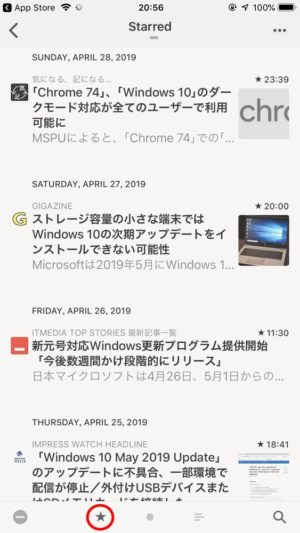
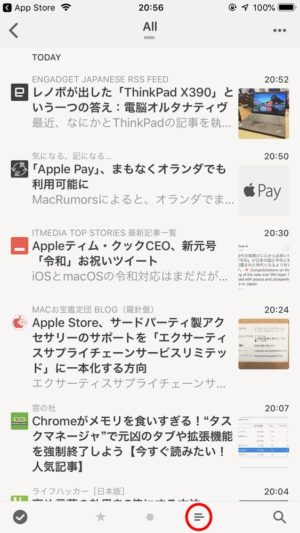
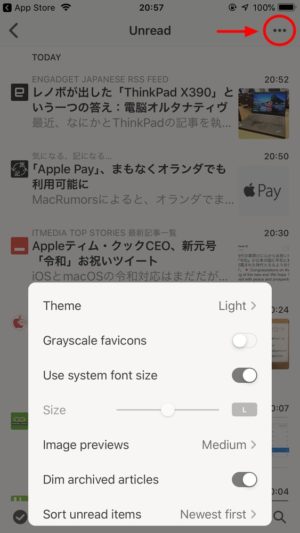
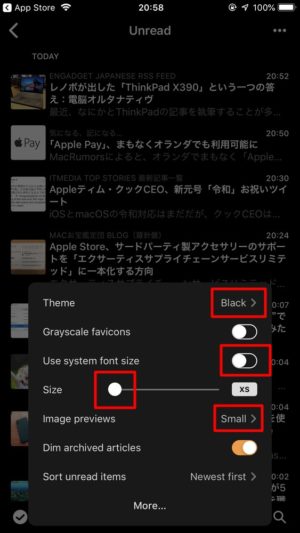
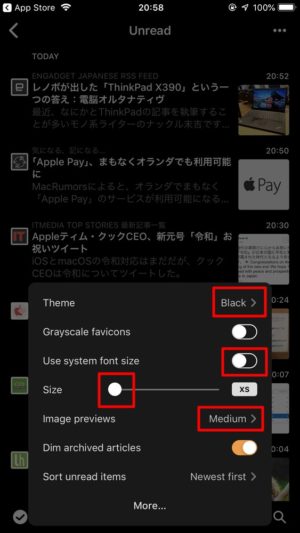
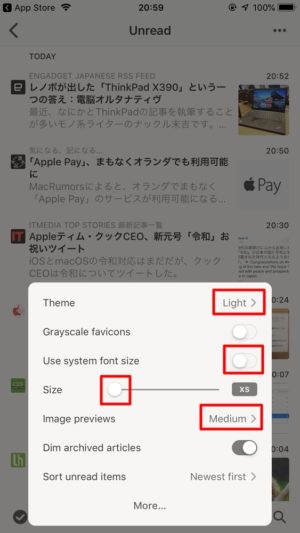
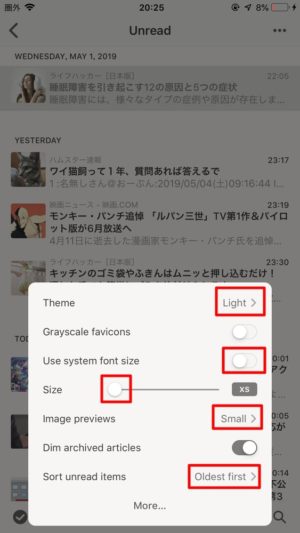
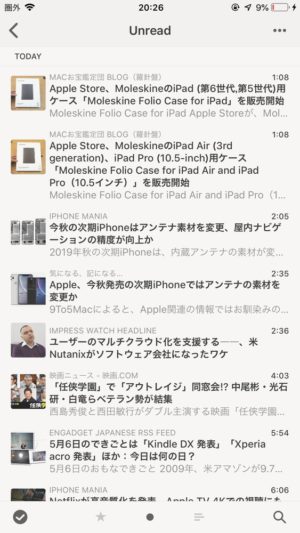
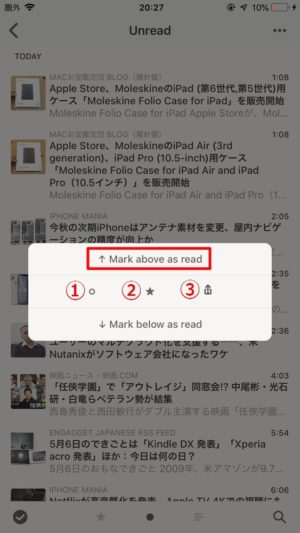
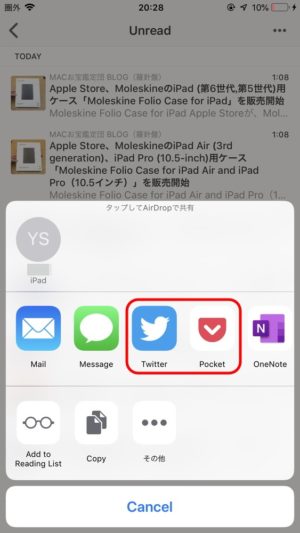
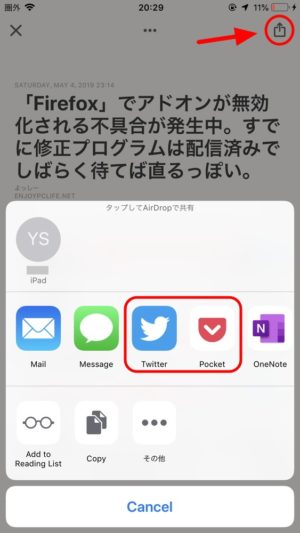
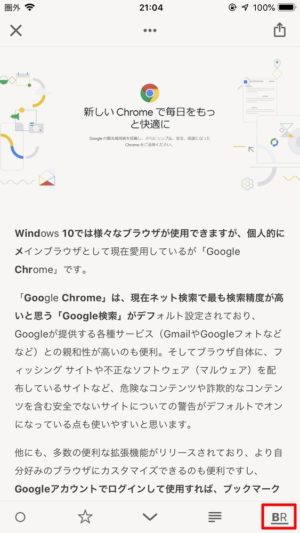
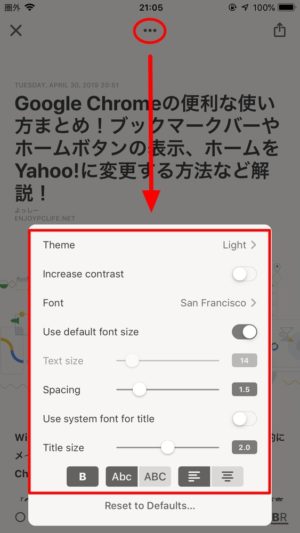
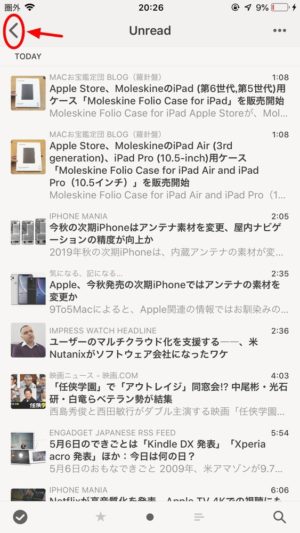
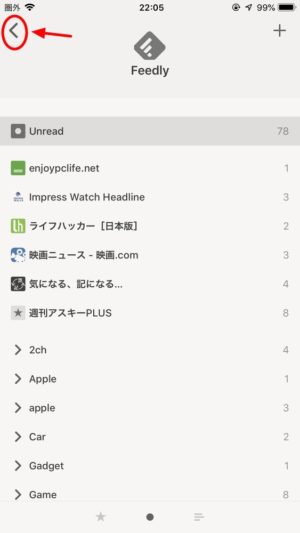
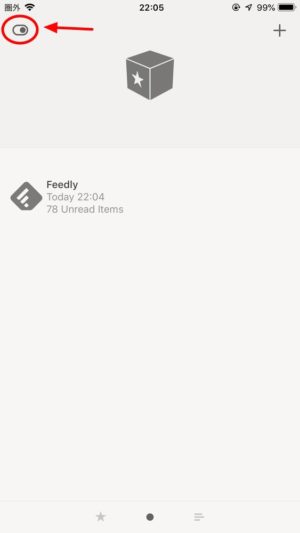
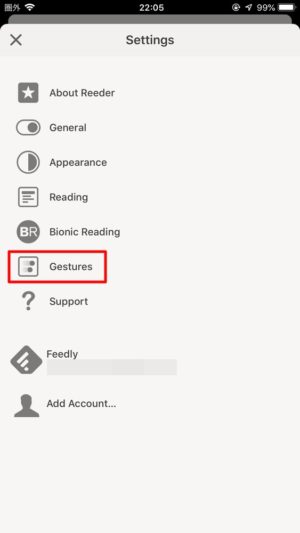
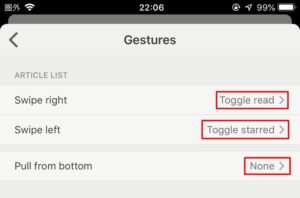
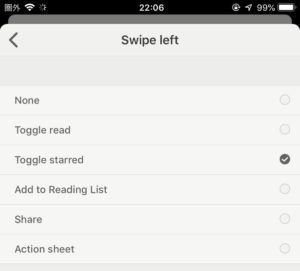
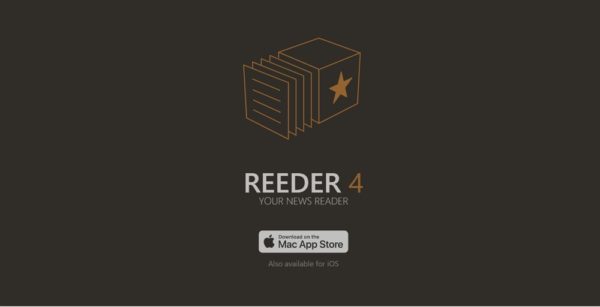

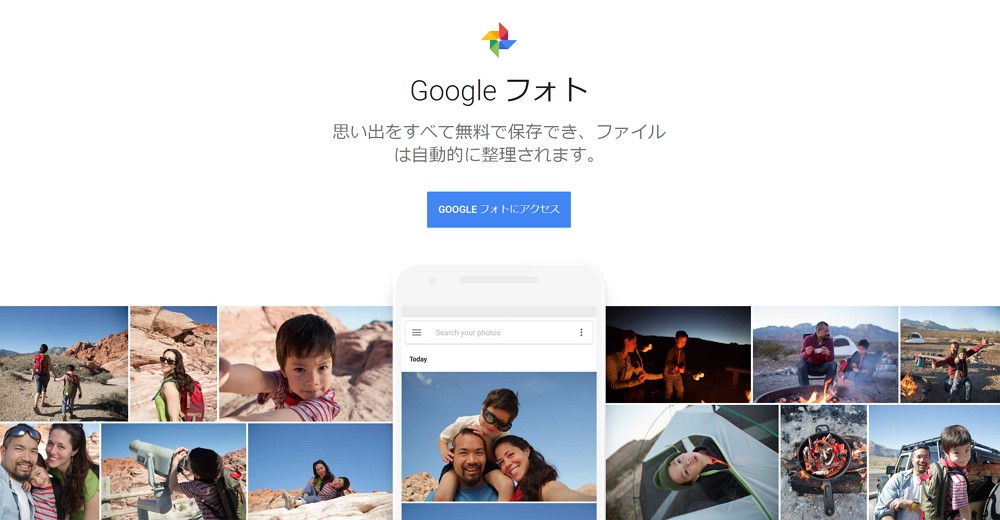


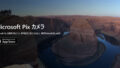
コメント