久々に自分用のWindowsパソコンを買い替えた管理人です。
Ryzen 7 1700を搭載した自作デスクトップPCはWindows 11に対応せず、さらにサブ用途で使っているXiaomiのノートパソコンもアップグレード非対応。そこで思い切ってタブレットタイプの「Surface Pro 8」を購入した次第です。
今回は「Surface Pro 8」本体に「スリム ペン2付き Signature キーボード」もセットで購入。実際に届いて使ってみると、良い意味でApple製品を購入した時のような感動を覚える、なかなかよくできた仕上がりとなっていました。勿論欠点もないわけではありませんが、個人的には買ってよかったと満足しています。
ということで、本日は「Surface Pro 8」の実機レビューをまとめておきます。購入の際の参考になれば幸いです。
なお、スペックや価格、おすすめモデルについては過去記事でまとめていますので、良かったらご一読ください。
- 購入した「Surface Pro 8」の仕様
- 「Surface Pro 8」を開封してタブレットスタイルで使ってみた第一印象は「ディスプレイがきれいで大きなiPadみたい」
- 「スリム ペン2付き Signature キーボード」(タイプカバー)をセットすれば普通のノートパソコンに早変わり!3:2の画面比率も使いやすい!
- スリム ペン2の書き心地は上々。ただしディスプレイの120Hz駆動は手動で変更の必要あり。
- CPUはCore i5でも快適。RAMも8GBで個人的には問題なし
- 各種ベンチマーク結果まとめ:ゲーム目的ならやめておく方が無難
- 外部ポートはThunderbolt 4対応のUSB-Cポートが2つ。USB-Aが無いのとSDカードスロットが無いのは残念。3.5mm ヘッドセット ジャックは有り。
- Surface Pro 8のバッテリー持ちは普通
- Surface Pro 8のカメラ性能は普通。Windows Helloの顔認証は素早く快適
- スピーカーは個人的には音質/音量共に文句無し
- 使ってみて気になったSurface Pro 8の不満点・欠点
- Surface Pro 8購入後の注意点:不具合対策として「Windows Update」は速やかに適用しておこう!
- 現状Surface Pro 8/Windows 11環境で大きな不具合はなし。スリムペン2の反応がたまに悪い程度。
- Surface Pro 8レビューまとめ:総じて満足度は高い。Androidアプリが使えるようになったら化けるかも!
- Surface Pro 8の購入方法:安くお得に買う方法もご紹介
購入した「Surface Pro 8」の仕様
今回自分が購入した「Surface Pro 8」の仕様は以下の通りです。
- Intel第11世代(Tiger Lake)Core i5
- 8GB RAM
- 256GB SSD
あくまでもサブ用途であり、動画編集などを行う予定もないため、今回はコスパの良いCore i5モデルにしました。RAMは8GB、SSDは256GBを選択しました。大容量データを扱う際は外付けSSDやUSBメモリを利用します。
「Surface Pro 8」を開封してタブレットスタイルで使ってみた第一印象は「ディスプレイがきれいで大きなiPadみたい」
まず「Surface Pro 8」を開封し、最初はタブレットスタイルで使ってみました。
第一印象は良い意味で「ディスプレイがきれいで大きなiPadみたい」という感じ。Apple製品以外でこんな感動を覚えたのは久しぶりです。
13インチとiPadに比べればディスプレイはやや大型ですが、文字も高精細で発色もよく、ベゼルも細くなって見た目もかなりスタイリッシュに。2880×1920ピクセル/267ppiのディスプレイは個人的には十二分に満足な仕上がりです。
「Signature キーボード」(タイプカバー)無しだと大型のiPadのような印象。
やや重い(891g)ですが、ディスプレイが大きいのでウェブブラウジングや読書にはいい感じです。薄さは個人的に満足。
次に「Signature キーボード」(タイプカバー)を装着した状態。ややかさばるのはしょうがない。
ちなみに折りたたむとキーボードは一切反応しなくなります。最初はキーに触れてしまうのに違和感を感じますが、慣れれば問題ないですね。ただし、タブレットスタイルメインで使用する時間が長くなるなら、一旦タイプカバーを外して使うと良いかと思います。マグネット式なので引っ張れば簡単に外れますよ。
「Signature キーボード」(タイプカバー)を折りたたんだ状態。
タッチキーボードはこんな感じで表示されます。
Surface Pro 8本体はこのように様々な角度で利用可能。スタンドは無段階で調整可能なので、お絵描きをする際には低くし、キーボードを打つときは角度を付けるなど、自在に調節できるのは素晴らしいと思います。
「スリム ペン2付き Signature キーボード」(タイプカバー)をセットすれば普通のノートパソコンに早変わり!3:2の画面比率も使いやすい!
ちょっとした検索や動画視聴、漫画や小説を読むならタブレットスタイルが便利ですが、文字をしっかり打つならやはりキーボードは必須。
ということで、今回は奮発して「スリム ペン2付き Signature キーボード」(タイプカバー)もセットで購入してみました。
セットアップは簡単。「Surface Pro 8」にある【タイプカバー接続ポート】に「スリム ペン2付き Signature キーボード」を近づければ磁力でピタッとくっつきます。これで自動的に「Surface Pro 8」で「Signature キーボード」が認識されます。別途ペアリングなどの必要はありませんし充電も不要です。
そして「スリム ペン2」も自動的にペアリングが完了するので、「スリム ペン2付き Signature キーボード」のセットアップは非常に簡単でした。
使い心地ですが、キーボードの打ち心地/打鍵感は良くも悪くも一般的なノートパソコンのキーボードといった感じ。思っていた以上にストローク幅は確保されており、普通にキーボードを打っている感は十分あります。
ただし、タイプカバーキーボードは以下のように角度有りと無しの2パターンで使えるのですが、いずれの場合も多少のたわみは感じます。あくまでも“タイプカバー”なのでしょうがないとも言えますが、カチッとした使用感を求めるなら、外付けのBluetoothキーボードの使用を検討するか、場合によっては「Surface Laptop 4」などの購入を検討したほうがよいでしょう。
平らにして使えばスリムペン2の出し入れが簡単なので、スリムペンの利用頻度が多いならこちらの方が良いかもしれません。個人的には角度を付けた方がキーボードは打ちやすいです。
ちなみに「Surface Pro 8」は13インチディスプレイで画面比率は3:2となっています。これが個人的には非常に使いやすくお気に入りポイントの一つ。横長ワイドの比率(16:9など)だと縦の情報量が不足して微妙に使いにくく感じるんですよね。仕事でエクセル作業などを行う方には非常におすすめですよ。
タッチパッドの反応は上々。ただしより使いやすくするために初期設定/カスタマイズは必ず行っておいた方が良いでしょう。
この辺りは後日詳細に解説するつもり。一応Windows 10向けに作成した過去記事があるので貼っておきます。カスタマイズしている項目はこちらと同じです。
不具合対策:「スリム ペン2付き Signature キーボード」を初めて接続した後は「Surface Pro 8」を再起動しておこう!
「Surface Pro 8」に「スリム ペン2付き Signature キーボード」を初めて接続した際は、一度PCを再起動させておきましょう。
というのも、初めて「スリム ペン2付き Signature キーボード」を「Surface Pro 8」に接続してそのまま使うと、キーボードがうまく認識されず動作不良が発生しました。(タッチパッドが正常に反応しないなど)
しかし、一度「Surface Pro 8」を再起動させると問題なく動作したので、皆さんもこの記事を読んだら、「スリム ペン2付き Signature キーボード」を初めて接続した後は忘れずにPCを再起動させておきましょう。
スリム ペン2の書き心地は上々。ただしディスプレイの120Hz駆動は手動で変更の必要あり。
今回は「スリム ペン2付き Signature キーボード」を購入したので、早速「スリム ペン2」も使ってみました。
書き心地は上々。すらすら文字も書けるし、子供も楽しくお絵描きをしています。スリムペン2は
「ハプティック」内蔵で紙の書き味(抵抗感/ザラツキ)を再現しているとのことですが、これは正直良し悪しかと思います。好みで調節するとよいでしょう。
ちなみにこちらが5歳の娘が5分くらいで描いた絵(まだ描きかけ)。デジタルなら保存も簡単なので思い出として置いておこうと思います。
※アプリはデフォルトで内蔵されているマイクロソフトの「Whiteboard」です。
スリムペン2はトップボタンを押すことでアプリを起動可能。
このショートカットには、トップボタンを押す挙動に応じて様々なアプリを自由に設定することが出来ます。
ちなみにスリムペン2は「Signature キーボード」(タイプカバー)のこの窪みに置くと充電できます。マグネットでぴったりくっ付くので勝手に外れることもありません。
なお、より滑らかに描画したいならディスプレイは120Hz駆動に変更したほうがよいでしょう。デフォルトでは60Hzに設定されているので、必要に応じて変更してください。ただし消費電力は増す可能性があります。
CPUはCore i5でも快適。RAMも8GBで個人的には問題なし
今回自分はコスパに優れたCore i5モデルを購入しました。RAMは8GB。SSDは256GBです。
RAMは理想を言えば16GB欲しかったのですが、今回購入した用途はあくまでもセカンドパソコン/サブ用途。主に外出時にブログ記事を執筆したり、ブラウジングや動画視聴、漫画閲覧、稀にゲームといった用途で購入しました。
実際に使ってみていますが、ブラウジングや記事執筆、画像の編集程度ならもたつきは一切感じず、Windows Updateもサクサク進みます。重い処理をする機会が少ないなら、Core i5モデルで自分は十分かなと思います。
Google Chromeのせいでメモリが大きく消費されていますが、日常使用ならRAMは8GBで問題ないでしょう。数日使っていますが、メモリ不足を感じることも全くありませんね。
各種ベンチマーク結果まとめ:ゲーム目的ならやめておく方が無難
各種ベンチマーク結果をまとめておきますので、気になる方は参考にどうぞ。
Surface Pro 8:CINEBENCHのベンチマーク(CPU)
Surface Pro 8のCPUベンチマーク指標として、CINEBENCHで測定してみました。
Surface Pro 8は、Core i5モデルとCore i7モデルがありますが、Core i5は1135G7、Core i7は1185G7が搭載されています。
Surface Pro 8:CrystalDiscMarkのベンチマーク
Surface Pro 8のストレージはPCIe Gen3 SSDを搭載しており、ReadもWriteもかなり高速。流石の結果です。
Surface Pro 8:PSO2のベンチマーク結果
Surface Pro 8のPSO2のベンチマーク結果はこんな感じ。かなりスコアは低く、FPSも30を切って17とかでした。カクツキも酷く、正直言ってゲームを遊ぶには厳しい感じでしたね。
外部ポートはThunderbolt 4対応のUSB-Cポートが2つ。USB-Aが無いのとSDカードスロットが無いのは残念。3.5mm ヘッドセット ジャックは有り。
Surface Pro 8の外部ポートですが、USB 4.0/Thunderbolt 4対応のUSB-Cポートが2つと3.5mm ヘッドセット ジャック、Surface Connect(充電、Surface ドック用端子)が搭載されています。
USB-CポートがThunderbolt 4に対応し、高速充電や高速転送が可能となっているのは嬉しいものの、USB-AポートやSDカードスロットが無いのはやや不便。USB-Cハブを使えば良いのですが、外出時などにサクッとUSBメモリを使いたい際などには不便を感じます。
まだUSBメモリのタイプCはあまり充実していないんですよね。それと何気に「マイクロソフト Surface ドック 2」以降、新モデルが出ていないのも残念。どうせならThunderbolt 4対応の「マイクロソフト Surface ドック 3」も併せて発売してくれると嬉しかったのですが、これは気長に待ちたいと思います。
Surface Pro 8のバッテリー持ちは普通
当初のデータでは「最大16時間のバッテリー駆動時間」とあったので期待していたのですが、バッテリー持ちは悪くはないものの、文書作成などで大体10%/1時間程度のバッテリー消費となっています。
おそらく実用的には8-9時間程度ではないでしょうか。
決して悪くはない数値ですが、この辺りはAppleのM1 Macがややうらやましく感じます。
Surface Pro 8のカメラ性能は普通。Windows Helloの顔認証は素早く快適
Surface Pro 8のカメラ性能ですが、これは可もなく不可もなくといった感じ。
所詮タブレットのカメラなので、最近ならせいぜいZoomやTeamsといったウェブ会議にフロントカメラを使う程度ではないでしょうか。皆さんスマホは持っていると思うので、わざわざ大きなSurface Pro 8で写真を撮影する機会は少ないかと思います。それでも基本的なカメラ性能としては申し分ないレベル。意外と発色も良かったです。
Windows Helloの顔認証は素早く作動しており問題ありません。縦置きのタブレットスタイルで使用する場合はカメラを意識して顔を向ける必要がありますが、それ以外の場合は起動すればすぐに認証してくれています。
こちらがSurface Pro 8のリアカメラで撮影した写真。
※画像は圧縮処理しています。
こちらがiPhone 13 Pro Maxのリアカメラで撮影した写真。
※画像は圧縮処理しています。
スピーカーは個人的には音質/音量共に文句無し
Surface Pro 8のスピーカーですが、音質も良好ですし、音量もかなり大きく出来ます。余程音質にこだわらなければ必要十分でしょう。
使ってみて気になったSurface Pro 8の不満点・欠点
総じて気に入ったSurface Pro 8ですが、不満点・欠点も無いわけではありません。使ってみて気になったポイントをまとめておくので、参考にしてみてください。
縦持ちタブレットスタイルだと電源/音量ボタンの配置が微妙
最初Surface Pro 8をソファーに座りながら縦にもってタブレットスタイルで使用していた際、なぜか電源が勝手にオフになり「不具合?」と不思議に感じました。
しかし原因は単純。足に立てかけたSurface Pro 8の電源ボタンが足に触れオフになっていただけでした。
よくよく見ると、上下に電源ボタンと音量ボタンがそれぞれ配置されており、どっちを下にしても結局ボタンが干渉する仕様になっていました。それならばせめて音量が変わるほうがマシと思って最近は持つ際に向きを意識するようにしていますが、ここは大きな欠点だと個人的には思います。
iPadではこんな事を経験したことがないので、次のモデルではぜひボタン配置を改善してほしいものです。
膝に置いてノートパソコンのように使うのは難しい
一般的なノートパソコンであれば膝に置きながら操作するのは簡単ですが、Surface Pro 8の場合はやや不安定で難しいです。
できないことはないのですが、そもそも「Signature キーボード」(タイプカバー)がマグネットでくっ付いており、状況によっては外れる可能性もあります。そうするとSurface Pro 8本体が膝から落下してしまう可能性が高いので、個人的には膝に置いて使うのはやめておいたほうが良いかなと思います。
こちらはSurface Laptop 3。膝の上に置いてタイピングしても全く問題ありません。
一方、Surface Pro 8だとこんな感じに。出来ないことはないですが、かなり不安定ですし、何かの拍子にタイプカバーからSurface Pro 8本体が落ちる可能性を考えると自分はちょっと不安になります。まあ、そうそうタイプカバーが勝手に外れることは無いとは思いますが、あくまでもマグネットでの接続なので。
ただし、別途スマートケースを買うとある程度不安は払拭できるかと思います。現状Amazonで調べてみたところ「Surface Pro 8用のスマートケース」は良いものが見つかりませんでした。いずれ充実してくれば、スマートケース併用で対処は出来るかと思います。
下は「Surface Pro 7 ケース」です。参考までに。
USB-AポートやSDカードスロットがない
これは時代の流れと言えるかもしれませんが、USB-AポートやSDカードスロットがないのはやや不便に感じることもあります。かといってUSB-CタイプのUSBメモリもまだあまり充実していないのが残念なポイント。
ここは割り切って使うしかないのかもしれません。
Surface Pro 8購入後の注意点:不具合対策として「Windows Update」は速やかに適用しておこう!
今回購入したSurface Pro 8ですが、購入後なぜかタブレットスタイルで使用した際にタッチキーボードが表示されない不具合に遭遇。おかげで文字入力ができず、何か設定が間違っているのかと30分ほど時間を無駄に過ごしました。
結果的には単に不具合で、「Windows Update」からファームウェア等をアップデートすることで改善しました。
そのため、Surface Pro 8購入後はできるだけ速やかに「Windows Update」から各種アップデートを適用しておくようにしましょう。
また、併せて以下の設定をオンにしておくのが個人的にはおすすめです。
現状Surface Pro 8/Windows 11環境で大きな不具合はなし。スリムペン2の反応がたまに悪い程度。
Surface Pro 8を購入前にSurface Pro 7などの評価を事前に調べていたのですが、色々不具合を報告している方も多く、やや不安を感じながら購入しました。
しかしながら、確かに購入当初はタッチキーボードが上手く表示されない、スクショを撮るとフリーズする、Signatureキーボード/タイプカバーの動作不良などがありましたが、いずれもWindows Updateでのファームウェア等の更新、PCの再起動で解決しており、現状使っていて致命的な不具合はありません。
ブルースクリーンの発生も一回もなく、ディスプレイのちらつきなども出ていないです。かなり快適。
ただし、スリムペン2の動作がやや緩慢なのが気になります。文字を書いたりするのはすぐに出来るのですが、トップボタンを押して「Whiteboard」などのアプリを起動させようとすると、やや反応が悪いことがあるのが不満と言えば不満。単純にPC立ち上げ時のバックグラウンド動作が終わっていないなどが原因かもしれませんが、もう少し反応が良くなると嬉しいです。
Surface Pro 8レビューまとめ:総じて満足度は高い。Androidアプリが使えるようになったら化けるかも!
初めて購入したMicrosoftのSurface Proシリーズですが、個人的にはディスプレイの発色もよく、タッチパネルの反応も問題ありません。全体的に完成度は高いと思います。
今回はCore i5/RAM 8GB/SSD 256GBとミドルスペックモデルを選択しましたが、現状サクサク動作しており、ゲーム用途以外であれば全く不満は感じません。この辺りはCPUやRAM、SSDが進化している影響も大きいのでしょう。
「Signature キーボード」(タイプカバー)の使い勝手も良好。キーボードの打鍵感やストローク幅も当初想像していた以上に“普通のノートパソコンのキーボード”の感触であり、ややたわみは気になるものの、自分は問題なく使用できています。タッチパッドの反応も悪くないですね。
スリムペン2についても書き心地は上々。お絵描き、注釈付け、メモなど、あれば役立つ機会は多いでしょう。特にせっかくタブレットとして使える「Surface Pro 8」なので、興味のある方はぜひ使ってみてほしいと思います。
そして個人的に期待しているのが、Android 11の目玉機能である「Androidアプリ」への対応。現状まだ日本のMicrosoft StoreでAndroidアプリは使えませんが、アメリカではWindows Insiderプログラムに参加しているユーザー向けに提供が開始されています。今後AndroidアプリがWindows 11で手軽に利用できるようになれば、Windows自体の豊富なソフト資産にAndroidアプリの組み合わせというのは、ある意味最強かと思います。今後のMicrosoftのやる気次第ですが、場合によってはMac+iPadよりも便利になるかもしれませんね。
ただし、難点は価格。Surface Pro 8本体もそこそこしますし、「Signature キーボード」(タイプカバー)や「スリムペン2」を全て揃えると18万円程度にはなります。買い切りのOffice 2021が付属するとは言え、この価格を許容できるかどうかは意外と重要かもしれません。MicrosoftがOffice 365推しをしているのなら、Office 2021が付属しないモデルも選択できるようなればもっと売れると思うんですけどね。
ということで、やや高価ではありましたが、個人的には「Surface Pro 8」と「スリムペン2付き Signature キーボード」(タイプカバー)の組み合わせは非常に満足しています。タブレットの手軽さとノートパソコンの便利さを併せ持っており、ライトユーザーやセカンドパソコンとしては最適でしょう。
興味のある方はぜひ検討してみてくださいね。
Surface Pro 8の購入方法:安くお得に買う方法もご紹介
最後にSurface Pro 8の購入方法をまとめておきます。また、少しでもお得にSurface Pro 8を購入する方法もご紹介しておくので、良かったら参考にしてみてくださいね。
Microsoft Store:
安定のマイクロソフト公式販売サイト。送料無料、60日間の返品無料や90日間の無償テクニカルサポートが受けられます。原則定価販売でポイントも付きませんが、Microsoft Store 限定で「Surface Pro 8 お得なまとめ買い」が用意されているのが要注目ポイント。これはSurface Pro 8 本体と同時購入で、新登場の Surface Pro Signature キーボードなどの対象アクセサリが最大20%OFFになるお得なセットとなっており、現状家電量販店での割引が渋い状態では意外とバカに出来ない割引額になります。
>【Microsoft Store 限定】Surface Pro 8 お得なまとめ買い
また、幼稚園児以上の学生がご家庭にいらっしゃるなら学割が利用でき、10%引きで買えるのも魅力的。自分は色々計算しつつ他サイトもチェックした結果、学割で「Surface Pro 8」と「スリム ペン2付き Signature キーボード」を買いました。※上記の「Surface Pro 8 お得なまとめ買い」とは併用できません。
※下記が「Surface Pro 8」の学割価格一覧となります。
Microsoft Store:学生割引の利用条件
教育関係者への割引は、幼稚園、小中学校、高校、および高等教育機関に在籍する学生や教育関係者、親が利用できます。
その他では、現状Surface Pro 8本体は1%ポイント付与、キーボードやスリムペン2などは10%ポイント付与で大体統一されています。発売後しばらく時間が経てばセールなども開催されるかと思いますが、現状少しでも安く買いたいならAmazonのタイムセール祭りでのポイントアップキャンペーンを利用したり、楽天市場でポイントが多く付くセールや特価日を利用すると少しお得に購入できるでしょう。
その他、Surface Pro 8は家電量販店やパソコンショップでも購入可能。ポイント付与率は同様ですが、各店舗独自のセール施策を併用できればかなりお得に買える場合もあるので、オンラインストアをチェックしたり、近くの店舗に足を運んでみても良いでしょう。
例:~万円以上購入でポイント付与など














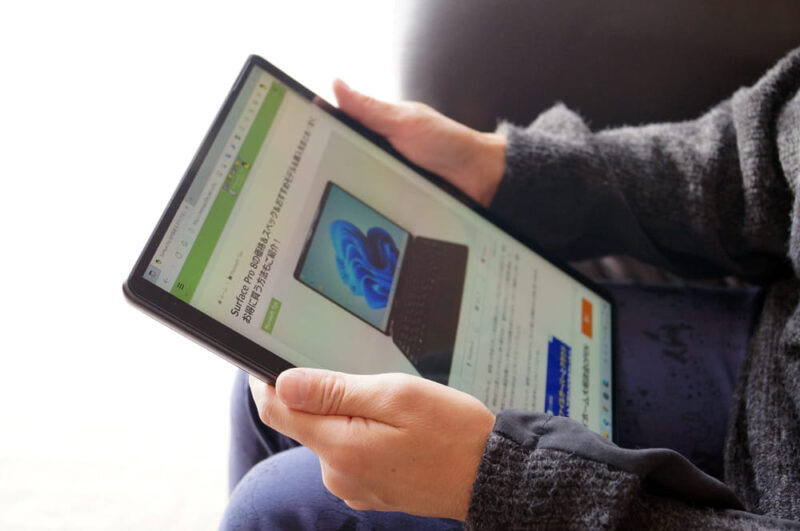

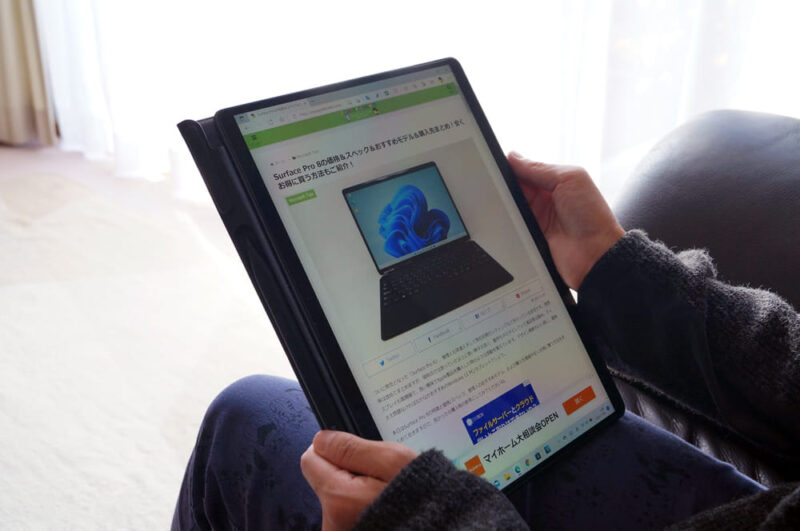


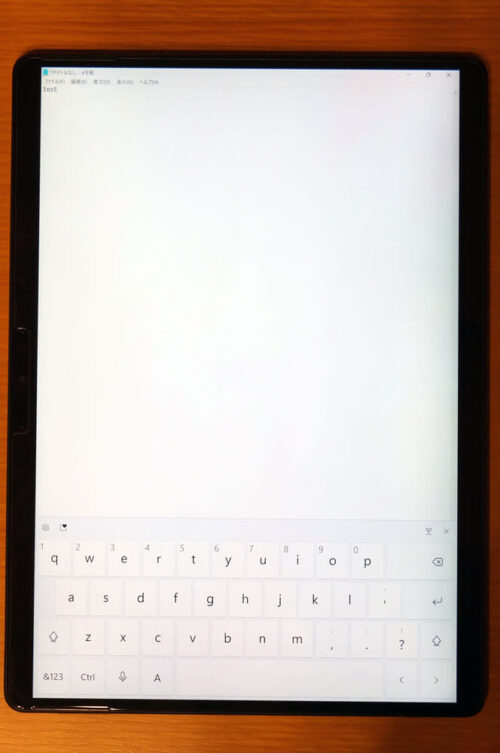
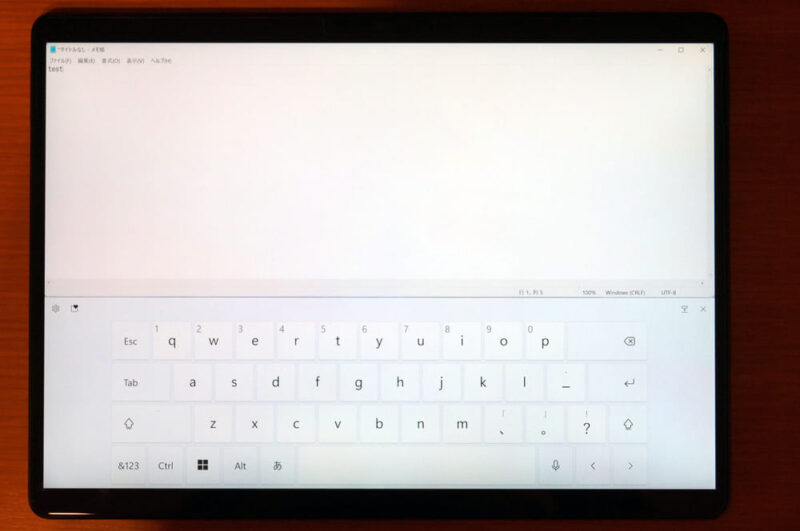











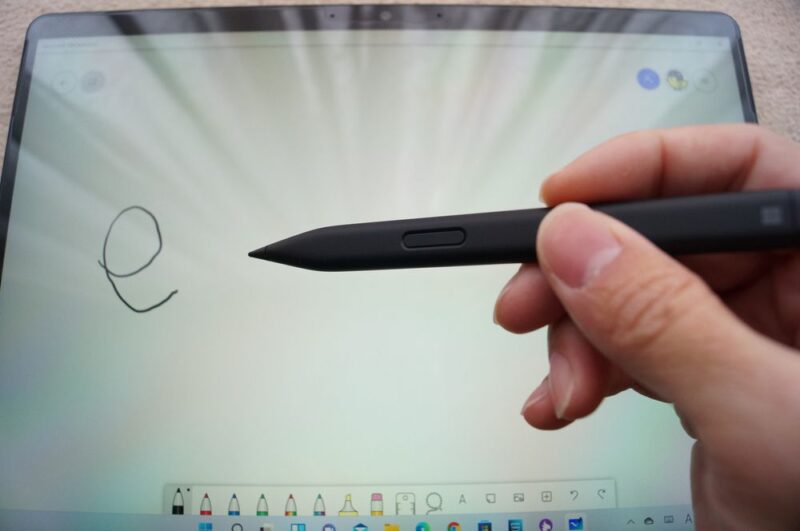
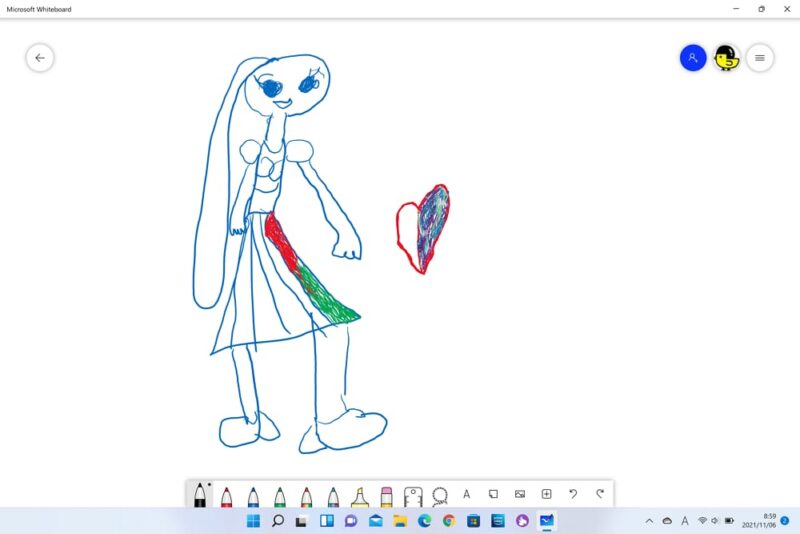

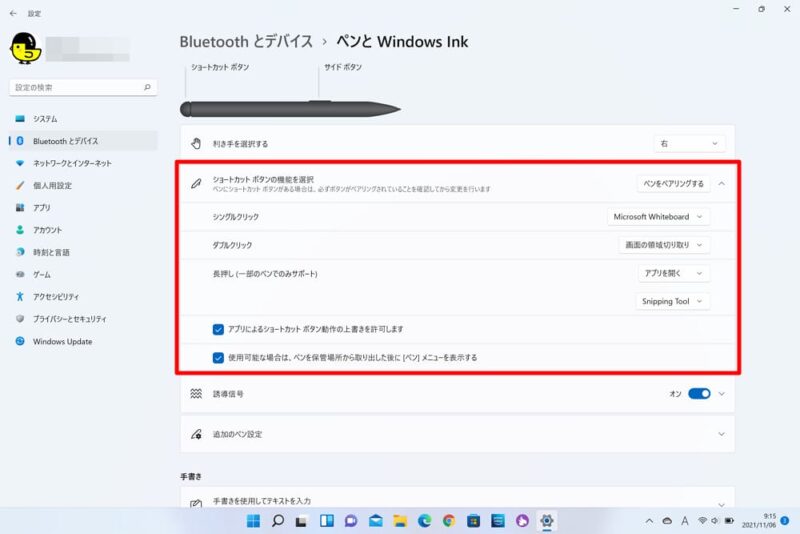
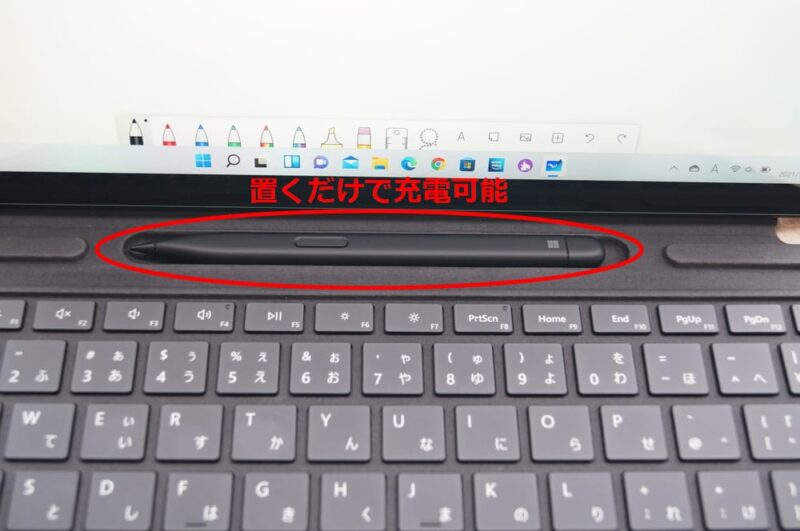
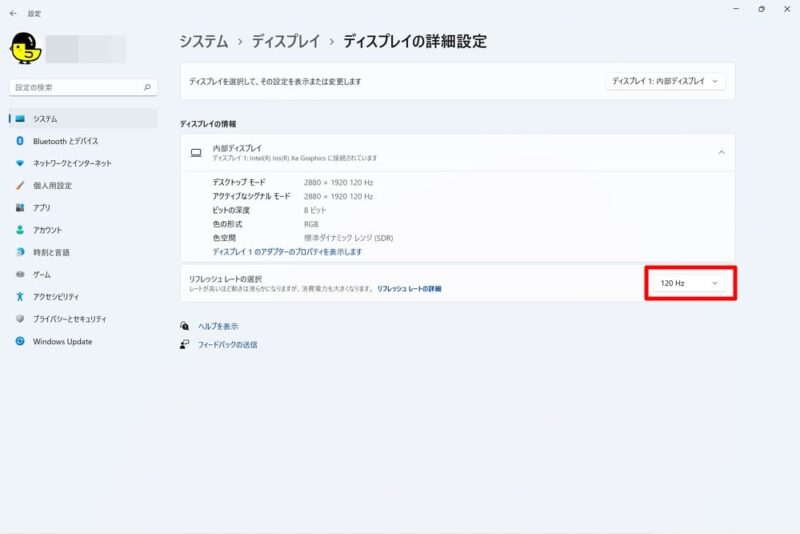
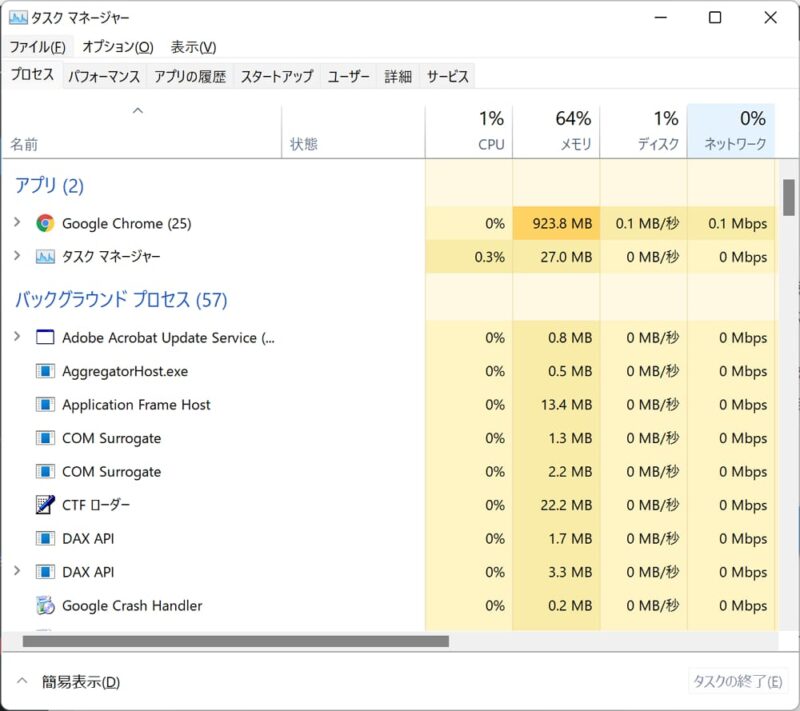
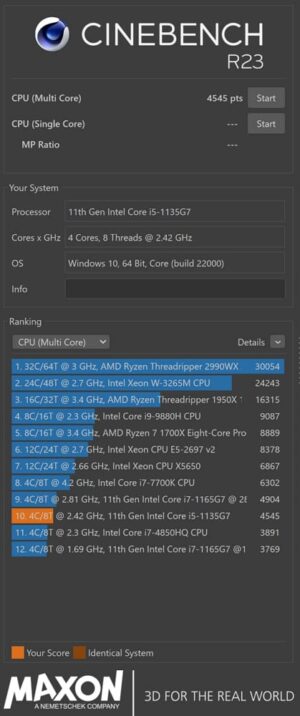
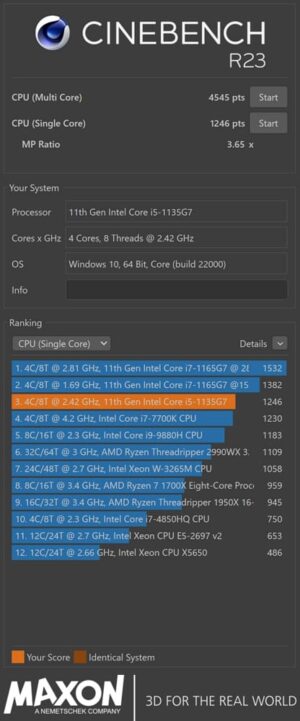
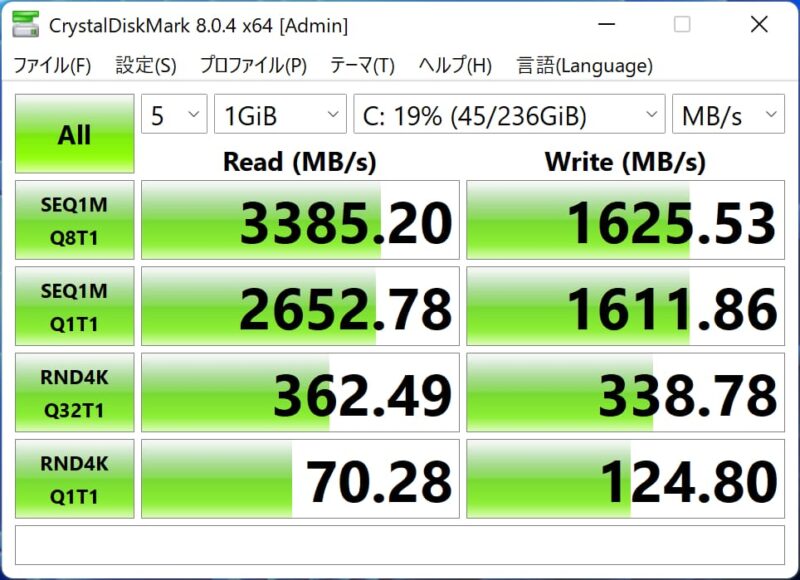
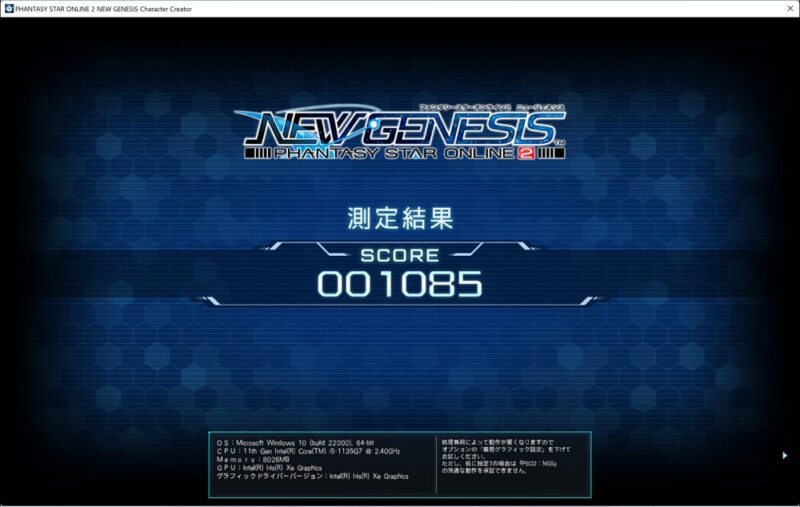




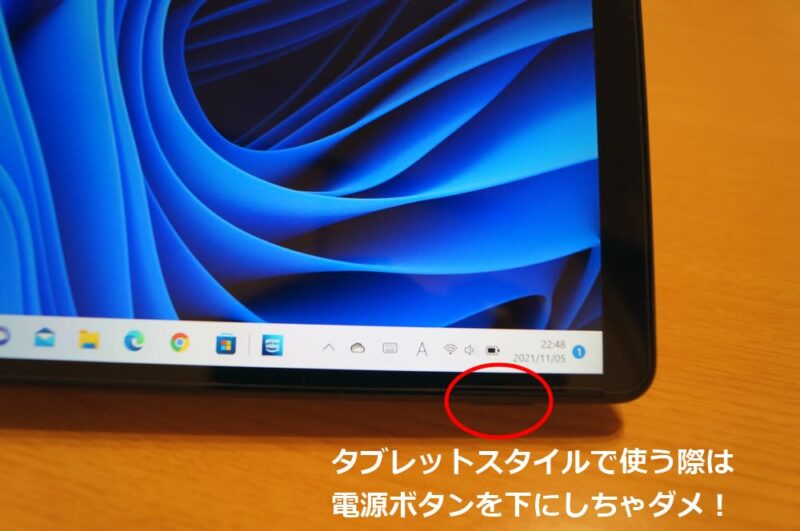













































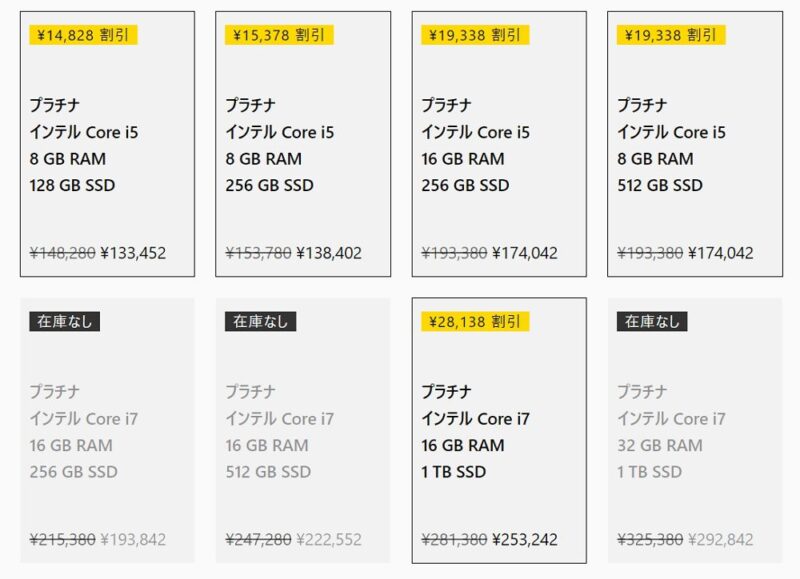



















コメント