本日はTerraMaster様より、最新の「TerraMaster F2-221 2ベイ NAS」を提供いただいたのでご紹介したいと思います。
この「TerraMaster F2-221」は、前モデルである「TerraMaster F2-220」の改良進化版にあたります。基本的なデザインや筐体の作りは引き継がれていますが、CPUがパワーアップしたり、USB 3.0×2になったり、LANポートが2つ搭載されるなど、堅実にパワーアップしている印象。そのため少しでも快適にNASを使用したいなら、新型の「TerraMaster F2-221」を購入するのがおすすめです。
という事で、本日は「TerraMaster F2-221」と「TerraMaster F2-220」の違いをメインにレビューしてみたいと思います。基本的な使い方は前モデルと大きく変わりないので、詳細な使用方法などは前回の記事をご参照くださいね。
「TerraMaster F2-221」のセット内容
「TerraMaster F2-221」のセット内容は以下の通り。
- TerraMaster F2-220本体
- ACアダプタ
- LANケーブル×1
- 2.5インチHDD(SSD)/3.5インチHDDの取付ネジ
- ドライバー
- 説明書
- 保証書
※24カ月の安心保証付き
なお、HDDは付属しないので別途用意する必要があります。また、家庭内LAN環境が構築されていることは大前提です。家にインターネットやLAN環境が無い場合は宝の持ち腐れになるのでご注意を。
「TerraMaster F2-221」の特徴
「TerraMaster F2-221」の特徴は以下の通り。
【Intel CPU搭載】Intel Celeron Apollo J3355デュアルコア2.0GHz高性能プロセッサー/2GB DDR3 RAM(4GBに拡張可能)搭載。機器本体にGigabit LANポートが二つあるので、フェールオーバー及びLink Aggregationをサポートし、最大読み取りスピード200MB/s、書き込みスピード190MB/sを実現。※本体インターフェース:有線LANポート×2(Gigabit)、USB3.0×2。
【Btrfsファイルシステム対応】先進的なBtrfsファイルシステムで71,680のシステムスナップショットと1,024共有フォルダスナップショットを提供します。データの復元作業が簡単に行えます。
【DLNA対応】DLNAに対応します。ネットワークプレイヤーでNASに保存される音楽を楽しめます。この装置は4K H.265/H.264ライブトランスコーディングを提供し、HDフォーマットのネイティブサポートがないコンピューター、スマートフォン、およびメディアプレイヤーで4Kビデオを変換して再生することができます。
【ハードディスク検測対応】Seagate IHM(IronWolf Health Management)に対応します。更にデータを安全に守ります。
参考:IronWolf Health Management|Seagate
小型、軽量、そしてパワフル
「TerraMaster F2-221」は、Intelデュアルプロセッサー(作動周波数2.0 GHz)、最大読み取り速度215 MB/s、最大書き込み速度212 MB/sの性能を備えています。これらの装置は、AESハードウェア暗号化および4K HDビデオトランスコーディングの両方と互換性があります。「TerraMaster F2-221」は、ホームマルチメディアエンターテイメントやスモールオフィスアプリケーションに最適な装置です。
次世代ファイルシステム「Btrfs」によりデータの安全性を高めます。
【Btrfsファイルシステムに対応】
「Btrfs」ファイルシステムを使用中に誤ってデータを削除した場合、スナップショット機能を利用して、素早く前のスナップショット状態にリカバリーできます。これにより、データの回復時間が大幅に短縮され、第三者によるデータ復元費用も省略できます。
【Snapshot機能】
Snapshot機能により、共有フォルダ最大1,024枚で全システム最大71,680枚のスナップショットを作成可能。フォルダの実際サイズを問わず、スナップショット全体のサイズは最大100Mにすぎません。いざという時のデータ復元に効果的です。
【自動的なスケジュールバックアップに対応】
日時バックアップ、週次バックアップや月次バックアップを選択可能。
Time Machineのバックアップ先として指定可能。
Macユーザであれば、「TerraMaster F2-221」をTime Machineのバックアップ先として指定可能。これによりMac中のすべてのデータを「TerraMaster F2-221」へ簡単にバックアップできます。ケーブルでの接続が不要なのでかなり便利。また、AESファイル暗号化とネットワークデータ転送暗号化に対応しており、安全なアクセスが行えます。
4K Ultra HDビデオトランスコーディング
TerraMasterのマルチメディアサーバーは、DLNAプロトコルと互換性があり、TNASからメディア再生装置に4Kメディアコンテンツをストリーミングすることができます。この装置は4K H.264ライブトランスコーディングを提供し、HDフォーマットのネイティブサポートのないコンピューター、スマートフォン、およびメディアプレイヤーで4Kビデオを変換して再生することができます。
クラウド内のプライベートスペース
TNASを使用すると、リモートアクセスのニーズを満たす個人用クラウドドライブを確立することができます。同僚、家族、友人に対して、それぞれに適したアクセス権を設定でき、さらに双方向の同期クラウドドライブをサポートすることにより、便利なクラウドライフをこれまでになく簡単に楽しめます。
シンプルなリモートアクセス用のTNAS.online
TNAS.onlineを使用すると、DDNSの設定、複雑なネットワーク設定、およびポート転送ルールの設定を行わずに、TNAS上のファイルにインターネット経由でアクセスできます。追加料金なしで、このサービスで提供される安全で変更可能なURLにより、インターネットに接続された「TerraMaster F2-221」上にある作業ファイルだけでなく、オーディオやビデオコンテンツを利用することもできます。
スモールビジネスの簡易サーバー用途にも。
ファイルストレージサーバー、メールサーバー、Webサーバー、FTPサーバー、MySQLデータベース、CRMシステム、Node.js、Java仮想マシンだけでなく、その他多くの商用アプリケーションを手軽に構築でき、スモールビジネスに活用できます。
スマートモバイルアプリ
TNASモバイルアプリを使用すると、お使いのiOSまたはAndroidシステムから迅速、簡単、かつ制限なしに「TerraMaster F2-221」とその装置上のマルチメディアデータにアクセスすることができます。
![]() TNAS mobile 2.4.15(無料)
TNAS mobile 2.4.15(無料)
カテゴリ: ユーティリティ
販売元: Noon Technology Company Limited – Noon Technology Company Limited(サイズ: 111 MB)
無料 ※価格は記事掲載時のものです。
「TerraMaster F2-221」の外観レビュー
「TerraMaster F2-221」の外観をご紹介しておきます。
フロントのデザインはスッキリしていて個人的には好印象。高級感のある仕上がりです。
右サイド。シンプルにロゴのみ。
リア。大型ファン搭載で冷却性能も問題ありません。「TerraMaster F2-221」になって、USB 3.0×2とLANポートも2つ搭載されるようになりました。
左サイドもロゴのみ。
底面にはしっかりした通気口と滑り止めのゴムが配置されています。振動対策にもなりますね。
TerraMaster F2-221」と「TerraMaster F2-220」のスペック比較まとめ
「TerraMaster F2-221」と「TerraMaster F2-220」のスペック比較をまとめておきます。購入時の参考にどうぞ。
| TerraMaster F2-221 | TerraMaster F2-220 | |
|---|---|---|
| CPU | Intel Celeron J3355(2コア/2スロット/定格2.0GHz/バースト2.58GHz) | Intel Celeron J1800(2コア/2スロット/定格2.0GHz/バースト2.58GHz) |
| メモリ | 2GB DDR3(4GBに拡張できます) | 2GB DDR3(4GBに拡張できます) |
| 対応HDD | 3.5/2.5インチSATA HDD、SSD、ホットスワップ対応 | 3.5/2.5インチSATA HDD、SSD、ホットスワップ対応 |
| 最大容量 | 28TB(14TB×2) | 28TB(14TB×2) |
| RAIDレベル | RAID0/RAID1/JBOD/Single Disk | RAID0/RAID1/JBOD/Single Disk |
| 外部インターフェース | USB3.0×2 | USB3.0×1、USB2.0×1 |
| ネットワーク | ギガビットLAN(1000)×2 | ギガビットLAN(1000)×1 |
| 転送速度 | フェールオーバー及びLink Aggregationをサポートするので、最大読み込み200MB/s、最大書き込み190MB/s | 最大読み込み110MB/s、最大書き込み105MB/s |
| 冷却ファン | 80mm静音ファン×1 | 80mm静音ファン×1 |
| ノイズレベル | 18.6dBA | 18.6dBA |
| 消費電力 | 25.6W(アクセス)、2W(HDD) | 25.6W(アクセス)、2W(HDD) |
| 外形寸法 | W119×D227×H133mm | W119×D227×H133mm |
| 重さ | 1.46kg | 1.46kg |
| ベンチマーク(参考値) | PassMark:1313 PassMark (Single Core):881 | PassMark:1028 PassMark (Single Core):554 |
ベンチマーク参考サイト:cpuboss
前面は「TerraMaster F2-221」と「TerraMaster F2-220」に違いはありません。
大きく異なるのは背面。「TerraMaster F2-221」はUSB 3.0が2ポート、そして有線LANポートも2つ搭載されています。
「TerraMaster F2-221」の初回セットアップの流れ
「TerraMaster F2-221」の初回セットアップの流れを簡単にご紹介しておきます。
まず、「TerraMaster F2-221」本体にHDDは付属していませんので、これは別途購入しておく必要があります。「TerraMaster F2-221」はSeagateのIronWolf Health Managementに対応しているので、せっかくならSeagateのHDDを購入しておくとより便利でしょう。今回は以前購入していた【WD HDD 内蔵ハードディスク 3.5インチ 3TB WD Red NAS用 WD30EFRX】を流用しています。
なお、現状4TBや6TBモデルがコスパは良いようです。また、HDDはNASへの対応を謳っているいる物の方が耐久性も高くおすすめです。
本体にはLANケーブルが1本付属です。もしも有線LANを2ポート使いたい場合は、別途LANケーブルを用意しておきましょう。
※初回セットアップ時はLANケーブルは1本だけ使用するようにとの指示があったので、ご注意ください。セットアップ後に2本接続しましょう。
ここから「TerraMaster F2-221」の初回セットアップ手順をご紹介していきますが、以下のメーカー公式ガイドも併用して読み進めるのがおすすめです。
HDDの準備が出来たら、本体に取り付けていきます。HDDの取り付けにはネジによるHDDトレイへの固定が必要ですが、ネジもドライバーも付属しているので安心です。HDDトレイ自体は簡単に取り外しが出来るので、メンテナンス性は高いですね。
まずはHDDトレイをこのように手前に引きます。
後は手前に引けばHDDトレイが引き出せます。
HDDトレイはこんな感じ。
付属のネジとドライバーを使い、HDDを固定します。付属のシールを使って容量の管理も必要に応じて行いましょう。
今回はこの4か所をネジ止めしました。
HDDトレイにHDDを取り付け出来たら、後は「TerraMaster F2-221」にHDDトレイを取り付けます。上部のかぎ爪をまずはケース内に入れるのがポイント。
続いて一番下のグレー部分をある程度しっかり押し込みます。
最後にグッと押し込んだら取付完了です。
「TerraMaster F2-221」へのHDD取り付けが完了したら、LANケーブルを1本装着し、ハブなどに接続します。その後電源を装着して本体前面の電源ボタンをやや長押しします。その後前面のLEDランプが点灯します。
■POWER:電源が入ると緑色のLEDが点灯します。
■LAN:接続に問題がなければ緑色のLEDが点灯します。
■HDD 1:HDDの接続が問題なければ緑色のLEDが点灯します。
■HDD 2:HDDの接続が問題なければ緑色のLEDが点灯します。
※緑色のLEDランプが全て点灯する状態が通常の状態です。
※古いHDDを流用した場合や、端子がしっかりハマっていない場合など、赤色LEDが点灯することがあります。電源をオフにして一度HDDドライブを取り外し、再度しっかり挿入して再度電源オンにしましょう。これでも赤色LEDが点灯する場合は、HDDの初期化が上手く行えていない可能性があります。
HDDを流用し、かつ赤色LEDランプが点灯する場合、以下の手順に従って操作してみてください。(必ず事前にデータのバックアップは取っておきましょう。)
- 「TerraMaster F2-221」の電源をオフにします。
- HDDをすべて取り外します。
- 「TerraMaster F2-221」の電源をオンにします。
- パソコンにインストールされたTNASデスクトップクライアントを立ち上げて、「TerraMaster F2-221」を検索します。
- 「TerraMaster F2-221」が検出され、「ハードディスクが検出されません」という表示が出てきたら、その後ハードディスクを挿入、指示された操作を行います。
- しばらく待って、全てのLEDランプが緑色で点灯すれば準備はOKです。
※もし、TerraMaster社の他の型番で使われたHDDをF2-221に流用する場合、F2-221で同じRAIDモードを構築して、HDDを直接挿入すれば利用可能との事です。(メーカ様より教えていただきました。)
「TerraMaster F2-221」の準備が完了したら、ここからパソコン用の「TNAS PC デスクトップアプリケーション」をダウンロードしてインストールしていきます。それぞれ利用中のOSをリンク先より選択してダウンロードしてください。
「TNAS PC デスクトップアプリケーション」のダウンロードが完了したら、これを解凍し、中にある【setup.exe】をダブルクリックして起動します。
「TNAS PC デスクトップアプリケーション」のインストールが完了したら、デスクトップ上に【TNAS PC】のアイコンがあるはず。これをダブルクリックして起動します。
「TNAS PC デスクトップアプリケーション」が起動すると以下の画面が表示されます。まずは【ログイン】をクリックしましょう。なお、【IPアドレス】から直接アクセスも可能です。
TNASの画面がブラウザで開くと、以下の【初期化】画面が開きます。【開始】をクリック。なお、初期化に伴い、HDD内のデータは削除されますのでご注意を。
※今回は以前のHDDを流用しているので、インストール時の画面が新品のHDDを使った場合と異なるかもしれません。良かったら以前の記事も参考にどうぞ。
参考:【レビュー】コスパに優れたおすすめNAS!「TerraMaster F2-220」の組み立て&初期設定解説!
今回はデータを削除して新規にインストールしていきます。【新たなTOS系統をインストールします。】を選択。続いて【次へ】をクリック。
ハードディスクの検査が行われます。【次へ】をクリック。
初期化画面です。通常は上の【TOSシステムを自動的にダウンロードし、又インストールします。(お勧めです)】を選択しましょう。その後【次へ】をクリック。
データの上書き確認が出るので【OK】をクリック。
TOSの初期化とインストール作業が開始されます。しばらく待ちます。
少し待つと、このような画面が出てTNASが再起動します。
TNAS再起動時は本体からビープ音が鳴り、HDD1とHDD2に赤色LEDランプが点灯しますが、異常ではありません。少し待てば緑色のLEDが点灯するはずです。
無事再起動が完了すると、このように【管理者アカウント設定】画面になります。パスワードとメールアドレスをそれぞれ入力し、【確認】をクリック。
以上で基本的な初期設定は完了。その後以下のログイン画面が表示されるので、ユーザー名は【admin】、パスワードは先ほど設定したものを入力します。家で使うのなら【ログイン状態を保存】にチェックを入れておくと良いでしょう。最後に【ログイン】をクリック。
以上で無事以下の操作画面が表示されます。ここから各種設定変更(主にコントロールパネル)やアプリのインストール作業などが行えます。最初に【はじめに】の部分はしっかり目を通しきましょう。
なお、詳細な使い方は以前の「TerraMaster F2-220」の際の解説を参考にしてみてください。また、メーカー公式の説明書も有用です。こちらもダウンロードして一読を。
- 【レビュー】コスパに優れたおすすめNAS!「TerraMaster F2-220」の組み立て&初期設定解説!
- Windows 10:NAS「TerraMaster F2-220」の基本的な使い方解説!データバックアップからDLNAでの動画再生方法、外出先からの接続方法など。
- 「TerraMaster F2-221」ユーザーマニュアル ダウンロードページ|TerraMaster
「TerraMaster F2-221」のファイルシステムやRAIDを変更する方法
「TerraMaster F2-221」のファイルシステムやRAIDを変更する方法をご紹介しておきます。
今回の「TerraMaster F2-221」は【Btrfs】ファイルシステム対応に対応し、これを利用することで便利な「スナップショット」機能が利用できるようになります。また、RAIDは基本的に【RAID 1】で使う事がほとんどだとは思いますが、これも変更可能です。利用シーンに応じて選択してくださいね。
参考:RAID|ウィキペディア
まずは操作画面から【コントロールパネル】を開き、【ストレージマネージャー>ディスクアレイ】と進みます。すると、現在のHDDのフォーマットやRAIDの構成が確認できます。今回はフォーマットが【ext4】になっていたので、メーカー推奨の【Btrfs】に変更してみます。
※HDD内のデータは削除されますので、事前に必要なデータはバックアップを取っておきましょう。
データのバックアップが出来たら、上部メニューから【削除】をクリック
しばらく待つと初期化されるので、再度【コントロールパネル>ストレージマネージャー>ディスクアレイ】と進み、【作成】をクリック。
ここで【RAID 1】を選択し、フォーマットは【BTRFS】を選択します。最後に【作成】をクリック。
ちなみにHDDの構成は以下の中から選択可能です。
少し時間はかかりますが、以上の手順でRAIDやフォーマットの変更が可能です。
「TerraMaster F2-221」レビューまとめ!
それではここから、「TerraMaster F2-221」のレビューをまとめていきたいと思います。
今回の「TerraMaster F2-221」は、前回レビューした「TerraMaster F2-220」のアップデートバージョンであり、CPUの変更やLANポートの増設、USB 3.0への対応など、どちらかというとマイナーアップデートのような印象。ただ、それでも基本となるCPUがアップグレードされているのと、LANポートが2つになり通信速度が上がっているのは、実際に使ってみると思っていた以上の体感差がありました。そのため、少しでも快適に長く使いたいなら、今回の「TerraMaster F2-221」を購入するのがおすすめです。
また、自分はSynologyのNASも持っていますが、外観の高級感は圧倒的に「TerraMaster F2-221」が上ですし、同価格帯での他社製品と性能を比べれば、CPUやメモリに関してはかなりコスパが高い印象。特にメモリに関しては、購入前にぜひ同価格帯のNASと比較してみると良いでしょう。
勿論欠点も多少あります。
Synologyなどに比べると、まだ利用できるアプリがやや少ないという点はありますが、基本的なNASの使い方であれば個人的には必要十分な印象です。使い方に関しては、以前に比べてTerraMaster製品を利用しているユーザーも増えているようで、解説サイトが増加しているのは嬉しいですね。ある程度自分で調べることが出来れば、それほど苦労することは少ないと思います。ヘルプの内容も以前に比べるとしっかり整ってきている印象です。
という事で、個人的にTerraMasterさんのNASはとにかく性能と価格で勘案すればかなりコスパは良いと思います。CPU性能やRAMの搭載量などは破格と言っても良いほど。勿論欠点もありますが、総じて気になるほどではありません。気になる方は、ぜひ検討してみてくださいね。おすすめです!
リンク:
■「NAS」とは?何が便利で何が出来るの?おすすめ・人気の「NAS」メーカーは?
■【レビュー】コスパに優れたおすすめNAS!「TerraMaster F2-220」の組み立て&初期設定解説!
■Windows 10:NAS「TerraMaster F2-220」の基本的な使い方解説!データバックアップからDLNAでの動画再生方法、外出先からの接続方法など。
■Windows 10 Tips:ネットワークからNASなどに接続した際のユーザー名/パスワードの編集・削除方法解説
■TerraMaster F2-422 2ベイ NAS レビュー:10GbE対応で4万円台とコスパ良好!簡単セットアップで初心者にもおすすめ!


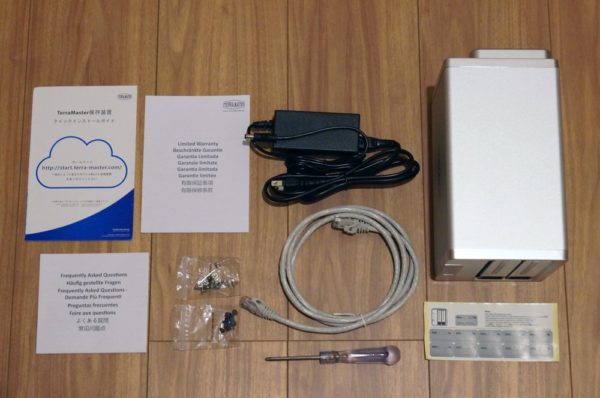

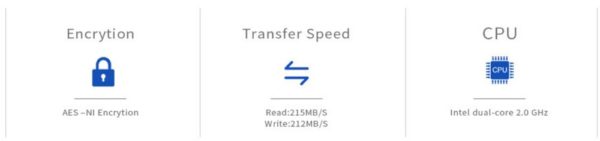

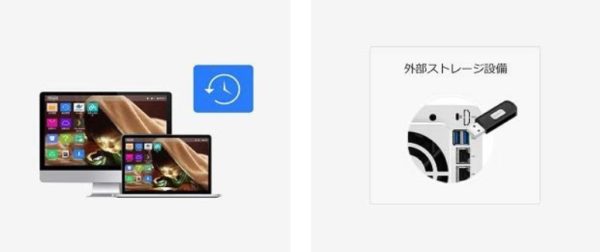

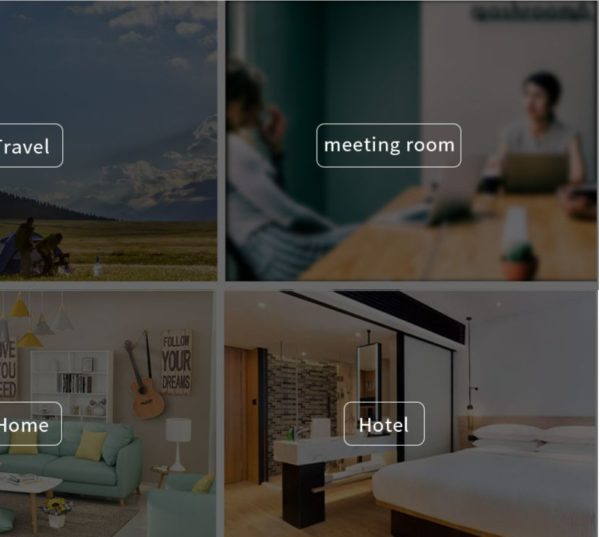
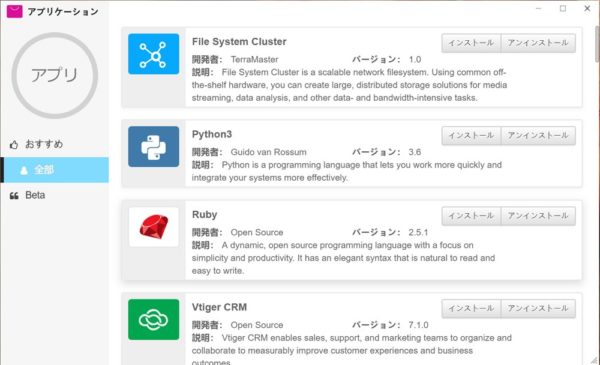
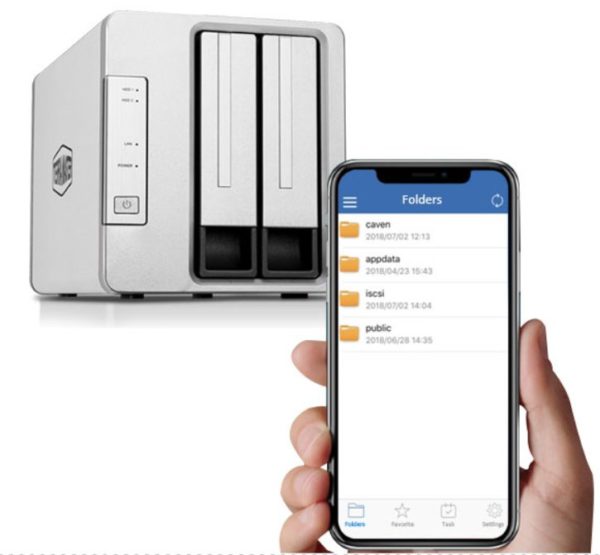










































































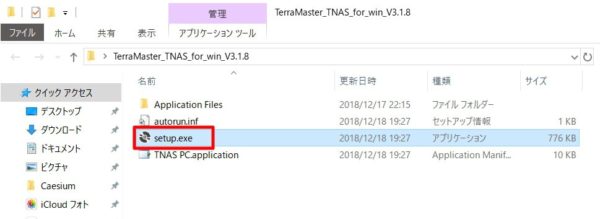
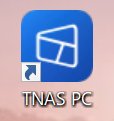

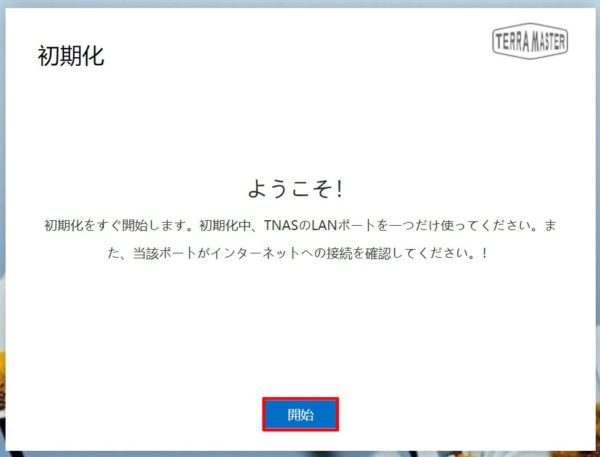
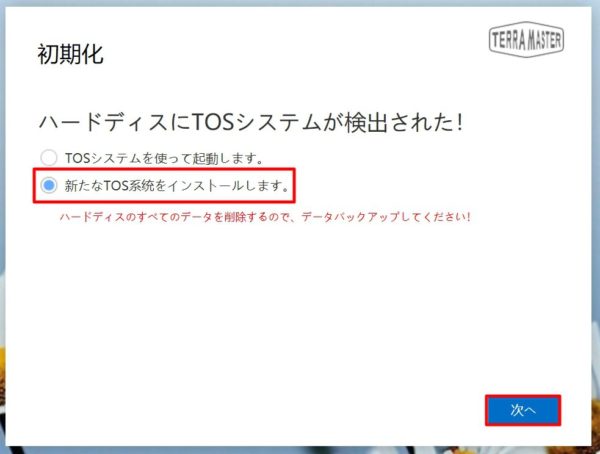
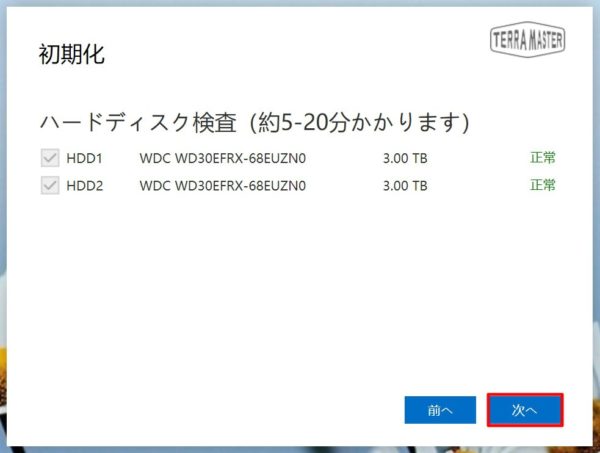
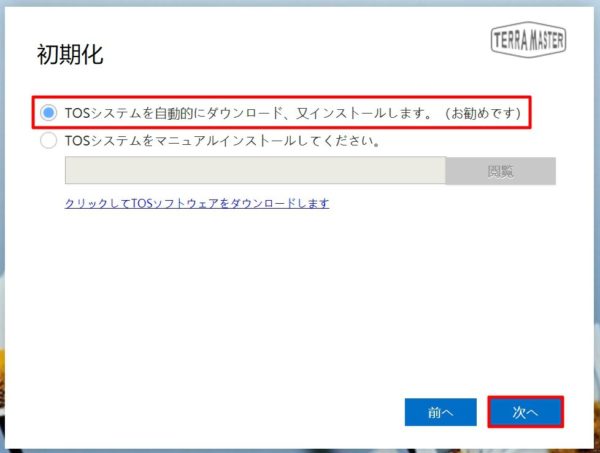
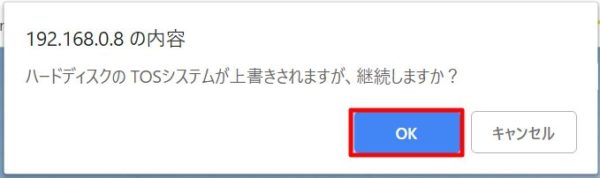
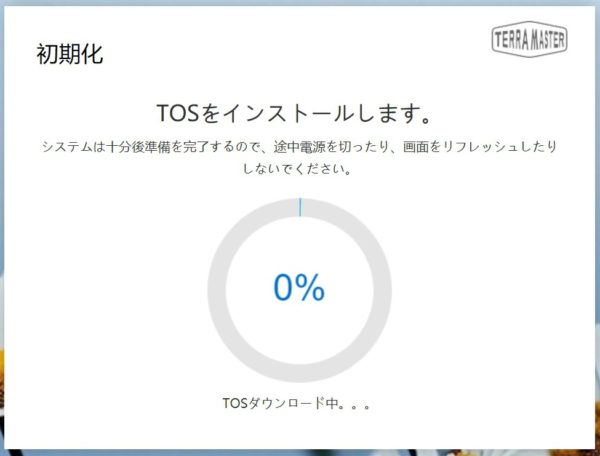
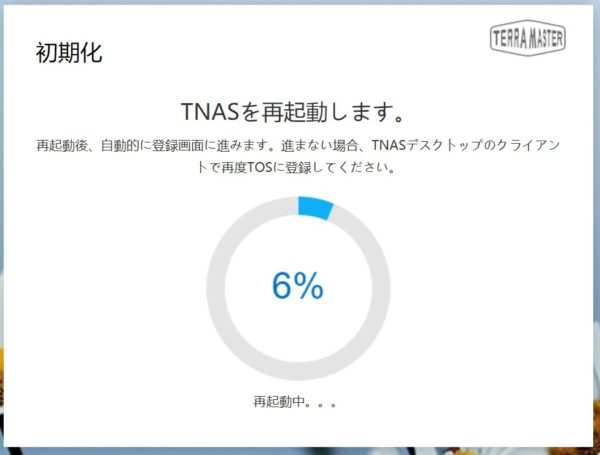
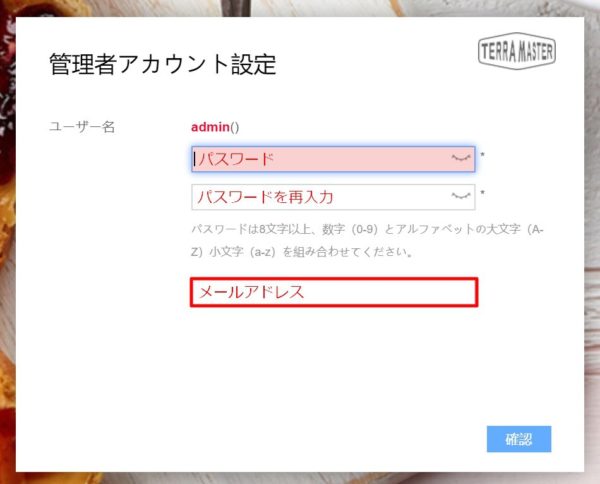
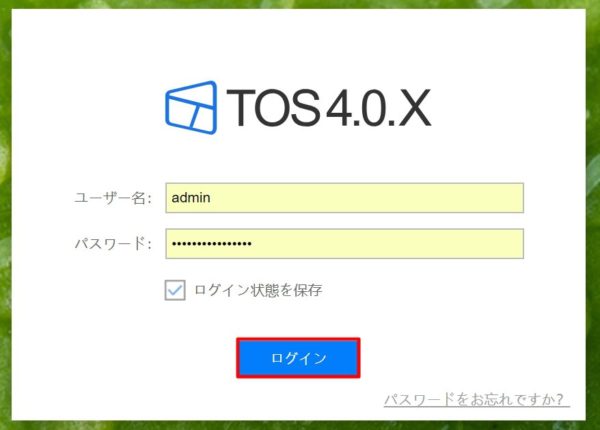
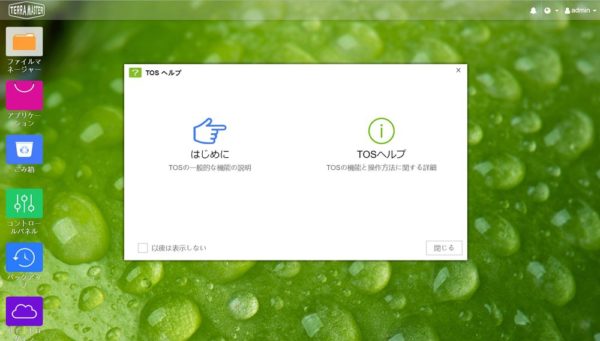
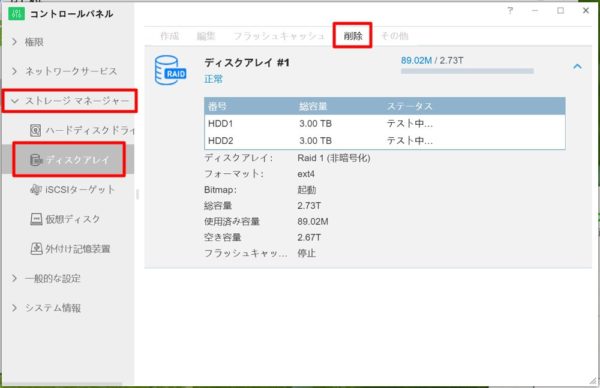
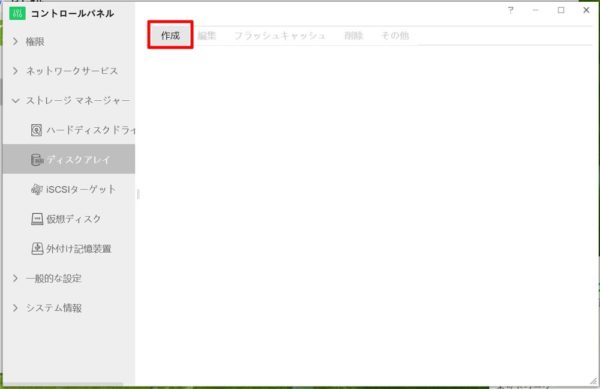
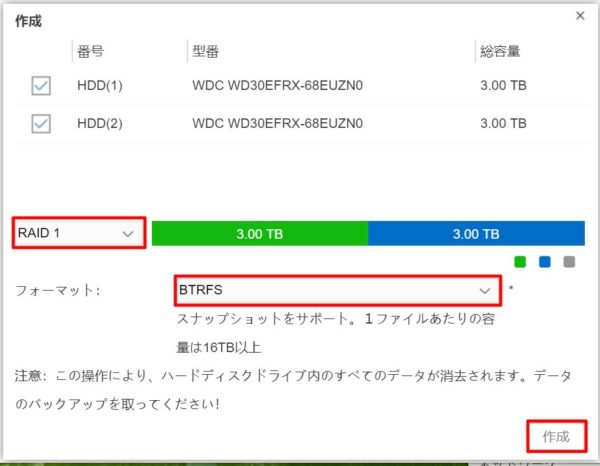
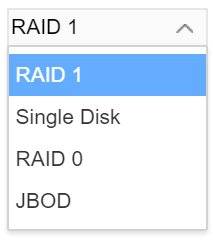
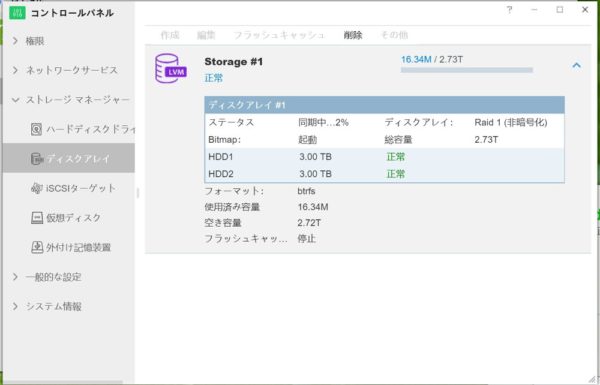


































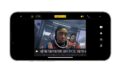

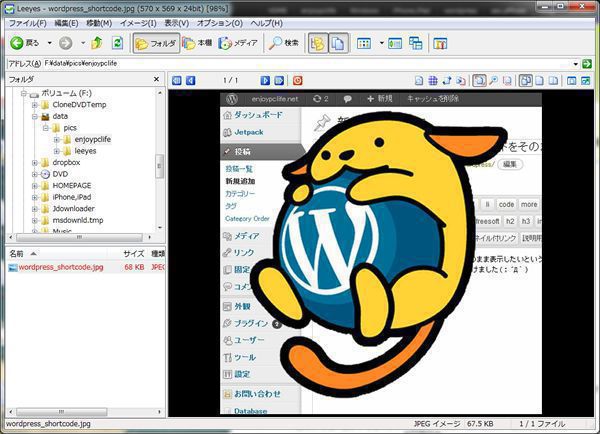
コメント