Windows 10において、「ネットワーク」からNASや各種ファイル共有サーバーなどに接続する際、初めに「ネットワーク資格情報」の入力を求められると思います。
ここで【ユーザー名】と【パスワード】を入力するのですが、後から「ネットワーク資格情報」を編集や削除/訂正しようと思っても、右クリックメニューからは操作することが出来ません。これには別途コントロールパネルから編集/削除作業を行う必要があるんです。
頻繁に行う作業ではないと思いますが、例えばNASや各種ファイル共有サーバーの使用ユーザー名を変更したい際や、パスワードを変更した際などには覚えておくと役立つことがあるかもしれません。
Windows 10 Tips:「ネットワーク資格情報」を編集/削除する方法~ユーザー名やパスワードの編集/訂正方法~
Windows 10で初めて「ネットワーク」からNASなどに接続しようとすると、【ユーザー名】と【パスワード】の入力を求められます。一度「資格情報を記憶する」を選択しておけば、以後は自動的にログインしてくれるので非常に便利なのですが、いざ【ユーザー名】や【パスワード】を編集しようとしても、右クリックからは項目が存在せず、直接編集することは出来ない仕様になっています。
実は、一度入力して記憶した「ネットワーク資格情報」は、別途【コントロールパネル】から編集し直す必要があるんです。これが【設定】からは現時点で編集できないのも、なんとも微妙なポイントですね。いずれはもっと簡単に編集できるように改良されるといいのですが。
さて、実際に「ネットワーク資格情報」を編集するには、以下の手順がおすすめです。
まずはタスクバー内の【Cortana/検索窓】に【資格情報】と入力します。すると上部に【資格情報マネージャー/コントロールパネル】が表示されるので、これをクリック。
クリックすると以下のように【資格情報マネージャー】が開くので、【Windows 資格情報】をクリック。続いて編集したいアカウントをクリックします。
編集したいアカウントをクリックすると、以下のようにスライドして詳細情報が表示されます。間違いないことを確認し、【編集】もしくは【削除】をクリックしましょう。
【編集】をクリックすると、以下の【Windows 資格情報を編集します】の画面が表示されるので、【ユーザー名】【パスワード】の編集したい項目を修正しましょう。完了したら【保存】をクリック。
【削除】をクリックすると、以下のように【この Windows 資格情報を完全に削除しますか?】とダイアログが出るので、間違いなければ【はい】をクリック。これで一度入力した【ユーザー名】と【パスワード】が削除され、初期の「ネットワーク資格情報」入力状態に戻ります。
作業が完了したら一度Windows 10を再起動しておきましょう。
再度【ネットワーク】を開けば、編集/削除した内容が反映されていると思います。お疲れさまでした。


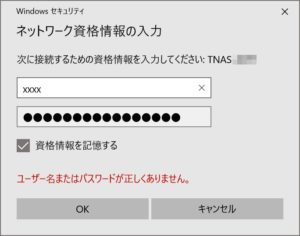
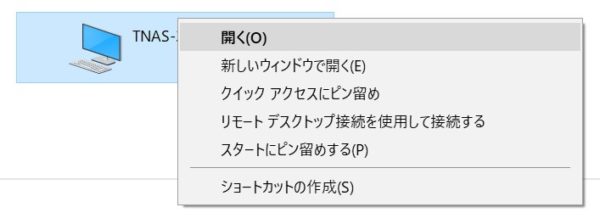
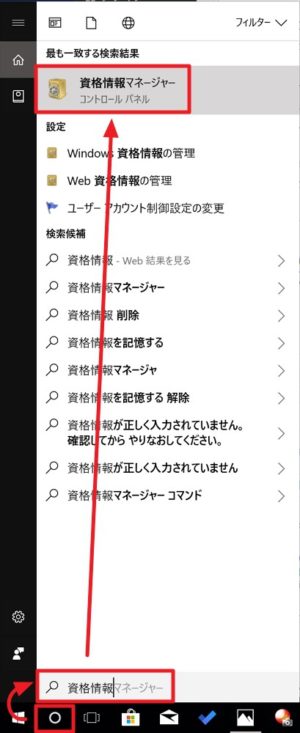
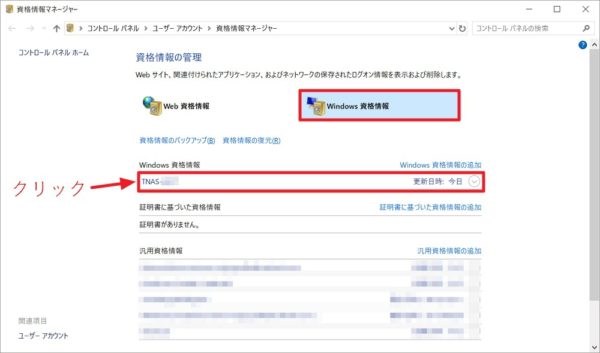
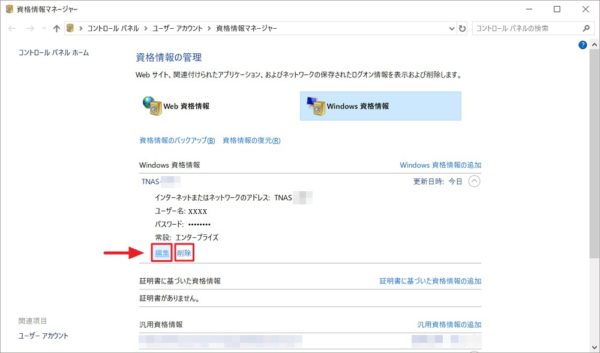
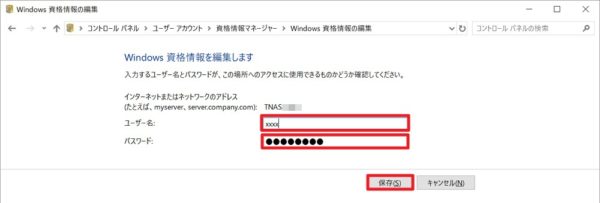
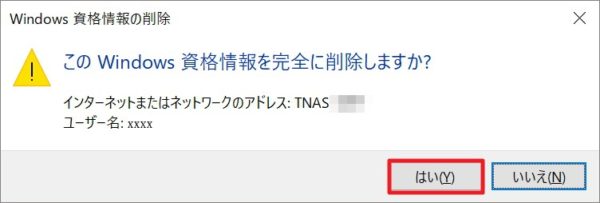
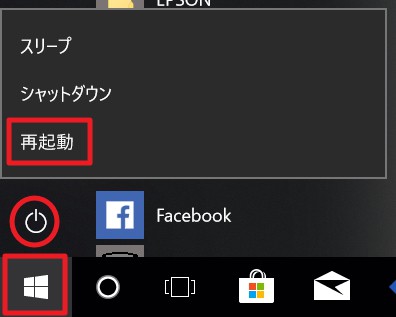


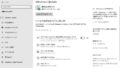


コメント