2018年4月30日より、Windows 10の大型アップデートである「Windows 10 April 2018 Update」の配信が開始されました!当初は「Windows 10 Spring Creators Update」と言われていましたが、名称は変更になりましたね。ブルースクリーンが発生する不具合が直前に見つかり、4月中のリリースは難しいかも?なんて言われていましたが、ギリギリ間に合った形です。
今回も様々な新機能が搭載されており、Windows 10を使用中のパソコンであれば原則無料でアップグレードできます。ただし、通常は不具合が無いかなどのチェックが入り、問題ないと思われるパソコンに徐々にWindows Updateを介して配信される予定です。そのため、一般の方は配信が降りてくるまで待っておけばOK。特別な操作は不要です。
しかし、自動配信を待っていると数か月かかるなんてこともザラ。そこで今回も管理人は、早速手持ちのWindows 10 PCに手動で「Windows 10 April 2018 Update」に強制的にアップグレードしてみました!こういった大きなアップデート後は大小さまざまな不具合が発生しやすく、一般の方にはおすすめしませんが、自分のような物好きさんは早く最新バージョンにアップデートしたいものですよね?
という事で、本日は「Windows 10 Fall Creators Update」適用済みのWindows 10 PCから、最新の「Windows 10 April 2018 Update」に【Windows 10 更新アシスタント】をダウンロードしてインストールし、手動にて強制アップデートする方法をご紹介しておきます。興味のある方は自己責任の下お試しください。くれぐれも会社のパソコンを勝手にアップデートすることはないようにご注意を。
また、現時点では大きな不具合報告はありませんが、今後徐々に出てくると思います。その際にはこのページに追記していきたいと思いますので、良かったら参考にどうぞ。
→一部不具合情報がありましたので追記しております。
- 「Windows 10 April 2018 Update」アップデート前の注意点
- 既知の「Windows 10 April 2018 Update」不具合情報
- Windows 10 April 2018 Update:更新アシスタントのダウンロード方法
- Windows 10 April 2018 Update:「Windows 10 更新アシスタント」を使って手動アップデートする方法
- 「Windows 10 April 2018 Update」適用後の画面
- おまけ:「Windows 10 April 2018 Update」のISOファイル入手方法
- Windows 10 April 2018 Update:アップデート後の感想など
「Windows 10 April 2018 Update」アップデート前の注意点
まず「Windows 10 April 2018 Update」にアップデートする前の注意点について。
今回のアップデートはマイクロソフトが年に2回程度行っている大掛かりなアップデートの一つになります。そのため、予期せぬ不具合などがパソコンに生じる可能性もないとは言えません。
事前に重要なファイル(写真や動画、オフィスなどのデータ、IEのお気に入り、メールのバックアップ)のバックアップはしっかりと外付けHDDやUSBメモリなどに取っておくことをお忘れなく。
また、会社のパソコンの場合は、必ず会社の指示があるまでは勝手に更新作業を行うことはしないようにしましょう。
そして、以下で解説しているアップデート方法のご利用に関しては、いつもの事ですが自己責任の下でお願いします。もしも不具合が生じても責任は負えませんのでご了承くださいませ。
※可能であれば、セキュリティ対策ソフトは一度アンインストールしておくと安心かもしれません。以前のアップデートの際に意外と不具合報告が多かったです。今回管理人は「Kaspersky」をアンインストールせずにそのままアップデートしましたが、特に問題は発生しておりません。
「Windows 10 April 2018 Update」アップデート前の事前準備
以下に管理人が心掛けた「Windows 10 April 2018 Update」アップデート前に行った事前準備をご紹介しておきます。参考にしてみてください。
- PCに自動ログイン設定してある場合は解除しておく。参考:Windows 10で自動ログイン/サインインを設定する方法~パスワードの入力を省略~
- Cドライブに十分な空き容量を確保。最低でも20‐30GB程度は空けておきましょう。
- 作業中のファイルがあれば保存してアプリを終了しておく。
- 重要なデータ、例えば家族写真や動画、仕事のオフィスファイルなど、無くなって困るものは外部媒体(外付けHDDやUSBメモリなど)に保存しておく。
- 不要なアプリ/ソフトがあれば削除/アンインストールしておく。
- PC構成は極力シンプルに。USBメモリやHDD外付けドライブなどは外しておく。
- セキュリティソフトは一旦停止。ただしアップデートの直前に行いましょう。場合によっては一旦アンインストールも検討を。その他起動していなくて良いアプリは一旦終了させておきましょう。
- 以前のアップデートでは、「MacType」や「UxStyle」「UltraUXThemePatcher」などのカスタマイズ系のパッチを使用している場合、不具合が多かったです。一旦アンインストールしておくことを推奨しておきます。
既知の「Windows 10 April 2018 Update」不具合情報
現時点で判明している「Windows 10 April 2018 Update」アップデート時の不具合についてご紹介しておきます。該当するソフトなどを使用中の場合は事前にアンインストールするなど対処しましょう。
- 「Google Chrome」などの一部アプリがフリーズする。→5月9日の月例アップデートにて対処予定との事。暫定の対処方法はこちら。→修正入りました。
- Intel製コンシューマ向けNVMe M.2 SSDの「Intel SSD 600p」シリーズおよび、ビジネス向けの「Intel SSD Pro 6000p」を使用したシステムにおいて、April Update 2018を適用すると、システムがクラッシュしてしまう問題が発生中とのこと。現在対処中だそうです。該当ユーザーはFall Creators Update(RS3、バージョン1709)に戻すことを推奨との事。参考:PC Watch
- 一太郎の縦組の約物(…、―)が横組で表示される不具合→現時点で回避策なしとの公式見解。参考:一太郎/Twitter
- 本現象は一太郎固有の問題ではなく、Microsoft IMEやWindows ワードパッドなどの複数のアプリケーションでも縦書きフォントを利用すると同じ現象が発生するとのこと。
- 「ESET Internet Security」にApril 2018 Update(Redstone 4)を適用した一部のWindows 10環境で、「ウイルス対策機能が機能していません」のメッセージが表示される。主に32bit環境での事例が多発との事。現在原因不明で究明中だそうです。リンク:ESET
その他情報が入り次第、追記していきます。
Windows 10 April 2018 Update:更新アシスタントのダウンロード方法
まずは「Windows 10 April 2018 Update」にアップデートするために、マイクロソフトの公式ページから「Windows 10 更新アシスタント」をダウンロードしましょう。
以下のリンク先の【①今すぐアップデート】をクリックすることでダウンロード可能です。
ちなみに、【②ツールを今すぐダウンロード】をクリックすると、「MediaCreationTool」がダウンロードできます。こちらを利用してもアップデート可能ですが、上記の【今すぐアップデート】からの「Windows 10 更新アシスタント」を利用する方が簡単です。
ただし、「Windows 10 更新アシスタント」で失敗する場合や、「Windows 10 Creators Update」のISOファイルなどが欲しい方は、こちらの「MediaCreationTool」を利用すると良いでしょう。
以前「Windows 10 更新アシスタント」では非対応と出たパソコンも、「MediaCreationTool」を経由するとアップデート出来た事例がありましたので。
Windows 10 April 2018 Update:「Windows 10 更新アシスタント」を使って手動アップデートする方法
それでは早速、「Windows 10 April 2018 Update」にアップデートしていきます。
まずは、起動中のソフトなどは極力終了させ、データの保存作業も行っておきましょう。外付けHDDやUSBメモリなど、外部媒体はできるだけすべて外しておきましょう。
また、更新作業には約1時間半程度かかりました。(Core i5、メモリ8GB、SSD環境のノートパソコン)
場合によってはさらに多くの時間がかかる可能性もあります。時間に余裕がある際に、じっくり行うことをおすすめします。ノートパソコンの場合はバッテリー切れにならないように、必ずコンセントにアダプターを挿して作業を行ってください。
さて、準備が完了したら、先ほどのリンク先から「Windows 10 更新アシスタント」をダウンロードします。適当な場所に保存しましょう。
「Windows 10 更新アシスタント」のダウンロードが完了したら、クリックしてインストール作業を開始します。
ユーザーアカウント制御が表示されたら「はい」をクリック。
これで「Windows 10 更新アシスタント」が起動し、自動的に更新プログラムのチェックが開始されます。
【今すぐ更新】をクリックすると、「Windows 10 April 2018 Update」への更新作業が開始されます。ここをクリックする前に、事前に各種データのバックアップや不要な常駐ソフトの終了、特にセキュリティ対策ソフトなどは一旦終了させておきましょう。まだ更新しない場合は、左下の【今はまだ更新しない】をクリックすればOKです。
右下のタスクトレイに常駐ソフトが表示されています。ここで一つずつ終了させておきましょう。∧矢印もクリックして確認するのもお忘れなく。
【今すぐ更新】をクリックすると、PCと「Windows 10 April 2018 Update」の互換性チェックが開始されます。このように「このPCはWindows 10と互換性があります」と表示されればOKです。【次へ】をクリック。
更新プログラムのダウンロードが開始されるので待ちます。バッテリー切れのないように、電源に接続しておくのをお忘れなく。
「Windows 10 April 2018 Update」のダウンロードが完了したら更新プログラムの準備が始まります。
「Windows 10 April 2018 Update」更新プログラムの準備が完了したら以下の画面になります。【今すぐ再起動】をクリックすれば更新作業が開始されます。改めてここをクリックする前に、事前に各種データのバックアップが済んでいるか、また不要な常駐ソフトの終了、特にセキュリティ対策ソフトが終了出来ているか確認を。
左下の【後で再起動】を選べば再起動タイミングをずらすことは可能です。基本的に放置していると30分で再起動されるので十分ご注意を。
「今すぐ再起動」をクリックすると、自動的にサインアウトされます。
この後PCは自動的に再起動を繰り返します。時間はダウンロードから更新準備、再起動を含めて自分の環境では1時間強でした。
「Windows 10 April 2018 Update」適用後の画面
「Windows 10 April 2018 Update」が無事適用され、アップデートが終了すると、通常のログイン画面が表示されます。その後ログインすると以下の「4月の更新プログラムへようこそ」の画面が表示されます。
それぞれのリンクをクリックすると、新機能が簡単に確認できるので、ぜひ時間があればチェックしてみてくださいね。
また、併せて以下の画面も表示されます。
また、管理人の環境では、以下のように「カスペルスキー」の対応完了表示も出ました。
後は存分に「Windows 10 April 2018 Update」を試してみましょう!お疲れ様でした!
おまけ:「Windows 10 April 2018 Update」のISOファイル入手方法
「Windows 10 April 2018 Update」のISOファイル入手方法をご紹介しておきます。USBメモリにインストールファイルを導入することも出来るので、お好みで選択ください。
最初と同様に以下のリンク先へ行き、【②ツールを今すぐダウンロード】をクリックします。
適当な場所に「MediaCreationTool」をダウンロードします。
ダウンロードが完了したら、ダブルクリック等で「MediaCreationTool」を起動します。
ユーザーアカウント制御が表示されたら許可してください。「はい」を選択。
「MediaCreationTool」が起動し、セットアップ作業が開始されます。準備が始まるので少々待ちます。
「マイクロソフト ソフトウェア ライセンス条項」が表示されます。内容を読んで問題なければ「同意する」をクリック。
準備が始まるので少々待ちます。
今回はインストールメディアを作成するので、下の「別のPCのインストールメディアを作成する(USBフラッシュドライブ、DVD、またはISOファイル)」を選択して「次へ」をクリック。
なお、先ほど紹介した「Windows 10 更新アシスタント」で「Windows 10 April 2018 Update」へのアップデートに失敗する場合は、この「MediaCreationTool」の「このPCを今すぐアップグレードする」から操作すると成功する場合もあります。
Windows 10の言語、アーキテクチャ、エディションの選択画面になります。通常は「このPCにおすすめのオプションを使う」にチェックを入れておけば、最適な内容を選択してくれます。設定出来たら「次へ」をクリック。
使用するメディアを選択します。今回は「ISOファイル」を作成します。USBメモリにインストールファイルを導入したい場合は「USBフラッシュ」を選択してください。設定出来たら「次へ」をクリック。
適当な場所に「Windows 10 April 2018 Update」のISOファイルを保存します。
「Windows 10 April 2018 Update」のISOファイルのダウンロードが始まります。少々待ちます。
ダウンロードが完了したらメディアの作成が始まります。
この画面になればISOファイルの作成は完了です。後は適当なISO焼きソフトでDVD等に焼きましょう。
最後にクリーンアップ作業があります。
ちなみに、現時点の「Windows 10 April 2018 Update」のISOファイルの容量は3.50GBでした。
Windows 10 April 2018 Update:アップデート後の感想など
今回の「Windows 10 April 2018 Update」ですが、前回の「Windows 10 Fall Creators Update」に比べると、アップデート後の動作は現状安定している気がします。
ただし、こういった大きなアップデートの際には様々な不具合が付き物です。お急ぎでなければ自然とWindows Updateで「Windows 10 April 2018 Update」が配信されるのを待つか、数日はネットの様子を観察して不具合をチェックしてから更新した方が安全だと思います。不具合情報は判明次第、このページに追記していきます。
新機能については、なんといっても過去の作業や他デバイスで行っていた作業をすばやく再開できる「タイムライン」機能が便利そう!左下にアイコンが表示されていると思うので、これをクリックすれば起動します。ぜひ試してみてくださいね!
それ以外にも新しい機能が多数追加されています。個人的にもうしばらく使ってみて、改めて「Windows 10 April 2018 Update」の新機能についてはまとめて解説したいと思います。

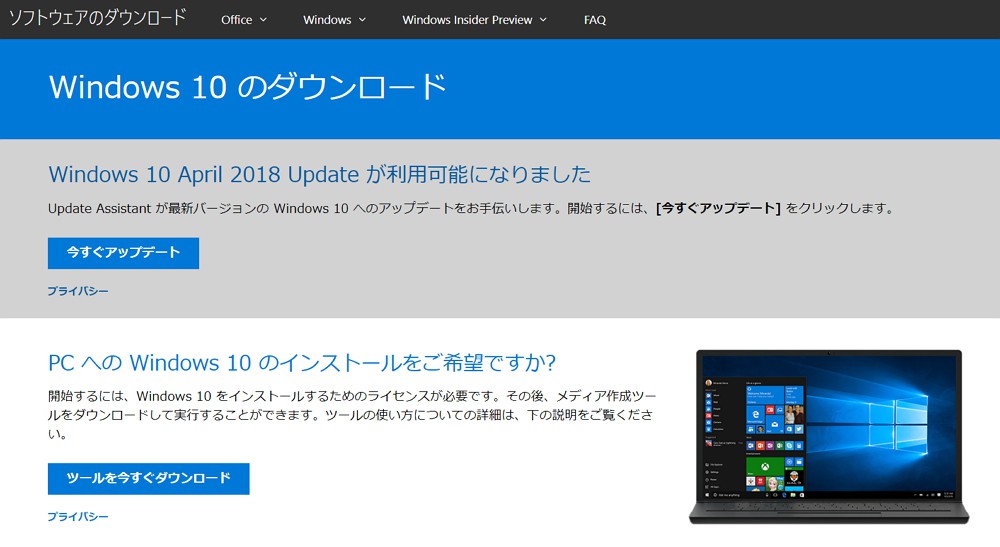
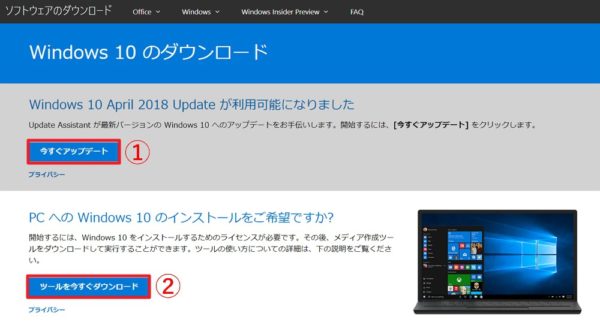
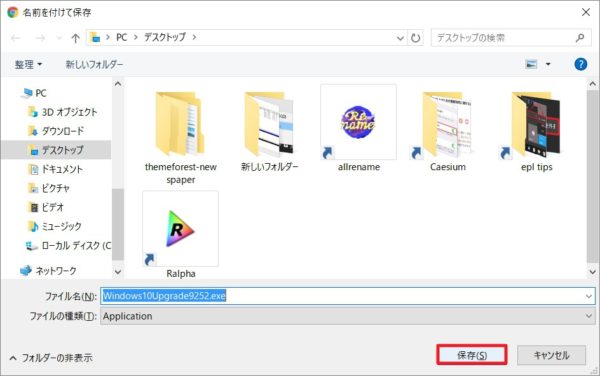
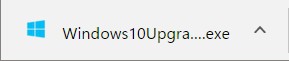
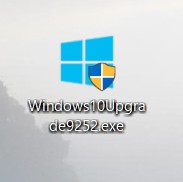
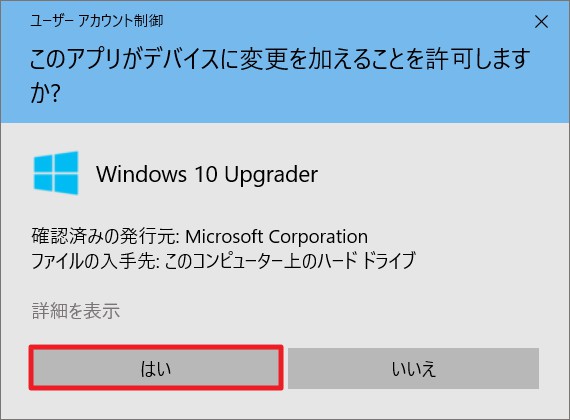
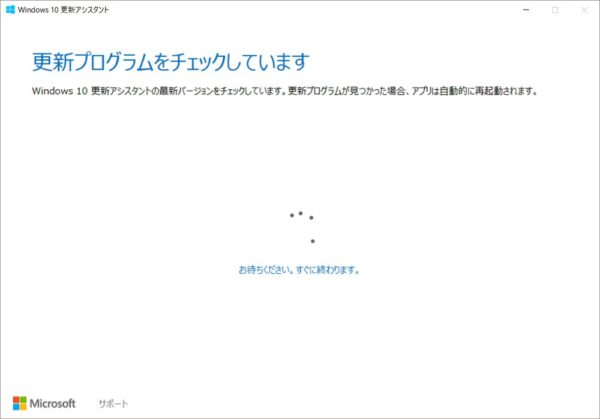
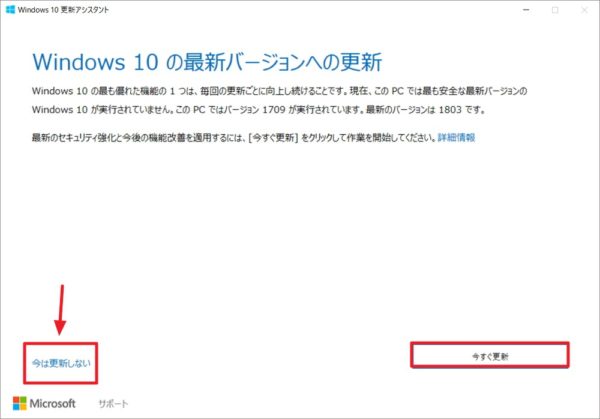
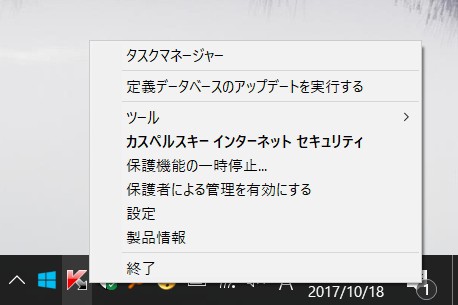
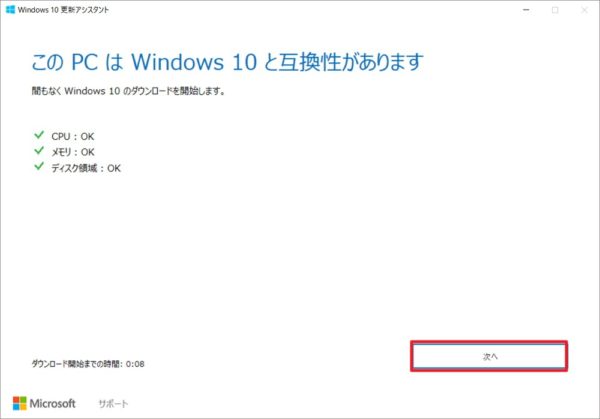
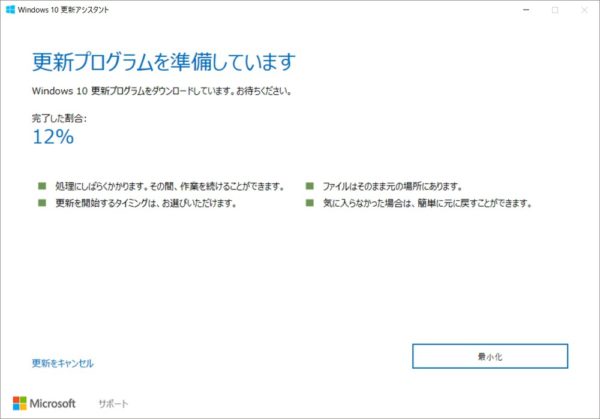
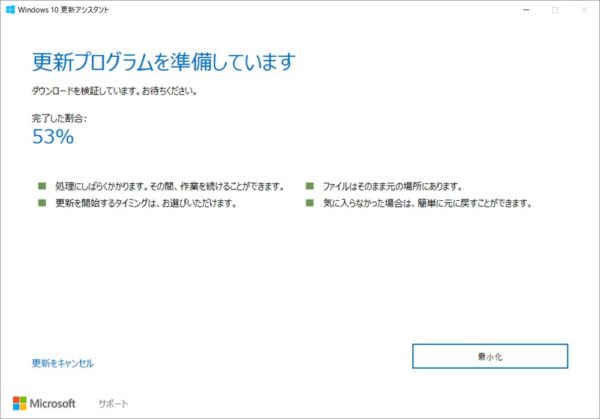
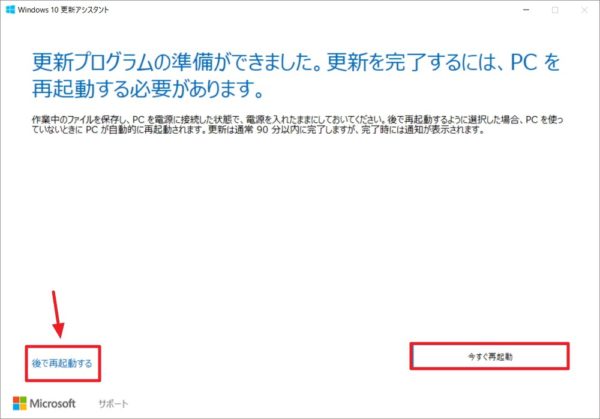

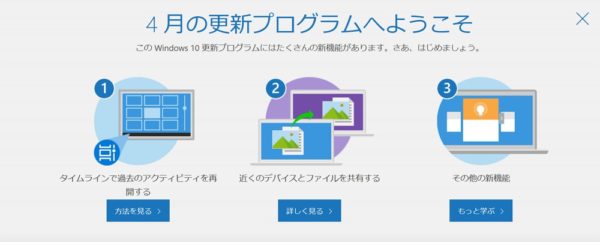
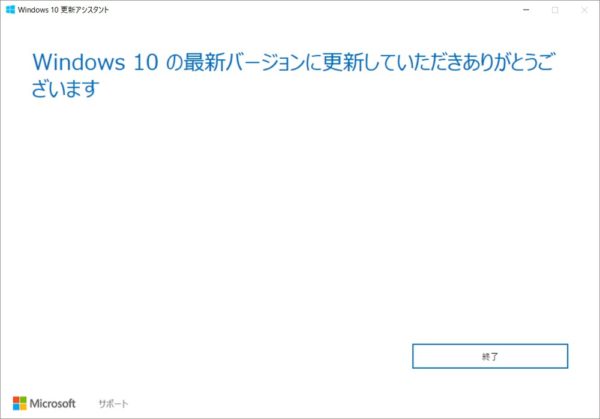
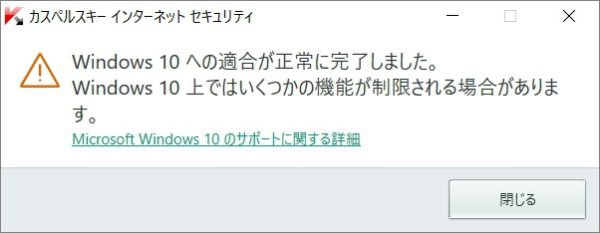
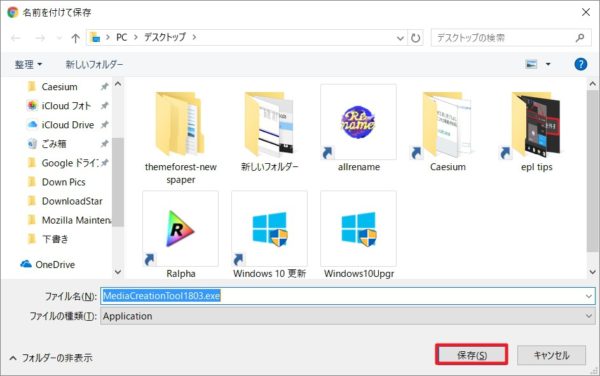
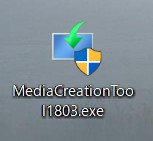
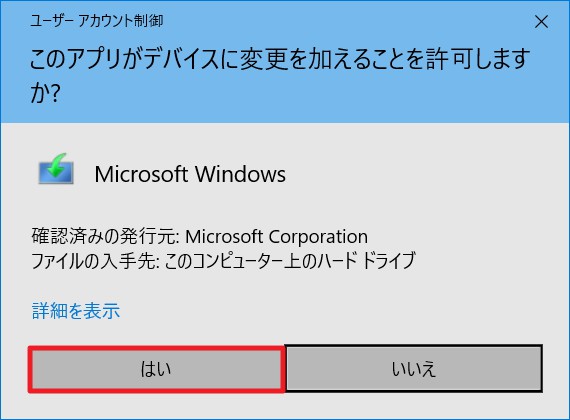
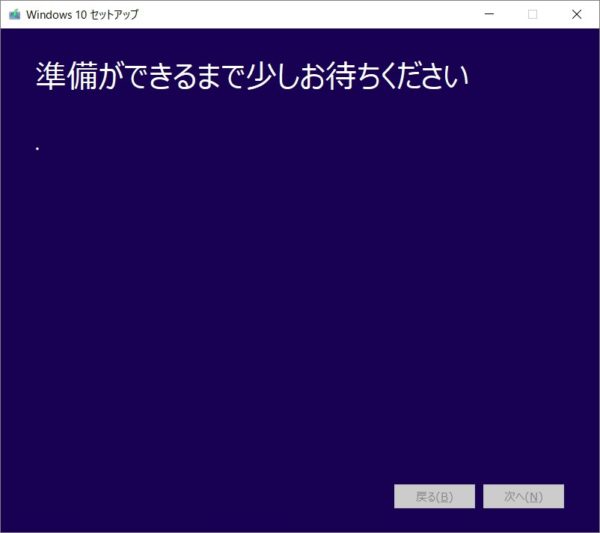
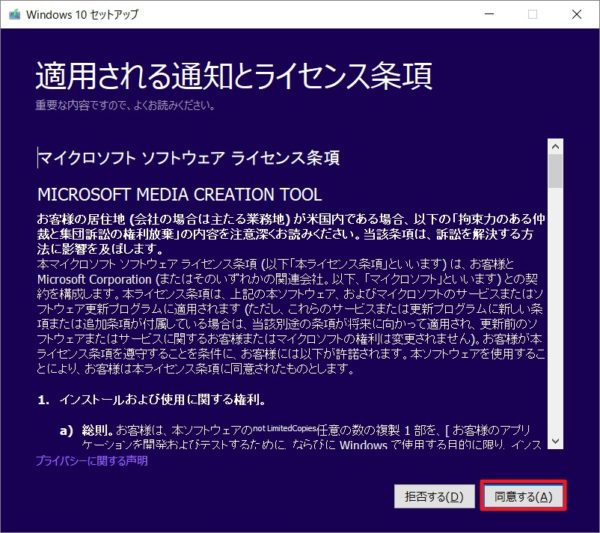
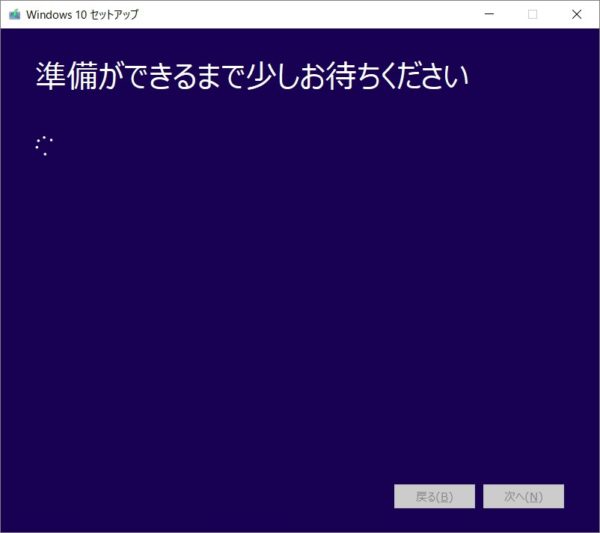
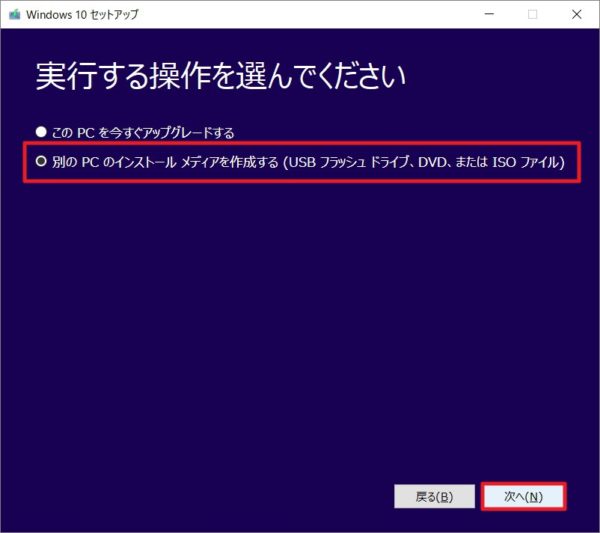
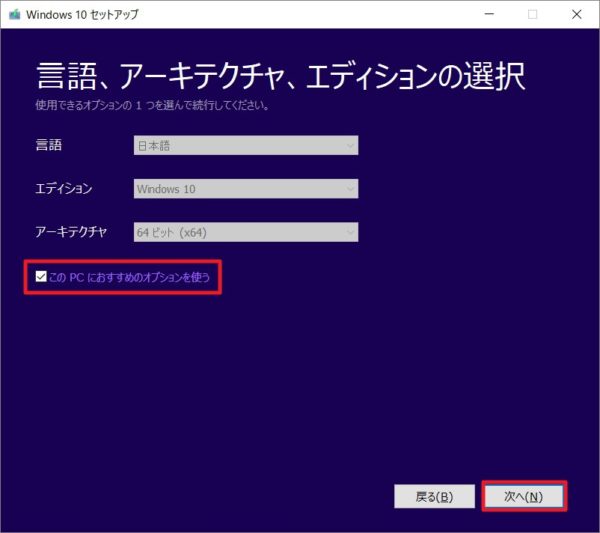
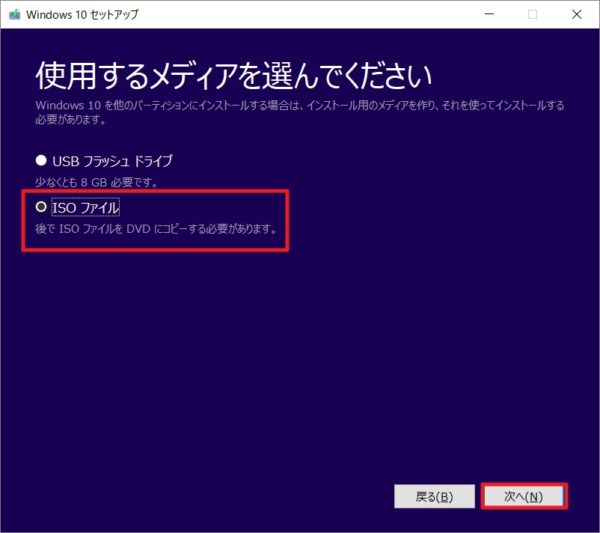
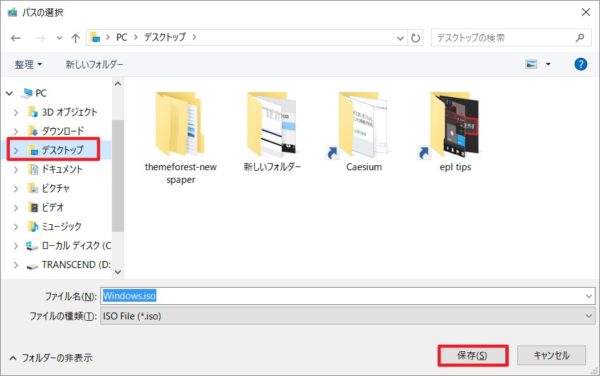

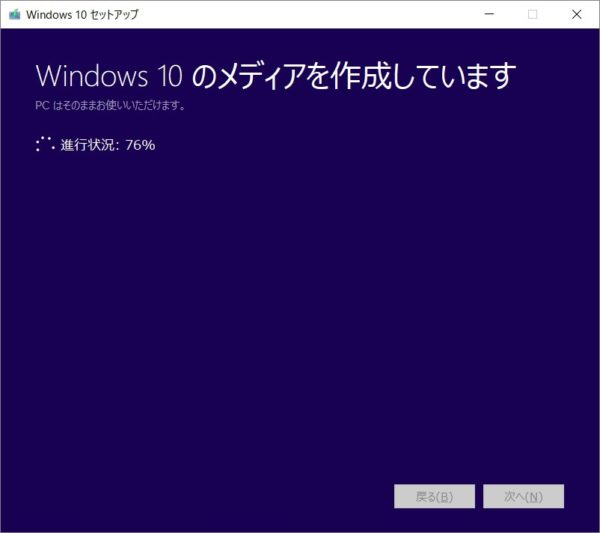
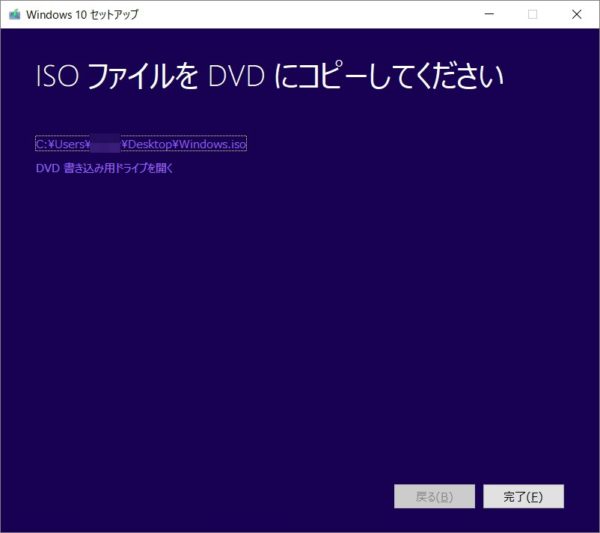







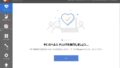
コメント
Windows Updateをやってみたら、Windows 10 April 2018 Updateのダウンロードが始まりました。これもある意味、手動ですね。配信はされているんですね。うっかりと「ノートンセキュリティ」を停止するのを忘れていましたが、Updateしてよくある「ノートンセキュリティ」の不具合は、今のところはありませんでした、My JVNバージョンチェッカ for NETも、エラーにならずちゃんと起動しています。ああよかった。
今回は確かにアップデートの配信が速い気がしますね。
自分のメインパソコンにも、さっそく「Windows 10、バージョン 1803 の機能更新プログラム」が降ってきました。
現在インストール中ですが、何か問題が発生した場合は、また報告させていただきますね。