先日組み立て方から初期セットアップまでの流れを解説した、コスパに優れたNAS「TerraMaster F2-220」ですが、本日はWindows 10での基本的な使い方や初心者向けのおすすめ設定などについて解説してみたいと思います。
Windows 10等のパソコン内に保存してある動画や写真、各種データのバックアップから、DLNA対応機器での動画再生方法、そして外出先からの「TerraMaster F2-220」へのアクセス方法などを中心にご紹介しておきますので、良かったら参考にどうぞ。
初めてこのページを訪れた方は、まず「【レビュー】コスパに優れたおすすめNAS!「TerraMaster F2-220」の組み立て&初期設定解説!」から読むのがおすすめです。
- Windows 10:NAS「TerraMaster F2-220」の基本的な使い方~まずはコントロールパネルをチェックして初期セットアップを行おう~
- 「TerraMaster F2-220」で使用可能なアプリ一覧
- Windows 10:「TerraMaster F2-220」の基本的な使い方~ファイルマネージャーの使い方~
- Windows 10:「TerraMaster F2-220」の基本的な使い方~ネットワークからのアクセスが絶対便利!~
- Windows 10:「TerraMaster F2-220」の基本的な使い方~バックアップについて。TimeMachineの有効化など~
- Windows 10:「TerraMaster F2-220」の基本的な使い方~「DLNAマルチメディアサーバー」で音楽や動画、写真を楽しもう!~
- Windows 10:「TerraMaster F2-220」の基本的な使い方~「iTunesサーバー」で音楽ファイルを手軽に共有!~
- Windows 10:「TerraMaster F2-220」の基本的な使い方~リモートアクセスについて~
- Windows 10:NAS「TerraMaster F2-220」の基本的な使い方まとめ!
Windows 10:NAS「TerraMaster F2-220」の基本的な使い方~まずはコントロールパネルをチェックして初期セットアップを行おう~
最初に、「TerraMaster F2-220」にWindows 10からログインしましょう。
TOSへのログインについては過去記事の「TNAS/TOSの管理画面にアクセスするには?」で解説しているので、詳細はそちらを参照してください。
ブラウザにブックマークしておくと便利ですよ。
「TerraMaster F2-220」の管理画面にアクセス出来たら、まず始めに「コントロールパネル」アイコンをダブルクリックして起動しましょう。ここで初期設定や各種設定の確認をしておくのがおすすめです。
権限
ここでは各種権限を設定できます。誤った設定を安易に使うと外部からアクセスされる危険性もあります。ユーザーの作成や権限の設定は慎重に行いましょう。
ユーザー:一人で使用するならデフォルト設定の「admin」を使用すればよいですが、家族や複数人で使用するなら、個別にユーザーを作成して権限を付与しておくと良いでしょう。
ユーザーグループ:複数ユーザーに一括で権限をコントロールしたいなら設定しておくと便利です。こちらも一人で使うならそのままで良いでしょう。
共有フォルダ:一人で使用する場合は「共有フォルダ」を使用すれば良いでしょう。複数人で使うなら、別途フォルダを作成しておくと便利です。こちらもフォルダ毎に【読み取り・書き込み可能】【読み取り専用】【拒否】などの権限を「ユーザー」や「グループ」で個別に設定できます。
なお、ユーザーアカウント作成の際のパスワードは、必ずオリジナルの複雑なものを作成しましょう。個人的にはスマホの「1password」アプリなどを使って作成するのがおすすめですし、管理も簡単です。
 1Password
1Password
カテゴリ: 仕事効率化, ユーティリティ
iPhone/iPadの両方に対応
無料 ※価格は記事掲載時のものです。
ネットワークサービス
NAS設定上非常に重要なのがこの【ネットワークサービス】の部分。ここの設定がNAS「TerraMaster F2-220」使用上の肝となるので、ぜひ一度しっかり確認しておきましょう。
ネットワーク:
「TerraMaster F2-220」のデバイス名の変更や使用するポートの変更、IPアドレスの固定や変更、DHCPのオン/オフ編集などが行えます。基本的にデバイス名の変更ぐらいであまり気にする必要はないかと思います。
ファイルサービス:
SAMBA、Macファイルサービス、FTP設定、NFSサービスの設定が行えます。セキュリティの観点上、必要になったら“オン”にして、使わない場合は“オフ”にしておくと良いでしょう。
Windows 10で使うなら“Windowsファイルサービスの有効化(SAMBA)”はオンにしておきましょう。「ワークグループ名」を変更している場合は忘れずに変更してTNASを再起動させてください。
Macの“TimeMachine”でバックアップするなら、“Macファイルサービス”もオンにしておきましょう。
Telnet & SNMP:
Telnet/SSHとSNMPの設定が出来ます。一般的にネットワークに接続された機器を遠隔操作するために使用するアプリケーション層プロトコルとなりますが、良く分からない場合は必要になるまで“オフ”にしておく方がセキュリティ上の観点では良いでしょう。
ウェブサーバー:
ウェブサイトを作成して公開できますが、素人には難しいかと。とりあえずサイトを作って公開する予定が無い人は“オフ”にしておきましょう。安易な気持ちでとりあえず作るのは危険です。WordPressなどでサイトを作って公開するには各種権限の設定やセキュリティ対策なども重要となるので、自分も怖くてできません。もちろん、専門知識がある方はせっかくの機能なので使ってみても良いでしょう。
ディスカバリーサービス:
UPnP検索などの設定が行えます。DLNAを使って動画を共有したり視聴するならオンにしておきましょう。
ストレージ マネージャー
【ストレージ マネージャ】では、各種ストレージのマネージメントが行えます。
ハードディスクドライブ:ここではHDDの状態が確認できます。健康度の確認などにどうぞ。
ディスクアレイ:RAIDの構成変更なども出来ますが、その際にはデータは初期化されるのでご注意を。
iSCSIターゲット:通常あまり使う事はないかと思うので“オフ”で良いかも。詳しい方は有効にご活用ください。この辺りが参考になりそう。
>iSCSIとファイル共有|madogiwa
>仮想化時代の NAS 選び – やっぱり iSCSI は早い。|isLandcenter
仮想ディスク:ネットワークドライブ上のディスクスペース(iSCSIターゲットは)を拡張ストレージスペースとしてネットワークにマウントできます。やや専門的な知識が必要なので、個人的には使う事は無さそう。詳しい方はご活用くださいませ。
外付け記憶装置:USBストレージデバイスをTNASのUSBホストインターフェースに接続して、TNASのストレージスペースを拡張できます。あまり使う機会はないかも。
一般的な設定
ここでは様々な一般設定が行えます。
地域と言語:
まずは【コントロールパネル>一般的な設定>地域と言語>時刻>時間帯】と進み、タイムゾーンを「(GMT+09:00) Tokyo, Osaka, Sapporo」に合わせましょう。これで日本時間に修正されます。最後に右下の【適用】をクリックするのはお忘れなく。
ハードウェアと電源:
ファンの動作モードの変更や、「TerraMaster F2-220」の再起動設定の変更などが行えます。【ファン】は通常“スマートファン”で問題ないでしょう。【電源】の「自動パワーオン」は個人的に【オン】にしています。電源の自動オン/オフ設定も、節電対策やHDDへの負荷軽減を考えれば、設定しておいても良いかも。
通知:
メールアドレスを設定しておくと、「TerraMaster F2-220」に不具合が発生した際にメールで通知が届きます。念のために設定しておくと安心です。必ず“テスト”は行っておきましょう。
セキュリティ:
SSL証明書を発行できます。TNASにオンラインでブラウザから接続する際に利用します。
更新とリカバリー:
通常は自動更新にしておけば問題ないでしょうが、不具合などが気になるようなら、“手動”にしておき、更新内容を確認してからアップデートを行うのも良いでしょう。また、不具合が発生した際のリカバリーなどもここから行えます。
システム情報
「TerraMaster F2-220」の様々な利用状況を確認できます。ふだんあまり気にする必要はありませんが、定期的に不正なアクセスログが無いかなどは確認しておくと良いでしょう。
ハードウェア情報:
「TerraMaster F2-220」のハードウェア情報が確認できます。CPU使用率、CPU温度、デバイス温度、ファン回転速度、メモリの総容量、メモリの空き容量がリアルタイムに確認できます。
サービス・ステータス:
ここでは各種サービスのオン/オフ状況が一括で確認できます。ただし、ここから直接オン/オフは出来ません。ちょっと残念。
リソースモニタリング:
CPU使用率、メモリ容量、HDD使用率、帯域幅、プロセスなどの状況をリアルタイムに確認できます。
システム記録:
イベントログ、接続ログ、オンラインユーザーが確認できます。ここは定期的にチェックする癖をつけておくと良いでしょう。
「TerraMaster F2-220」で使用可能なアプリ一覧
2018年2月4日現在、「TerraMaster F2-220」で使用可能なアプリ一覧は以下の通りです。これは随時増えていますが、SynologyのNASなどに比べるとまだ数は少ない印象。基本的なNASとしてのバックアップや動画/音楽再生などは問題ありませんが、色々使いこなしたい場合は良く検討しましょう。
※クリックで拡大します。
- Emby Server
- ElephantDrive
- メールサーバー
- MySQL Server
- Transimission
- WordPress
- SugarCRM
- Apache Tomcat
- Node.js
- rclone
- iTunes サーバー:管理人現在使用中
- Aria2
- DLNAマルチメディアサーバー:管理人現在使用中
- Net2FTP
- Gcc build tools
- SVN サーバー
- Javaのバーチャルマシン
- Plex Media Server:管理人現在使用中
- Dropbox Sync
- Clam AntiVirus
今のところはメディア関連の上記3アプリを使用しています。ネットワーク関連に詳しいなら、メールサーバーやWordPressなどなど、色々なことが可能ではありますが、素人が気軽に手を出すのはセキュリティ上ちょっと難しいかも。
Windows 10:「TerraMaster F2-220」の基本的な使い方~ファイルマネージャーの使い方~
「TerraMaster F2-220」を使用するうえで最も基本的な、各種データをWindows 10からNASにアップロードやダウンロードする方法について解説しておきます。
まずはTOS上にある【ファイルマネージャー】をダブルクリックで開きましょう。すると以下のような画面になります。操作はWindowsなどと同様なので、それほど困ることはないでしょう。マウスの右クリックなども機能するので、色々操作してどんな項目が表示されるのか確認しておくと良いでしょう。
①:戻る、進む、更新が行えます。
②:各種フォルダにアクセスできます。
③:現在開いているフォルダの階層が表示されます。
④:新しいフォルダを作成したり、データのNASへのアップロードなどが行えます。右の「more」で様々なオプションが開きます。
⑤:ファイルの検索が行えます。
⑥:表示形式の変更が行えます。
実際に【ファイルマネージャー】でWindows 10のデータをNASにアップロードしてみます。適当なフォルダ(今回はパブリック)を開き、【アップロード】をクリック。続いて以下の画面が表示されるので、【アップロード>参照】とクリックします。後はアップロードしたいWindows 10内のファイル等を選択すればOKです。
続いてNAS内のファイルをWindows 10 PCにダウンロードする方法について。これはダウンロードしたファイル上でマウスを右クリックし、【ダウンロード】を選択。
後は適当な場所に【保存】すればOKです。
Windows 10:「TerraMaster F2-220」の基本的な使い方~ネットワークからのアクセスが絶対便利!~
上記のTOSからのファイル管理が基本ではありますが、Windows 10を使っているなら、個人的には【ネットワーク】から操作する方が便利だと思います。これだと通常のファイルやフォルダ操作と同様に、ドラッグアンドドロップなどで操作可能ですし、フォルダの新規作成やコピペも出来ます。ぜひ設定しておきましょう。
まずは事前に【コントロールパネル>ネットワークサービス>ファイルサービス>Windowsファイルサービスの有効化(SAMBA):オン】にしておきましょう。
続いてWindows 10の【ネットワーク】を開きます。するとこのように【TNAS-xxxx】が見つかると思うので、これをダブルクリックで開きます。
※ネットワークにTNASが見つからない場合は、PCとTNASが同じLAN内に設置されていることを再度確認してください。
※「ワークグループ」名は合っていますか?異なると当然見つかりません。
※TNASの電源が入って起動していることも再度確認を。
※「ネットワーク」アイコンがデスクトップ上に無い場合は、【デスクトップ上でマウスを右クリック>個人用設定>テーマ>デスクトップ アイコンの設定>ネットワークに✔を入れる>適用】で表示させることが出来ます。
【ネットワーク】を開くと、初回のみ以下のような「ネットワーク資格情報の入力」画面が表示されるので、先ほど設定した「アカウント名」と「パスワード」を入力しましょう。ちなみにアカウントに【admin】を使用する場合、パスワードは前回の記事にて作成済みですよ。
この「ネットワーク資格情報」の編集や訂正などは別記事で詳しく紹介していますので良かったら参考にどうぞ。
続いて開きたいフォルダを選択。
一般的なフォルダと同様の画面が開くので、いつも通りコピペなどが行えます。TOS上での操作よりも、個人的にはこちらの方が直感的に操作できるので絶対おすすめです。
Windows 10:「TerraMaster F2-220」の基本的な使い方~バックアップについて。TimeMachineの有効化など~
続いては、「TerraMaster F2-220」でのバックアップについてです。実は「Rsync」でのバックアップについてはまだ個人的に十分理解できておらず、今回はご紹介できません。TerraMasterさんでも実際の説明などは用意していないらしいので、詳しい方がいれば教えていただけるとありがたい。。。
という事で、Macユーザー向けの「TimeMachine」について解説しておきます。
【「バックアップ」アプリ>タイムマシン>タイムマシン有効化:オン】にすれば、後はMacで操作するだけ。普段のデータバックアップ用に簡単に使えて良いですね。これはSynologyのNASよりも使いやすい印象です。
自分は専用のフォルダ「TimeMachine」を作成し、バックアップパスの部分に指定しました。また、ストレージ容量もとりあえず【500】GBに制限して様子を見ています。
後はMacの【TimeMachine】からアクセスして設定するだけ。非常に簡単で便利ですね。この辺りは後日別途記事にしようかなと考え中です。
Windows 10:「TerraMaster F2-220」の基本的な使い方~「DLNAマルチメディアサーバー」で音楽や動画、写真を楽しもう!~
続いてはNASの真骨頂、メディアサーバー機能について。今回は「DLNAマルチメディアサーバー」を使ってみます。
事前に【アプリ】からインストールしておきましょう。また、【コントロールパネル>ネットワークサービス>ディスカバリーサービス>DLNA:オン】にしておくのもお忘れなく。
「DLNAマルチメディアサーバー」アプリを起動すると、以下の画面になります。ここで【DLNAマルチメディアサーバーを起動:オン】にし、共有するディレクトリを選択するだけ。
後は対応するスマホのアプリやPS4の「メディアプレイヤー」などのマルチメディア対応アプリを使う事で、共有フォルダに入れておいた音楽や動画、写真などを視聴できます。iPhoneやAndroidユーザーなら、「VLC」をインストールしておくと、簡単にNAS内の動画を視聴できますよ。記事中の「ローカルエリアネットワーク」から視聴可能です。
 VLC for Mobile
VLC for Mobile
カテゴリ: 写真/ビデオ, エンターテインメント
iPhone/iPadの両方に対応
無料 ※価格は記事掲載時のものです。
Windows 10:「TerraMaster F2-220」の基本的な使い方~「iTunesサーバー」で音楽ファイルを手軽に共有!~
続いては「iTunesサーバー」について。これを起動しておけば、PCのiTunesからライブラリを共有することが出来ます。事前に【アプリ】から【iTunesサーバー】アプリをインストールしておきましょう。
その後【iTunesサーバー】アプリを起動し、【iTunesサーバーを有効化:オン】にします。後は共有するディレクトリを指定するだけ。
設定出来たら、Windows 10 PCの「iTunes」を起動し、【編集>環境設定>共有>ローカルネットワーク上でライブラリを共有する:オン>OK】と設定します。後はiTunesの「ミュージック/ムービー」などのボタンをクリックし、そこから【Music Center(TNAS-xxxx)】を選択してライブラリを切り替えればOKです。
CDを大量に持っている方は、RAID 1構成のNASにリッピングしたデータを保管しておけば、データ保持も安心できますし、気軽に音楽が聴けるようになるのでかなり便利ですよ!
この辺りも時間があるときに別途記事にして解説してみたいと思います。
Windows 10:「TerraMaster F2-220」の基本的な使い方~リモートアクセスについて~
NASはやっぱり外出先などからもアクセスしたい時がありますよね。そんな時は無料で使える【TNAS online】を使えばOK!
まずは【リモートログイン】アプリを開き、【TNAS onlineのリモートアクセス有効:オン】にします。その後適当な【TNAS ID】を入力し、最後に右下の【適用】をクリック。これでブラウザのアドレスバーに【TNAS.online/TNAS-xxxxx】などと入力すれば、外出先のネット環境からTNASにアクセスできます。
実際にアクセスすると、このような画面が表示されるので、ユーザー名とパスワードを入力してログインすればいつも通り使用可能です。
また、専用のアプリも用意されています。こちらも先ほどの【TNAS ID】を使用することで、iPhoneやAndroidスマホから、外出時もアクセスできるようになります。
 TNAS mobile
TNAS mobile
カテゴリ: ユーティリティ
iPhone/iPadの両方に対応
無料 ※価格は記事掲載時のものです。
Windows 10:NAS「TerraMaster F2-220」の基本的な使い方まとめ!
という事で、簡単にではありますが、Windows 10での「TerraMaster F2-220」の基本的な使い方について解説してみました。
NASというと初めての方にはやや取っつきにくいかもしれませんが、最近のNASはポイントさえつかめば、結構簡単に初期設定も出来ますし、何より使い勝手が非常に良いです。
今回紹介した「TerraMaster F2-220」は、まだ新興のNASメーカーである「TerraMaster」製なので、日本語翻訳がやや怪しかったり、アプリもまだ充実していなかったりします。しかしながら、その分性能と価格で考えれば、かなりお買い得になっていると思います。よほど色々な事をNASで行いたいなら、SynologyのNASなどが良いかと思いますが、純粋なデータバックアップや、DLNAを介しての動画や音楽視聴といったベーシックな使い方であれば、全く問題ありません。むしろSynologyのNASと比べてメモリが多かったり、CPUの性能が高いので、データのコピーや転送はかなりサクサク進んでいます。
自分も当初は、基本的なレビューが完了したら以前購入したSynologyのNASに戻そうかと思っていましたが、思いのほか使い勝手が良く、アルミ筐体のおかげで発熱対策も良好。そしてデータ転送も高速で音も静か。HDDの取り外し/メンテナンス性も良好。さらにMacの「TimeMachine」が簡単に使えるので、現在は我が家のメインNASとして愛用させてもらっています。
個人用途であれば、自分はとてもコスパに優れた良品だと思いますよ。これはなかなかおすすめです!
NAS「TerraMaster F2-220」の活用事例
最後に、現在我が家でのNAS「TerraMaster F2-220」活用事例をご紹介しておきますね。
- 家族写真やホームビデオのバックアップ(RAID 1構成なので比較的安心)
- 手持ちのCDをmp3化してミュージックサーバーとして活用
- 外出先から閲覧したいデータ(エクセルやワードなど)や、フリーソフトのバックアップ
- Windows 10のデータバックアップ(ゆくゆくは自動バックアップしたい)
- Macのデータバックアップ:TimeMachineのバックアップ先として活用中。暗号化にも対応しています。
特に、家族写真やホームビデオ、そして音楽ファイルをバックアップしておけば、複数のパソコンがある環境なら、どのパソコンからでも気軽にアクセス出来て非常に便利です。個人的には一家に一台あると、とても重宝すると思いますよ!

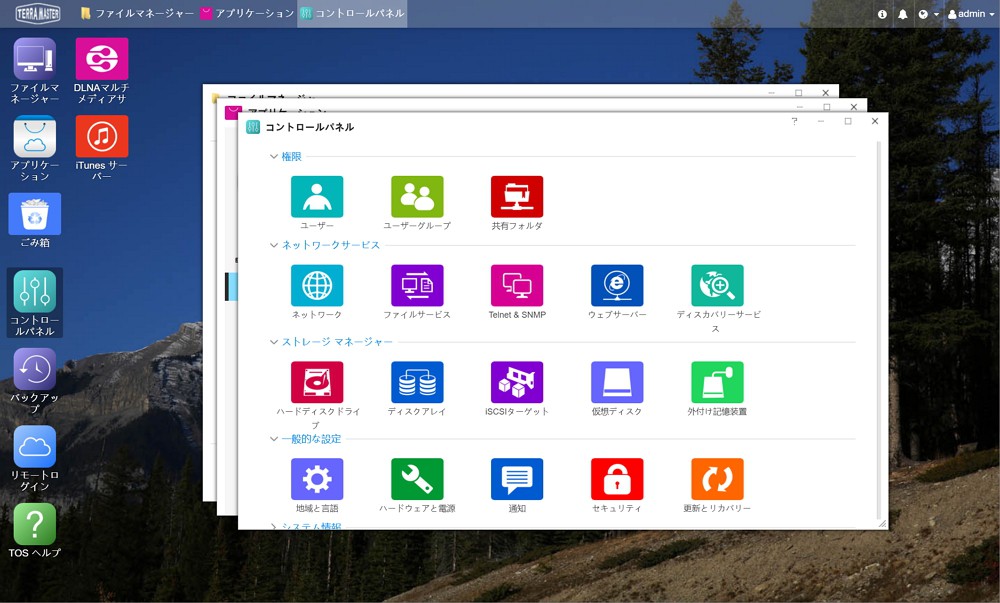
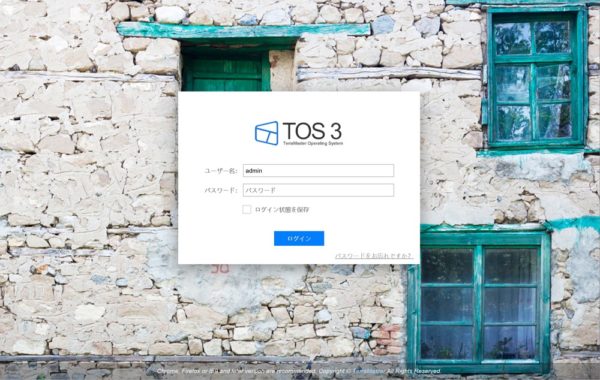

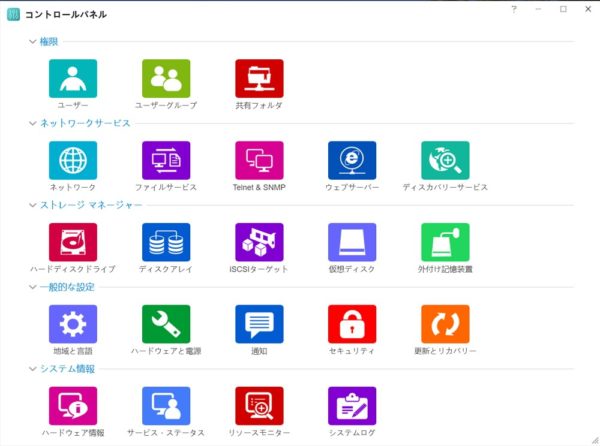

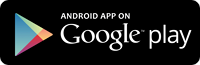
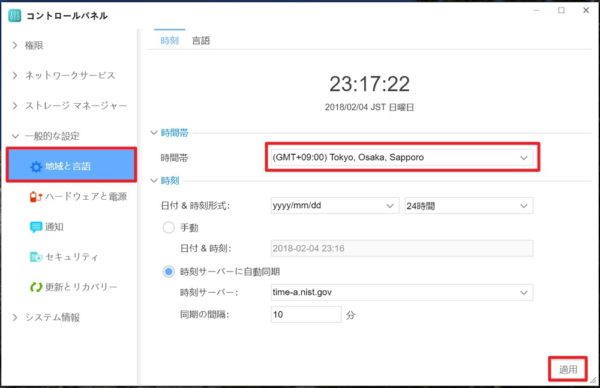
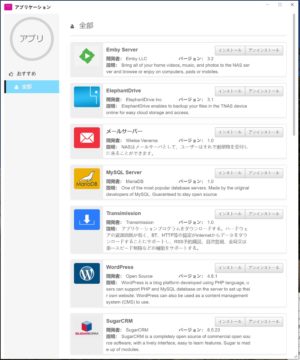
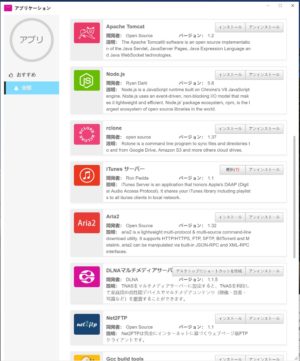
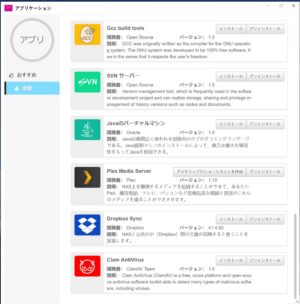
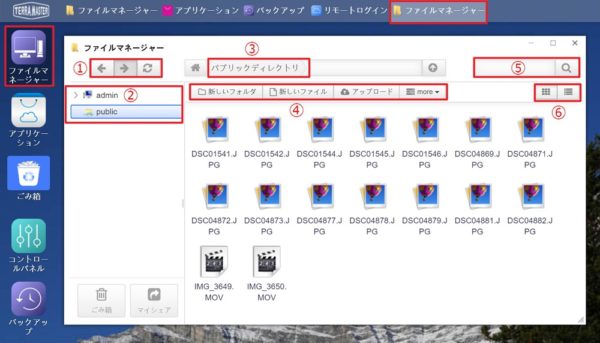
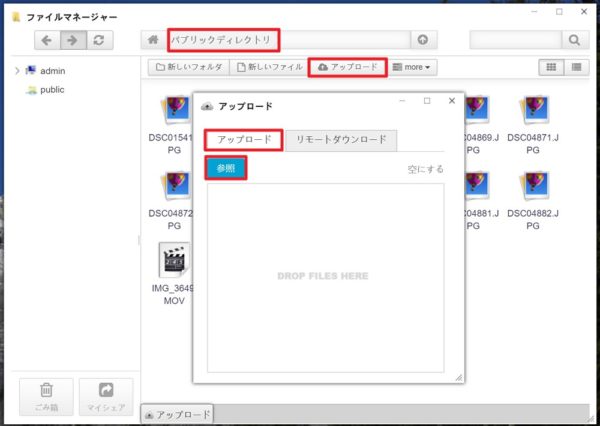
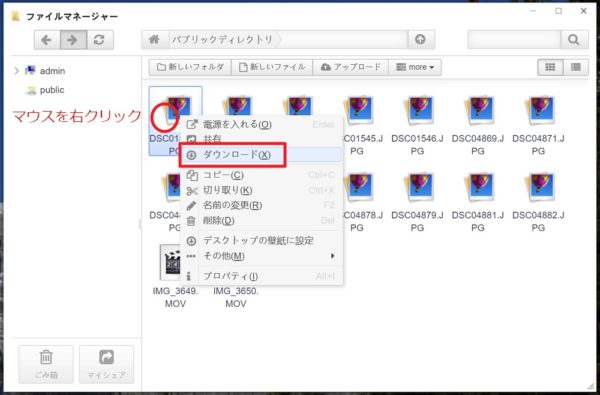
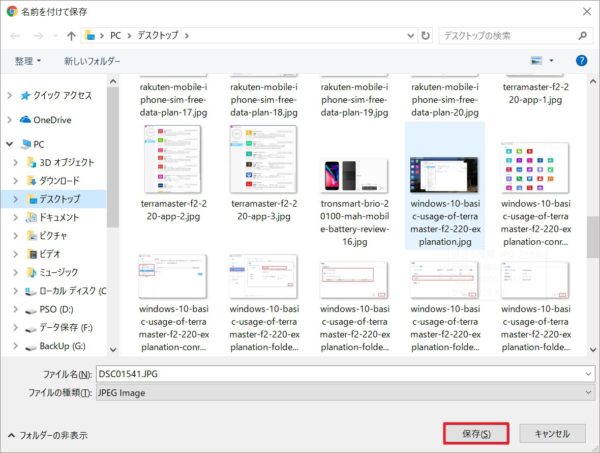
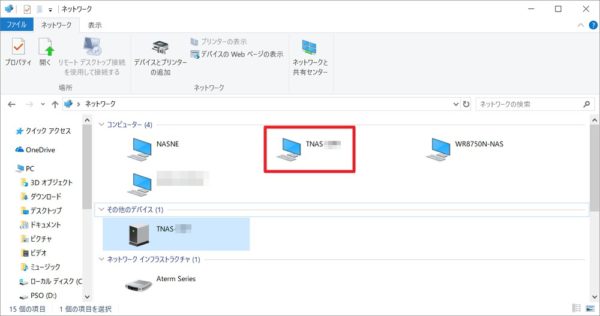
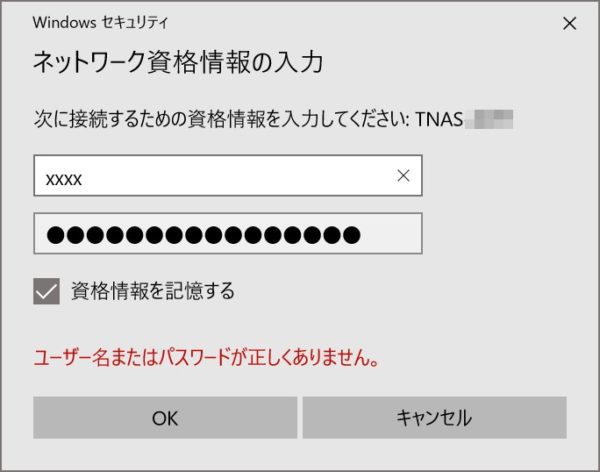
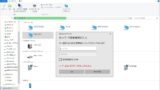
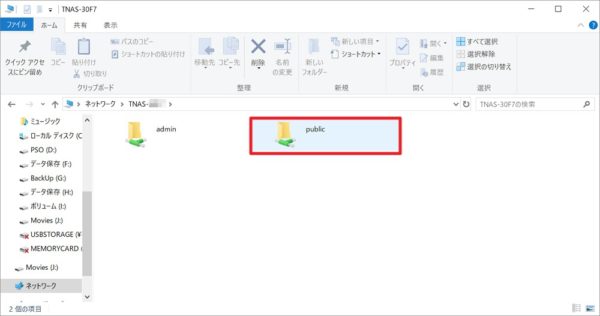
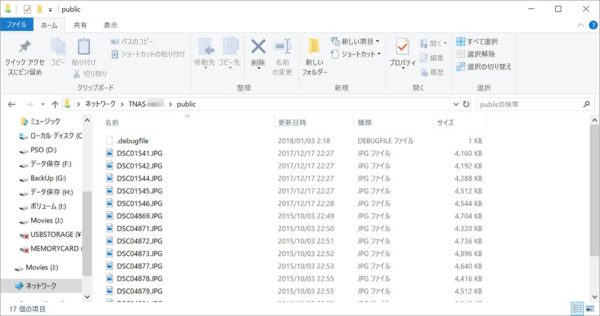
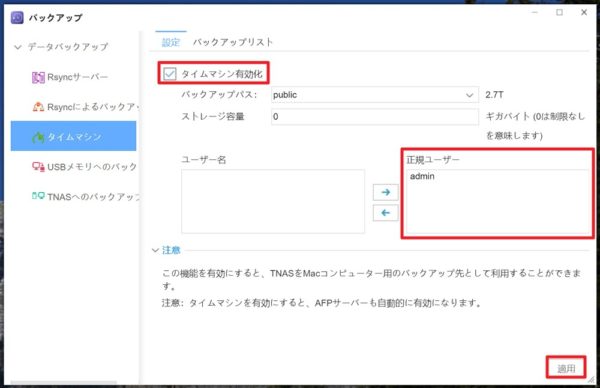
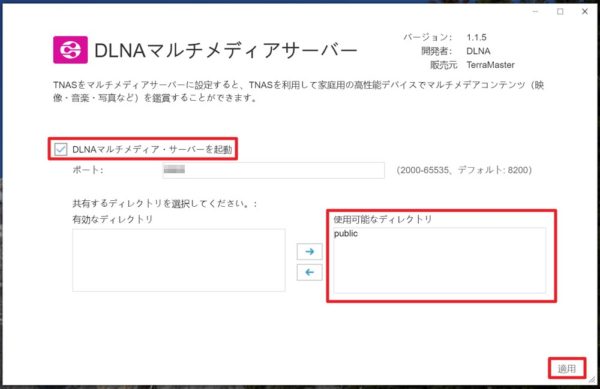
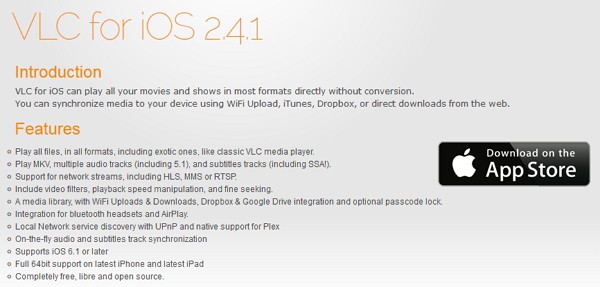
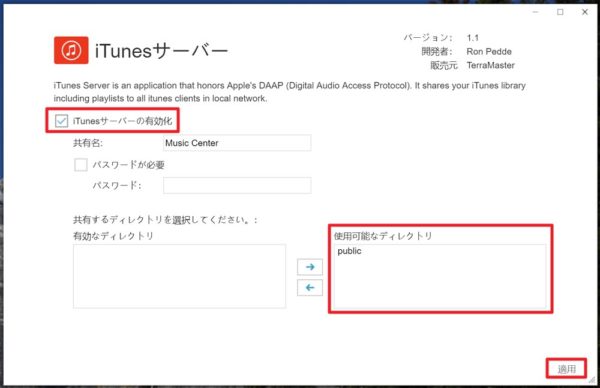
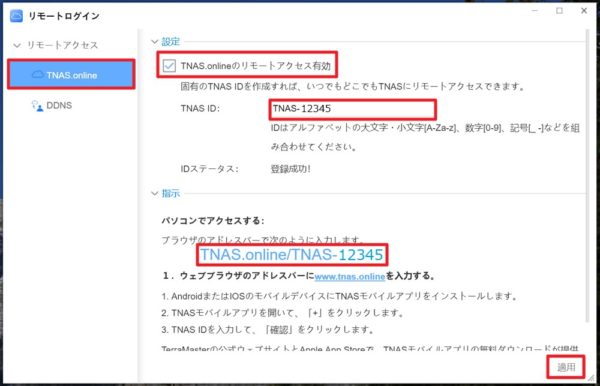
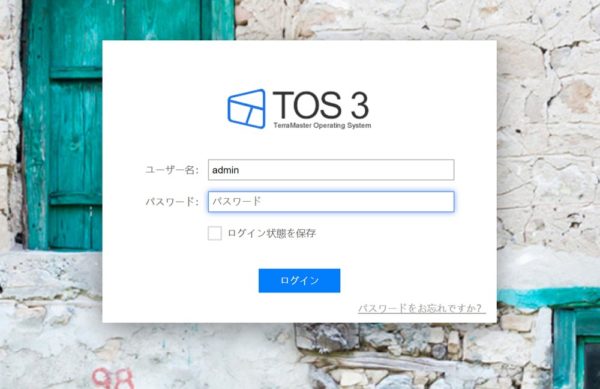







コメント