本日は、Windows 10で使える、クリップボードの履歴が管理できる素晴らしいフリーソフト「Clibor」の使い方&おすすめ設定について解説してみたいと思います。
この「Clibor」、通常は1件しか記憶できないクリップボードを最大1,000件まで記憶し、簡単にコピペすることが可能になるんです!仕事や日常のパソコン作業でコピペ(コピー&ペースト)を多用する人は勿論ですが、今までクリップボードの事を意識したことが無い人にも非常におすすめ!個人的にはWindows 10必携フリーソフトの一つだと思います。
また、クリップボードの履歴管理だけでなく、定型文の編集も可能。良く使う単語やキーワード、文章などを登録しておけば、簡単にコピーして貼り付け可能です。例えばメールの返信に用いる定型文や、プログラミング、HTML、CSSなどの良く使うコードなどを登録しておくのもおすすめ!
とにかく、普段のパソコン作業が、この「Clibor」の有る無しで大きく変わってきます。自分も今では「Clibor」無しのパソコン作業は考えられないほど依存しまくりです(;´∀`)
ぜひ皆さんも使ってみてくださいね!
「Clibor」の特徴
「Clibor」の特徴はこんな感じ。個人的には必要十分です。
- 操作性はシンプル
- タスクトレイに常駐し、必要な時だけ呼び出し邪魔にならない(Ctrl/Shift/Alt二回、またはホットキーなど)
- クリップボードの履歴は最大1,000件まで保存可能
- クリップボード履歴・定型文の検索が可能
- 定型文の登録が可能(グループ分けや、メモを付けることが可能)
- クリップボードの編集・削除・整形・変換が可能
- クリップボードのチェーン切れ対策機能付き
- クリップボード履歴の整形パターンの編集が可能(正規表現の文字列置換や整形同士の組み合わせが可能)
- デザインの変更が可能(配色・フォントの変更や半透明機能など)
- FIFO/LIFOによる貼付けが可能(やり直し・挿入・編集が可能)
- Unicodeに対応
- インクリメンタルサーチが可能で、Migemo・正規表現検索に対応
- 保存ファイルの暗号化に対応(起動パスワードの設定が可能)
- 常に手前に表示や、キャレット位置、固定位置に表示が可能
- 定型文CSV取込/出力が可能
- クリップボード履歴の複数選択、除外リスト、監視ウィンドウの設定が可能
- データのバックアップ・リストア機能あり
- クリップボードを自動で整形する事が可能
- 現在のクリップボードの内容をクリア可能
- 起動パラメータの充実により、外部アプリとの連携が可能
- インストール不要でレジストリを汚さず、ライブラリ等不要でダウンロード後すぐに使用可能
「Clibor」のダウンロード&導入方法
それではまず初めに、「Clibor」をダウンロードしてWindows 10 PCに導入していきましょう。
ダウンロードページへ行くと、以下の「ダウンロードページへ」というアイコンがあるので、これをクリック。
ダウンロード画面に遷移するので、「このソフトを今すぐダウンロード」をクリック。
ダウンロードした「clibor.zip」をデスクトップなどに保存します。続いて適当な解凍ソフトで解凍します。個人的には最近「7-Zip」を愛用しています。
「clibor.zip」上でマウスを右クリックし、【7-Zip→“clibor¥”に展開】をクリック。
これで“clibor”というフォルダができます。このまま使っても良いのですが、デスクトップ上にはあまりファイルを置かないほうが整理整頓になるし、多少はPCの高速化にも繋がるかと思います。
そのため、適当な場所にこの“clibor”フォルダを移動させましょう。
“clibor”上でマウスを右クリックし、「切り取り」をクリック。キーボードで「Ctrl+X」でも可能です。(便利なキーボードショートカットはこちらを参照してくださいね。)
続いて適当な場所に“clibor”フォルダを張り付けて保存します。他のPCとも同期して使いたければ、「OneDrive」や「DropBox」などに保存しておくとよいでしょう。
「OneDrive」に保存する場合は、下部タスクバーの「エクスプローラー」をクリック。
サイドバーから「OneDrive→ドキュメント」と進み、空いている場所で「マウスを右クリック」し、「張り付け」をクリックします。「Ctrl+V」で張り付けも可能です。
※ドキュメントへの保存はあくまでも一例です。お好みの場所に保存してください。
ちなみに自分の場合は、あまりオンライン上へ重要なデータを単独で保存したくないため(以前DropBoxでデータ消去の不具合があった)、HDDにソフト専用の保存場所を作成して、そこに一括で保存しています。
「Clibor」のおすすめ初期設定解説
「Clibor」のおすすめ初期設定について解説していきます。管理人の簡易的な解説ですので、よりしっかりとした解説を読みたい方は、ぜひ本家サイトを訪問して、じっくり読んでみてくださいね。なお、基本的にフリーソフトですが、寄付は受け付けておられます。気に入った方はぜひご検討ください。
ではここから、「Clibor」のおすすめ初期設定について解説していきます。まずは先ほど保存した“clibor”フォルダを開き、「Clibor.exe」をダブルクリックして起動します。
1.Windows 10 タスクバーに「Clibor」アイコンを常駐させておく。
これは必須ではないのですが、定型文の登録などの際に、「Clibor」のアイコンから設定画面を呼び出す場合があります。しっかり使いこなしたい方は、ぜひタスクバーに「Clibor」アイコンを常駐させておきましょう。
これについては、過去にアイコンを表示させる記事を書いているので、こちらを参考に設定してみてください。
で設定可能です。
2.「Clibor」の設定画面を開く
次に、「Clibor」の設定画面を開きます。タスクバー内の「Clibor」アイコンを「マウスで右クリック」し、「設定」をクリック。この「右クリック」した際のオプション画面には「履歴のクリア」や「定型文の編集」、「FIFOモード/LIFOモード」の切り替え設定などがあります。意外と使用頻度が高いので、ぜひ覚えておきましょう。
3.「Clibor」のおすすめ設定
ここからは管理人が使用している「Clibor」のおすすめ設定について解説していきます。
ただし、この「Clibor」には様々な便利機能が搭載されています。使用する人の環境や使用状況によってベストな設定は異なると思うので、じっくり設定を読んで、自分なりの使いやすい「Clibor」にカスタマイズしてくださいね。
共通1
【共通1】では、「自動貼り付けを有効にする」を“オン”にしておくと、コピペ作業が格段に楽になります。
この設定が“オフ”だと、「Ctrl2回でClibor起動→コピペしたい文字列を選択→Ctrl+Vで貼り付け」となりますが、「自動貼り付けを有効にする」を“オン”にすると「Ctrl2回でClibor起動→コピペしたい文字列を選択→自動的に貼り付け」となるので、ワンステップ省略出来て作業効率が上がりますよ。
自動貼り付け時のWaitはお好みで選択を。即反映したければ「0」でもOKですよ。
そして「メインの横幅」「一覧の上下の余白」「メイン画面の一行の文字数」などはお好みで変更してください。ちなみに自分は「400、10、65」の設定で使用しています。
最後に「スタートアップへの登録」は必ずクリックして登録しておきましょう。これにより「Clibor」が自動的にWindows 10 PC起動時に一緒に起動し、すぐに使用可能になります。
共通2
【共通2】は特に変更の必要はありませんが、起動時のモードを変更することが可能なのは覚えておくと良いかもしれません。
クリップボード
【クリップボード】では履歴保存や一覧に表示する件数などが変更可能です。一覧に表示する件数は、多すぎても見にくくなると思うので、使いながら自分にあった件数にすると良いでしょう。
ツールチップ
【ツールチップ】では、ポップアップするツールチップのカスタマイズが可能です。個人的には以下の用に設定していますが、お好みでどうぞ。
マウスの場合の表示位置:選択行の横
キーボードの場合の表示位置:選択行の横
このように選択行の横に「ツールチップ」が表示されるようになります。
表示
この【表示】の部分は、それぞれの利用状況に応じて設定してみてくださいね。
自分は「マウスのホイールでページを切り替える」と「キーボードのPageUpとPageDownでページを切り替える」をオンにしています。通常「履歴」は上部タブをマウスで右クリックして切り替えないといけませんが、このオプションをオンにしておくと、マウスホイールで切り替え可能になります。
また「メイン画面の表示位置をキャレット位置にする」をオンにしておくと、文字入力の際の「|」の部分で表示されるようになります。「Y:10」にオフセット処理もしています。ただし、現状ではあまりうまく機能してくれていません(;´∀`)
配色
【配色】は本当に好みの問題ですよね。ご自身で好きな色にカスタマイズしてみましょう。
一応自分が使っている配色を載せておきます。興味のある方はご利用ください。ネット上でも公式サイトなどで配布してくれていますよ。
こんな配色になります。
1.下部の「配色地の読込」をクリック。
2.以下の画面が開くので、↓の文字列を全てコピーし、貼り付けます。最後に「読み込み」をクリックすればOKです。
[CLIBOR] BACK_COLOR=clWhite SLTBACK_COLOR=$00FF8000 BACK_COLORF=clGray SLTBACK_COLORF=clWhite TOOL_COLOR=$00FFEBD7 TOOL_COLORF=$00804000 LINE_COLOR=$00FF8000 LINEHYOJI_COLOR=$00FF8000 BACK_COLOR2=$00E3E3E3 BACK_COLORF2=clGray SEARCHT=clWhite SEARCHF=clSilver SEARCHTF=clBlack
FIFO/LIFO
【FIFO/LIFO】では、FIFO/LIFOに関する各種設定が行えます。お好みでどうぞ。
ちなみに、FIFO/LIFOとは、それぞれFirst In, First Out(先入れ先出し)、Last In, First Out(後入れ先出し)の事で、このモードを利用することで、順番にコピーした内容を同じ順番で貼り付け可能になります。
例えば、FIFOを利用すると、「1:容量」「2:重さ」「3:接続距離」を順番にコピーし、その後貼り付けていくと、通常なら最後にコピーした「3:接続距離」が張り付けられるところ、FIFOモード中だと特別な操作をせずとも「1:容量」「2:重さ」「3:接続距離」と張り付けられるんです。
これは仕事の際など覚えておくと非常に便利かと思います。このモードの際は、「Clibor」が青から赤に色が変化します。
一度コピーした文字列を全てペーストし終わると、自動的に通常モードに移行します。
ホットキー
【ホットキー】は自分の使いやすいようにカスタマイズすると良いでしょう。一応自分のカスタマイズ例もご紹介しておきます。
メイン画面の呼び出し:Ctrlキーを2回で呼び出し
メイン画面(サブタブ/定型文)の呼び出し:Shiftキーを2回で呼び出し
FIFOモードの切り替え:ホットキーで切り替えを選択し、空欄をクリック。その後「Ctrl+Shift+f」を同時にクリック。※デフォルトの検索窓表示コマンドが同じため、検索窓を頻繁に使用する場合は別のキーを選択しましょう。
LIFOモードの切り替え:ホットキーで切り替えを選択し、空欄をクリック。その後「Ctrl+Shift+l」を同時にクリック。
検索2
【検索2】では、検索ボックスを常時表示する設定が利用可能です。リアルタイムに文字入力毎に検索してくれる「インクリメンタルサーチ」に対応しているので、興味のある方は“オン”にしておきましょう。
最後に「設定変更」を忘れずにクリックして、「Clibor」のおすすめ初期設定は完了です!
「Clibor」の使い方
最後に、「Clibor」の使い方について簡単に解説しておきます。
基本的にはクリップボードの履歴を過去1,000件にわたって記憶し、コピペで自由に使えるようになる機能がメインですが、それ以外にも定型文を登録しておいてそれをコピペできるのも非常に便利です。
「Clibor」のデフォルト設定だと、キーボードの【Ctrl】を2回クリックすると、「Clibor」が起動します。初期設定を変更していると、ここでコピペしたい文字列を選択すれば、自動的に張り付けされます。
また、上部タブでは「クリップボード」と「定型文」を切り替え可能。これも初期設定を行うと、【Shift】を2回クリックでいきなり「定型文」を表示させることが可能になります。
選択すると、すぐに「FIFO/LIFO」が貼り付けられます。
また、当サイトのおすすめ設定に変更していると、マウスホイールでクリップボードの履歴ページを移動させることが可能です。
また、非常に便利なのが、定型文の編集機能。この「定型文」は「クリップボード」と異なり消えることはありません。良く使うメールの書き出しや返信文、プログラミングやHTML、CSSなどのコードを入れておくのが非常におすすめです。
タスクバーの「Clibor」を「右クリック」し、「定型文の編集」をクリック。
まずは「新規登録」をクリック。
好きな文字やコードなどを書き込みます。改行などもきちんとペースト時には反映されます。入力出来たら「登録」をクリック。
定型文の順番は横の矢印で上下させることができます。また「メモ編集」でメモを書き加えることも可能です。
選択時は、このように「ツールチップ」で内容を確認可能です。
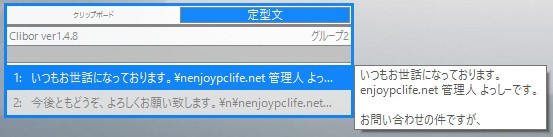
とにかく便利な「Clibor」、ぜひ皆さんも使ってみてくださいね!
以上、今日は便利なクリップボード履歴管理ソフト「Clibor」の使い方&おすすめ初期設定について解説してみました。
とにかく、一度使い始めてこの便利さに慣れると、もう「Clibor」無しの生活は考えられないほど重要なソフトになっています。日常のちょっとした業務作業や入力作業が格段に便利に、楽になるので、ぜひ皆さんも使ってみてくださいね!
ちなみに、この「Clibor」と、マウスジェスチャーソフト「StrokesPlus」は個人的にWindows 10必携のフリーソフトになっています(=゚ω゚)ノ
以上、参考になれば幸いです(*´ω`)
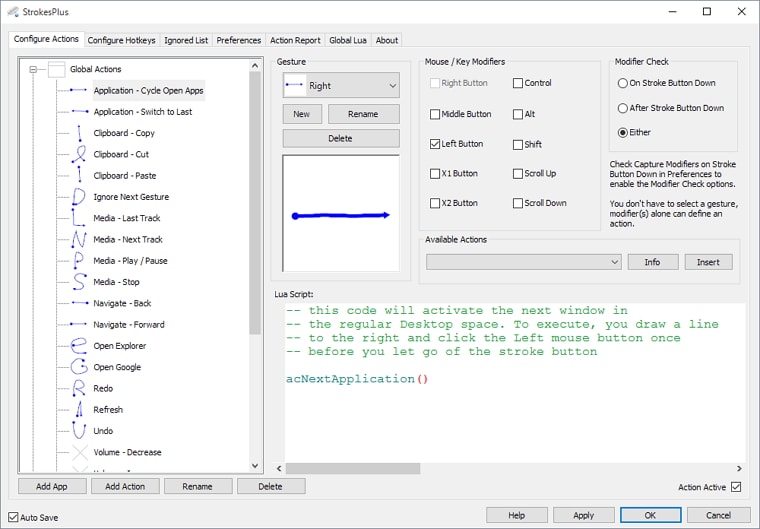


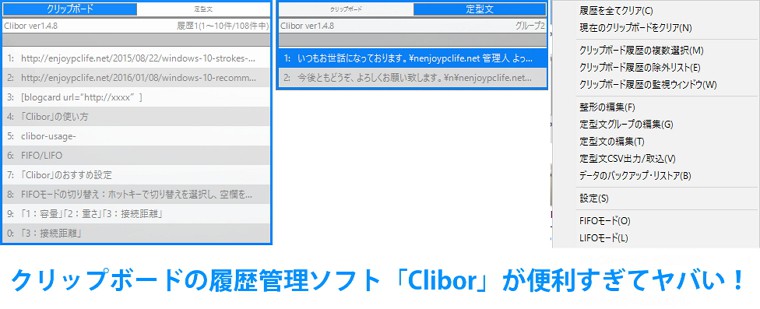
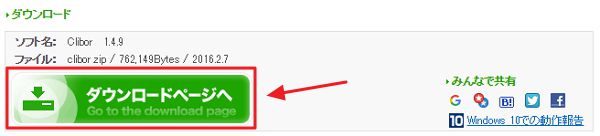

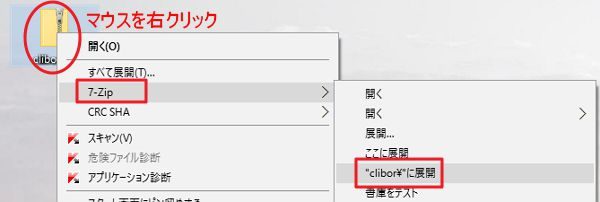
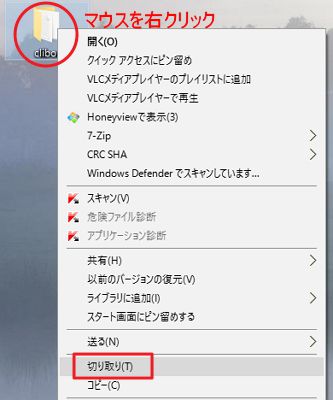
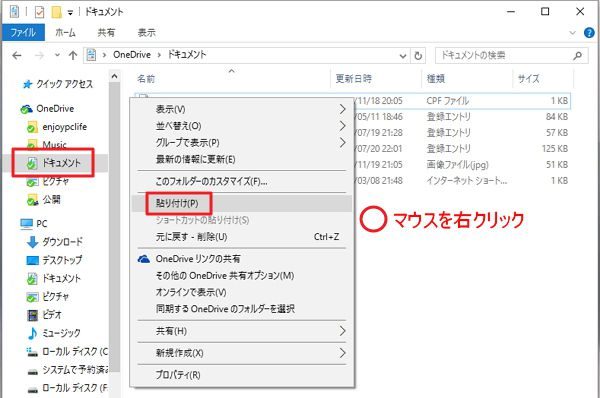
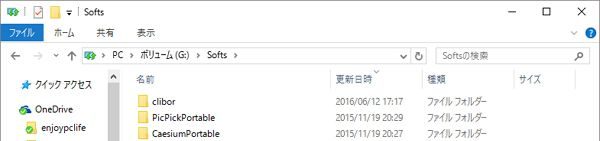

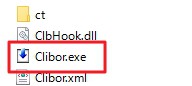

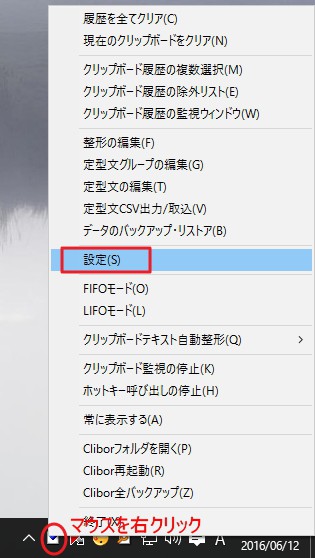
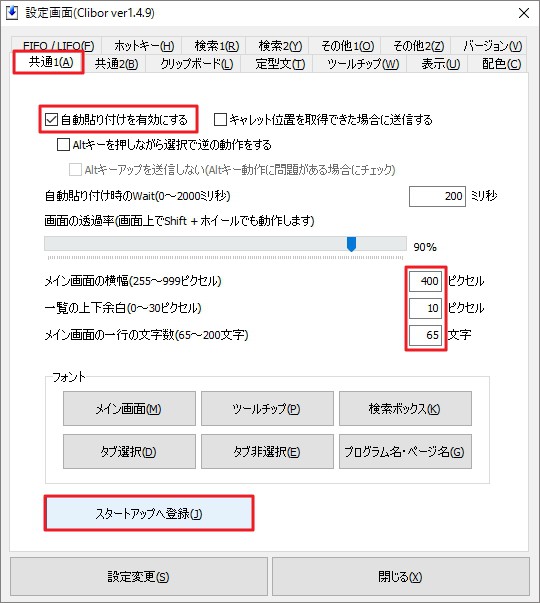

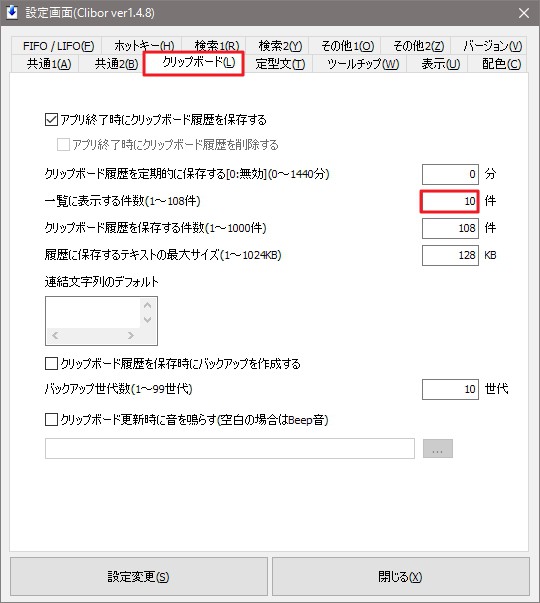
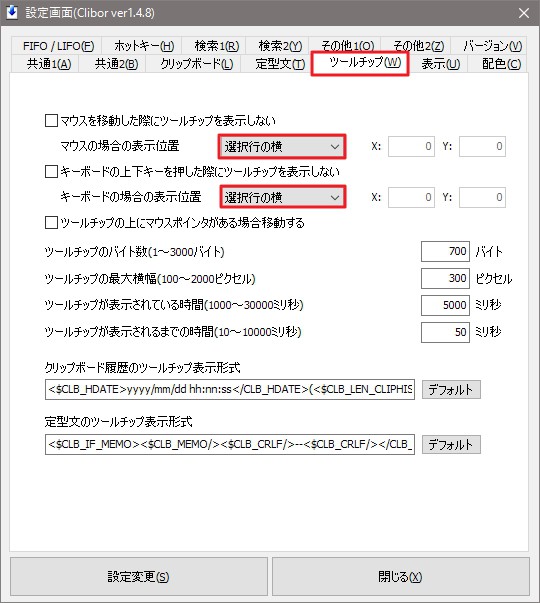
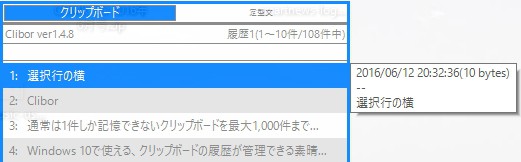
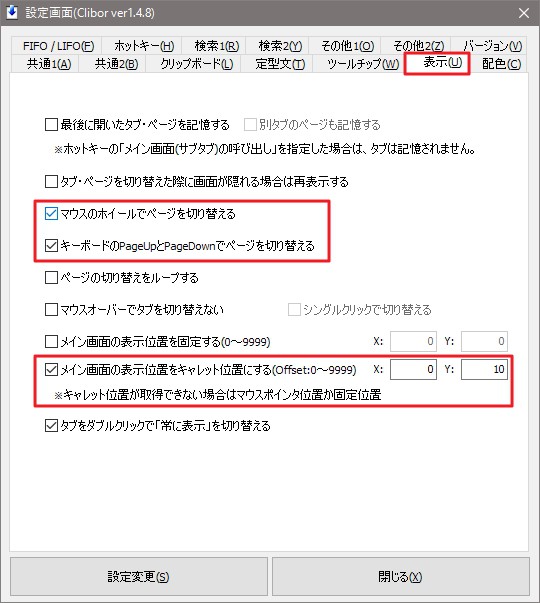
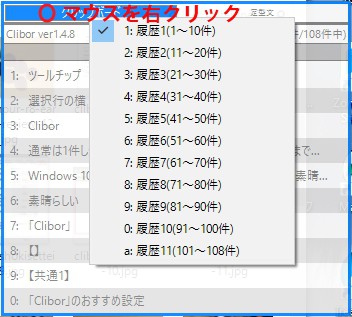
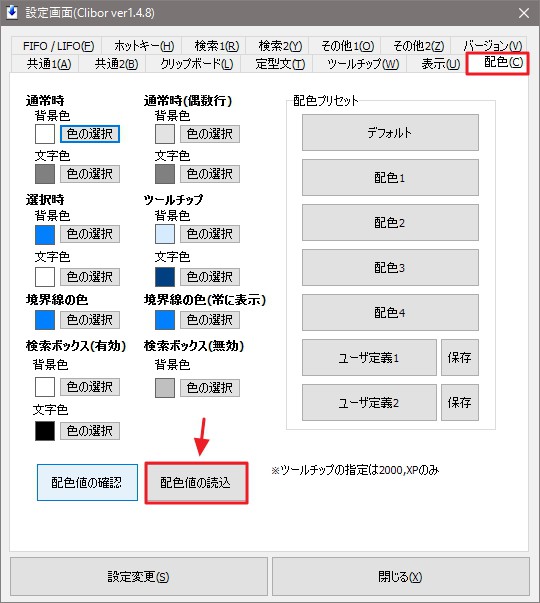
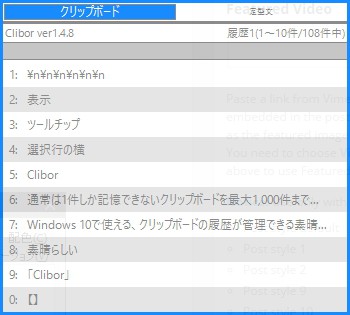
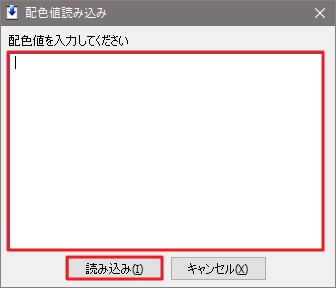
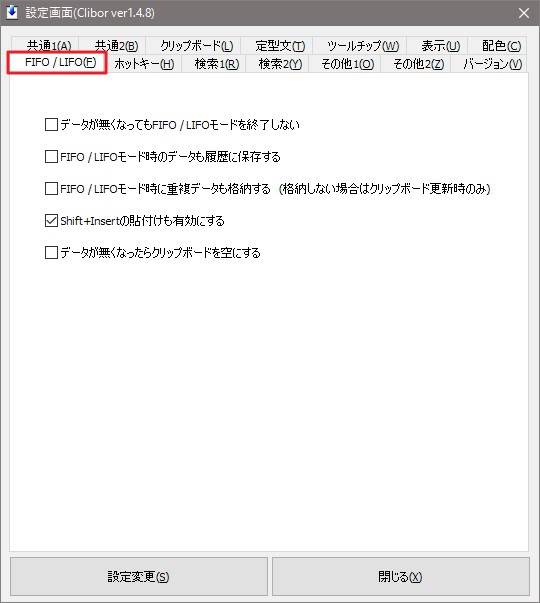
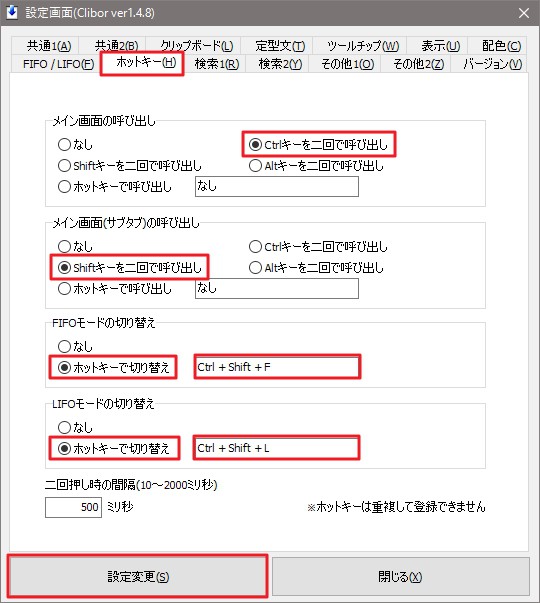
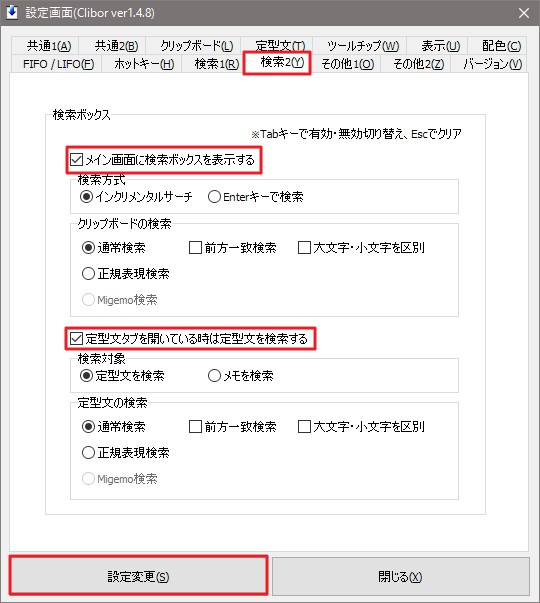
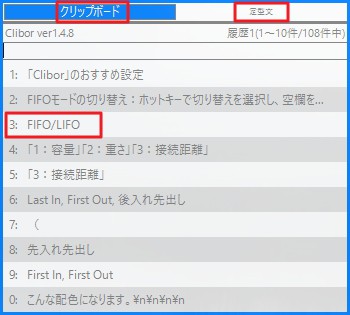
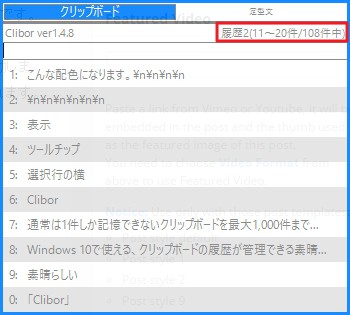
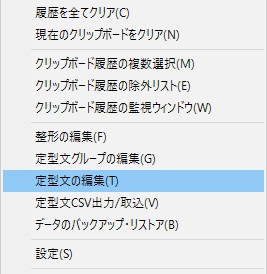
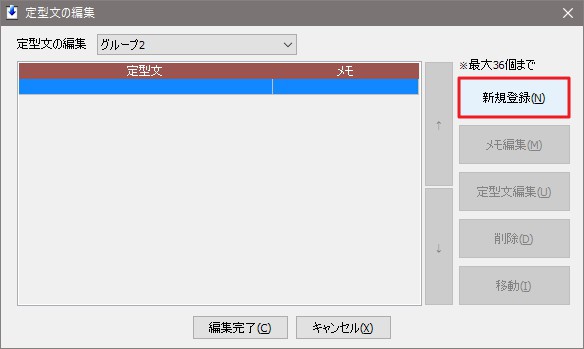
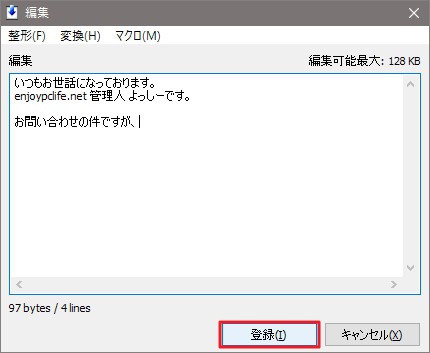
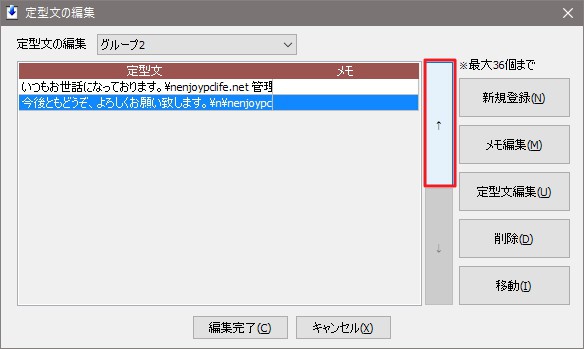





コメント