本日2017年10月17日より、Windows 10の大型アップデートである「Windows 10 Fall Creators Update」の配信が開始されました!
今回も様々な新機能が搭載されており、Windows 10を使用中のパソコンであれば無料でアップグレードできます。ただし、通常は不具合が無いかなどのチェックが入り、問題ないと思われるパソコンに徐々にWindows Updateを介して配信される予定です。
しかし、自動配信を待っていると数か月かかるなんてこともザラ。今回も管理人は早速手持ちのWindows 10 PCに手動で「Windows 10 Fall Creators Update」に強制的にアップグレードしてみました!こういった大きなアップデート後は大小さまざまな不具合が発生しやすく、一般の方にはおすすめしませんが、自分のような物好きさんは早く最新バージョンにアップデートしたいですよね?
今回は実際に「Windows 10 Creators Update」から最新の「Windows 10 Fall Creators Update」に【Windows 10 更新アシスタント】を使ってアップデートする方法をご紹介しておきますので、興味のある方は自己責任の下お試しください。くれぐれも会社のパソコンを勝手にアップデートすることはないようにご注意を。
※早速不具合情報が入ってきました。「ウイルスバスター クラウド」を使用中のユーザーはブルースクリーン発生の恐れがあるのでご注意を。また、トレントマイクロがNTTに提供しているフレッツ光の「セキュリティ対策ツール」や「フレッツ・ウイルスクリア」でも同様の問題が発生するようです。詳細は下記参照で。
- 「Windows 10 Fall Creators Update」アップデート前の注意点
- 既知のWindows 10 Fall Creators Update不具合情報
- Windows 10 Fall Creators Update:更新アシスタントのダウンロード方法
- Windows 10 Fall Creators Update:「Windows 10 更新アシスタント」を使って手動アップデートする方法
- 「Windows 10 Fall Creators Update」適用後の画面
- おまけ:「Windows 10 Fall Creators Update」のISOファイル入手方法
- Windows 10 Fall Creators Update:アップデート後の感想など
「Windows 10 Fall Creators Update」アップデート前の注意点
まず「Windows 10 Creators Update」にアップデートする前の注意点について。
今回のアップデートはマイクロソフトが年に2回程度行っている大掛かりなアップデートになります。そのため、予期せぬ不具合などがパソコンに生じる可能性もないとは言えません。
事前に重要なファイル(写真や動画、オフィスなどのデータ、IEのお気に入り、メールのバックアップ)のバックアップはしっかりと外付けHDDやUSBメモリなどに取っておくことをお忘れなく。
また、会社のパソコンの場合は、必ず会社の指示があるまでは勝手に更新作業を行うことはしないようにしましょう。
そして、以下で解説しているアップデート方法のご利用に関しては、いつもの事ですが自己責任の下でお願いします。もしも不具合が生じても責任は負えませんのでご了承くださいませ。
※可能であれば、セキュリティ対策ソフトは一度アンインストールしておくと安心かもしれません。以前のアップデートの際に意外と不具合報告が多かったです。今回管理人は「Kaspersky」をアンインストールせずにそのままアップデートしましたが、特に問題は発生しておりません。
Windows 10 Fall Creators Updateアップデート前の事前準備
以下に管理人が心掛けた「Windows 10 Fall Creators Update」アップデート前に行った事前準備をご紹介しておきます。参考にしてみてください。
- PCに自動ログイン設定してある場合は解除しておく。参考:Windows 10で自動ログイン/サインインを設定する方法~パスワードの入力を省略~
- Cドライブに十分な空き容量を確保。最低でも20‐30GB程度は空けておきましょう。
- 作業中のファイルがあれば保存してアプリを終了しておく。
- 重要なデータ、例えば家族写真や動画、仕事のオフィスファイルなど、無くなって困るものは外部媒体(外付けHDDやUSBメモリなど)に保存しておく。
- 不要なアプリ/ソフトがあれば削除/アンインストールしておく。
- PC構成は極力シンプルに。USBメモリやHDD外付けドライブなどは外しておく。
- セキュリティソフトは一旦停止。ただしアップデートの直前に行いましょう。場合によっては一旦アンインストールも検討を。その他起動していなくて良いアプリは一旦終了させておきましょう。
- 前回は「MacType」や「UxStyle」「UltraUXThemePatcher」などのカスタマイズ系のパッチを使用している場合、不具合が多かったです。一旦アンインストールしておくことを推奨しておきます。
既知のWindows 10 Fall Creators Update不具合情報
なお、現時点で判明している「Windows 10 Fall Creators Update」アップデート時の不具合についてご紹介しておきます。該当するソフトなどを使用中の場合は事前にアンインストールするなど対処しましょう。
管理人の場合は、新しく「Windows 10 Fall Creators Update」で追加になった「電話を追加」で認証メッセージをSMSでiPhoneに送付したところ、サインインにエラーが発生して先に進めなくなっています。後日改善したらお伝えします。
最終更新日:2017年10月21日
- ウイルスバスター クラウドをインストールした状態で「Windows 10 Fall Creators Update」にアップデートするとブルースクリーン(BSoD)が発生する。
対処方法:ウイルスバスター クラウドをアンインストールしてから「Windows 10 Fall Creators Update」をアップデートする。現状アップデート後のインストールも非対応の模様。
【追記】修正モジュールの配布が開始されたようです。リンク先で対処方法をご確認ください。
詳細:ウイルスバスター クラウドの Windows 10 Fall Creators Update (RS3) の対応状況について|ウイルスバスター ヘルプとサポート - フレッツ光の「セキュリティ対策ツール」や「フレッツ・ウイルスクリア」でもインストール時にエラーが発生する模様。これはトレンドマイクロが提供している製品なので同じ不具合なのでしょう。
対処方法:「セキュリティ対策ツール」や「フレッツ・ウイルスクリア」をアンインストールした状態で「Windows 10 Fall Creators Update」をアップデートする。現状アップデート後のインストールも非対応の模様。今後改修してリリース予定。
【追記】修正モジュールの配布が開始されたようです。リンク先で対処方法をご確認ください。
詳細:Windows 10 環境における「セキュリティ対策ツール」( Windows 版 ) のインストール不具合に関するお知らせ|NTT西日本 - 「電話を追加」で認証メッセージをSMSでiPhoneに送付したところ、サインインにエラーが発生して先に進めなくなった。(管理人の環境下)
対処方法:現時点で不明。改善したらご報告します。 - パソコンの画面が乱れる、バッテリー駆動時にタッチ操作が不可になるなど。
対処方法:各パソコンメーカーの対応待ち。アップデート前にメーカー製パソコンの場合はホームページで対応状況をよく確認しておきましょう。
詳細:各メーカーのホームページでご確認ください。
Windows 10 Fall Creators Update:更新アシスタントのダウンロード方法
まずは「Windows 10 Fall Creators Update」にアップデートするために、マイクロソフトの公式ページから「Windows 10 更新アシスタント」をダウンロードしましょう。
以下のリンク先の【①今すぐアップデート】をクリックすることでダウンロード可能です。
ちなみに、【②ツールを今すぐダウンロード】をクリックすると、「MediaCreationTool」がダウンロードできます。こちらを利用してもアップデート可能ですが、上記の【今すぐアップデート】からの「Windows 10 更新アシスタント」を利用する方が簡単です。
ただし、「Windows 10 更新アシスタント」で失敗する場合や、「Windows 10 Creators Update」のISOファイルなどが欲しい方は、こちらの「MediaCreationTool」を利用すると良いでしょう。
以前「Windows 10 更新アシスタント」では非対応と出たパソコンも、「MediaCreationTool」を経由するとアップデート出来た事例がありましたので。
Windows 10 Fall Creators Update:「Windows 10 更新アシスタント」を使って手動アップデートする方法
それでは早速、「Windows 10 Fall Creators Update」にアップデートしていきます。
まずは、起動中のソフトなどは極力終了させ、データの保存作業も行っておきましょう。外付けHDDやUSBメモリなど、外部媒体はできるだけすべて外しておきましょう。
また、更新作業には約1時間程度かかりました。(Core i5、メモリ8GB、SSD環境のノートパソコン)
場合によってはさらに多くの時間がかかる可能性もあります。時間に余裕がある際に、じっくり行うことをおすすめします。ノートパソコンの場合はバッテリー切れにならないように、必ずコンセントにアダプターを挿して作業を行ってください。
さて、準備が完了したら、先ほどのリンク先から「Windows 10 更新アシスタント」をダウンロードします。適当な場所に保存しましょう。
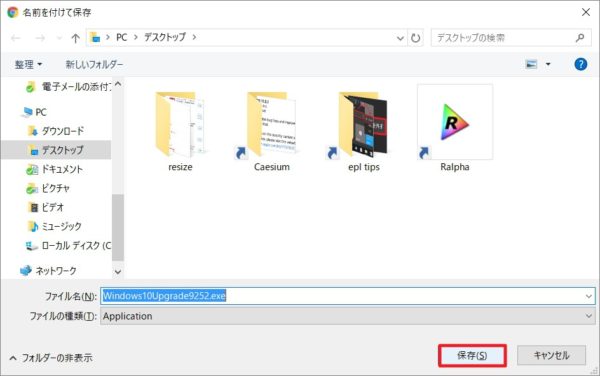
「Windows 10 更新アシスタント」のダウンロードが完了したら、クリックしてインストール作業を開始します。
ユーザーアカウント制御が表示されたら「はい」をクリック。
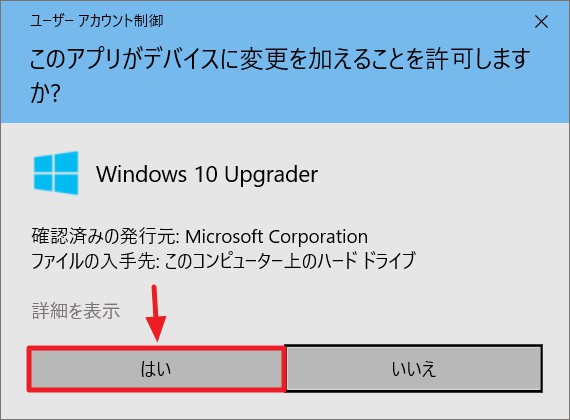
これで「Windows 10 更新アシスタント」が起動し、自動的に更新プログラムのチェックが開始されます。
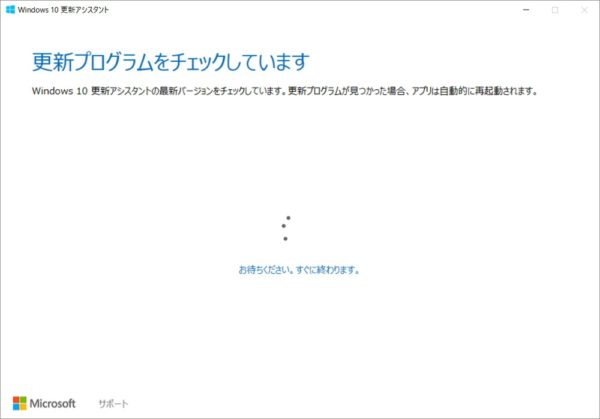
【今すぐ更新】をクリックすると、「Windows 10 Fall Creators Update」への更新作業が開始されます。ここをクリックする前に、事前に各種データのバックアップや不要な常駐ソフトの終了、特にセキュリティ対策ソフトなどは一旦終了させておきましょう。
右下のタスクトレイに常駐ソフトが表示されています。ここで一つずつ終了させておきましょう。∧矢印もクリックして確認するのもお忘れなく。
【今すぐ更新】をクリックすると、PCと「Windows 10 Fall Creators Update」の互換性チェックが開始されます。このように「このPCはWindows 10と互換性があります」と表示されればOKです。【次へ】をクリック。
更新プログラムのダウンロードが開始されるので待ちます。バッテリー切れのないように、電源に接続しておくのをお忘れなく。
「Windows 10 Fall Creators Update」のダウンロードが完了したら更新プログラムの準備が始まります。
「Windows 10 Fall Creators Update」更新プログラムの準備が完了したら以下の画面になります。【今すぐ再起動】をクリックすれば更新作業が開始されます。改めてここをクリックする前に、事前に各種データのバックアップが済んでいるか、また不要な常駐ソフトの終了、特にセキュリティ対策ソフトが終了出来ているか確認を。
左下の【後で再起動】を選べば再起動タイミングをずらすことは可能です。基本的に放置してたら30分で再起動されるので十分ご注意を。
この語PCは自動的に再起動を繰り返します。時間はダウンロードから更新準備、再起動を含めて自分の環境では1時間強でした。
「Windows 10 Fall Creators Update」適用後の画面
「Windows 10 Fall Creators Update」が無事適用され、アップデートが終了すると、通常のログイン画面が表示されます。その後ログインすると以下の「Fal Creators Update へようこそ」の画面が表示されます。
それぞれのリンクをクリックすると、新機能が簡単に確認できるので、ぜひ時間があればチェックしてみてくださいね。
また、併せて以下の画面も表示されます。
お疲れさまでした。
おまけ:「Windows 10 Fall Creators Update」のISOファイル入手方法
「Windows 10 Fall Creators Update」のISOファイル入手方法をご紹介しておきます。
最初と同様に以下のリンク先へ行き、【②ツールを今すぐダウンロード】をクリックします。
後は指示に従って操作していくのですが、ちょっと時間が足りなかったので詳しい解説が載せれませんでした。後程改めてアップしますが、検証したところ以前の方法とほぼ同様でした。良かったら参考にしてみてください。
Windows 10 Fall Creators Update:アップデート後の感想など
今回の「Windows 10 Fall Creators Update」ですが、見た目はそれほど大きく変わっていません。しかしながら、スマホなどとの連携機能が強化されたり、「設定」に「Cortana」の項目が追加されるなど、様々なアップデートも施されています。
せっかくのスマホ連携機能がうまく使えていないのは残念ですが、今後マイクロソフトに問い合わせるなどして解決を図りたいと思います。
ただし、こういった大きなアップデートの際には様々な不具合が付き物です。お急ぎでなければ自然とWindows Updateで配信されるのを待つか、数日はネットの様子を観察して不具合をチェックしてから更新した方が安全かもしれません。不具合情報は判明次第、このページに追記していきます。
以上、参考になれば幸いです。

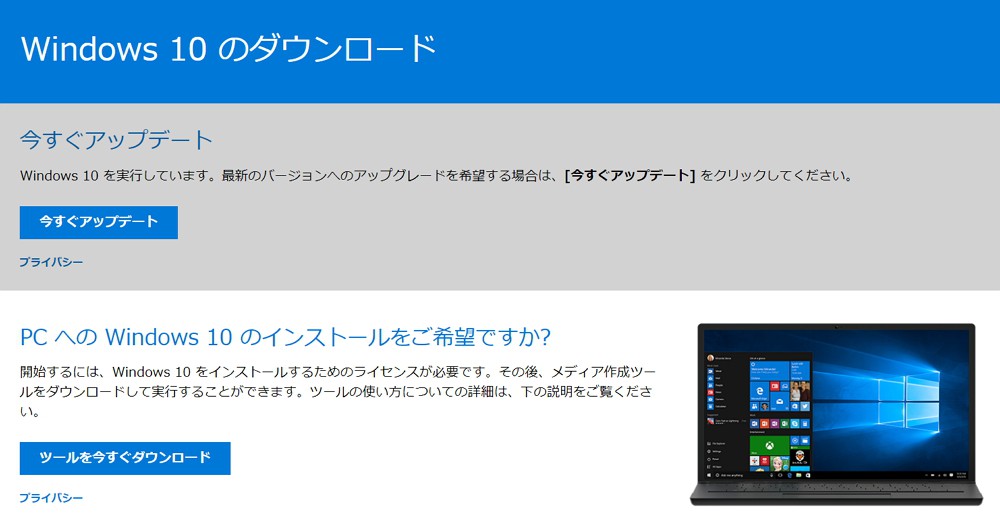
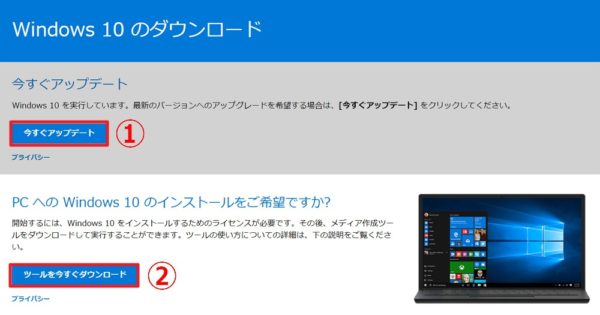
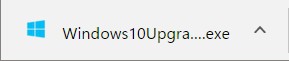
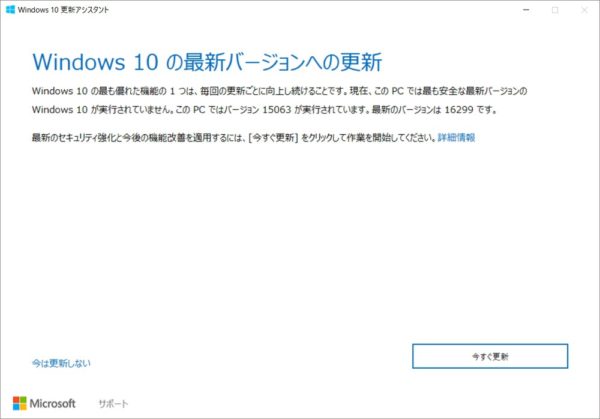
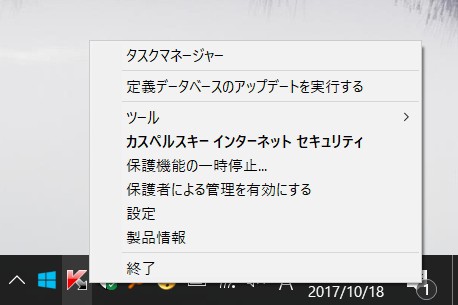
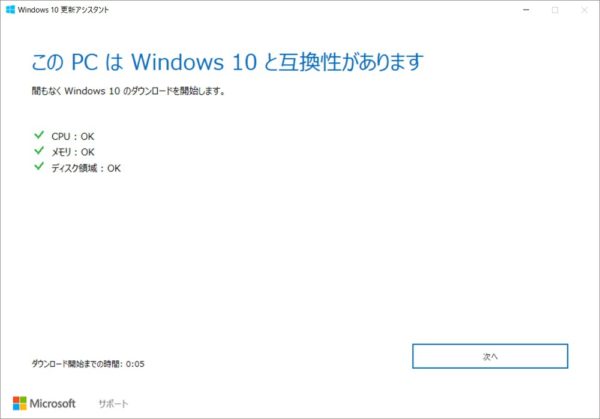
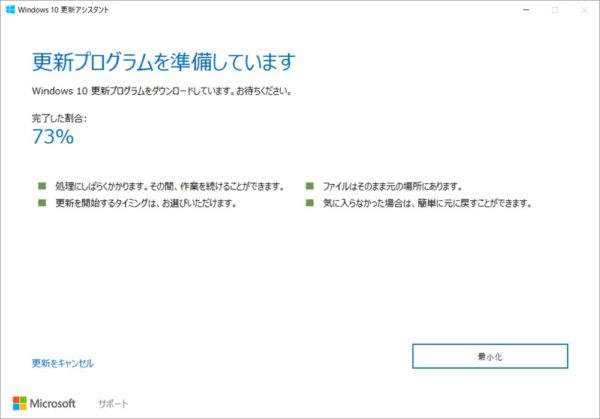
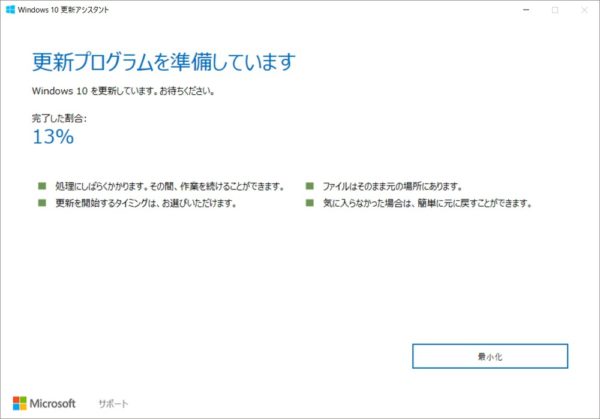
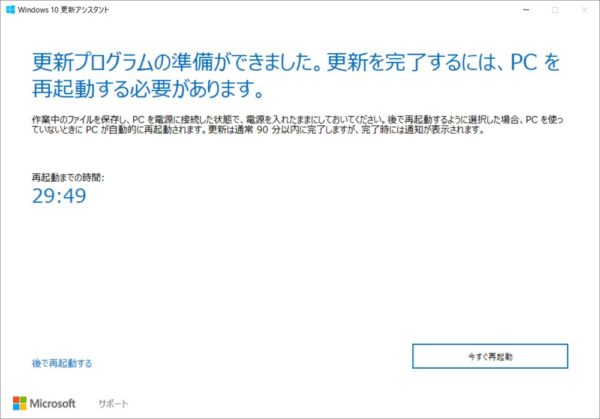
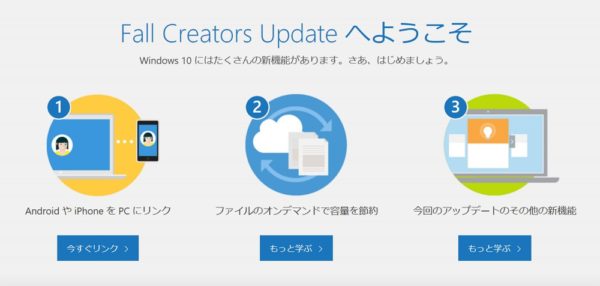
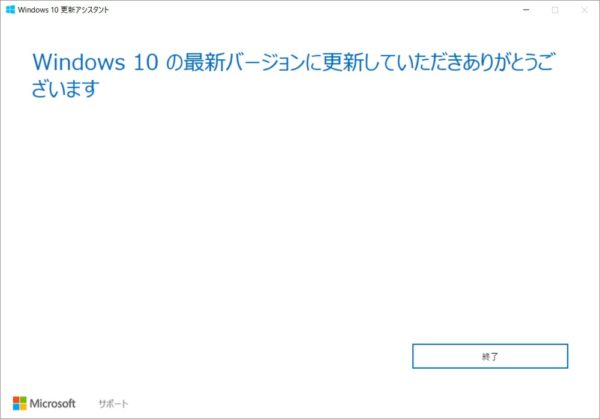
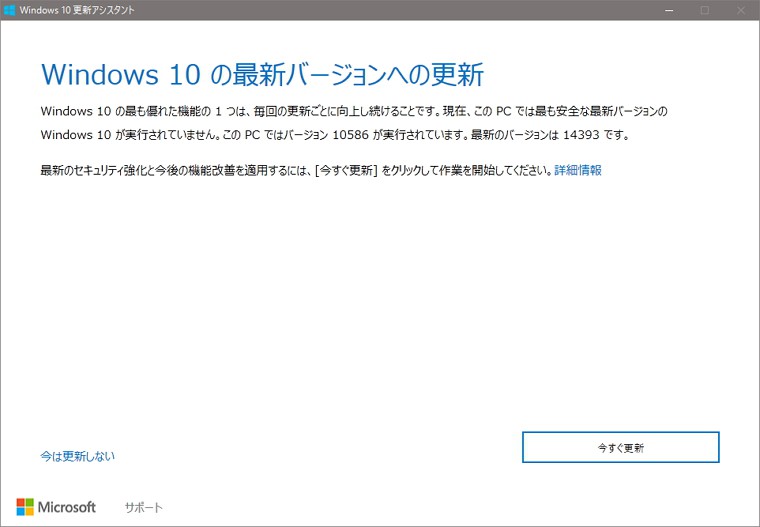





コメント
私もで早くアップデートをやりたい方なんですが、しばらく様子を見ていて、やるときは、ここを見ながらやりたいと思います。なにかあったら教えてください。
しばらく様子見が自分も良いと思います(=゚ω゚)ノ
何かあれば出来る限りサポートしますので、ご連絡くださいね!
Fall Creators Update後、ノートPCがログイン出来なくなりました。かろうじでCtrl + Alt + Delキーを押すとログインの入力欄が表示されました。あと、動作も重たく感じすぐに以前の状態に戻しました。
やはり、しばらく様子を見てからのがいいですね
ご報告ありがとうございます!
やはりパソコンの性能などによっては操作性が悪化する可能性はあるでしょうね。
無事復旧できたようで良かったです(*´ω`)
今日、Windows 10 Fall Creators Updateを手動でやってみました。練習用に、予備のパソコンに、です。ダウンロードに時間がかかりました、2時間ぐらい。全部終了して2時間15分ぐらいかかりました。途中、「最小化」のボタンをクリックしてしまって、タスクバーに表示されず、あせりました。進行状況が分からない。Windows10更新アシスタントのショートカットができているので、それをクリックすればよかったんですね。進行状況がわかりました。予備で練習したので、メインのパソコンも手動でやってみようと思います。なにかありましたら、教えてください。終わったら、ここで報告します。
お疲れ様です!
今回は手持ちのパソコンはどれもスムーズにアップデートできています。
印象としては、「Creators Update」とあまり動作面は変わらない感じですね。古いパソコンでも特に重たくなった感じはしていません。
また何かあればお気軽にご相談ください(=゚ω゚)ノ
メインのパソコンに、Windows 10 Fall Creators Update が終了しました。今までとあまり変わりはないですね。多少は変わってはいますが、動作は変わりありません。タスクバーに、Peopleアプリなるものが出現していますね。不具合は今のところ、ありません。
お疲れ様です!
確かに今回のアップデートはあまり大きな変化はありませんね。動作も安定していますし、比較的安定しているバージョンかと思います。
新しい文字も採用されていますし、少しずつ改良されてきている感じですね。
今回、アップデートをしてみましたが、ノートパソコン(メーカー:MSI 機種型式: 6QC-041JP)で、スリープから復帰後、正常に本体ディスプレイに表示できないトラブルが発生。休止中にすれば、きちんと復帰できますが、使用するのに不安でしたので、前バージョンに戻しました。
また、Windows Updateでしつこいくらいアップデートの通知が来たので、Professionalにアップグレードし365日アップデート延期しました。
ご報告ありがとうございます!
ドライバの相性問題の気もしますが、難しいところですね。
BIOSなどはアップデートされているようですが、すでに適応済みでしょうか?
一応URLを載せておきます。
https://jp.msi.com/Laptop/support/GL62-6QC-041JP#down-driver