Windows 10は個人的になかなか快適に使用できているのですが、最近困っていたことが2点あります。
まずはWindows 10 PCを起動した際に、「Num Lock」が“オフ”になってしまう問題。これは現在使用中のパソコンが自作かつ結構マザーボードなどが古いこともあり、しょうがないのかなと諦めていました。たまに起動時に「Num Lock」が“オン”になっていることもあったのですが、原因は不明でした。
この「Num Lock」問題はそこまで苦にはならなかったのですが、もう一点非常に困っていたのが、原因不明の“ブルースクリーン(致命的なエラー)”が結構頻繁に発生していたこと。これもPCが古いせいか、古いレジストリや掃除/最適化のし過ぎかな?と思い、原因を追究して対処する必要があるなあ。と考えていた段階でした。
そんな時ふと気になったのが、Windows 10に搭載されている「高速スタートアップ」機能。これはその名の通り、PCの起動を高速にしてくれるWindows 10デフォルトの機能なのですが、意外と不具合を起こす事でも知られています。そこでとりあえずこの「高速スタートアップ」を無効にしてみたら、あら不思議。「Num Lock」が“オフ”になる問題も、“ブルースクリーン(致命的なエラー)”が頻発する不具合も直りました。
結局「高速スタートアップ」が実際に原因だったかどうかの検証までは出来ていないのですが、もしも同様の問題や、USBメモリが認識しない不具合などで困っている方は、ぜひ一度試してみてくださいね。
Windows 10:PC起動時「Num Lock」が“オフ”の場合に“オン”にする方法。
Windows 10でPC起動時に「Num Lock」が“オフ”の場合に、“オン”にする方法は、主に以下の3つがあります。
1.BIOSから「Num Lock」を“オン”に設定する。
BIOSというのは、Windows 10が起動する前に表示されるハードウェア(マザーボード)のプログラムの事です。通常はパソコン起動時にメーカーロゴが表示されると思うのですが、このロゴ画面で一般的にはF2キーかDeleteキーを押すことでBIOS設定画面に入ることができます。
BIOS設定画面が開いたら、中から「Num Lock」の項目を見付けて「オン」に設定し、「SAVE(保存)」してPCを再起動します。
ただし、初めての場合は意味が分からないかもしれないし、下手に操作するとPCが起動しなくなる恐れもあるので、変更時は十分注意して操作してくださいね。
2.レジストリキーを直接変更してみる。
これまたPC初心者には、より難易度が高いかもしれません(;´∀`)
レジストリキーをいじったことがある場合は、この方法を試してみると良いでしょう。下手にいじるとこれまたPCに不具合を起こす可能性があるので、操作には十分ご注意を。
1.検索窓(Cortana)に【 regedit 】と入力。上部に表示される「regedit」をクリックして起動。
2.【HKEY_USERS→.DEFAULT→Control Panel→Keyboard】と進み、【InitialKeyboardIndicators】をダブルクリック。
3.文字列の編集画面が表示されるので【2147483648】を【2147483650】に変更して「OK」をクリック。
↓
4.Windows 10 PCを再起動。
3.フリーソフト「NumLockLock」を使う。
PC初心者の方にはこれがおすすめかもしれません。フリーソフトで「Num Lock」をオンにするように監視してくれるフリーソフト「NumLockLock」というものがあります。
上記の1.2.が難しい場合は試してみてくださいね。これでもダメなら「高速スタートアップ」を“無効”にしてみましょう。
Windows 10:ブルースクリーン(致命的なエラー)が発生した場合に原因を探る方法
Windows 10でブルースクリーン(致命的なエラー)が発生した場合に原因を探る方法ですが、個人的にはフリーソフトの「BlueScreenView」を使用しています。エラーコード(STOPコード)から原因を特定することも出来ますが、メモする間にブルースクリーンの画面が消えたりするので、個人的には「BlueScreenView」の使用機会が多いです。
と言っても、そもそもブルースクリーンが発生する状態は、本来ソフトウェアやハードウェアに重大な不具合が発生している場合が多いので、頻発する際はもしもの故障に備えてデータのバックアップはしっかり取っておきましょう。
Windows 10:高速スタートアップを無効にする方法
前置きが長くなりましたが、ここから実際にWindows 10で高速スタートアップを無効にする方法を解説していきます。
一般的にWindows 10 PCを使っていて気になる不具合が無い場合は、特に「高速スタートアップ」を無効化しなくても良いかと思いますが、自分のように何らかの不具合が頻発している場合は試してみても良いかもしれません。
この「高速スタートアップ」は、Windows 10終了時の状態を保持し、起動時にこれを読み込むことで高速なスタートアップを実現しています。しかし、「前回終了時とデバイス構成・状態が同じである」
ことが前提となっているので、SDカードやUSBメモリ、外付けHDDなどをパソコンの電源オフ後に取り外したりすると、不具合発生の原因になるようです。また、起動は高速になりますが、シャットダウン時は逆にデータを保存するために遅くなることも多いようです。
メリット・デメリットがあるので、ご自身の使用環境に応じて選択してくださいね。
Windows 10で「高速スタートアップ」を無効にする方法
一時的に「高速スタートアップ」を無効にする方法もありますが、今回は永続的に無効化する方法を解説します。
まずは左下の【スタートボタン】上でマウスを右クリックし、【コントロールパネル】を表示します。
【システムとセキュリティ】をクリック。
【電源オプション】をクリック。
【電源ボタンの動作を選択する】をクリック。
【現在利用可能ではない設定を変更します】をクリック。
下に画面をスクロールし、【シャットダウン設定】の【高速スタートアップを有効にする(推奨)】のチェックマークを外し、オフにします。最後に右下の【変更の保存】をクリック。
後はWindows 10 PCを再起動すれば、以後は「高速スタートアップ」が“無効化”された状態で利用可能になります。基本的には有益な機能なのですが、もしも何らかの不具合が発生している場合は、一度“オフ”にして様子を見ても良いかもしれませんね。



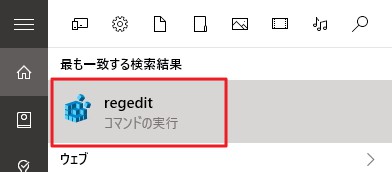
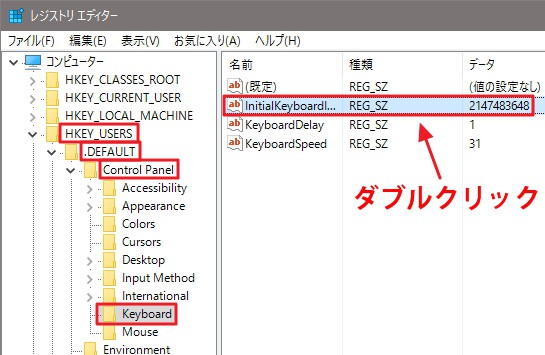
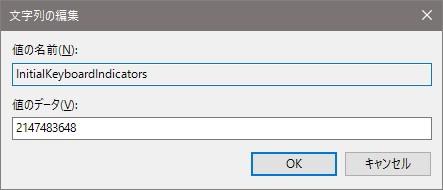
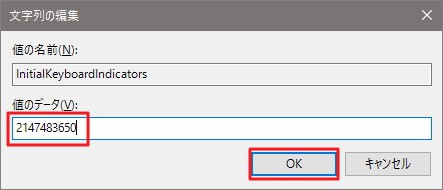
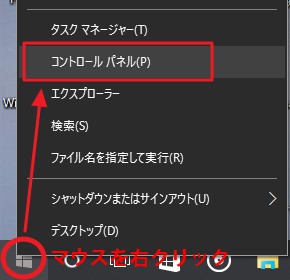
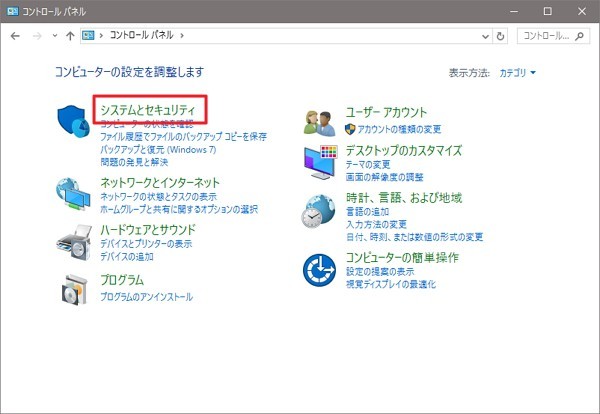
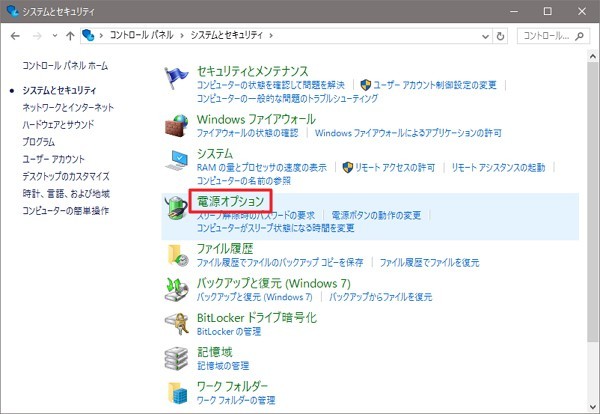
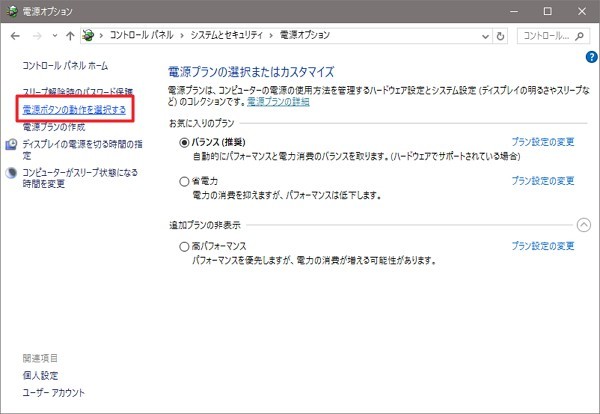
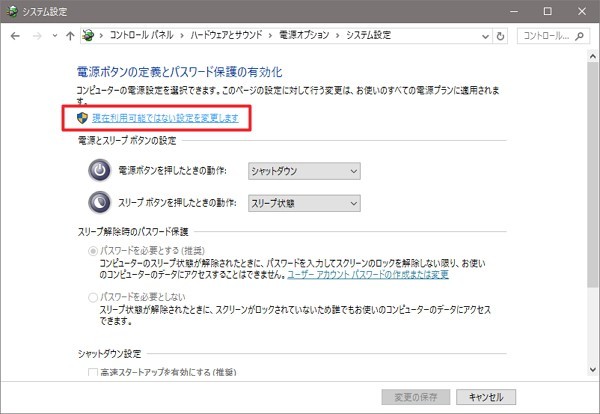
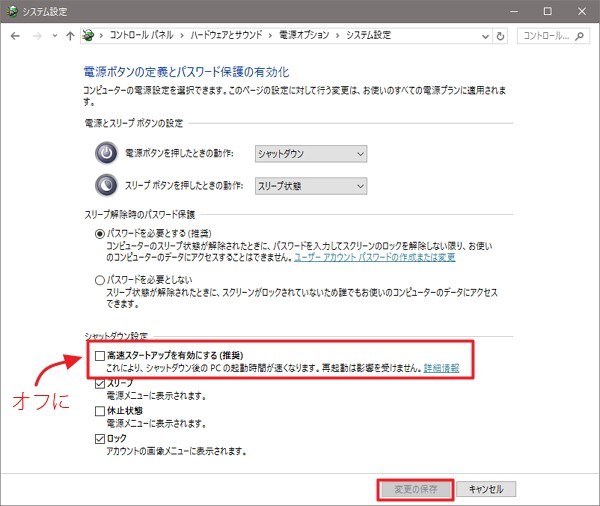




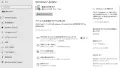
コメント
これはとても参考になりますね。今のところは、あの恐怖のブルースクリーンは出たことはありません。Num LockがOFFになっていることは、時々あります。なので、今はなにもしないつもりです。「高速スタートアップ」機能は知りませんでした。レジストリキーは、さわったことがあります。今はざっと読んだだけなので、もう一回じっくりと読ませていただきます。
特に不具合が発生していないのであれば、そのまま使っているので問題ないかと思います。確かに起動速度は速くなりますので。
もしも不具合が発生するようであれば、一度見直してみても良いかもです(∩´∀`)∩