Windows 10の半期に一度の大型アップデート「Windows 10 May 2019 Update」が配信開始となりましたが、皆様早速使用されていますでしょうか?管理人も手持ちの2台のWindows 10 PCを早速「Windows 10 May 2019 Update」にアップデートしましたが、現状では大きな不具合もなく動作しています。
さて、今回の「Windows 10 May 2019 Update」ですが、大小さまざまな改良や新機能が搭載されています。意外と便利に使える新機能もあるので、本日は個人的に気になる新機能や改良点についてまとめておきたいと思います。
- 「Windows 10 May 2019 Update」にアップデートするには?
- Windows 10 May 2019 Update:気になる新機能や改良点まとめ!
- Windows Updateが改良!Homeユーザーでも延長や一時停止が可能に。更新通知のアイコンも新登場。
- Spectre対策による影響緩和。PCのスピードが若干アップ?
- 白色をベースとする「ライトテーマ」が選択可能に。
- 仮想環境で手軽にアプリを試せる「Windows サンドボックス」
- スタートメニューが微妙にリニューアル
- ビルトインアプリのうち、削除可能なアプリが増えた。
- コルタナと検索ボックスが分離
- 検索ボックスが超進化!パソコン内の全ファイルが検索可能に。
- パスワードレスログイン機能の強化
- コンソールで文字のズームイン、ズームアウトなどが可能に。
- 「推奨トラブルシューティング」機能により、トラブル時の修正がより便利に。
- メモ帳のデフォルト保存形式がUTF-8 BOMなしに
- Unicode Emoji 12.0が使用可能に。「Windows + .」で絵文字が使えるよ。
- 「Windows 10 May 2019 Update」新機能&改良ポイントまとめ
「Windows 10 May 2019 Update」にアップデートするには?
「Windows 10 May 2019 Update」はすでに一般ユーザー向けに配信中ですが、まだ一部でドライバに関する互換性の問題などもあり、配信が行われていない環境もあります。
一般的には「Windows Update」経由で自動的に配信開始となるはずです。まだ適用できない場合は、もうしばらく待っておくと良いでしょう。手動での更新も可能ですが、不具合が発生する可能性もあるのであまりおすすめはしません。
Windows 10 May 2019 Update:気になる新機能や改良点まとめ!
それではここから、「Windows 10 May 2019 Update」の気になる新機能や改良点をまとめていきたいと思います。あくまでも一例ですが、良かったら参考にどうぞ。
Windows Updateが改良!Homeユーザーでも延長や一時停止が可能に。更新通知のアイコンも新登場。
まずは「Windows Update」に関する改良点から。
従来もWindows 10 Proユーザーなら「Windows Update」の延長が可能でしたが、やっとHomeユーザーでも適用期間の延長が可能となりました。また、配信の一時停止や、更新を促す通知アイコンがタスクバーに表示されるようになりました。これはなかなかの良アップデートだと思います。
【設定>更新とセキュリティ>Windows Update】
このように【更新を7日間一時停止】が行えるようになりました。
下部にある【アクティブ時間の変更】は積極的に活用しておきましょう。ここをクリックすると以下の画面になります。ここでアクティブ時間を指定しておけば、その時間中勝手にWindows 10が再起動されることはありません。また、新たに搭載された【このデバイスのアクティブ時間を、アクティビティに基づいて自動的に調整する】をオンにしておけば、デバイス側で判断して上手く調節してくれるようです。
そして【詳細オプション】をクリックすれば以下の画面に。自分は【更新プログラムの通知】をオンにしています。その下に【更新の一時停止】の項目があります。
ここをクリックすることで、最大35日間更新を一時停止できます。
「Windows 10 May 2019 Update」では、更新プログラムがある場合、タスクバー内に更新通知のアイコンが表示されるようになりました。個人的には分かりやすくなって良いかと思います。
Spectre対策による影響緩和。PCのスピードが若干アップ?
以前Intel CPUなどに関する深刻な脆弱性問題「Spectre」が発覚し、各社この対応に追われました。マイクロソフトもソフトウェアで対処を行っていますが、結果としてパソコンのパフォーマンスが低下するということに。
しかし、今回の「Windows 10 May 2019 Update」では、そのパフォーマンスの低下を改善する修正が行われ、パソコンによっては多少動作面が改善されているようです。個人的には体感できるほどではありませんでしたが、人によっては恩恵が感じられるかもしれませんね。
参考:Windows 10’s Next Update Will Make Your PC Faster, Thanks to Better Spectre Fixes|How-To Geek
画像引用元:Windows 10 19H1 will reduce the impact of Spectre Mitigation to “noise level”|MSPowerUser
白色をベースとする「ライトテーマ」が選択可能に。
従来までは黒色をベースとする「ダークテーマ」が利用可能でしたが、「Windows 10 May 2019 Update」からは白色をベースとする「ライトテーマ」が利用可能となっています。昨今は有機ELディスプレイの省電力対策としてGoogleやAppleなどが積極的にダークテーマの使用を推奨していますが、この辺りは好みの問題もありますよね。個人的には意外と“白”をベースとする「ライトテーマ」も気に入っています。
【設定>個人用設定>色】から【色を選択する:白】にすることで「ライトテーマ」を適用できます。
仮想環境で手軽にアプリを試せる「Windows サンドボックス」
「Windows 10 May 2019 Update」の大きな新機能として、「Windows サンドボックス」が新たに搭載されたことが挙げられます。「Windows Sandbox」を利用することで仮想マシンの作成・実行が比較的手軽に行えるようになり、不審なアプリの検証などが容易に行えるようになります。
初期状態では無効化されており、使用するには【Windowsの機能の有効化または無効化】を開き、【Windows サンドボックス】を有効化する必要があります。
ただし、利用できるのは「Windows 10 Pro」「Windows 10 Enterprise」(build 18305以降)ユーザーで「Home」ユーザーは未対応。また、利用するには他にも要件がいくつかあります。
気になる方はぜひ一度お試しあれ。
おすすめ解説サイト:あやしいソフトも安全・気軽に試せる「Windows サンドボックス」|窓の杜
スタートメニューが微妙にリニューアル
スタートメニューが多少リニューアルされています。更新がある際などの通知も変更になっていますね。なお、新規インストール時や新規アカウント作成時のデフォルトカラム数が、2カラムから1カラムに変更にもなっているようです。
ビルトインアプリのうち、削除可能なアプリが増えた。
従来までも、ある程度インストール済みアプリ(Solitaire, My Office, Skype)のアンインストールは可能でしたが、「Windows 10 May 2019 Update」ではその種類が増え、3D ビューアー, Groove ミュージック, メール, ペイント 3Dなどもアンインストール可能となっています。ただし、依然としてEdgeやストアアプリのアンインストールは不可となっています。
コルタナと検索ボックスが分離
これも意外と大きな改善点化もしれません。以前まではコルタナと検索ボックスは一つにまとめられていましたが、「Windows 10 May 2019 Update」ではそれぞれ別々に分離されました。
以前まではマイクロソフトもかなりコルタナに力を入れていましたが、最近は方針を変更して機能縮小の傾向にあるともいわれています。AmazonがAlexaをWindows向けに提供開始したことも影響しているのかもしれません。
なお、タスクバー上で右クリックすれば以下の画面が開きます。ここでCortanaボタンを非表示にしたり、検索ボックスをアイコンに変更したりも出来ますよ。
検索ボックスが超進化!パソコン内の全ファイルが検索可能に。
「Windows 10 May 2019 Update」では、検索ボックスがより進化して便利になりました。
以前のバージョンのWindows 10では、ドキュメント、ダウンロード、音楽、写真、ビデオ、およびデスクトップなどのライブラリのみが検索されていましたが、「Windows 10 May 2019 Update」からは、ライブラリとデスクトップを含め、PC全体を検索できるようになりました。
これを有効にするには【設定>検索>Windowsの検索の順】と進み、【拡張】を選択してインデクサーにPC全体を検索させます。ライブラリとデスクトップを検索するだけの【クラシック】インデックスモードも引き続きオプションとして利用できます。他にも検索場所をカスタマイズし、Windowsによってインデックス付けされるフォルダを選択することも可能です。ぜひ使ってみてくださいね。
ただ、個人的には今でも【Everything】を愛用しています。
パスワードレスログイン機能の強化
「Windows 10 May 2019 Update」では、パスワードレスでのログイン機能が大幅に強化されています。マイクロソフトは、「パスワードのない世界(a world without passwords.)」を追求しており、今回の機能強化はその一環です。
これには、パスワードを使用せず、電話番号に紐付けしてセキュリティーコードを送信する方法や、「Microsoft Authenticator」アプリを用いる方法などがあります。また、Windows HelloのPINを忘れてしまった場合に、PINをリセットする新たな手順も利用可能となっています。
最新バージョンの「Windows 10 May 2019 Update」では、パスワードなしのアカウントでWindows 10にサインインし、PINまたはその他のWindows Helloサインイン機能を利用してコンピューターを保護することができます。これによって複雑なパスワードを作成する必要もなくなりますし、パスワードを忘れてログインできなくなる心配も不要になります。また、「Windows Hello」が【FIDO2】の認定を取得したことも大きなトピックです。
参考:「Windows 10 May 2019 Update」はパスワードレスへ大きく前進 ~4つの改善を導入 – 窓の杜
コンソールで文字のズームイン、ズームアウトなどが可能に。
「Windows 10」のコンソール(「コマンド プロンプト」や「PowerShell」)で、文字のズームインやズームアウトが可能となりました。やり方は簡単。キーボードの「Ctrl」を押しながらマウスのホイールやトラックパッドをスクロールするだけです。従来までもデスクトップやブラウザなどで同様の操作は可能でしたが、ついにコンソールでも対応した形です。
なお、コンソールウィンドウのタイトルバーを右クリックして[プロパティ]を選択し、[ターミナル]タブをクリックすることで、例えばテキスト入力カーソルの色や形を変更したりも可能です。良く使う方は一度ご確認あれ。
「推奨トラブルシューティング」機能により、トラブル時の修正がより便利に。
トラブルシューティング機能も地味に進化しています。
従来までもWindows 10にはトラブルシューティングツールがありました。しかし利用するには、自分自身でPCの問題点を把握し、該当するトラブルシューティングツールを利用する必要がありました。
しかし「Windows 10 May 2019 Update」では、「推奨トラブルシューティング」機能が搭載されており、使用中のデバイスに特定の重大な問題が発生した場合、Microsoftによって自動的に問題が修正され、スムーズな動作が維持されます。
【設定>更新とセキュリティ>トラブルシューティング】
デフォルト設定では問題を修正する前に確認メッセージが表示されます。この設定は以下で変更可能です。
【設定>プライバシー>診断 & フィードバック>推奨されるトラブルシューティング】
メモ帳のデフォルト保存形式がUTF-8 BOMなしに
これはややマニアックな改良ポイントですが、ついにメモ帳のデフォルト保存形式が【UTF-8 BOMなし】に変更となりました。従来Windowsのメモ帳はBOM付きで保存されるため、Web制作界隈では嫌われていましたが、今後は多少日の目を浴びる機会が増えるかもしれません。
保存形式を確認したい場合は、【表示>ステータスバー】からステータスバーを表示しておくと便利です。また、これまた地味な改良ポイントですが、未保存のメモには【*】が付くようになりました。
保存できる形式(文字コード)は、「ANSI」「UTF-16 LE」「UTF-16 BE」「UTF-8」「UTF-8(BOM 付き)」の6種となっています。
Unicode Emoji 12.0が使用可能に。「Windows + .」で絵文字が使えるよ。
「Windows 10 May 2019 Update」では、新たに最新の絵文字「Unicode Emoji 12.0」が使用可能となっています。これによってバラエティー豊かな絵文字が簡単に利用可能。キーボードなら「Windows + .(ピリオド)」で絵文字パネルが表示されるので覚えておくと便利ですよ。
「Windows 10 May 2019 Update」新機能&改良ポイントまとめ
今回は「Windows 10 May 2019 Update」の気になる新機能&改良ポイントについてまとめてみました。今回紹介した以外にも多数の改良ポイントがあります。気になる方は英語ですが、以下の記事を参考にしてみると良いでしょう。
それと、これは今回の「Windows 10 May 2019 Update」の新機能ではありませんが、【Windows + V】で利用可能なクリップボードの履歴管理機能はぜひ使ってみてください。複数の履歴が管理可能になっていますし、他のデバイスとクラウド上でデータの同期も可能となっています。一度以下の設定を見てみると良いでしょう。
【設定>システム>クリップボード】
現在もクリップボード履歴を管理してくれるフリーソフト「Clibor」は手放せませんが、わざわざソフトをインストールして設定するのが面倒なら、Windows 10のこのデフォルト機能を活用するのがおすすめですね。
以上、参考になれば幸いです。


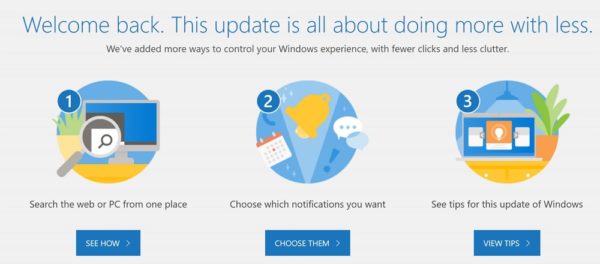
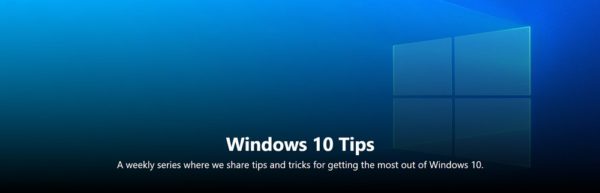
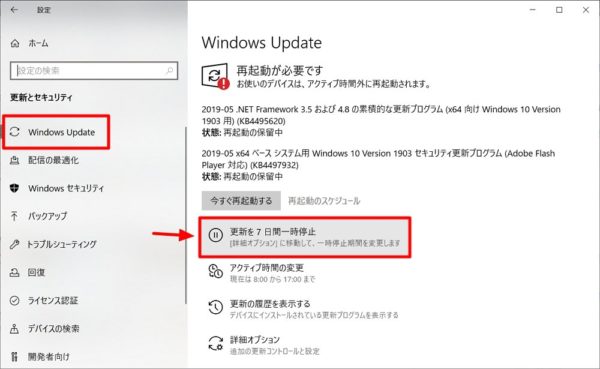
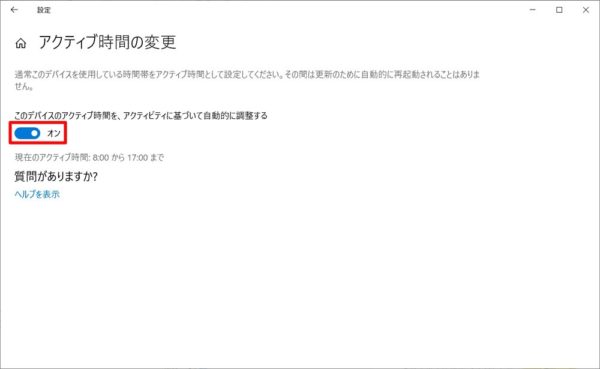
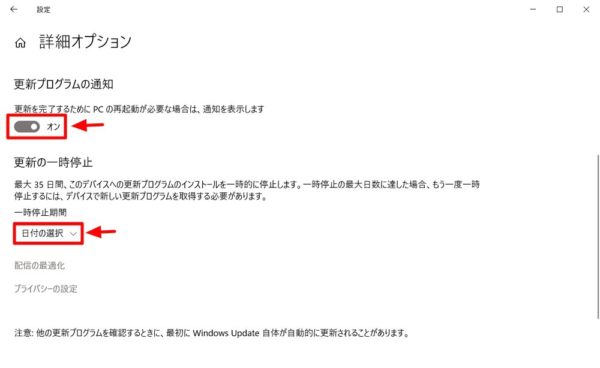
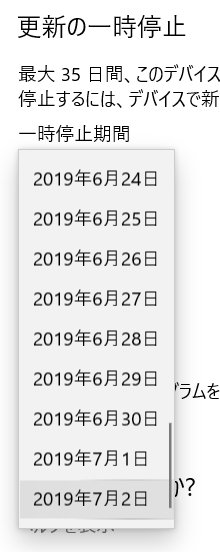

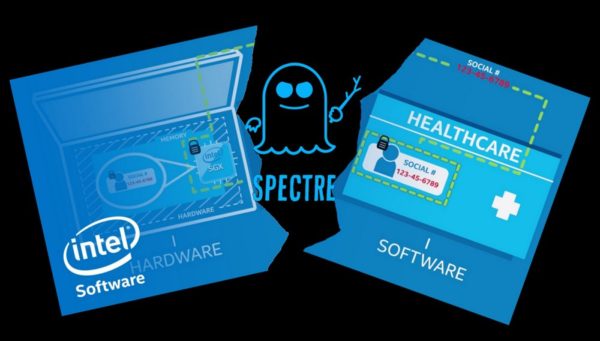
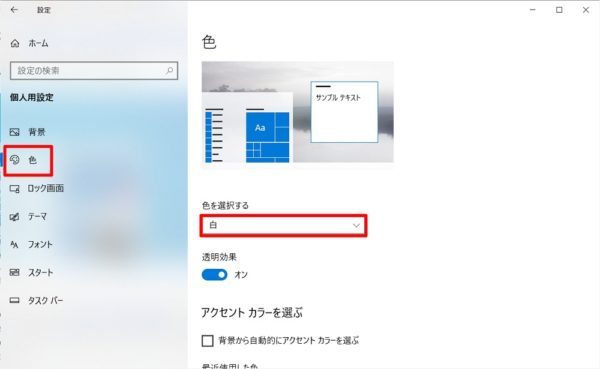
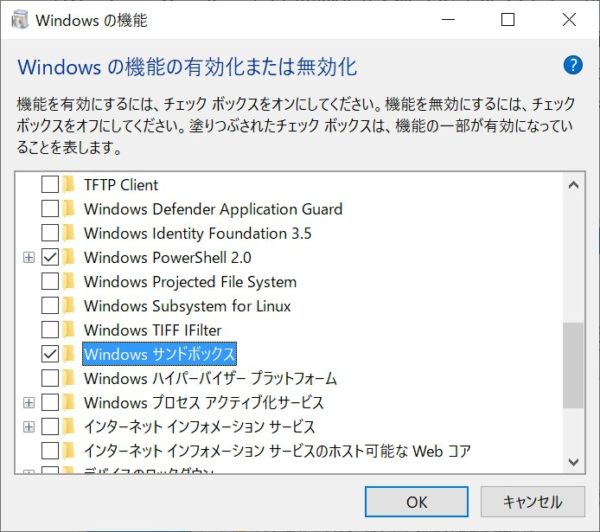
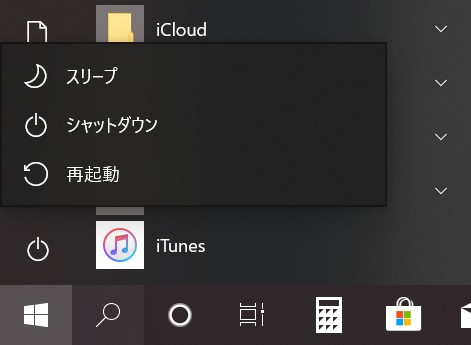
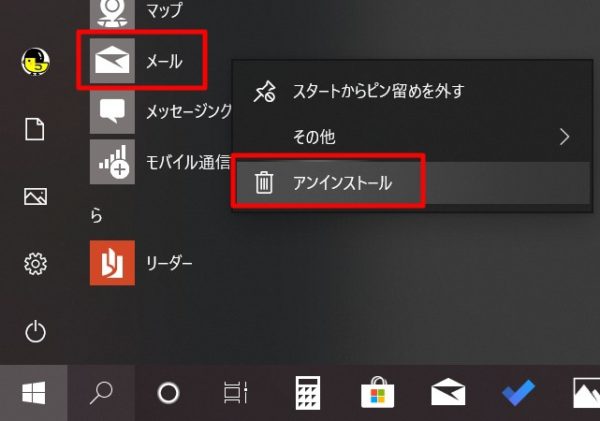

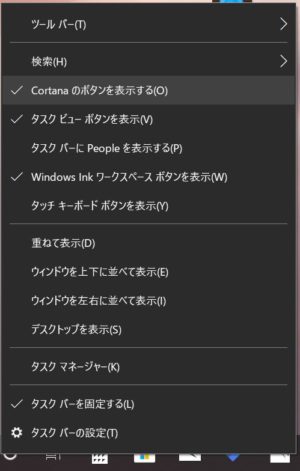
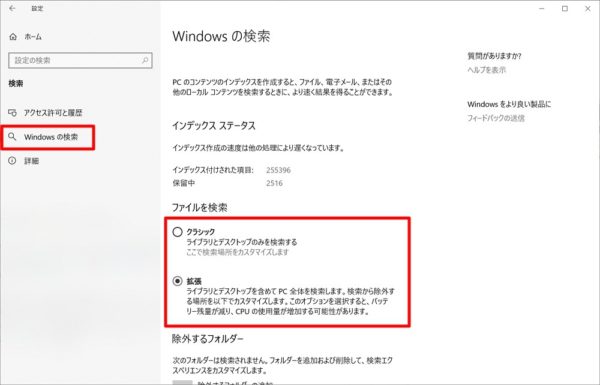
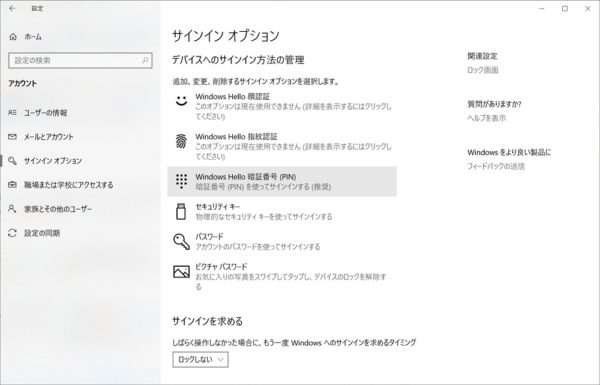
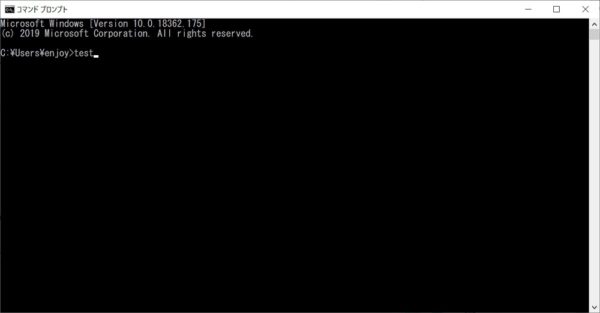
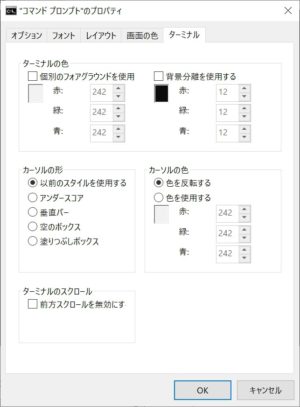
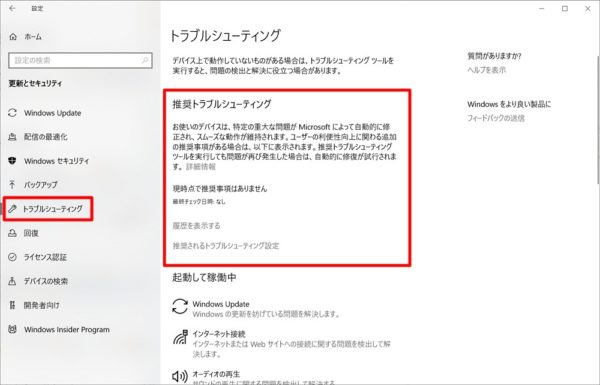
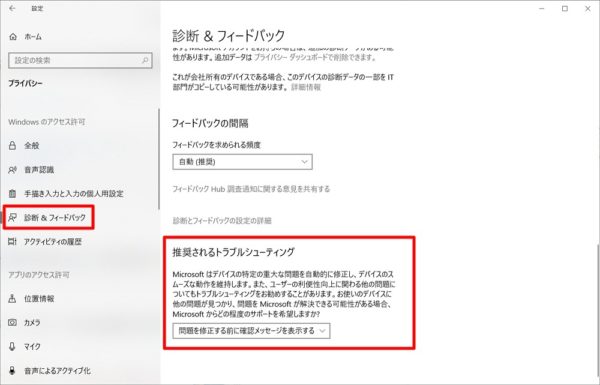
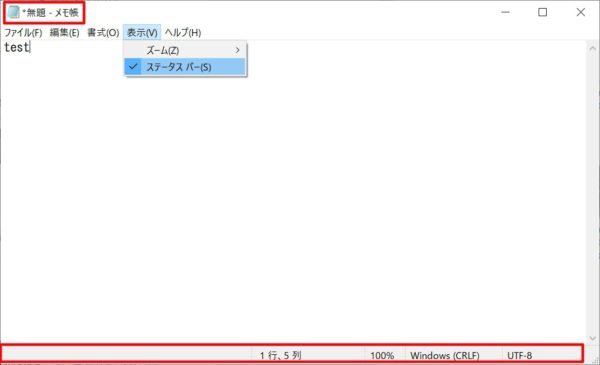

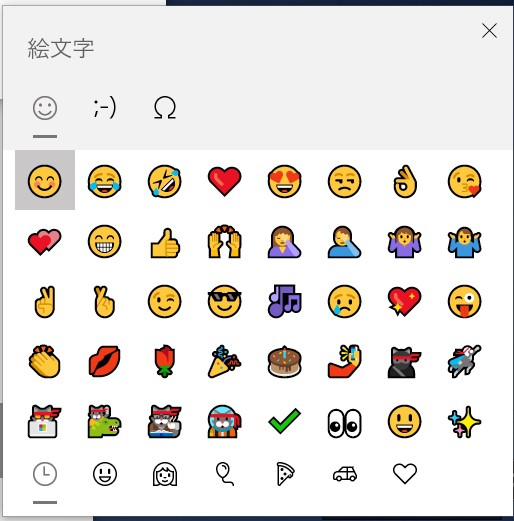
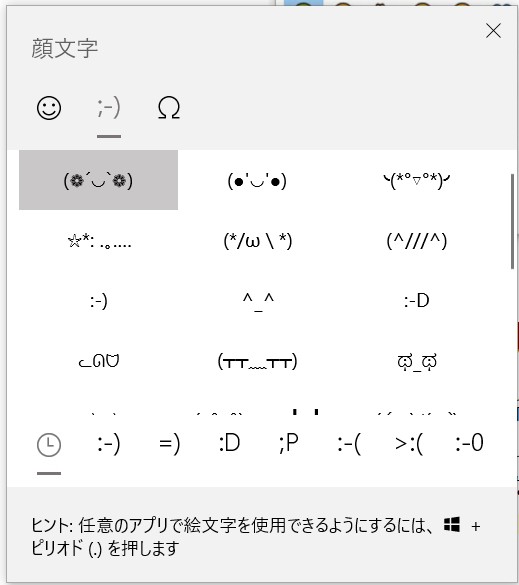
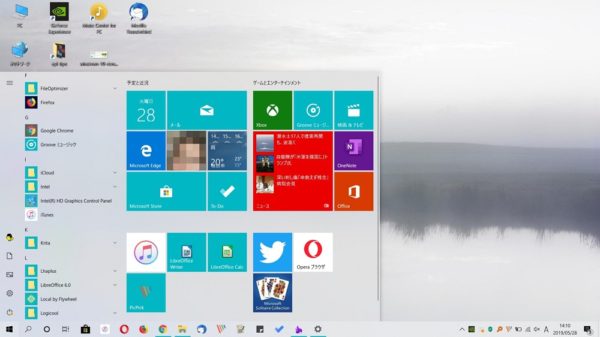


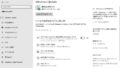


コメント