Windows 10では、パソコン起動時には毎回パスワードを入力してログイン(ログオン)/サインインする必要があります。これはセキュリティの観点上重要で、基本的には面倒でも毎回パスワードを入力するのがおすすめです。
しかし、家の中でしか使わないとか、パスワードを入力するのが面倒という方も中にはいらっしゃるでしょう。
という事で、本日は【Windows 10で自動ログイン/自動サインインを有効にし、パソコン起動時のパスワード入力を省略する方法】を解説してみたいと思います。また、一度パスワード入力を省力する設定にした後、やっぱり元のパスワード入力する設定に戻したい場合もあると思うので、元の設定への戻し方も併せてご紹介しておきます。
ただし仕事で使用している方は、例え家でしかパソコンを使わなくても、もしもの盗難時などを考えると、パスワードは毎回入力する設定にしておいた方が良いと思います。
事前設定:PINや指紋認証などはオフにしておこう
事前設定として、PINや指紋認証、顔認証などの設定はオフにしておきましょう。
- 「スタート」ボタンを押して「設定」を開く
- 「アカウント」を選択
- 「サインインオプション」にある「Windows Hello 暗証番号(PIN)」をクリックして「削除」をクリック(同様に、指紋認証や顔認証の設定があれば削除しておく)
- すでに設定しているパスワードを入力して「OK」をクリック
Windows 10で自動ログイン/サインインを有効にする方法
Windows 10で自動ログイン/サインインを有効にするには、あるコマンドを使用する必要があります。これは基本的にコピペするだけなので、余り気にしなくてOKです。
とりあえず以下の赤い文字列をコピーしてください。
netplwiz
次に、左下の検索窓にコピーした文字列を貼り付けます。
すると、最上段に【netplwiz コマンドの実行】という表示が出るので、これをクリック。
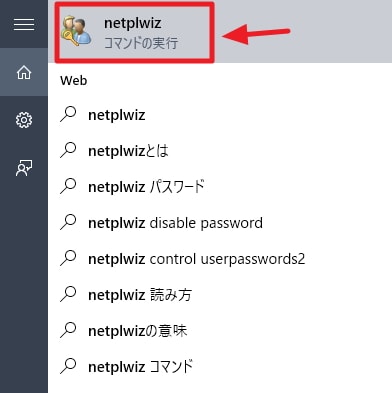
ユーザーアカウントの設定画面が表示されるので【ユーザーがこのコンピューターを使うには、ユーザー名とパスワードの入力が必要】という項目のチェックを外します。その後、右下の【OK】をクリック。
次に、自動サインインの設定画面になります。
【ユーザーがサインインするときに、ユーザー名とパスワードを入力する必要がないようにコンピューターをセットアップできます。自動でサインインするユーザーを次に指定してください。】と解説が出ていると思います。
ここで【パスワード】【パスワードの確認入力】にそれぞれ現在のパスワードを入力します。最後に【OK】をクリック。
これでWindows 10における自動サインイン/ログインの設定は完了です。ためしにWindows 10パソコンを再起動してみてください。
サインイン時にパスワードが自動入力され、デスクトップが表示されればOKです。
Windows 10で自動ログイン/サインインをオフにする/元の設定に戻す方法
Windows 10で自動ログイン/サインインをオフにする/元の設定に戻す方法も一応ご紹介しておきます。
途中までは上記と同じで、左下の検索窓に【netplwiz】と入力し、コマンドを実行。下の画面が表示されるので、ここで【ユーザーがこのコンピューターを使うには、ユーザー名とパスワードの入力が必要】でチェックを“オン”にします。最後に右下の【OK】をクリック。
これで従来同様、Windows 10のサインイン/ログイン時にパスワードの入力が必要になります。
なお、Windows 10 22H2から23H2へのアップグレードのような大きなOSアップデート前には、不具合を避けるためにも、念のために自動ログインはオフにしておくのがおすすめです。


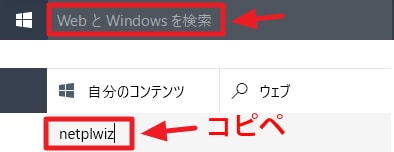
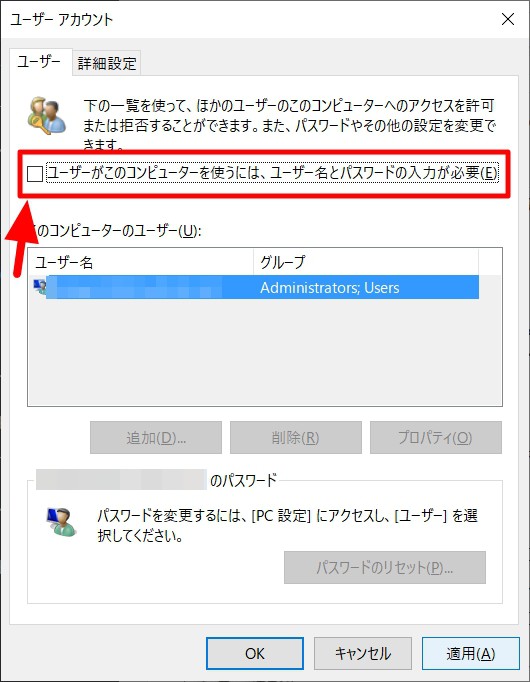
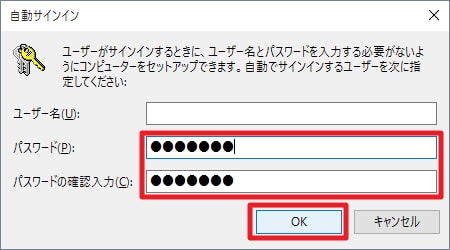
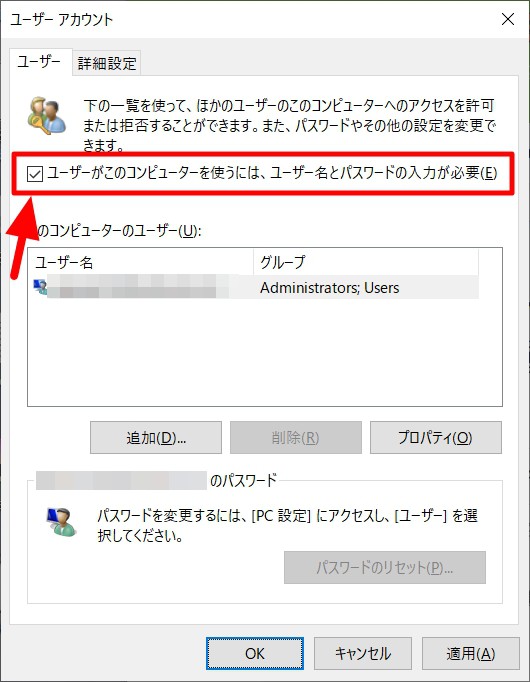





コメント
私のパソコンはノートパソコンです。家の中で使います。勤めていたときは、仕事にも使っていましたが、退職した今は家で使うだけです。ということで、パスワードは設定していませんでした。しかし、セキュリティを考えるとパスワードを設定しておいたほうがいいですね。ここを見て、パスワードを設定しようと思います。でも、自動でログイン、サインインということは、パスワードなしと同じですね。ということは、自動じゃない方がいい、ということでしょうか。
はい!その通りです!面倒でも毎回パスワード入力したほうが安全です!
サインインの画面になって、画面が動かなくなったんですが、どうしたらいいでしょうか?
再起動してみてもダメでしょうか?
自分の場合、パスワードを入力しても間違っていると続けて出ることがあり、入力を受け付けてないようでしたので、怖いのでパスワード入力をやめることにしました。
環境によってはうまく動作しないようですね。貴重なご報告、ありがとうございました。
パスワードを忘れた為にウインドウズが開けない
対処は非常に難しいです。Microsoftの公式サイトにQ&Aがあるので参照してみてくださいね。
Windows パスワードを忘れた場合の対処方法
http://windows.microsoft.com/ja-jp/windows/what-do-forget-windows-password#1TC=windows-7
ややこしい?パスワード入力しなくてもよいようになりました。
これで一安心\(^o^)/
お役にたててなによりです!
ありがとうございます。 お陰様で、パソコン起動時には毎回パスワードを入力してログイン(ログオン)/サインインする必要がなくなり、助かっております。 ただ、PCをそのまま放置(30分~1時間ほど)した後に再度使おうとすると、ログインを求める画面が出てきます。これも省略する方法はないでしょうか?
どうぞよろしくお願い致します。
netplwizの操作で自動ログインの設定をするのですが、作業を終えて次に立ち上げるとまたパスワード入力をしなければならない画面になる。なぜ?
この方法は、若干裏技的な使用方法で、マイクロソフトもメイン機能としては紹介していないんです。そのため、環境によって動作する、しない場合があるようです。原因については当方も申し訳ありませんが、はっきりと認識できておりません。
ノートパソコンWindows10です。立ち上げ時のパスワード解除は出来たのですが、電源を入れたまま一定時間使わずに置いておくと、次に使うときにパスワードの打ち込みを求める画面になります。こちらも解除したいのですが、方法がわからないので教えてください。
了解しました。
近々記事にして解説してみますね。もう少々お待ちください。
この設定(パスワード省略)は、起動時しか出来ないのですか?
はい、これは起動時の設定方法になります。
スリープからの復帰などはまた別の設定になります。
参考にさせて頂いております。
スタートアップにプログラムのショートカットを置き、Windows10を自動起動させてプログラムを起動させたいのですが、うまくいきません。プログラムは確かに起動しているのですが、バックグラウンドになってしまい、操作できない状態になってしまいます。何か対処法がございましたらご教示ください。
確認ですが、自動ログインの設定についてではなく、プログラムの自動起動での問い合わせという事でしょうか?
まずはどのようなプログラムを自動起動させているのか、また操作できないというのはフリーズするとか、どのような状況なのかも教えていただけるとありがたいです。