皆さん、iPhoneやiPadで撮影した写真や動画、しっかり保存していますか?
家族写真やホームビデオなど、思い出というのは思った以上に重要!先日も知り合いの方が、iPhone機種変更の際に誤ってiCloud内のデータを削除してしまい、過去数年分の家族写真や動画を失ったという悲しい事故がありました。また、iPhoneの紛失や盗難、不慮の事故による故障など、様々な原因で大切なデータが失われる可能性もあります。
そのような思わぬデータ紛失に備え、日ごろからデータのバックアップは二重、三重にしっかり取っておきましょう!
という事で、本日はiPhoneやiPadの写真や動画データをWindows 10 PCに転送し、保存する方法をご紹介しておきたいと思います。一応3つのインポート方法をご紹介しておきますので、ご自身の利用環境に応じてご利用くださいね。
Windows 10でiPhoneやiPadの写真や動画を転送する前の事前準備
Windows 10でiPhoneやiPadの写真や動画を転送する際には、初めてPCに接続する際はいくつか注意点があります。以下、iPhoneを例に解説していきます。
1、まずは最新バージョンのiTunesがWindows 10 PCにインストールされていることを確かめます。Windows パソコンに写真を読み込むには、iTunes 12.5.1 以降が必要です。
もしも最新のiTunesがパソコンにインストールされていない場合は、インストールしておきましょう。なお、現在iTunesは、Microsoft Storeからのダウンロードが推奨されているようです。
2、iTunesのインストールが完了したら、iPhoneもしくはiPadを付属のUSB-ライトニングケーブル等でWindows 10 PCに接続します。
この際、必要に応じてiOSデバイスのロックをパスコードを使って解除する必要があります。必ずケーブルで接続後、iPhoneの画面を立ち上げ、ロック解除の指示が画面に出ていないか確認しましょう。
また、初めてiPhoneをパソコンに接続した場合は、iOSデバイスに「このコンピュータを信頼しますか?」というメッセージが表示されることもあります。「信頼」または「許可」をタップして進んでください。写真などへのアクセス許可も必須です。
そして、Microsoft Store経由でiTunesをインストールした場合、別途Windows Update経由でのドライバインストールが必要な場合もあります。【Windows スタートボタン>設定>更新とセキュリティ>Windows Update>更新プログラムのチェック】で確認しておくと無難です。
Windows 10:iPhoneやiPadの写真や動画をパソコンに転送して保存する方法3選。
Windows 10 PCにおいて、iPhoneやiPadの写真や動画を転送して保存する方法はいくつかありますが、個人的には以下の3つの方法をよく利用しています。
- Windows 10の「フォト」アプリを利用してインポート。(差分で自動インポート可能)
- 「画像とビデオのインポート」を使ってインポート。(差分で自動インポート可能)
- PCからiPhoneをエクスプローラーで開き、直接「DCIM」フォルダからインポート。(手動でインポート)
一般的には【1「フォト」アプリ】の使用が簡単でおすすめ。後は好みに応じて使用してみてください。
Window 10:iPhoneやiPadの写真や動画を「フォト」アプリでインポートする。
個人的にiPhoneやiPadの写真や動画をWindows 10 PCにインポートするなら、Windows 10に標準搭載されている「フォト」アプリを使うのがおすすめです。
まずは「フォト」アプリを起動しましょう。事前にiPhoneやiPadをUSBケーブルでPCに接続し、ロックが掛かっていないことを確認しておいてくださいね。一度ホーム画面を開いておくと安心です。
左下【Windows ボタン】>【フォト】アプリをクリック。
【フォト】アプリが起動したら、右上の【インポート】をクリック。
以下のポップアップが開くので、【USB デバイスから】をクリック。
iPhoneのみしか接続していない場合は、以下のインポート元の選択は表示されないと思います。複数デバイス(USBメモリなど)を接続している場合は、【Apple iPhone】をクリック。
少し待つと自動的にインポート可能なアイテムが選択されます。初めての場合は以下のような状態。2回目以降は、デフォルトで【①新しい項目の選択】が選ばれていると思います。差分で自動的に新しい項目のみインポートできるので便利です。
なお、初めて【フォト】アプリを利用する場合は、【②インポートの設定】を開いてみましょう。ここで各種設定を変更できます。
設定が完了したら【③選択した項目のインポート】をクリックすれば、iPhone内の写真や動画が自動的にWindows 10 PCの指定フォルダにインポート/保存されます。簡単ですね。
【インポートの設定】では以下の設定が可能。最初は一応確認しておきましょう。
①インポート先の変更:写真や動画を保存するフォルダを変更できます。デフォルトでは「Pictures」が選択されていますが、外付けHDDなど、お好みのフォルダに変更可能です。
②:インポートする項目をグループ化する方法を選択する:ここでは写真や動画をインポートする際、日付ごと、月ごと、年ごとを選択できます。個人的にはデフォルトの【月ごと】を選択していますが、場合によっては【日付ごと】の方が分かりやすくて良いかも。
③インポート後にデバイスから項目を削除する:これにチェックを入れれば、インポート後の写真や動画を自動的にiPhoneなどの元デバイスから削除してくれます。容量の削減に役立ちますが、iPhoneでも引き続き写真や動画を見たい場合は、オフにしておきましょう。
④完了:すべての設定が完了したらクリックしてください。
もしも何らかの理由で「フォト」アプリを使いたくない、使えない場合は、SONYの無料ソフト「PlayMemories Home」が個人的におすすめです。ただし、動画の視聴は対応していない場合もあるのでご注意を。
Window 10:iPhoneやiPadの写真や動画を「画像とビデオのインポート」を使ってインポートする。
続いては、iPhoneやiPadの写真や動画データを、Windows 10の「画像とビデオのインポート」機能を使ってパソコンに保存する方法をご紹介しておきます。
例えば、「フォト」アプリはあまり使用したくない、お気に入りの画像や動画閲覧ソフトをすでに愛用している方、もしくは純粋にiPhoneやiPadの写真や動画データをパソコンに保存したい方におすすめです。
この「画像とビデオのインポート」機能でも、先ほどの「フォト」アプリのインポート方法と同様、自動的に差分で新しいデータのみをインポート可能です。
まずは、事前にiPhoneやiPadをUSBケーブルでPCに接続し、ロックが掛かっていないことを確認しておいてください。一度ホーム画面を開いておくと安心です。
タスクバー内にある【エクスプローラー】をクリックして起動します。表示がない場合は、【左下「Windowsロゴマーク」を右クリック>エクスプローラー】でも起動できます。
以下の画面が開くので、左メニューから【PC】をクリック。続いて【Apple iPhone】上でマウスを右クリックし、【画像とビデオのインポート】をクリックします。
画像をビデオのインポート画面が起動し、検索が始まります。少々待ちましょう。
検索が完了すると、以下の画面が表示されます。通常は【①すべての新しい項目のインポート】を選択し、【③インポート】ボタンを押すだけ。なお、初回は【②その他のオプション】で詳細を確認しておくと安心です。
※個別に選択して一部の写真や動画データのみをインポートしたい場合は、【インポートする項目を確認、整理、グループ化する】を選択して【インポート】を行ってください。
ちなみに【インポート設定】の画面はこんな感じ。
①画像とビデオのインポート先フォルダを変更出来たり、フォルダー名の命名方法や、ファイル名などを変更可能です。特にインポート先フォルダを変更したい場合は、まずここをチェックしておきましょう。
②各種設定が変更できます。インポート後に元デバイスから動画や写真のデータを自動消去したい場合は【インポート後にデバイスからファイルを消去】の項目にチェックを入れておきましょう。
③すべて設定出来たら【OK】をクリック。
さて、画像とビデオのインポートが開始されると、以下の画面が表示されます。ここでも【インポート後に消去】の項目のオン/オフが可能ですね。
iPhoneの写真や動画データのインポートが完了すると、以下のようにインポート先のフォルダが開きます。きちんとインポートできているか、一応確認しておきましょう。(設定で開かないようにも変更可能です。)
Windows 10:iPhoneやiPadの動画や写真データを直接「DCIM」フォルダからインポートする方法
最後に、iPhoneやiPadの動画や写真データを、直接「DCIM」フォルダからインポートする方法について解説しておきます。基本的に上記の2つの方法が、自動的に差分で新しいデータをインポート可能なのでおすすめですが、一応こういうインポート方法もあるというのは覚えておくと良いかもです。
まずは、事前にiPhoneやiPadをUSBケーブルでPCに接続し、ロックが掛かっていないことを確認しておいてください。一度ホーム画面を開いておくと安心です。
タスクバー内にある【エクスプローラー】をクリックして起動します。表示がない場合は、【左下「Windowsロゴマーク」を右クリック>エクスプローラー】でも起動できます。
左メニューから【PC】をクリックし、続いて【Apple iPhone】をダブルクリック等で開きます。
表示された【Internal Storage】をダブルクリック等で開きます。
【DCIM】フォルダが表示されるので、これもダブルクリック等で開きます。
すると、このようにいくつかのフォルダが表示されます。ここにiPhoneで撮影した写真や動画が保存されています。後はお好みでコピー&ペーストなどでパソコン内に直接保存すればOKです。
例えば、キーボードの【Ctrl+A】を同時に押せば、全てのデータが選択されます。後はこの状態で【Ctrl+C】でコピーし、適当な保存したいフォルダで【Ctrl+V】(ペースト)すればOKです。
ちょっと前の記事ですが、良かったら参考にどうぞ。


【Apple iPhone】がエクスプローラーに表示されない、PCに認識されないなど、不具合が出た場合の対処方法
もしも何らかの理由で、パソコンにiPhoneやiPadをUSBケーブルで接続しても、エクスプローラーに【Apple iPhone】が表示されない場合や、【Apple iPhone】は表示されるのに、【DCIM】フォルダの中が空になっている場合、もしくはインポート中にエラーが出て、うまく写真や動画がインポート/保存できない場合は、以下の対処を行ってみてください。


これでもダメな場合は、パソコンの購入先やAppleなどに問い合わせてみてくださいね。
大切な家族写真やホームビデオはしっかり保存を心がけましょう!
という事で、本日はiPhoneやiPadの写真や動画データをWindows 10 PCにインポートして保存する方法をご紹介してみました。
家族写真やホームビデオなど、思い出というものは何物にも代えがたい魅力があります。しかしながら、デジタル化されたデータというものは、思わぬ不具合や事故等でいつ消失するか分かりません。
皆さんもぜひ大切な写真や動画は、二重、三重の保存方法を取り、データ紛失に万全の態勢で備えることを強くお勧めいたします。
今回の記事が少しでもお役に立つと光栄です。


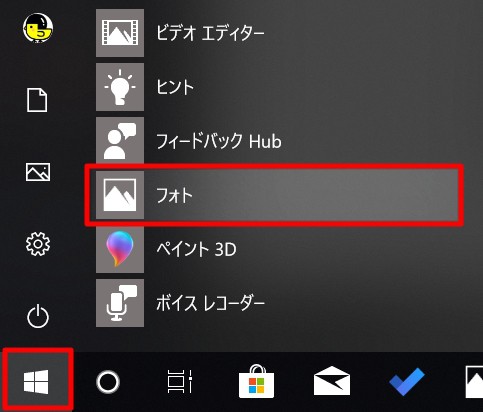
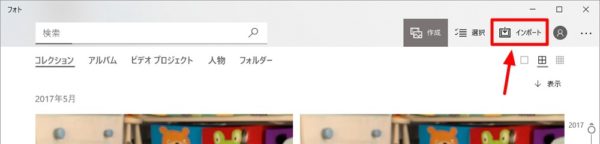
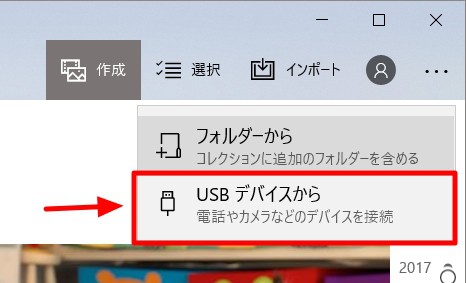
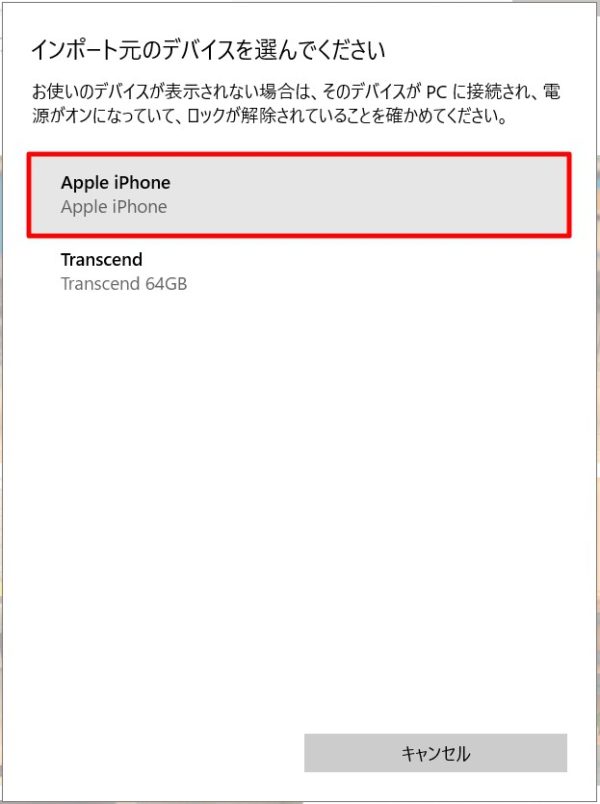
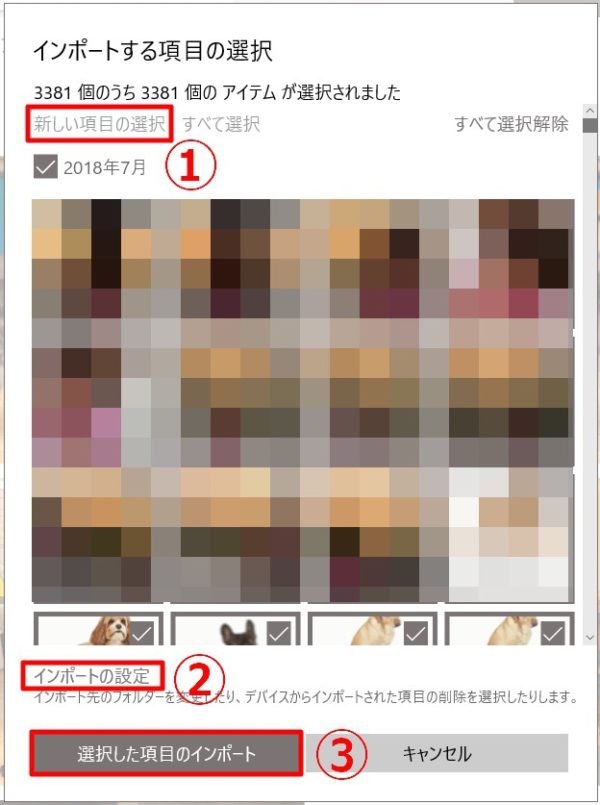
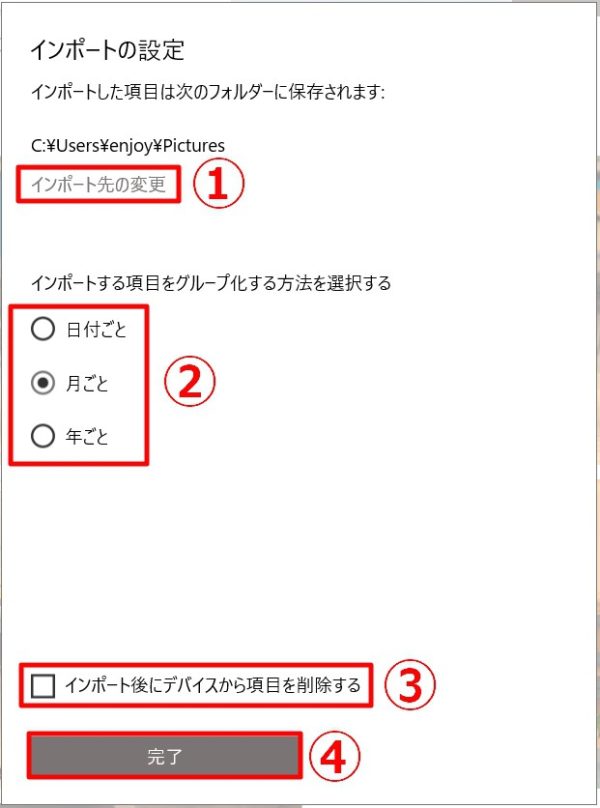

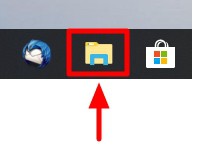
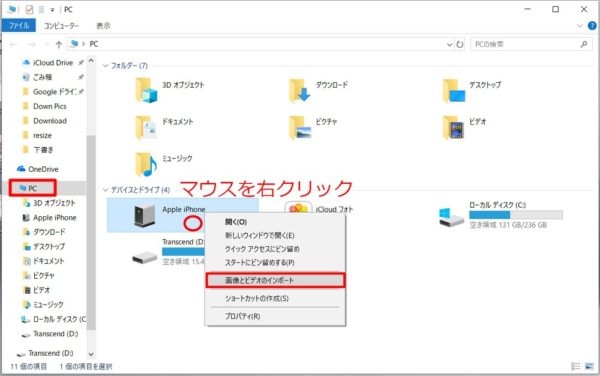
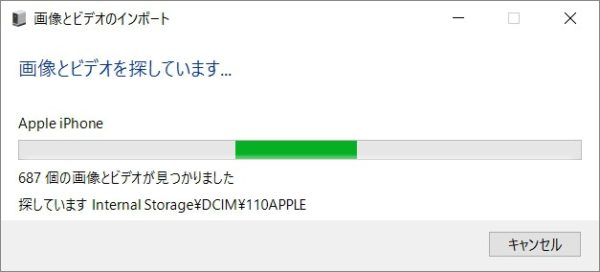
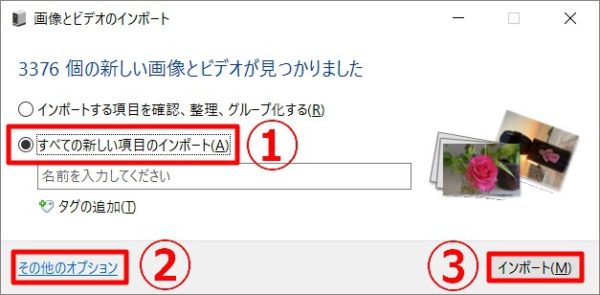
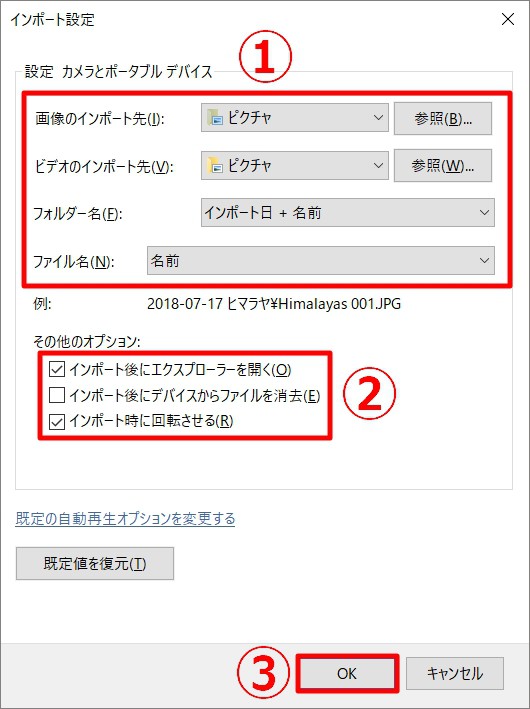
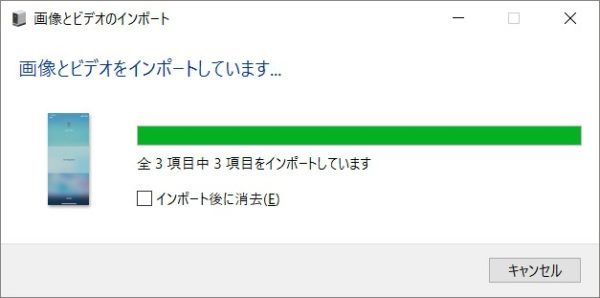
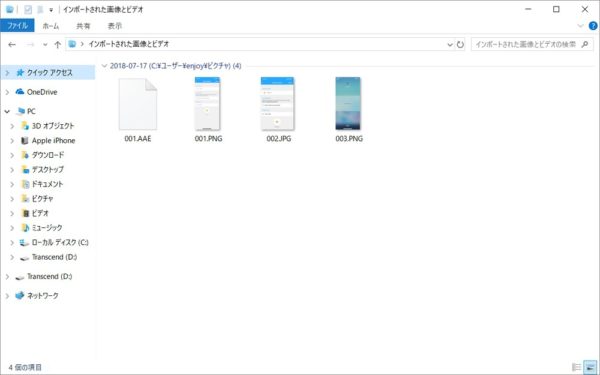
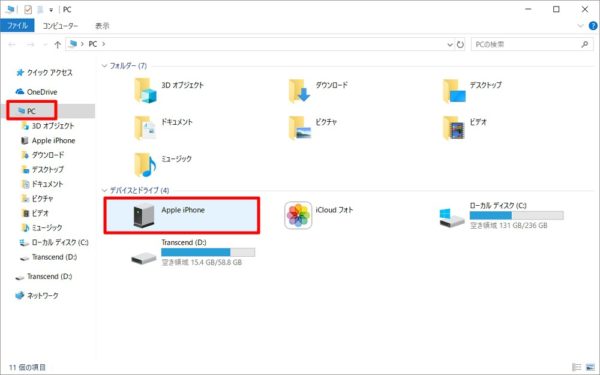
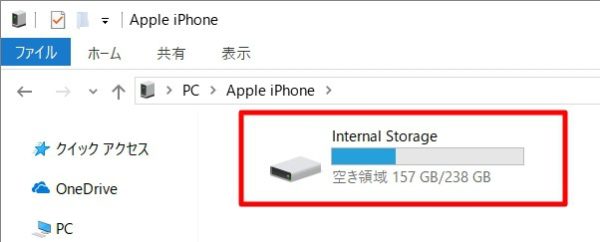
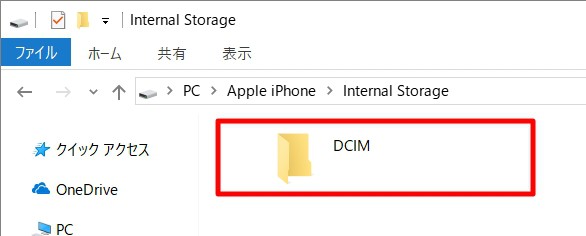
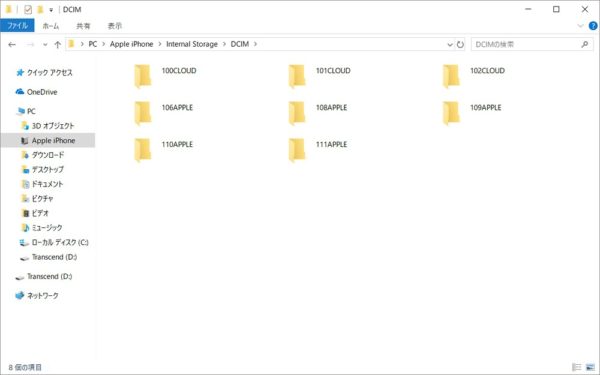
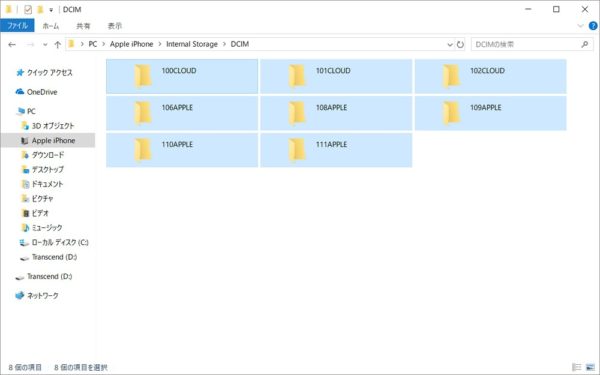
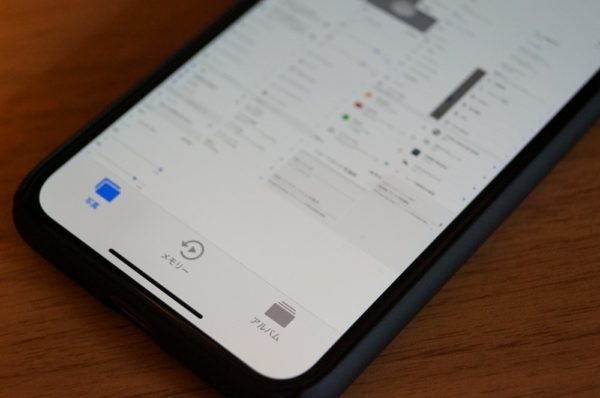





コメント
初めまして!
iPadからパソコンへ画像を送ろうとしましたがあらゆる方法を行っても
エラー表示で全く送れませんでした・・・
どうすればよろしいでしょうか?
詳細な状況が分かりかねるので返答が難しいですが、最終手段としては「OneDrive」や「Google Drive」などのクラウドストレージサービスを利用されてみては如何でしょうか?
また、当サイトの解説で対処できないようなら、Appleのサポートに相談してみるのもおすすめです。
https://support.apple.com/ja-jp