最近手軽に使えるノートパソコンを検討し、悩んだ挙句にXiaomiの「Xiaomi Air 13」を買ってみたのですが、使用感は上々で満足しています。
しかし唯一にして最大の問題点が、キーボードが英語配列(USキーボード)であるという事。これは最初から分かっていたことなのですが、英語配列キーボードでは日本語配列キーボード(JIS配列)の「半角/全角」「無変換」「変換」「カタカナ/ひらがな/ローマ字」キーがないので、日本語変換や英語入力への切り替えがちょっと面倒になります。
また初期設定で「日本語キーボード(106/109)」を選択した状態で、英語配列キーボードを使うと色々と不便な状況が発生します。例えば、【@(アットマーク)】の入力が、英語配列キーボードだと【Shift+2】なのですが、これが「日本語キーボード(106/109)」の入力状態だと、【P】の横の【[】をタップする必要があります。
そのため、英語配列のキーボードのみを利用する場合は、Windows 10の設定から【ハードウェア キーボード レイアウト】を「英語キーボード(101/102)」に変更するのがおすすめです。
また、英語と日本語の両方の環境が必要な方向けに、「英語言語」を追加し、キーボードを切り替える方法や、「IMEの切り替え/オンオフ」を便利に行う方法など、役に立ちそうなTipsをまとめてみました。
良かったら参考にしてみてくださいね。
Tips 1:【ハードウェア キーボード レイアウト】が「英語キーボード(101/102)」になっているか確認
まずは英語配列のキーボードを使用するなら、きちんと【ハードウェア キーボード レイアウト】の設定が「英語キーボード(101/102)」になっているか確認しましょう。
ここが「日本語キーボード(106/109)」になっていると、英語配列キーボードに印字されている文字や記号と異なる入力になり、大変入力作業が苦労します。
という事で、Windows 10での設定確認/変更方法を解説しておきますね。
まずは左下の【スタートボタン】をクリックし、【設定】をクリック。
「Windowsの設定」が開くので、【時刻と言語】をクリック。
左メニューの【地域と言語】をクリックし、「言語」の【日本語】部分をクリック。
以下のようなポップアップが表示されるので、【オプション】をクリック。
【ハードウェア キーボード レイアウト】の設定が、「日本語キーボード(106/109)」の場合は、【レイアウトを変更する】をクリック。
※もしもメインは「日本語キーボード」でたまに「英語キーボード」も併用する環境の場合は、次に紹介する「英語言語」を追加する方法を利用しましょう。
以下の画面が表示されるので、「英語キーボード(101/102)」を選択し、【サインアウト】をクリック。
これで一度Windows 10からサインアウトし、再度サインインすると、キーボードが英語配列で認識されるようになります。
Tips 2:英語配列キーボードと日本語配列キーボードを併用したい場合は「英語言語」を追加してキーボードを切り替えよう!
もしも日本語配列キーボードと英語配列キーボードを併用する環境の場合は、別途「英語言語」を追加し、キーボードの入力方式を切り替えて使用するのがおすすめです。
先ほどと同様に【左下の「スタートボタン」をクリックし「設定」をクリック>「Windowsの設定」が開くので「時刻と言語」をクリック>左メニューの「地域と言語」をクリック】して「言語追加」の画面を表示します。
ここで「言語」の【言語を追加する】をクリック。
【English/英語】をクリック。
【English(United States)/英語(米国)】をクリック。これで【英語】言語がWindows 10に追加されます。
USキーボードと日本語キーボードの切り替えは、【Windowsキー+Spaceキー】で行えます。
Tips 3:日本語IMEの切り替え(オン/オフ)は【CAPS】キー、もしくは【Ctrl+Space】キーがおすすめ!
英語配列キーボードで日本語IMEの切り替えを行うには、[Caps] キー、[Alt] キー +[~] キー、[A] アイコンをクリックのいずれかで切り替える必要があります。
日本語キーボードには[半角 / 全角] キーがありますが、通常英語キーボードにはありませんよね。そのため、最も手軽に「英数」と「日本語」を切り替えたいなら、[Caps] キーを利用するのがおすすめです。
また、「Windows 10 May 2020 Update」(version 2004)を適用すると、Microsoft IME(日本語IME)がアップデートされ、特定のキーに好みの操作を簡単に割り当てることが可能となっています。この中で[Ctrl + Space]の同時押しに【IME オン/オフ】を割り当てるのもおすすめです。お好みで利用してみてくださいね。
■[Alt] キー +[~] キー
■[Caps] キー
■[A] アイコンをクリック
■[Ctrl + Space]の同時押しに【IME オン/オフ】を割り当てる ※要設定
[Ctrl + Space]に【IME オン/オフ】を割り当てる方法は以下の通り。
まずは右下の「Microsoft IME」の [A] [あ] アイコン上で右クリックし、ポップアップしたメニューから「設定」をクリックします。
続いて「Microsoft IME」のオプションが表示されるので、「キーとタッチのカスタマイズ」をクリック。
「キーとタッチのカスタマイズ」が開いたら、キーテンプレートで【Microsoft IME】が選択されていることを確認し、続いて【各キーに好みの機能を割り当てる】を“オン”にします。
その後、[Ctrl + Space]に【IME オン/オフ】を割り振りましょう。
これによって「Ctrl + Space」を同時に押せば、【英数】と【かな】の切り替えが行えるようになります。慣れると意外と重宝するので、場合によっては日本語キーボードでも設定しておくと良いかもしれませんね。
なお、当初は「alt-ime-ahk.exe」を使った【英数】と【かな】の切り替え方法を提案していましたが、最近挙動が不安定なため、使用は中止しています。環境によっては使えるかもしれないので、一応記事は残しておきます。
これはMacを使っている人からすると良く分かるのですが、Macではスペースキーの左右に【英数】と【かな】のキーが配置されており、英語と日本語の切り替えが非常に的確、かつ便利に行えるんです。
ちなみに、Macの英語配列キーボードの場合は「Karabiner」というツールがありますが、これを再現してくれたのが、この「alt-ime-ahk.exe」というツール。「alt-ime-ahk.exe」を使うことにより、Windows 10のスペースキーの左右にある【Altキー】を押すことで、それぞれMacと同様の【英数】と【かな】の切り替えが行えるようになります。
これが使ってみるともうありえないぐらい超便利!以前からMacの文字入力が便利だなあと思っていたので、まさかそれがWindows 10の、しかも英語配列キーボードで再現できるとは夢にも思いませんでした。
この「alt-ime-ahk.exe」ツールのおかげで、現在英語配列キーボードでの日本語入力が非常に快適になっています。下手すると日本語配列キーボードよりもキーがスッキリしているので、英語配列キーボードの方が使いやすい印象にさえなっていますよ。
ちなみに、日本語IMEの切り替えタイミングは【Altキー】を“離した”タイミングで行われるので、例えば【Alt+α】のキーボードショーカットなどには影響を与えないようになっているのが素晴らしい!作者様、マジ神!!って感じです!ありがとうございます!
※アプリによっては上手く動作しない場合もあります。一応【Alt+~(チルダ)】での切り替えは覚えておきましょう。
まずは以下の作者様のページに飛びます。
文中の「こちら」の部分をクリックします。
以下のリンク先に飛んだら、最新版の【alt-ime-ahk.zip】をクリック。
※バージョンによってやや動作が不安定な場合がありました。自分は現状「alt-ime-ahk-v0.2.3」を使用しています。不具合が発生した場合はバージョンを変えて試してみてください。
※最新バージョンでは修正されたようです。不具合があったら、バージョンを下げて対処してみてくださいね。
ダウンロードが開始されるので、適当な解凍ソフトで解凍します。無料の解凍ソフトなら、Lhaplusや7-Zipなどがおすすめです。
このように解凍後のフォルダが出来上がります。
デスクトップに置いておくと邪魔なので、適当な場所に保存しましょう。
移動出来たら、フォルダを開き、中にある【alt-ime-ahk.exe】をダブルクリックすれば起動します。この状態でスペースの左にある【Altキー】を押せば英語に、右にある【Altキー】を押せば日本語にIMEが切り替わるはず。
で、どうせならWindows 10を起動すると同時に【alt-ime-ahk.exe】を常駐させておきたいですよね。そこでWindows 10の「スタートアップフォルダ」に【alt-ime-ahk.exe】のショートカットを入れておきましょう。
【alt-ime-ahk.exe】上でマウスを右クリックし、【送る>デスクトップ(ショートカットを作成)】をクリック。
次に、キーボードの「Windowsキー+R」で「ファイル名を指定して実行」を開きます。
Windowsキー+R
画面が開いたら、以下のコマンドをコピペして打ち込み、エンターを押せば、Windows 10の「スタートアップフォルダ」が開きます。
shell:startup
ここに先ほど作成した【alt-ime-ahk.exe】のショートカットをコピペしましょう。このようにできれば、「スタートアップフォルダ」は閉じて大丈夫です。
※【alt-ime-ahk.exe】本体を配置するのでもOKです。お好みで選択してください。
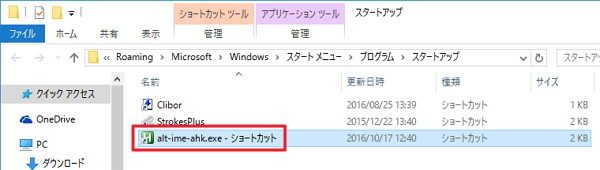 もしも【alt-ime-ahk.exe】の自動起動が不要になったら、「スタートアップフォルダ」内のショートカットを削除すればOKです。
もしも【alt-ime-ahk.exe】の自動起動が不要になったら、「スタートアップフォルダ」内のショートカットを削除すればOKです。
また、【alt-ime-ahk.exe】自体を削除/アンインストールしたい場合は、まずはタスクバー内の【alt-ime-ahk.exe】を停止し、その後【alt-ime-ahk】フォルダを丸ごと削除すればOKです。
なお、「スタートアップフォルダ」に関する詳しい使い方は、過去記事をご参照ください。
Tips 4:キーボードショートカットや辞書登録、変換などを有効活用しよう!
以上で基本的な管理人なりの「英語配列キーボードを日本語環境で便利に使う方法」のカスタマイズ/設定は完了です。
それでも普段日本語配列キーボードを使っていて、英語配列キーボードに切り替わると不便に感じる方もいらっしゃるでしょう。
そんな時は、例えば文字の変換(半角/全角カタカナ/英語/無変換)などには、【F6~F10キー】を有効活用すれば、サクッと変換できますし、【】などを入力したければ、「かっこ>変換」とするとこれまたサクッと変換できます。
【¥】マークは右のエンターキーの上の【\】をクリックすれば出ますが、覚えるのが面倒なら、ユーザー辞書に【えん】などと登録しておけば便利でしょう。ほかにもよく使うのにキー配置が覚えられない時は、こういったユーザー辞書に登録しておくというのも非常に便利です。


Windows 10:英語配列キーボードを日本語環境で使う際に便利なTipsまとめ
個人的に「Windows 10で英語配列キーボードを日本語環境で便利に使う方法」をいろいろと試行錯誤した結果をまとめてみましたが、いかがでしたでしょうか?
英語配列キーボードを使い始めた当初は、「キー配置もばらばらだし全然意味分からん。IMEの切り替えもメンドクセー。日本語キーボードが懐かしいよう。゚(゚´Д`゚)゚。」なんて弱音を吐きそうでしたが、今回のカスタマイズ/設定が完了すると、「あれ?むしろキー配置とかスッキリしていて日本語キーボードより逆に使いやすいんじゃね?」なんて思うようになってきました。
よく考えれば、自分が普段使っているのは、せいぜい「半角/全角」キーぐらいで、後は【F7】とか【F8】で変換ぐらいしか使ってないんですよね。
という事で、意外と慣れれば悪くない「英語配列キーボード」。もしも好みのパソコンに「日本語キーボード」が無くても、今回の方法を上手に使えばなんとかなるはず!
また、これを機に英語配列キーボードに買い替えるなんていうのも良いかもしれません!
という事で、今日もまたマニアックな内容でしたが、誰かの参考になれば幸いです(・ω<)


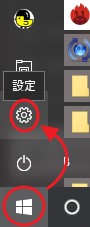
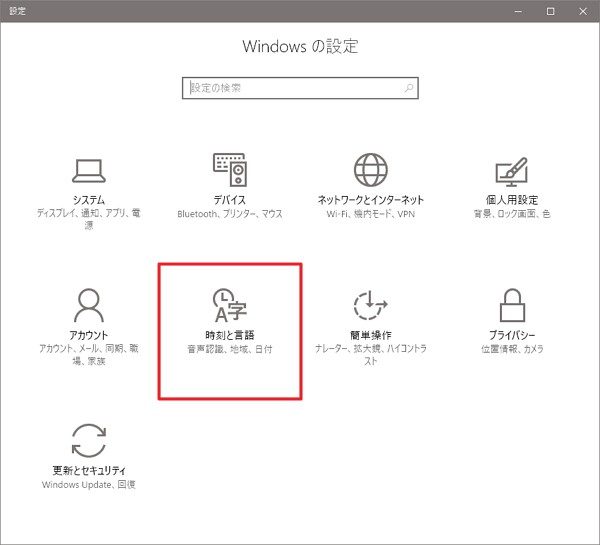
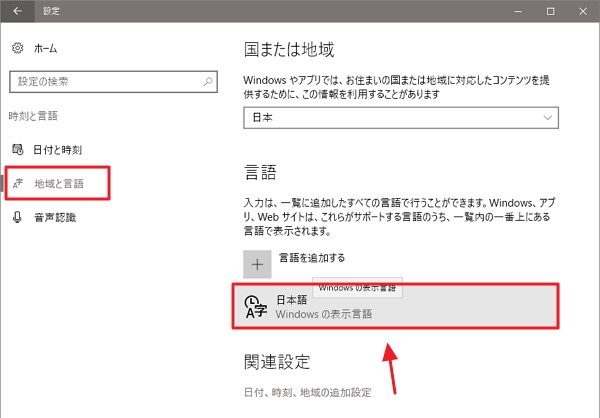
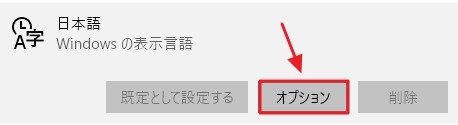
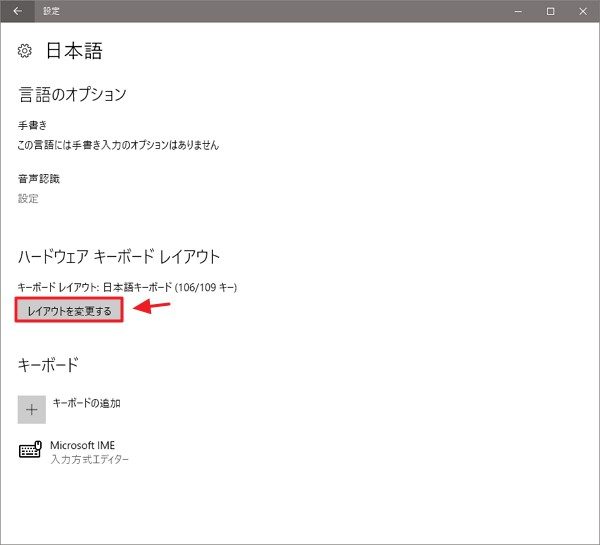
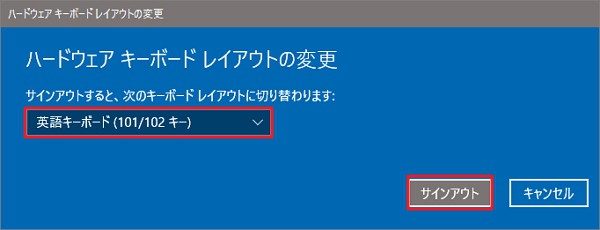
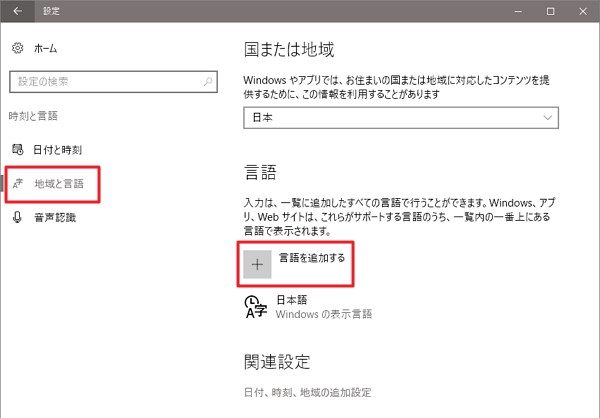
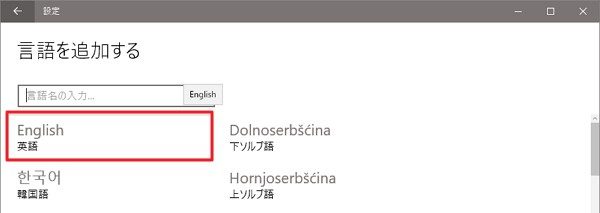
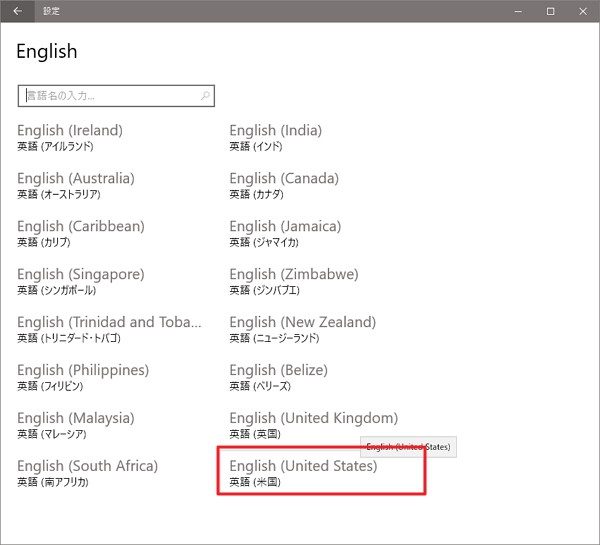
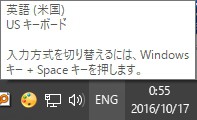
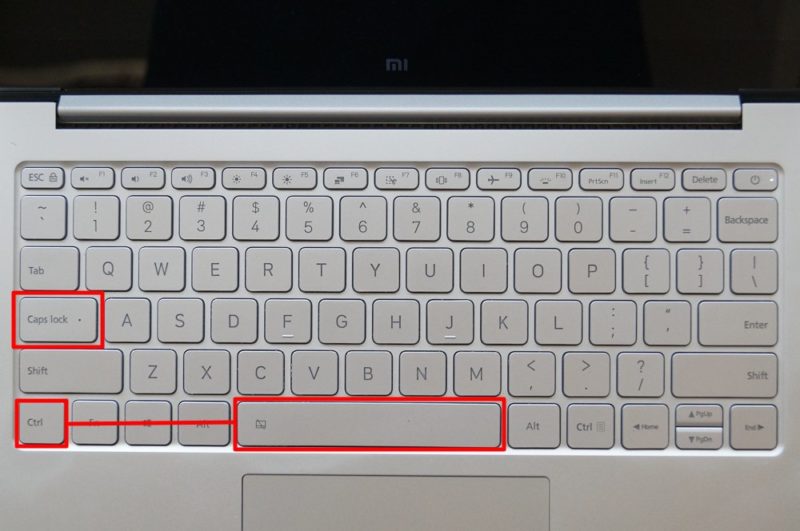
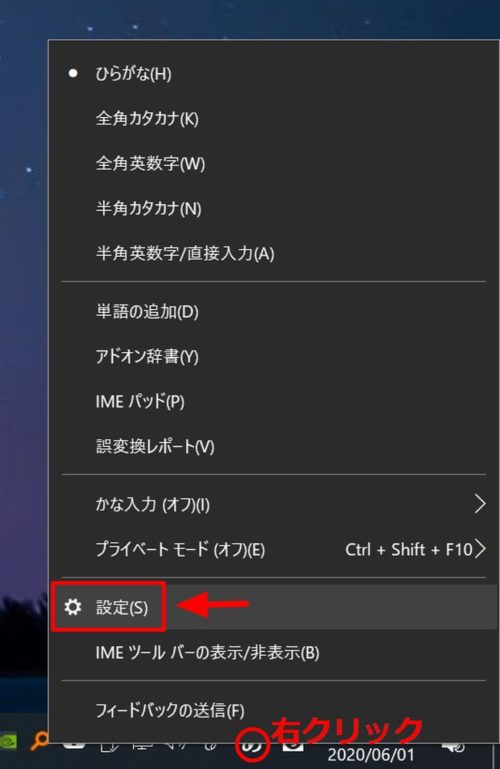
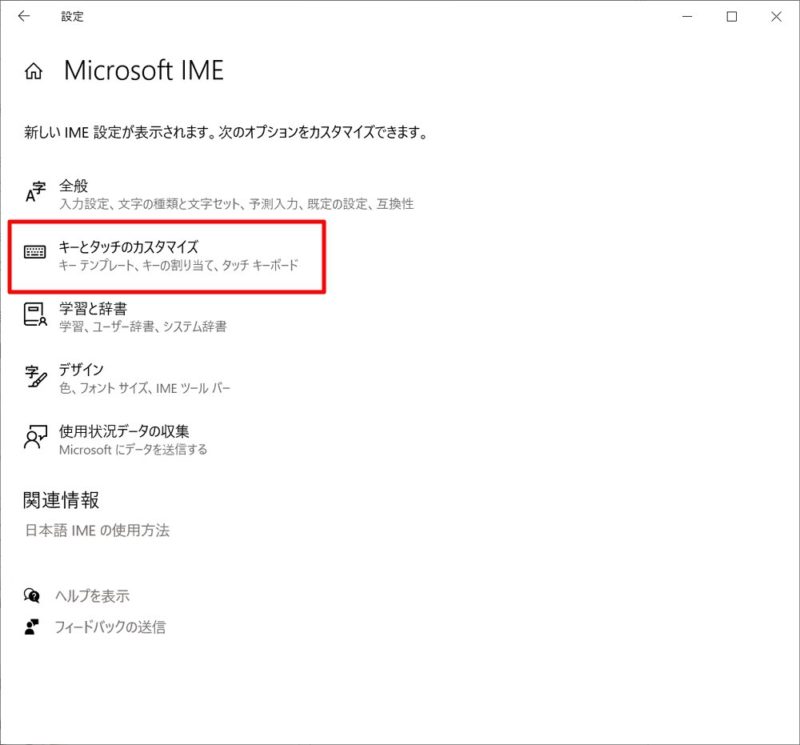
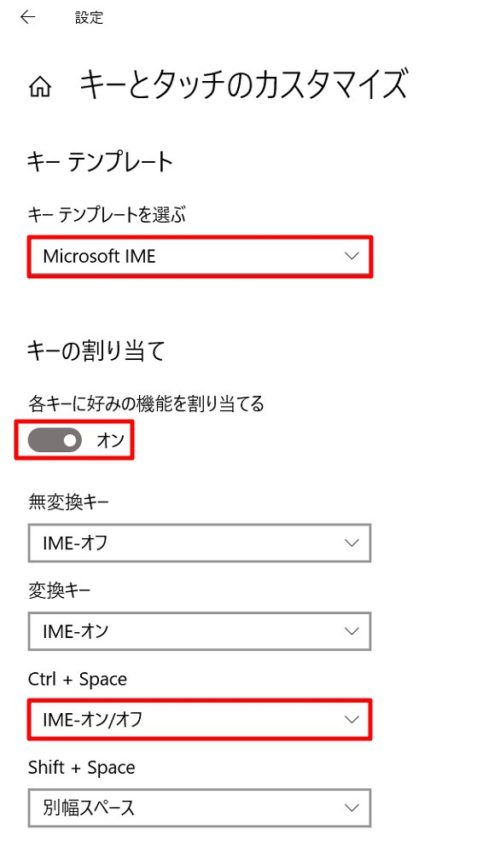



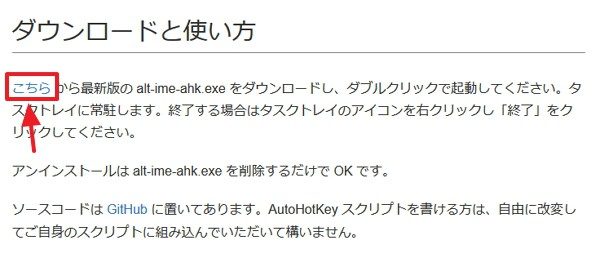
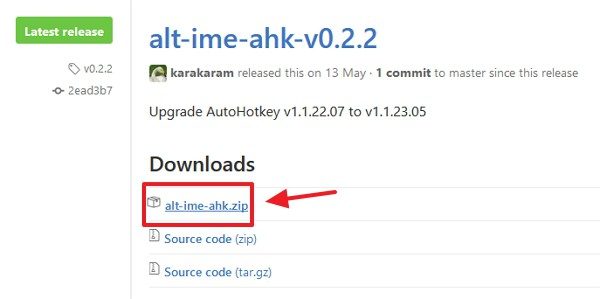
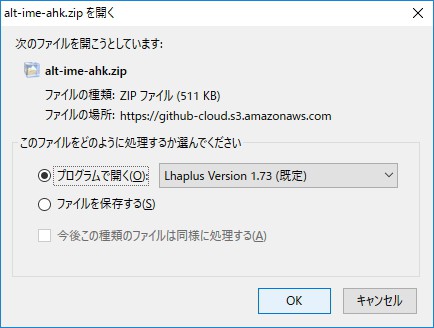
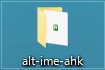
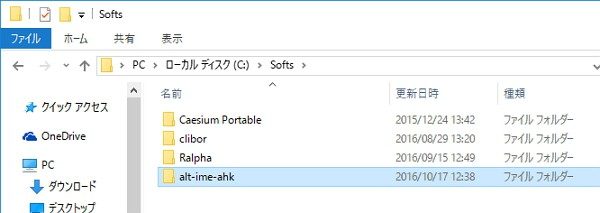
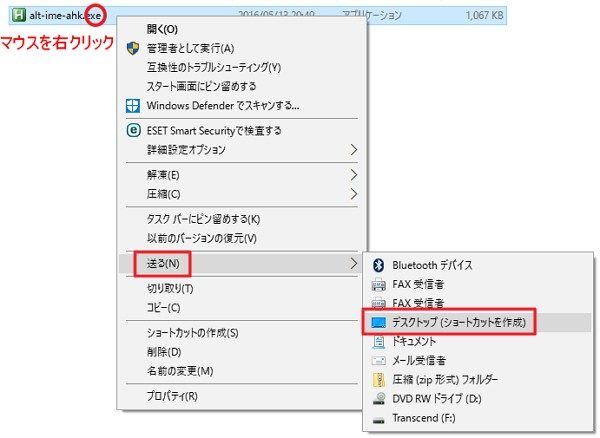
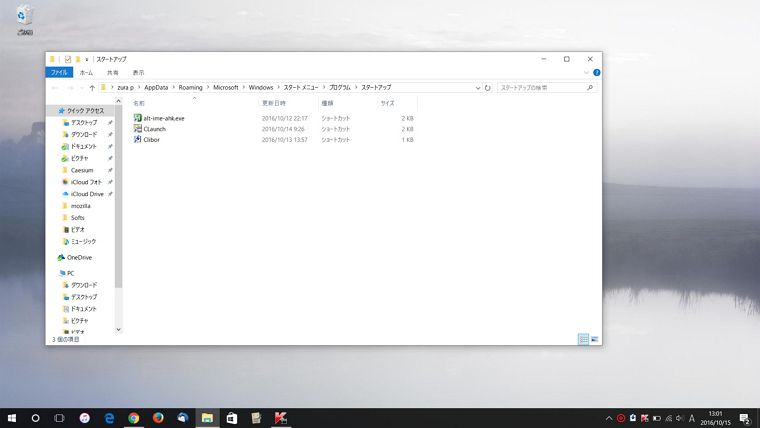





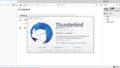
コメント
英語配列キーボードのことは知っていました。外国のオンラインゲームをよくやるんですが(無料)、そこでよく出てくるので、日本語配列とは違うことに気が付きました。今まで何気なく日本語配列キーボードを使っていますが、「Windowsの設定」で【時刻と言語】があることすら気が付きませんでした。わざわざ英語配列キーボードにはしませんが、読ませていただくと、おもしろいですね。
そうですね~。わざわざ英語配列キーボードを買う必要はないかと思いますが、実際に使ってみると、ボタンがスッキリしていて思いのほかシンプルで使いやすいというのが印象です。
なかなかパソコンは奥が深いですね。
Alt IME というフリーソフトを使っていましたが、Windows10 になって、IME の ON/OFF 切り替えができない場合があり、何とかならないかと考えていて、たどり着きました。
このままでも便利ですし、操作になじんでいる方もいると思いますが、右の Alt キーでトグル動作(ON (ひらがな)- OFF (英数))の切り替えができるようなモード選択ができるとうれしいと感じました。
コメントありがとうございます!
確かにご指摘の方法もあると便利そうですよね。
「alt-ime-ahk.exe」の作者様にサイトから伝えてみても良いかもしれませんね。
初めまして
自分もmi notebookの13インチを購入したので参考にさせて頂こうとalt-ime-ahk.exeを入れてみたのですが、セキュリティソフトでアプリケーションがウイルス感染していると検知されました。
大丈夫でしょうか?
ちなみにセキュリティソフトはZEROスーパーセキュリティというものです
esetで確認してみたところ、特にウイルスは検出されませんでした。
virustotalでは1/58でしたが、個人的には問題なしと判断しています。
後はご自身の判断でご利用ください。
dell Inspiron 13 5000 2-in-1のユーザです。
買って半年でキーボードに飲み物をこぼし応急処置を行うものの一部のキーが常時押した状態になるなど使用不能になりました。
dellで修理不能とのことだったのでアメリカの通販サイトからキーボードを個人輸入しました。
手にして初めて自分の愚かさに気が付きました。なんと英語キーボードだったのです。(笑)
相当の金額を支払ったものの勉強代としてあきらめかかったときこのページに出会いました。
このページを元気のもとにキーボードを交換しdellのドライバアップデートとこのページの手順を踏んで使用可能となりました。
ありがとうございました。
お役に立てて光栄です!英語キーボードも慣れると案外使いやすいのでおすすめですよヽ(*´∀`)ノ
alt-ime-ahkをダウンロードして解凍して、実行しようとしたら「このアプリはお使いのPCでは起動できません」というエラーメッセージが出ます。OSはWindows10 Home 32bitです。ある人は「alt-ime-ahkは64bit用」だと言っているのですがそうなのでしょうか? よっしーさんのOSは64bitなのでしょうか? アドバイスなどがあれば教えていただけないでしょうか?
作者様のサイトを見たところ、特に32bitで動作しない旨は記載されていませんね。
ただし管理人は現在64bit環境のみで、32bit環境がないために試すことが出来ません。
お役に立てず申し訳ないです。
英語配列のキーボードに変えようか考えていたところでこの記事を見つけました。
日本語配列では普通にできる文字確定後に文字列を選択して「変換」キーで再変換する機能はどうやって実現すればいいでしょうか。
設定方法やおすすめの設定があれば教えていただきたいです。
少し調べてみましたが、英語配列キーボードではできないようですね。自分は使うことがないので気にならなかったのですが、普段常用しているなら使いにくいかもしれません。
キーボードの配置変更ソフトなどで対応できるかもしれませんが、ちょっと分かりかねます。
申し訳ないです。
先日、激安で、スペック等も申し分ないノートパソコンを見つけたのですが、USキーボードでした。
このページを見つけて、日本語キーボードを諦めるだけで、7万円くらい安い買い物ができるならよい買い物だって思うようになりました。
パソコンは、明日中には届くと思うので楽しみです。
ご購入おめでとうございます!
自分も最初はUSキーボードで苦戦しましたが、慣れると案外使いやすくなりました。
また使用感など、良かったら教えてくださいね(=゚ω゚)ノ
こんにちは。多少敷居が高くなりますが、最近のWindowsであれば言語追加->Win+SpaceによるIME切り替え をしなくとも、レジストリ値を変更することで、「特定のキーボードだけUSキーボードとして扱う」ことが可能であり、状況によってはこちらとAutoHotkey(alt-ime-ahk)を併用する方が利便性が高いようです。
KeyboardSubtypeOverride等で検索すると解説記事があります。
以上、ご参考になればと思いコメントさせていただきました。
貴重な情報提供ありがとうございます!
時間がある時に実際に試して、追記させていただきますね!感謝です!
読ませていただきました。便利な記事をありがとうございます。 ところで、Altキーでの日本語→英語はできるようになったのですが、英語→日本語への変換ができません。改善方法を教えていただけませんか?
【alt-ime-ahk.exe】を使っているなら、スペースキーの右側のAltキーで日本語、左側のAltキーで英語に切り替わりますよ。
やっと分かりやすいサイトに辿り着きました。英語キーボードで普通に@が打てるようになりました!英語キーボードを使用しているのはウィンドウズ98の頃に面白いキーボードが沢山秋葉原で販売されていたのがきっかけです。ちなみに私は英語はさっぱりです。エルゴノミクスのパチもんとかいっぱい散財したなー。
お役に立てて何よりです!
英語キーボードは慣れると日本語キーボードよりもキーが少なくて案外快適ですね。
怪しげなキーボードなど、買ってみたくなる気持ち分かります( *´艸`)
パソコンによってwin + space で言語切り替えができないのですが、なにか悪さしている設定とか思い当たるものはありますでしょうか。
申し訳ないですが、ちょっと心当たりはないですね、、、
メーカーPCによっては独自の変換が採用されている場合もありますが、影響を与えているかどうかは分かりかねます。
とりあえずバックグラウンドで動作しているアプリを一つずつ停止させて検証してみては如何でしょうか。