父親の東芝製Windows Vista(32bit)ノートパソコンが動作不良でかなりやばい状態になり、このたびサポートがもうすぐ切れることもあって、新規に同じく東芝製のWindows 10(64bit)ノートパソコンに買い換えました。
今回はそのWindows Vista(32bit)からWindows 10(64bit)にデータ移行した手順と、初期設定の流れ、父親の為にインストールしたフリーソフトなどを簡単にメモがてら紹介してみたいと思います。
- Windows Vistaのサポートは2017年4月11日まで!
- 今回のWindows Vista(32bit)ノートパソコン不調の状態
- どのメーカーのどんなWindows 10搭載ノートパソコンを選ぶべきか?
- Windows Vista PCからWindows 10 PCにデータ移行した流れメモ
- 1.現在の使用環境の確認
- 2.新しいPC:AZ85/Uを起動する。
- 3.セキュリティ対策ソフトの導入
- 4.必要と思われるフリーソフトの導入。
- 5.不要なデスクトップにあるショートカットの削除&不要なプログラムの削除など整理整頓
- 6.「PC引越ナビ」を使ってWindows VistaからWindows 10にデータを移行/引越しする。
- 7.引越し作業後の整理整頓:OneDriveから写真・画像データをマイピクチャへ移行、デスクトップにユーザーのファイルやPCアイコンを表示。
- 8.メールの設定、およびタスクバーに「メール」アイコンを表示する。
- 9.Google Chromeの表示を125%にアップ!
- 10.Microsoft Officeのインストール&Ofiice 2013をOffice 2016に無料アップデート
- かなり快適にDynabook Windows 10 PCを使ってくれているようです!
Windows Vistaのサポートは2017年4月11日まで!
Windows VistaのMicrosoftのサポートは2017年4月11日までとなっています。今回も一応修理に出そうとしたみたいなのですが、東芝のサポートの方から「もうすぐVistaのサポートが切れるので買い換えた方が良いのでは?」といわれたようです。
という事で、現在Windows Vista搭載のパソコンを使っている方は、そろそろ乗り換えを検討した方が良いかもしれませんね。詳細はMicrosoft公式サイトでどうぞ。
今回のWindows Vista(32bit)ノートパソコン不調の状態
別に自分も、まだ使えるノートパソコンをすぐ買い換えよう!とは言いません。むしろ多少修理してもそのまま使えるのなら、それで良いと思います。
しかし、今回のWindows Vista(32bit)ノートパソコン不調の状態が結構ひどいんです。一度修理に出したとはいえ、とにかく起動してから動き出すまでに時間がかかり、ちょっとした処理ですぐフリーズ。スタートボタンからシャットダウンを選ぶことすらできず、大体電源ボタン長押しで強制終了していました。
これじゃあ余計にパソコンの調子悪くなるし、最悪データが破損してしまう可能性もあります。
思い当たる対処は色々と施したのですが、あまり効果は出ず。ひょっとすると、HDDやマザーボード、メモリなどのハードウェア自体の不具合が出てきているのかもしれません。
という事で、今回はさすがにもう買い換えた方が良いだろうとのことで、Windows 10搭載ノートパソコンに買い換えることにした次第です。
どのメーカーのどんなWindows 10搭載ノートパソコンを選ぶべきか?
さて、買い替えを父親が決意したので、まずは予算を聞いてみると、20万までは大丈夫とのこと。
そんなにヘビーな使い方はしないけど、どうせなら快適に使ってほしいものです。いつも一度購入するとなかなか買い換えない父親なので、ベースはCore i5以上で15インチクラスの画面の大きいノートパソコンを主体に選ぶことにしました。
HPやDELLなども安くて性能の良い製品もありますが、現在使用中の東芝製パソコンの電話サポートが結構気に入っていたようなので、今回も東芝製のノートパソコンをまずは検討してみることに。最近東芝は色々問題も起きていますが、まあ潰れることはないでしょうし、いざとなれば自分がサポートすればいいかなと。
で、実際に検討していると、東芝のオンライン会員(「Room1048」(ルームトウシバ)/東芝ダイレクト)になると、かなりの値引きが入るとの情報をゲット!さっそく無料の会員登録をして見てみると、、、
なんと!AZ85/U 2016春Webモデル(Office付き)通常価格211,720円が、無料会員登録するだけで驚きの90,720円OFFで121,000円(税込:130,680円)に!!
マジか!!安すぎるやろ!大丈夫か東芝!!
本気で心配になるけど、素直に嬉しいので即効でこのモデルに決めました。
AZ85/U 2016春Webモデル(Office付き)スペック
- OS:Windows 10 Home 64ビット
- CPU:インテル® Core™ i7-6700HQ プロセッサー
- メモリ:8GB(8GB×1)/最大16GB
- 画面:15.6型ワイド(1920*1080:FHD)
- ハイブリッドHDD:ハイブリッドドライブ 1TB (HDD+NAND)
- 光学ドライブ:ブルーレイディスクドライブ(BDXL™対応)
- 無線:IEEE802.11a/b/g/n/ac、Bluetooth®(Ver4.0)
- Office:Microsoft Office Home & Business Premium プラス Office 365 サービス
ちなみに、CPUの性能はこんな感じ。
インテル® Core™ i7-6700HQ プロセッサー
2.60GHz(インテル® ターボ・ブースト・テクノロジー 2.0対応:最大3.50GHz)
4コア/8スレッド(インテル® ハイパースレッディング・テクノロジー対応)
インテル® スマート・キャッシュ 6MB
これが税込13万円ほどで買えるなんて正直凄いと思います。父親には明らかにオーバースペックかもしれませんが、高すぎる性能で困ることはないし、長く快適に使用可能でしょう。
Windows Vista PCからWindows 10 PCにデータ移行した流れメモ
ではここから実際に、管理人が父親の古いWindows Vista PCから、新規に購入したWindows 10 PCに各種データを移行し、必要と思われるフリーソフトを追加したり、不要なプログラムを削除したり、デスクトップを整理整頓した流れをご紹介しておきます。
あくまでもメモ的な感じなので解説は軽めですが、参考になれば幸いです。
1.現在の使用環境の確認
まずは現在使用中の環境確認です。うちの実家はNTT西日本のフレッツ光でOCNと契約しています。まずは設定時のために各種契約書類を確認しておきます。できればメール設定のために、メアドやパスワードもわかる方が良いです。
次に有料のセキュリティソフトを使用している場合は、引継ぎ用に元のプロダクトキーが入ったケースなども準備しておきましょう。
今回はNTTで契約した際に付属している無料のセキュリティ対策ソフト(ウイルスバスター)を導入することにしました。
2.新しいPC:AZ85/Uを起動する。
書類の準備が完了したら、早速購入した新しいPC:AZ85/Uを起動します。この際にMicrosoft Officeを認証するにはMicrosoftアカウントが必要になるとあったので、新規にアカウントを作成しました。
「xxxxx@outlook.jp」という風なメアドを取得します。なお、パスワードは難解な方が良いですが、PINを設定すれば、4~6桁程度の数字(任意に設定可能)で楽にログインできるようになります。ぜひPINも設定しておきましょう。
3.セキュリティ対策ソフトの導入
初期設定が済み、パソコンが起動したら、まずはNTTのサイトからセキュリティ対策ソフトをインストールします。手持ちにCDなどがあればそれを使用しましょう。
今回はCDが見当たらなかったので、ネットからダウンロードしました。なお、ウイルスバスターのお試し版の利用が可能ですが、今回は面倒なので導入しませんでした。NTTなど、別のセキュリティ対策ソフトを導入する場合は、併用はできないので、事前にアンインストールしておきましょう。
【Windows 10:スタートボタン上でマウスを右クリック→コントロールパネル→プログラムのアンインストール】からアンインストール可能です。
※【設定】からも行えますが、好みでご利用ください。Windows Vistaなどの旧機種からの移行ならこちらの方が分かりやすいかと思います。
・セキュリティ対策ツール(Windows) ダウンロード|NTT西日本 ※実際に契約している回線上からでないとダウンロードは行えないのでご注意を。
なお、できるだけセキュリティ対策ソフトは有料のしっかりしたもの(カスペルスキーやNortonなど)を導入するのがおすすめです。ここだけはケチらない方が安心かと思います。最近はプロバイダから無料提供されている場合もあるので、一度サイトで確認しておきましょう。
ちなみに、我が家が契約している四国の「Pikara」では、4月からカスペルスキーのセキュリティ対策ソフトが無料で提供開始になりました。これは個人的に非常にありがたいです。
4.必要と思われるフリーソフトの導入。
次に、父親が便利に、快適にパソコンを使えるようにするために、いくつかのフリーソフトを導入しました。今回インストールしたフリーソフトはこんな感じ。
Unchecky:フリーソフトやAdobe Flashなどのインストール/更新作業中に、不要な抱き合わせツールの導入を自動的に阻止してくれるありがたいソフト。初心者はもちろん、中級者の方にもおすすめです。
7-ZIP:zipやrarなどの圧縮ファイルの解凍用にインストールしておきました。使用頻度は多くないでしょうけど、付属が有料ソフトだったので。
CCleaner:Windows 10でも使える無料の定番お掃除ソフト。父親は使わないと思うけど、自分の行うメンテナンス用に。
PlayMemories HOME:父親は写真を撮るし、家族写真も多く保存しているので、その写真や動画管理にインストールしておきました。SDカードなどから自動的に画像を取り込みしてくれるし、写真の管理・閲覧が便利になると思います。
他にも便利なフリーソフトは沢山あります。気になる方はこちらの記事もご参照くださいね。
・厳選!Windows 10のおすすめフリーソフト&必携アプリまとめ!
5.不要なデスクトップにあるショートカットの削除&不要なプログラムの削除など整理整頓
ここは飛ばしても構いません。もしも「これはいらんだろ」というデスクトップのショートカットやプログラムがあれば削除しておきましょう。ただし、どれが不要か判断に困るようであれば無理に行う必要はありません。
不要なショートカットは【不要なショートカット上でマウスを右クリック→削除】もしくは【Delete】キーでも削除できます。
Windows 10でのプログラムアンインストール方法は以下の通り。
【Windows 10:スタートボタン上でマウスを右クリック→コントロールパネル→プログラムのアンインストール】からアンインストール可能です。
※【設定】からも行えますが、好みでご利用ください。Windows Vistaなどの旧機種からの移行ならこちらの方が分かりやすいかと思います。
6.「PC引越ナビ」を使ってWindows VistaからWindows 10にデータを移行/引越しする。
次に、購入したDynabookに付属している「PC引越しナビ」を使って、Windows Vistaの各種データを新しいWindows 10に移行します。今回はUSBメモリを使ってデータ移行しました。データ量は8GB程度でした。
もしも大容量USBメモリを持っていない方は、1つ購入しておくと色々便利かと思います。個人的にはAmazonが安くておすすめ。自分は一番ベーシックなキャップ式をおすすめします。というのも、スライド式は便利なようですが、挿し込む際に端子部分がずれたり、スライドが緩くなったりと、数社使いましたがどれも微妙な感じでしたので。自分は「トランセンド」の製品を愛用しています。
売り上げランキング: 95
さて、この「PC引越しナビ」でWindows Vista(32Bit)からWindows 10(64Bit)に移行/引越しできるデータや設定は以下の通りです。
- 「Internet Explorer」の設定 ※「Internet Explorer 6 SP1」以上
お気に入り、RSSフィード、Cookie、ホームページ(スタートページ)、ローカルエリアネットワーク(LAN)の設定 - Windows Liveメールの設定
アドレス帳、メールデータ、アカウント情報(メールアカウント、ニュースアカウント、ディレクトリサービスアカウント) - 「Microsoft Outlook」の設定とデータ
個人用フォルダーに含まれるデータ ※[受信トレイ]など[個人用フォルダー]の階層下に表示されるフォルダー、[連絡先](アドレス帳)も含まれます。
電子メールアカウント設定(Exchange Server、POP3、IMAP、HTTP) ※既に「新しいPC」で電子メールアカウント情報を登録している場合は、削除されて、「前のPC」の電子メールアカウントに入れ替わります。
その他の設定
・個人アドレス帳(通常は存在しません。ユーザーが追加すると作成されます。) ※Outlook 2013へは引っ越しできません。
・仕訳(仕分け)ルール
・署名(作成するメールの種類に対応して3種類。html、rtf、txt) ※既に「新しいPC」でこれらの設定を使用している場合は、削除されて「前のPC」の設定に入れ替わります。 - [マイドキュメント(Vistaでは、ドキュメント)]フォルダーに保存されているファイル
- デスクトップ上のファイル
- 任意のフォルダーに含まれるファイル
※インストール済みのソフトは移行できません。新たにプログラムを入手し、Windows 10で再インストールする必要があります。
※インストール不要のフリーソフトなどは、バックアップ先を指定すれば移行可能です。
※東芝製PCでなければ「PC引越しナビ」使用できませんが、要はメールデータやIEのお気に入り、マイドキュメントの動画や写真を一括でバックアップし、復元してくれるソフトなので、自力でも対処は可能です。
※Outlookへデータを移行する方は、事前にMicrosoft Officeのインストール作業を済ませてから作業した方が良いでしょう。
「PC引越しナビ」でデータ移行/引越しするのは非常に簡単でした。デスクトップ上にある「PC引越しナビ」アイコンから起動すると、丁寧に解説が始まります。今回はUSBメモリを介して引越しすることに。
流れとしてはこんな感じ。
1.新しいDynabookのWindows 10 PCで「PC引越しナビ」を起動。
2.指示に従いUSBメモリに「こん包プログラム」をコピーする。
3.Windows 10 PCからUSBメモリを取り外し、Windows Vista PCへUSBメモリを挿し込む。※必ず「安全な取り外し」を使用しましょう。
4.再度新しいDynabookに表示されている指示を見ながら操作します。古いWindows Vista PCを操作し、指示通りUSBメモリ内の「こん包プログラム」を起動します。
5.必要な移行したいデータを選択し、バックアップ作業を行います。
6.バックアップ作業が終わったら、「安全な取り外し」でUSBメモリを取り外します。
7.USBメモリを新しいWindows 10 PCに接続します。
8.「PC引越しナビ」の指示に従い、こん包したファイルを開梱します。
データ移行、引越し作業は以上です。詳細は東芝の公式ページをご参照くださいね。
・「PC引越ナビ(R) Ver5」使用方法<USBメモリ編><Windows 8.1>|dynebook.com
7.引越し作業後の整理整頓:OneDriveから写真・画像データをマイピクチャへ移行、デスクトップにユーザーのファイルやPCアイコンを表示。
以上でWindows VistaからWindows 10への引越し作業は終わりですが、デスクトップなどが煩雑になっていると思うので、再度不要なショートカットを削除し、整理整頓行いましょう。
また、この引っ越し作業後は、写真や動画などがマイクロソフトの「OneDrive」フォルダに移行されています。このままでも良いのですが、オンラインで同期されるので、もしもの不具合(以前DropBoxでデータ消去の不具合があった。)に備えて、自分はオフラインのローカルフォルダに移行させておきました。
下部タスクバーの「エクスプローラー」を開き、「OneDrive」を選択。この中にある画像や動画のデータを「ピクチャ」「ビデオ」にカット&ペーストして移行しました。※Windows 10のキーボードショートカットはこちらを参考に。
次に、デスクトップに「PC」や「ユーザーのファイル」のショートカットアイコンを表示しておきます。
まずはデスクトップ上の何もない部分を「マウスで右クリック」します。次に「個人設定」をクリック。
「テーマ→デスクトップアイコンの設定」と進みます。
デスクトップに表示したいアイコンにチェックを入れ、「OK」をクリック。
8.メールの設定、およびタスクバーに「メール」アイコンを表示する。
続いて、各種メールの設定を行います。
Outlookへの移行は「PC引越しナビ」で行えると思うのですが、今回はMicrosoftのデフォルトメールアプリ「メール」を使用することにしました。当初に比べ随分使いやすくなり、複数アカウントにも対応しています。ただし、「PC引越しナビ」でのデータ移行はできないので、独自にメール設定を行う必要があります。なお、過去のメールデータの引継ぎはできません。
まずは下部のタスクバーに「メール」アプリを常駐させます。アイコンを表示させる方法は以下の通り。
【スタートボタン→すべてのアプリ】をクリック。
【メール】の上でマウスを右クリックし、「その他→タスクバーにピン留めする」をクリック。
次にメールにWindows Vistaで使用していたOCNのメールアカウントを引き継ぎます。これが結構面倒でした。というのも、OCNの契約書類に書いてあるアカウントデータと、実際に移行する際の設定方法が異なっていたんです。それは「受信メールサーバー」と「送信(SMTP)メールサーバー」の設定部分。
結局ネット上の解説通りにすることで解決しましたが、もしもOCNのメールをWindows 10デフォルトの「メール」アプリに設定する方は、事前にこちらの解説を参照して設定してくださいね。
メールの新規設定:Windows 10 メールアプリ|OCN
9.Google Chromeの表示を125%にアップ!
次に、今回購入したDynabookは15.6インチに1920*1080のFHDで高精細なディスプレイなのは良いのですが、いかんせん父親には文字が小さいようです。
そのため、メインブラウザをGoogle Chromeにしてもらい、拡大表示を「125%」に固定しておきました。
まずは右上の「オプション」アイコンをタップし、「設定」をクリック。
下部の「詳細設定を表示」をクリック。
「ウェブコンテンツ」の「ページズーム:125%」に設定します。ここはお好みでどうぞ。
10.Microsoft Officeのインストール&Ofiice 2013をOffice 2016に無料アップデート
さあ、ここまで来たらあと一歩!Microsoft Officeをインストールすれば終了です!
まずは「スタートボタン」をクリックし、タイル上に表示されている「Microsoft Office」をクリックします。後は指示に従い、付属のプロダクトキーを入力すればOK!
なんですが、これでインストールされるのはなぜか一つ前のOffice 2013でした。自動アップデートもあるのかな?と探しましたが良く分からず。とりあえず再インストールを試すと、無事Office 2016に更新されました。
パソコン購入後1年間はOffice Premiumが付属しているので、ぜひこの期間中にOffice 2016に無料アップデートしておくのがおすすめです。サポート期間がそれだけ長くなりますからね。
まずはGoogle先生に「Office アカウント」と入力し検索します。表示された「Microsoft アカウントへのサインイン – Office.com」をクリックします。
すると以下の画面が開くので、「Office Home and Buiness Premium」タブをクリックし「再インストール」をクリック。
そして「Office 32ビット(推奨)」をクリックし、「インストール」をクリック。
後は指示に従えば、自動的に「Office」の再インストール作業が始まります。これにより、無事Officeが2013から2016にアップデートされました。
他にやり方があるのかもしれませんが、一応ご紹介しておきますね。
かなり快適にDynabook Windows 10 PCを使ってくれているようです!
以上が、今回管理人が父親のWindows Vista PCから新しいDynabookのWindows 10 PCにデータ移行/引越し、初期設定等を行った手順になります。
かなりパソコン自体の処理スペックや操作性が上がり、快適に使用してくれているようです。とりあえずしばらくは実家を訪れた際にマメにフォローしていきたいと思います。
これからWindows VistaからWindows 10へ移行しようと考えている方の参考になれば幸いです。




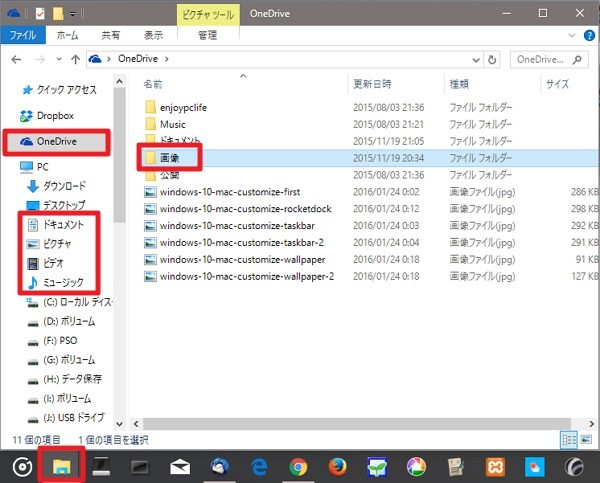
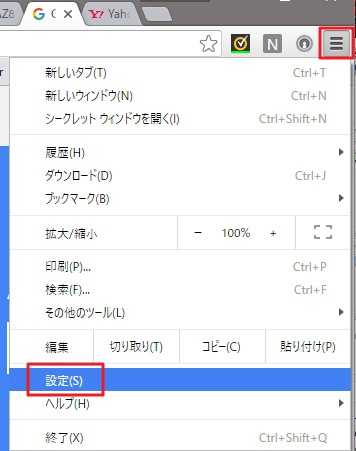
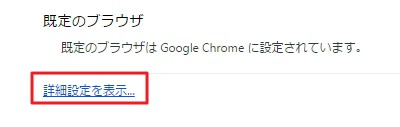
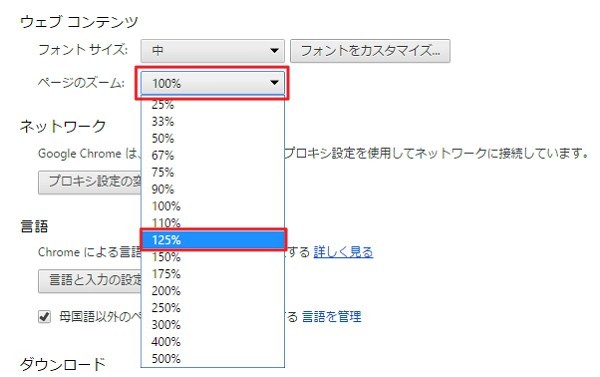
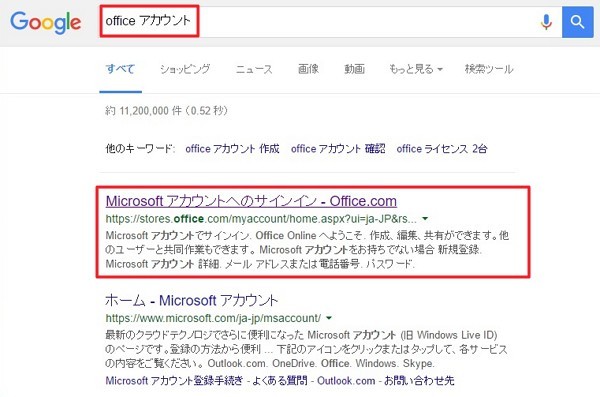
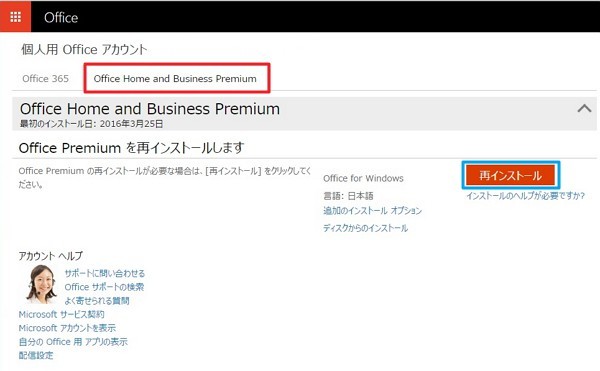
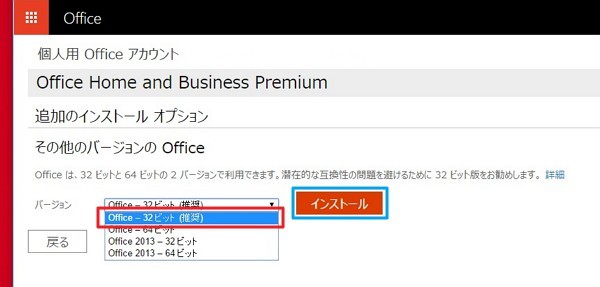





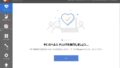
コメント