ついに正式発表となったWindows 11ですが、今回も嬉しいことにWindows 10を利用しているパソコンからの無料アップデート(アップグレード)に対応しています。
以前のWindows 7やWindows 8の際もWindows 10に無料アップデート出来たので、今回もそのままWindows 11を利用できるだろうと高を括っていたのですが、早速手持ちのWindows 10搭載パソコンをチェックしてみたところ、現在現役で使用している4台のWindows 10 PCのうち、なんとSurface Laptop 3のみしか対応していないことが分かりました。
意外とWindows 11への無料アップデートは敷居が高いかもしれませんので、皆さん早めにマイクロソフトの提供する「互換性チェックツール」を利用し、現在使用中のPCがWindows 11へのアップデートに対応しているのかチェックしておきましょう。
という事で、本日は「現在使用中のパソコンがWindows 11への無料アップデートに対応しているか確認する方法」をご紹介しておきます。
なお、Windows 10も2025年10月まではサポートが続くようなので、もしも互換性チェックで「この PC では Windows 11 を実行できません」と出てもしばらく使い続けることは可能です。
Windows 11:システムの最小要件
Windows 11のシステム最小要件は以下の通り。チェックツールで「この PC では Windows 11 を実行できません」と出た場合は改めて確認すると良いかもしれません。
- プロセッサ:1GHz以上で2コア以上の64ビット互換プロセッサまたはSystem on a Chip (SoC)
- RAM:4GB
- ストレージ:64GB以上の記憶装置
- システム ファームウェア:UEFI、セキュアブート対応
- TPM:トラステッド プラットフォーム モジュール (TPM) バージョン 2.0
- グラフィックス カード:DirectX 12以上(WDDM 2.0 ドライバー) に対応
- ディスプレイ:対角サイズ9インチ以上で8ビット カラーの高解像度(720p)ディスプレイ
- インターネット接続とMicrosoftアカウント:
■Windows 11 Home Editionを初めて使用するとき、デバイスのセットアップを完了するには、インターネット接続とMicrosoftアカウントが必要です。
■Windows 11 HomeのSモードを解除する場合もインターネット接続が必要です。
■すべてのWindows 11 Editionについて、更新プログラムのインストールや一部の機能のダウンロードと使用にはインターネットアクセスが必要です。
Windows 11:無料アップデートに対応しているか「互換性チェックツール」で確認する方法
それでは早速、現在使用しているWindows 10 パソコンがWindows 11への無料アップデートに対応しているか、マイクロソフトの提供する「互換性チェックツール」で確認していきましょう。
まずは以下のリンクから「互換性チェックツール」をダウンロードします。
「互換性チェックツール」への直リンク:https://aka.ms/GetPCHealthCheckApp
※現在も一応リンク先からダウンロードは可能でした。
リンクをクリックしたら「WindowsPCHealthCheckSetup.msi」をデスクトップ等に保存します。その後ダブルクリックして「互換性チェックツール」のインストールを開始してください。
「Windows PC 正常性チェック セットアップ」が起動したら、Windows PC 正常性チェックの契約書を読み、問題なければ「使用許諾所に同意します」に✔を入れ、その後「インストール」をクリックします。
「Windows PC 正常性チェック」のインストールが完了したら以下の画面が表示されます。「Windows PC 正常性チェックを開く」に✔を入れた状態で「完了」をクリック。なお、今後も「Windows PC 正常性チェック」を頻回に利用するつもりなら、「ショートカットをデスクトップへ追加」しておくと良いでしょう。スタートメニューからも起動できます。
「PC 正常性チェック」が起動するので、【今すぐチェック】をクリックしましょう。これで現在使用しているWindows 10 PCがWindows 11への無料アップデート(アップグレード)に対応しているか確認が出来ます。
管理人がメインで使用している自作PCでは「この PC では Windows 11 を実行できません」と表示が出ました。同様にサブで利用しているノートパソコンも対応していませんでした。
先日購入した「Suarface Laptop 3」はこのように「この PC で Windows 11 を実行できます」と表示が出ました。
意外と今回のWindows11への無料アップデートは敷居が高いのかもしれません。
なお、「この PC では Windows 11 を実行できません」と表示が出た場合の対処方法や原因の確認方法については現在別途記事を製作中ですので、少々お待ちくださいね。
自分の場合はそもそもCPUが対応しているかどうか(プロセッサ要件は満たしていてもそもそも未対応だった)とかTPM 2.0への対応などが引っかかっているような印象です。

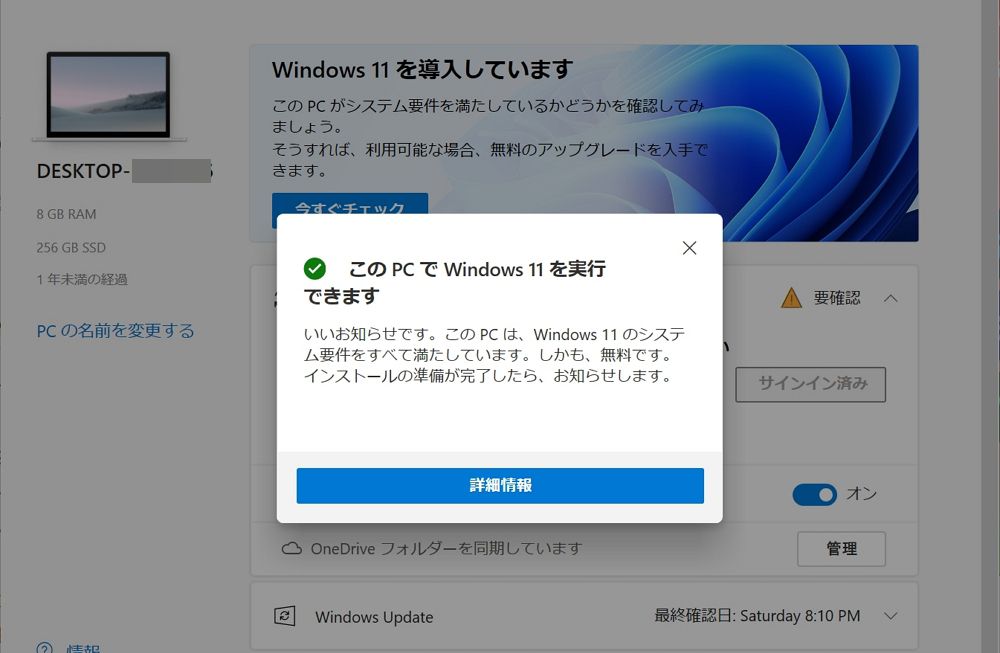

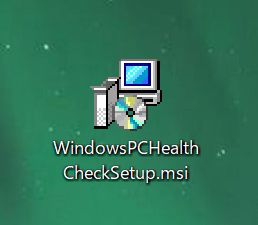
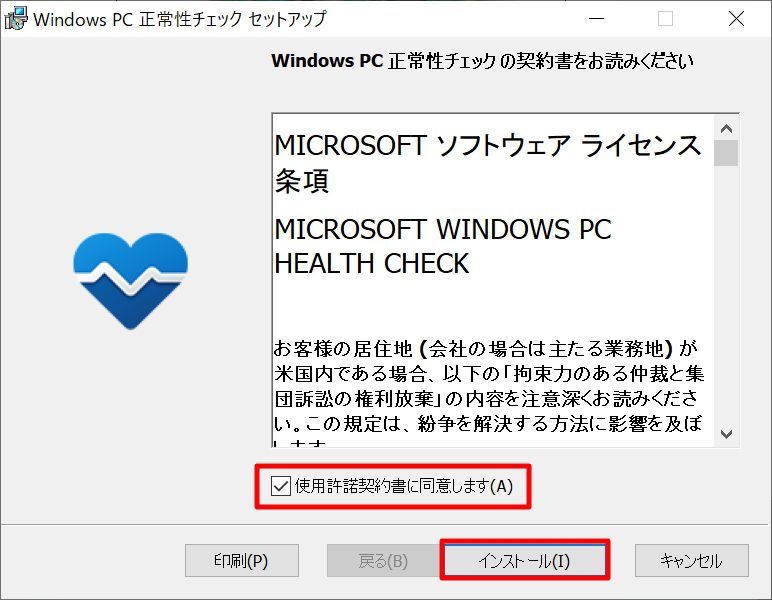
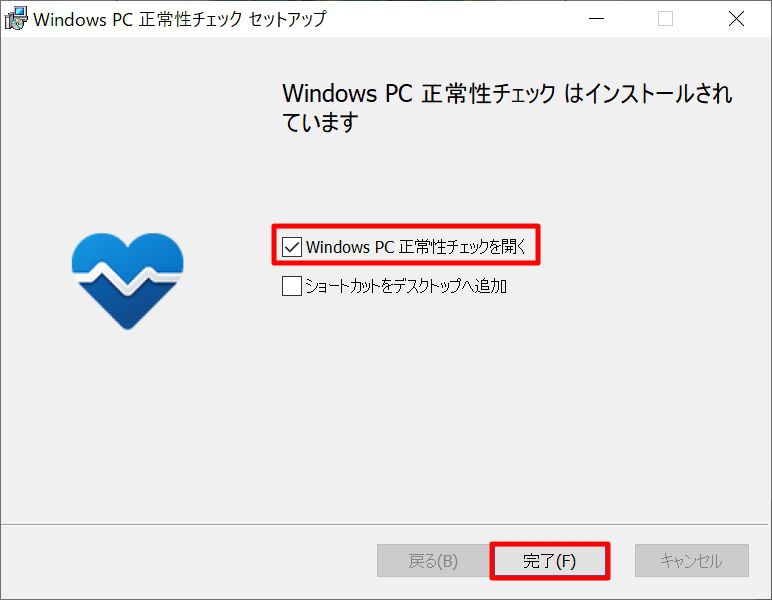
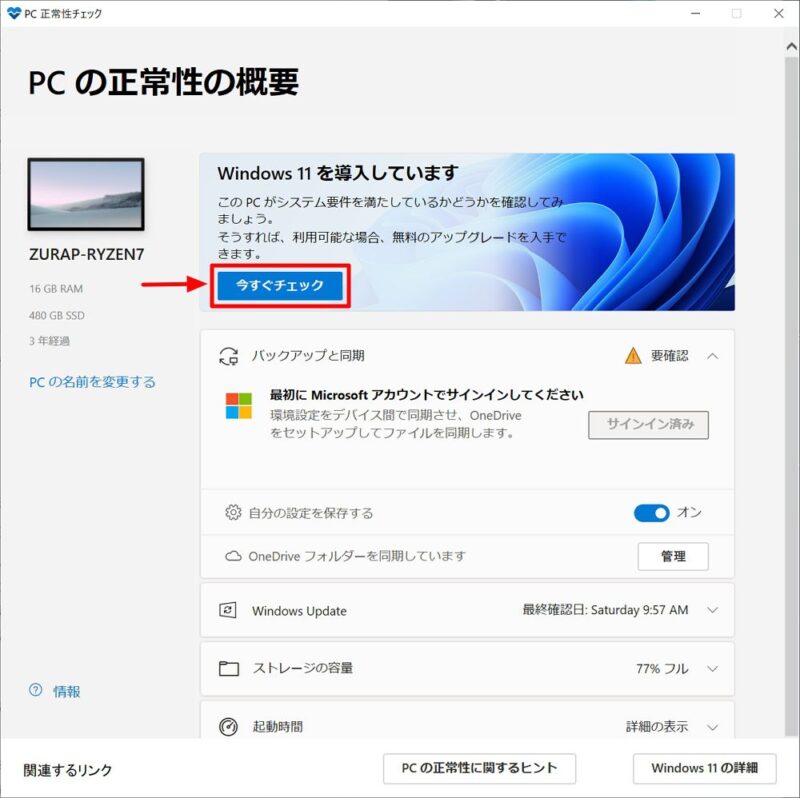
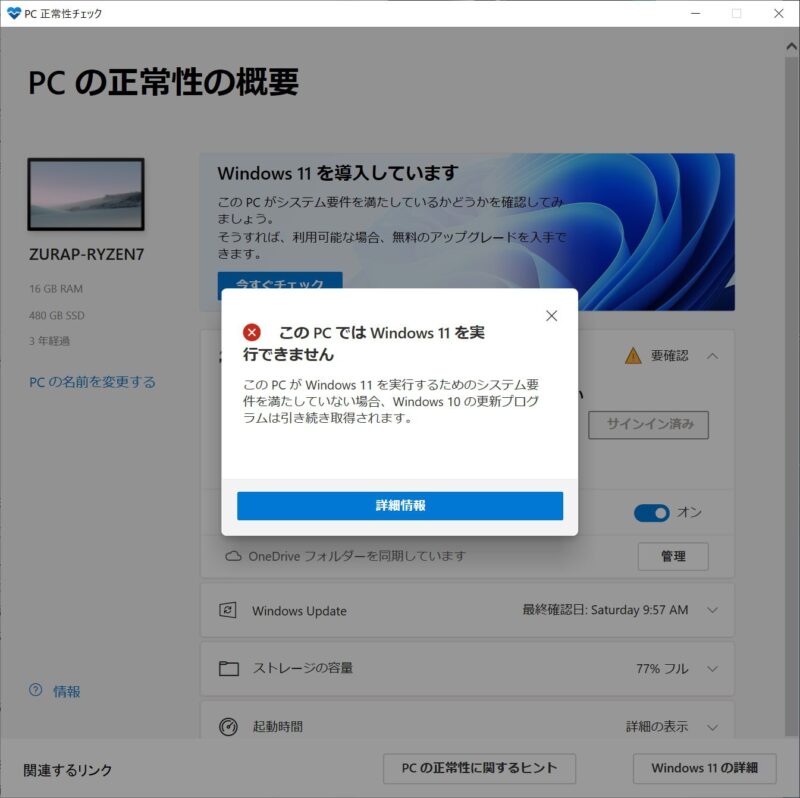
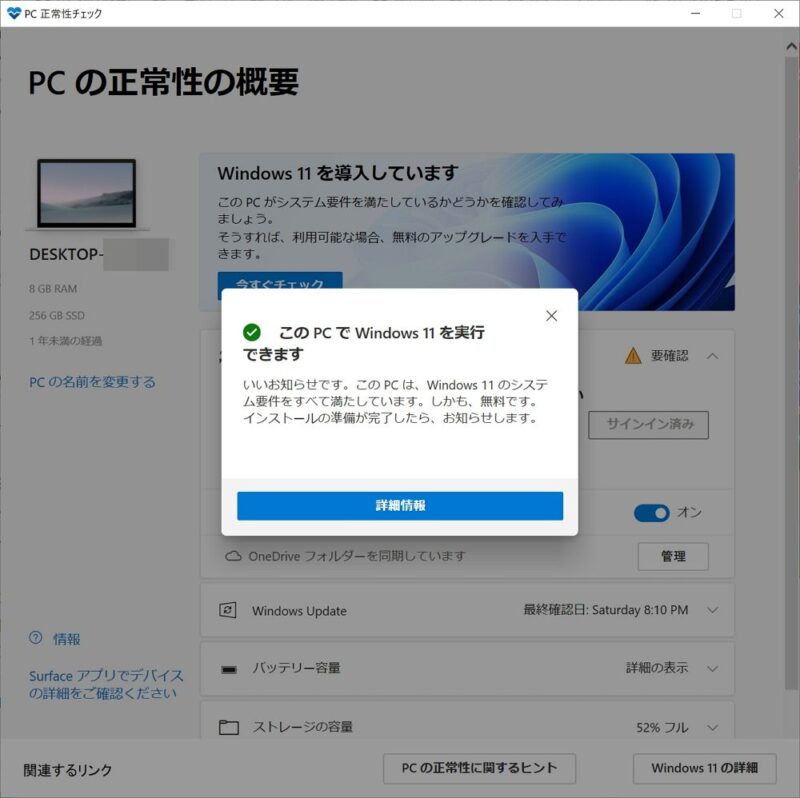





コメント