Windowsパソコンを使っている人は、ほとんどの方がデフォルトでインストールされているインターネットエクスプローラーを使っていると思います。
しかしながら、あまりカスタマイズができない、WEB標準に準拠していないことが多い。動作が遅い。などの理由で管理人はほとんど使っていませんでした。
しかし、とある理由でふと最新のインターネットエクスプローラー9を使ってみたんです。まあ、確かに悪くはない。でもでも。アドオンが少なすぎ!!最低限マウスジェスチャーはないとなあ。やっぱchrome、firefoxもしくはOPERAかあ・・なんて思ってた時に見つけたのが、今回ご紹介するインターネットエクスプローラー9にも対応したマウスジェスチャーソフト「かざぐるマウス」です。
とにかく超便利!ここ数年で一番のヒットソフトかも!
【追記】悲しいお知らせですが、現時点で突然公開中止になったようです。代替ソフトが見つかり次第、改めてご紹介させていただきますね。
【追記2】現在は“StrokesPlus”に乗り換えました。
【追記3】その後「StorokesPlus.net」に乗り換えています。
【Windows 7】超便利!どこでも使えるマウスジェスチャー「かざぐるマウス」【IE 9】
とにかく、マウスジェスチャーというのは一度使い始めるとやみつきになります。というか、もう無いとやってられません。ブラウザ(IE,google chrome,firefoxなど)でインターネットを見ていると、前のページに【戻る】や、【進む】を使う機会は多いと思います。
通常ならば、画面上部にある【戻る】や【進む】ボタンで操作すると思うのですが、【マウスジェスチャー】機能があれば、【ブラウザ上でマウスを右クリックしながら左にマウスを移動】で【戻る】、逆に【ブラウザ上でマウスを右クリックしながら右にマウスを移動】で【進む】になります。
言葉で説明するとイマイチわからないと思うのですが、要するに前に戻りたい時にイチイチ画面上部にマウスを持っていき、【戻る】ボタンを押さなくても、ブラウザ上で【マウスを右クリックしながらスッと右に動かす】だけで【戻る】操作ができます。
キーボードショートカットとか、マウスを右クリックして戻るを選択とか、色々操作方法はあるんですけど、個人的にネットを軽く巡回する時は、ほぼマウスオンリーでダラダラするのが好きなんです。
で、ながらに操作する際にどうしもてマウスジェスチャーは慣れると手放せない。
かといって、インターネットエクスプローラー9には標準ではマウスジェスチャーは搭載されていないばかりか、アドオンも公式は無し。アドオンの 「 IE7Pro 」も以前使ってたことはあるんだけど、マウスジェスチャー以外にもいろいろインストールされちゃうし、そこまでするのもなあ。。なんて思ってた時に発見したのが、このインターネットエクスプローラー9にも対応しているマウスジェスチャーソフト【かざぐるマウス】でした。
かざぐるマウスのおすすめポイント
この【かざぐるマウス】は、なにもインターネットエクスプローラー9専用のマウスジェスチャーソフトではありません。常駐させておけば、Windows7の各種操作にもデフォルトでマウスジェスチャーが使えますし、Google ChromeやFirefoxなどでも、アドオンをインストールしなくてもマウスジェスチャーが使えるようになります。
中でも意外な恩恵というか、個人的に「すげー!超便利!!」って思ったのが、Windows 7の各種操作でもマウスジェスチャーが使えるようになったということです。
なんかChromeやFirefoxでマウスジェスチャーに慣れていると、Windows 7でフォルダ操作をしてる時に【戻る】操作をしようとして、無意識の内に【マウスを右クリックしながら左】なんて操作をしてしまいます。人間の習慣って恐ろしいですね(;´∀`)
しかし!この【かざぐるマウス】はなんとWindows 7のそういった【戻る】操作にも対応しちゃってるんです!
つまり、いちいち【戻る】ボタンや、一つ上の階層をクリックしなくても、その場でマウスジェスチャーを行えばすぐに【戻る】操作ができてしまうんです!!
・・・
なんか文字だけだとあまり感動が伝わらないかもしれませんが、とにかく便利なソフトなので@よっしー的には超おすすめです!
かざぐるマウスのインストール方法
かざぐるマウスのインストール・初期設定方法を簡単にご紹介しておきます。
- ダウンロード:
かざぐるマウス(公開停止になりました。)
まずは上記リンク先から、【かざぐるマウス】をダウンロードし、デスクトップなどに保存します。
ダウンロード時には、Windows 7の32bit版か、64bit版かを選択する必要があります。
ウィンドウズ7 bit数の確認方法は、
また、ダウンロード時はZip形式で圧縮されています。もしも解凍できない方は過去記事をご参照ください。
かざぐるマウスのインストール/保存方法
ダウンロードして解凍できたら、「かざぐるマウスフォルダ」をパソコンの適当な場所に保存しましょう。別にデスクトップに置きっぱなしでもいいんですが、あまりデスクトップにデータを置きすぎると、Windows 7の動作が重くなることもあるので、できれば別の場所に保存することをおすすめします。
個人的には、バックアップも兼ねて、ローカルディスク以外の場所がおすすめです。なければ、適当な場所に保存を。(もちろん、デスクトップのままでも問題ありません)
以下、管理人のおすすめ保存方法をご紹介しておきます。あくまでも一例ですので、このとおりにしなくてもかまいません。
かざぐるマウスのインストール/保存方法例
ローカルディスク(C)以外のドライブ、例えばDドライブなどにフォルダを作成。管理人は【softs】としています。
※ローカルディスク(C)しかない場合は、以下のDドライブの記述をローカルディスク(C)に置き換えて設定してみてくださいね。
1.スタートボタン→コンピュータ→Dドライブ→適当な開いている場所でマウスを右クリック→新規作成→フォルダーをクリック
2.新しいフォルダーができるので、適当な名前を付ける。管理人は【softs】としています。
3.先ほど保存した【かざぐるマウス】のzipデータを開く。ダブルクリック等で解凍が可能なはず。
例:64bit版なら、【kazaguru158_x64.zip】というデータファイルです。※158の部分はバージョンによって変わると思います。
※すでに解凍が終わっている場合は、無視してください。
4.ここで、開いたファイルを一度閉じます。(フォルダ右上のXボタン)
5.解凍してできたファイル【kazaguru158_x64】上でマウスを右クリック→切り取りを選択
6.続いて、先程作った【softs】フォルダを開きます。
例:スタートボタン→コンピュータ→Dドライブ→softs
7.適当な空白部分をクリックして、マウスを右クリック→貼り付けを選択。
以上で基本的な【かざぐるマウス】のインストールというか、保存は終了です。
かざぐるマウスの設定方法
続いて、かざぐるマウスの設定方法を解説していきます。
先程【softs】内に保存した【kazaguru158_x64】開くと、↓のファイルが開くので、中にある【Kazaguru.exe】をダブルクリックして起動します。
次に、起動した【かざぐるマウス オプション】画面で、まずは【マウスジェスチャ】をクリック。
ここに基本的な使い方の設定があります。まずはこの操作方法を覚えましょう。といっても、通常は【戻る】【進む】【更新】【閉じる】などを覚えていれば十分使えると思います。
また、ここでは他にも、自分の使い勝手の良いようにコマンドを割り当てることも可能です。慣れてきたら挑戦してみるのもよいでしょう。
続いて、【かざぐるマウス オプション】の【詳細】をクリックし、【自動起動とショートカット】の中の【スタートアップにショートカットを作成する】にチェックを入れます。
その後、右下の【適用】を押してください。これで、【かざぐるマウス】がWindows7を起動すると自動で立ち上がり、いつでもマウスジェスチャが使えるようになります。パソコンの負荷もほとんどないようなので、常駐させておくほうが便利でしょう。
かざぐるマウスの使い方
最後に、かざぐるマウスの使い方の例をご紹介しておきます。まあ、このマウスジェスチャーというのは実際に使ってみないとその便利さは実感しにくいと思うので、無料だし使ってみるのが一番です。
【かざぐるマウスの主な機能】
・マウスカーソル直下のスクロール
・ホイールによるウィンドウの前面化
・スクロールバー上で水平スクロール
・加速スクロール
・修飾キーによるスクロール方法の変更
・マウスジェスチャー機能
・ホイール等によるウィンドウ操作や音量調節
・タスクボタンの並び替え(XP/Vista)
などなど、本当にたくさんの機能があるし、またオリジナルでカスタマイズも可能です。
なお、細かい操作方法は、Windows7の右下にあるタスクトレイに常駐している【かざぐるマウス】上でマウスを右クリックし、【ヘルプ】を開けば、細かい使い方が参照可能です。
とにかく、一度【かざぐるマウス】を起動し、IE 9を開いて、Yahoo!でニュースでも読んでみてください。そして、ニュースの画面で、マウスを右クリックしたままゆっくりと左にマウスを軽く動かしてください。
どうですか?画面上に緑の線が引かれましたか?
緑の線が出たら、マウスの右クリックを離してください。これで一つ前の画面に戻れたはずです。
これが基本的なマウスジェスチャーの使い方。
後は、【マウス右クリックしながら】を基本に、【→】(進む)に動かしたり【←】(戻る)に動かしたり、【↑↓】(更新)と動かしたり、色々な動作がマウス一つで可能になります。
他にも、ホイールを使った便利機能などもありますので、時間のある方は調べてみてくださいね!
マウスジェスチャーで少しでもみなさんが、快適なパソコンライフをエンジョイしてもらえれば幸いです!


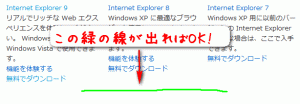
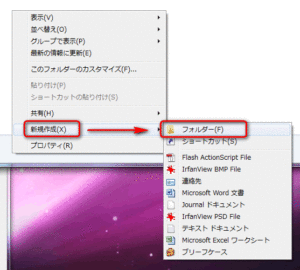
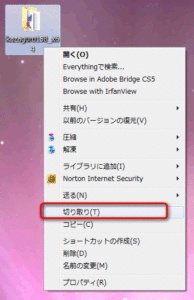
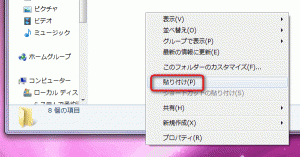
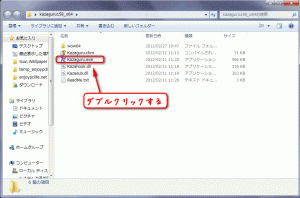
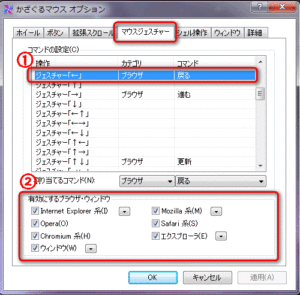
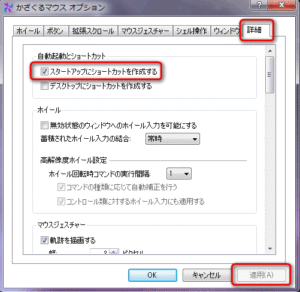
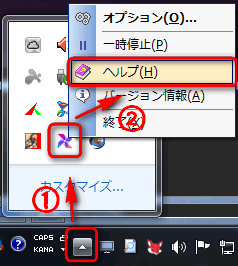





コメント