本日はいつも当サイトでお世話になっているGearBest様より、Xiaomiの最新タブレット「Xiaomi Mi Pad 3」を提供いただきました。
レビューはすでにアップ済みなので、今回は「Xiaomi Mi Pad 3」の基本的な使い方、特に日本語化や各種初期設定、および初回導入時におすすめのAndroidアプリについて解説したいと思います。
参考:Xiaomi Mi Pad 3 レビュー!これは買う価値あり!バランスの良い7.9インチ小型Androidタブレット!Nexus 7やiPad miniの代わりにもおすすめ!
ちなみに、この「Xiaomi Mi Pad 3」ですが、7.9インチと比較的小型なタブレットサイズになっており、ほぼ「iPad mini 4」と同サイズとなっています。OSはXiaomi独自の「MIUI 8」ですが、ベースは「Android 7.0」なので、Androidユーザーなら問題なく使用できるでしょう。中華タブレットながらさすがXiaomi製という感じで、細部まで丁寧に仕上げられており、外観やスペック、そして動作面は、現状全く不満の出ないレベルに仕上がっています。
また、中華製のタブレットでは、中国の制約で「Google Play ストア」アプリが入っていないことも多いのですが、今回の「Xiaomi Mi Pad 3」には最初からインストール済みなのも嬉しいポイント。
価格も記事執筆時点で、GearBestにおいて28,731円(セール中)と非常に安価なのも良いと思います。iPad mini 4やNexus 7などに興味のあるユーザーさんには、一考の価値があるなかなか素晴らしいタブレットだと思いますよ!
「Xiaomi Mi Pad 3」の日本語化方法
まず初めに、「Xiaomi Mi Pad 3」の日本語化方法について解説していきます。
ただし、「Xiaomi Mi Pad 3」の日本語化は簡単ですが、あくまでも簡易的な日本語化になります。日常使用においては問題ありませんが、メニューなどは英語表記が残りますし、デフォルトブラウザでは中国語が残ったりします。その点はご了承ください。
なお、Xiaomiは今後日本にも正規代理店を設置して進出予定なので、時期は分かりませんが、将来的には完全な日本語化も可能になるかもしれません。
まずはサイドの電源ボタンを長押しし、「Xiaomi Mi Pad 3」の電源をオンにします。すると以下の画面が表示されるので、上にスワイプして画面を開きます。
「Xiaomi Mi Pad 3」の初期画面です。最初から一通りのアプリは揃っている印象。「Google Play Store」アプリがあるのも嬉しいですね。
まずは【Settings】をタップしましょう。
左メニューをスクロールし、【Additional settings>Languages & input】をタップします。
次に【Languages】をタップ。
一覧から【日本語】をタップ。これで「Xiaomi Mi Pad 3」の基本的な日本語化は完了です。簡単ですね。
このように【Languages/日本語】となっていれば、問題ありません。
次に、「Xiaomi Mi Pad 3」の時間を日本時間に変更しておきましょう。【Additional settings>Date & time】をタップします。
下部の【Select time zone】をタップ。
ここで【日本標準時/GMT+09:00】をタップ。
以上で基本的な「Xiaomi Mi Pad 3」の日本語化&日本仕様への設定変更は完了です。なお、最初にも述べたように、メニュー等は英語表記が残りますし、デフォルトブラウザなどは中国語表記が出たりもします。この点はご了承くださいね。
「Xiaomi Mi Pad 3」のおすすめ初期設定~Googleアカウント&日本語キーボードの導入手順~
続いて、「Xiaomi Mi Pad 3」のおすすめ初期設定について解説していきたいと思います。
まずはWi-Fiの設定から行いましょう。
左メニューから、【WLAN】をタップし、接続したいWi-Fiをタップします。後は、それぞれの無線LANルータの説明書に従い、接続処理を行って下さい。
次に、もう一点。これは管理人がいつもAndroidデバイスを使用する際に行っている省電力設定なので、不要な場合は飛ばしてください。
まずは【WLAN】の【Advanced settings】をタップしましょう。
次に【Keep WLAN on during sleep】をタップ。
ポップアップが表示されるので【Only when plugged in】をタップします。これでスリープ時は、充電時以外はWLANに繋がらなくなりますが、これによって大きくバッテリーの持ちが良くなります。利用状況に応じて設定してみてください。
Wi-Fiへの接続が完了したら、Googleアカウントを設定しておきましょう。
左メニューの【Other accounts】をタップし、右側下部にある【+Add】をタップします。
以下の画面になるので、【Google】をタップ。後は指示に従い、手持ちのGoogleアカウントでログインするか、新規にGoogleアカウントを作成しましょう。
Googleアカウントの設定が完了したら、次に「Google Play ストア」から【Google 日本語入力】などの日本語入力アプリを導入しておきましょう。
「Google Play ストア」アプリをタップして起動します。
検索窓に【google】と入力すると、サジェストに【google日本語入力】が出てくるので、これをタップします。
以下の画面になるので、【Google 日本語入力】をタップ。※もちろん、ATOKなど、他の日本語入力アプリを選択しても大丈夫です。お好みでどうぞ。
【インストール】をタップ。
【次へ】をタップ。
【開く】をタップ。
以下の画面になるので、【設定で有効にする】をタップ。
【Google 日本語入力】をタップ。
注意事項が表示されます。【OK】をタップ。
【入力方法を選択する】をタップ。
「キーボードの変更」画面が表示されるので、【日本語/Google 日本語入力】をタップ。
最後に、【Google 日本語入力】の設定画面になるので、自分の使いやすいようにカスタマイズしておきましょう。
「Xiaomi Mi Pad 3」におすすめのAndroidアプリ
その他の「Xiaomi Mi Pad 3」におすすめのAndroidアプリをサクッとまとめておきます。あくまでも管理人が使用するシーンでの最低限のアプリなので、必要に応じて取捨選択してくださいね。
- Google Chrome:「Xiaomi Mi Pad 3」デフォルトブラウザはやや使いにくいのでChromeに差し替えましょう。
- 無料 セキュリティ & ウイルス 対策 | Lookout:Androidにセキュリティ対策ソフトは必携。色々あるけど定番のLookoutを選択してみました。
- VLC for Android:無料の動画再生ソフトの定番。PCから動画をインポートして再生するなら必携。
- Perfect Viewer:こちらも定番の無料で高機能な画像/漫画/電子書籍ビューア。PCから自炊漫画などをインポートするなら必携。
- 2chMate:定番の2chブラウザ。必要な方はどうぞ。最近見なくなったなあ。
- YouTube:暇つぶしには必携か。
- AbemaTV-無料インターネットテレビ局:暇つぶしにどうぞ。
- 民放公式テレビポータル「TVer(ティーバー)」:見逃したテレビ番組があるなら、まずはこれでチェック!
- Spotify – 世界最大の音楽ストリーミングサービス:無料の音楽視聴サービス。音質にこだわらないなら必携。
- スマートニュース/圏外でもニュースサクサク:時事ネタ収集におすすめ。
- Yahoo!天気 雨雲の接近や地震情報がわかる天気予報アプリ:天気アプリならこれが使いやすいかな。ウィジェットも豊富です。
- 防災速報 – 地震、津波、豪雨など、災害情報をいち早くお届け:天気アプリとかぶる部分もあるけれど、とりあえず入れておきたいアプリ。個人的には必携。
- Yahoo!かんたんカレンダー 無料スケジュールアプリで管理:無料のカレンダーアプリならこれ。
- Microsoft Outlook:無料のメールアプリなら「Microsoft Outlook」がおすすめ。
- Microsoft To-Do:To-Do,タスク管理アプリなら、今後の開発に期待して「Microsoft To-Do」をおすすめします。「Wunderlist」の後継アプリです。Windows 10との連携が容易なのも便利。
- Google Keep – メモとリスト:手軽に使えるメモ帳が欲しいならおすすめ。
SNS系はお好みでどうぞ。
「Xiaomi Mi Pad 3」を「Windows 10」PCに接続して動画や音楽データを転送する方法
最後に、「Xiaomi Mi Pad 3」を「Windows 10」PCに接続して動画や音楽データを転送する方法について解説しておきます。
これは非常に簡単で、「Xiaomi Mi Pad 3」を「Windows 10」PCに付属のケーブルで接続すると、このように【USB charging this device / 他のUSBオプションをタップしてください。】とポップアップが出るので、これをタップします。
以下のポップアップが表示されたら【Transfer files】をタップ。
あとはWindows 10 PCの【PC】を開き、表示されている一覧から【MI PAD 3】を選べばこのようにフォルダ一覧が表示されます。
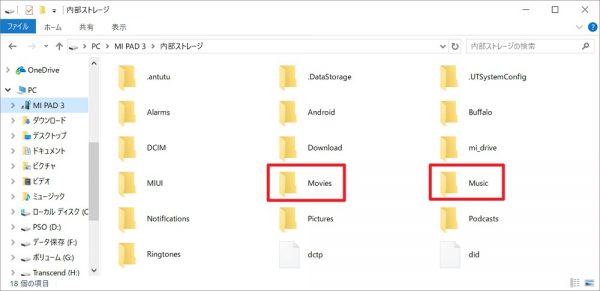
後は、例えば動画ファイルなら【Movies】に、音楽ファイルなら【Musics】に転送すると良いでしょう。オリジナルのフォルダを作ることも可能。空いている場所でマウスを右クリックし、【新規作成>フォルダー】をクリック。後は適当に名前を【Comics】などと付けて、自炊コミックファイルを転送するのも良いかと思います。
ちなみに、「Xiaomi Mi Pad 3」で撮った写真やスクリーンショットは【DCIM】フォルダに入っていますよ。
とにかく、こういったパソコンとのデータのやり取りが便利なのは、Andorid最大の利点だと個人的に思っています。ぜひパソコンをお持ちの方は、いろいろと活用してみてくださいね。
まとめ
以上、簡単ではありますが、「Xiaomi Mi Pad 3」の日本語化&初期設定&おすすめAndroidアプリ解説でした!
実際に使っていても、動画再生/Youtube視聴などもすこぶる快適ですし、ゲームもサクサク動いています。画面サイズもちょうど良く、手軽に持ち運べるタブレットとしては非常に有用だと思います。
これで3万円程度なら、十分価値のある製品だと思いますよ。購入はGearBestが便利で安くておすすめです(=゚ω゚)ノ



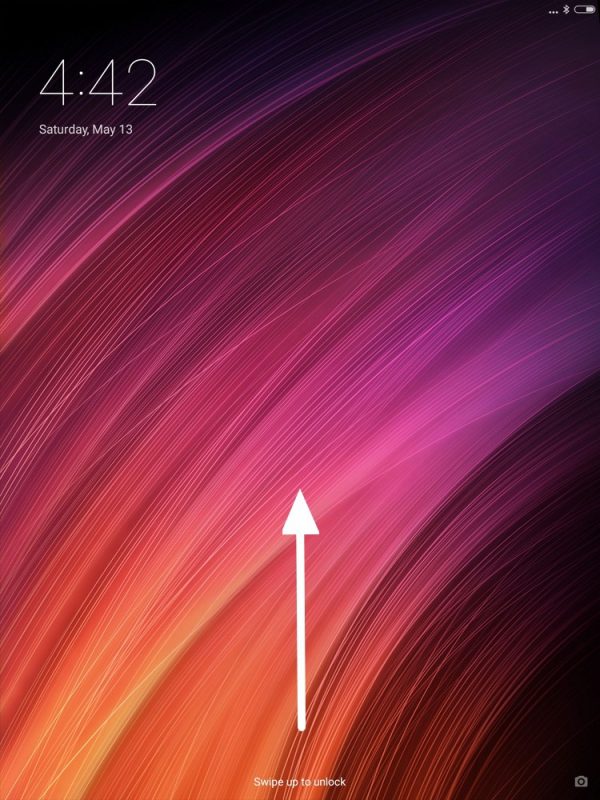
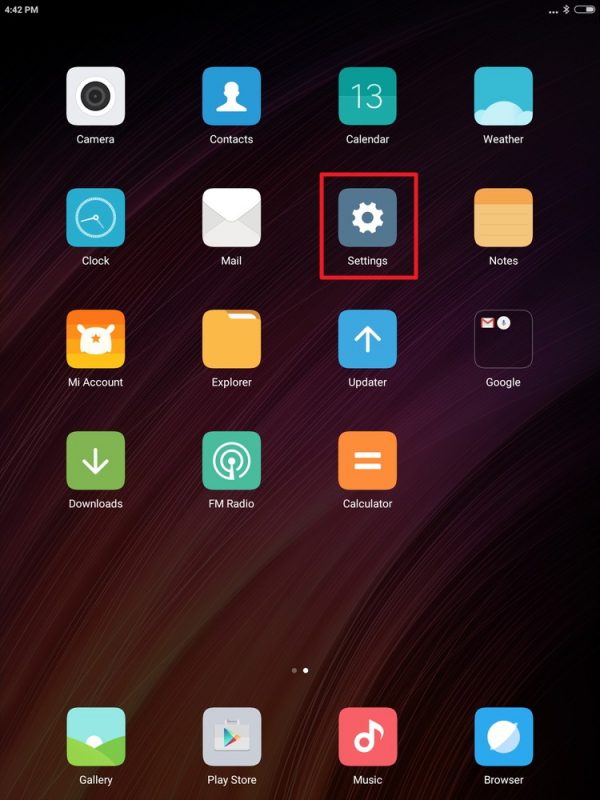
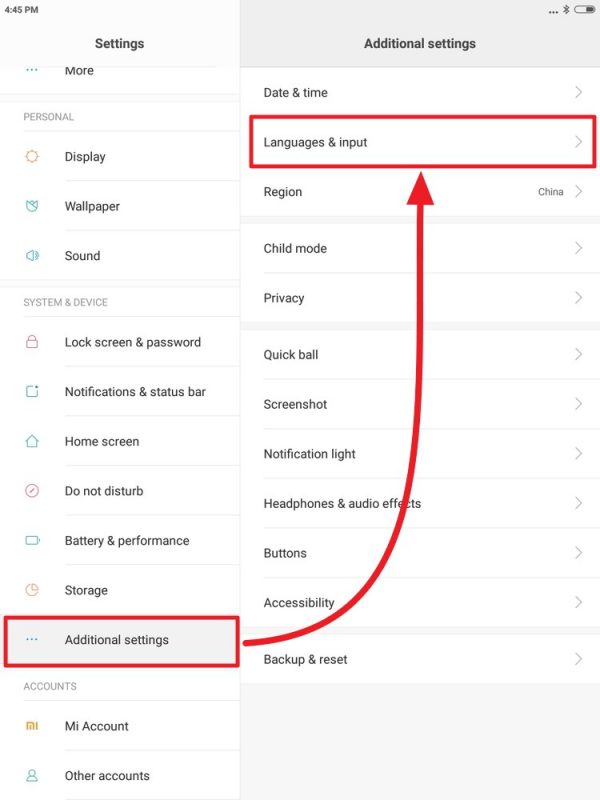
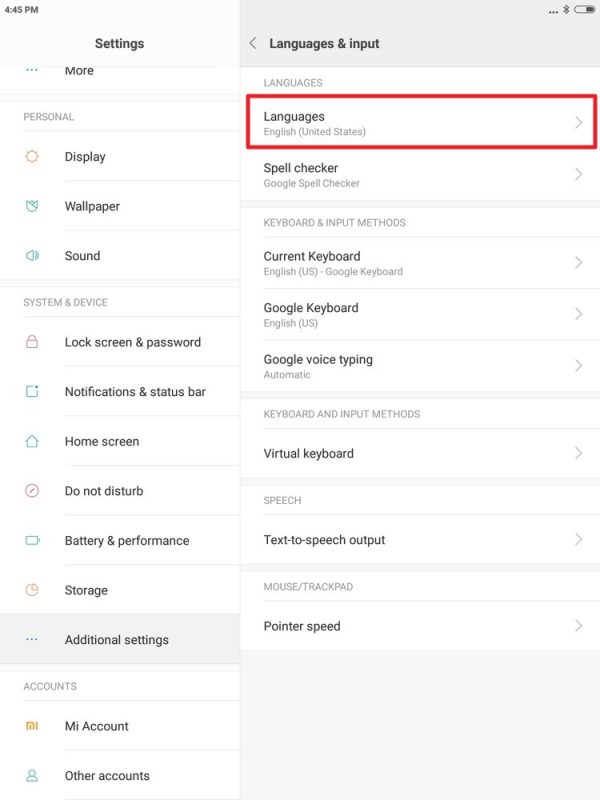
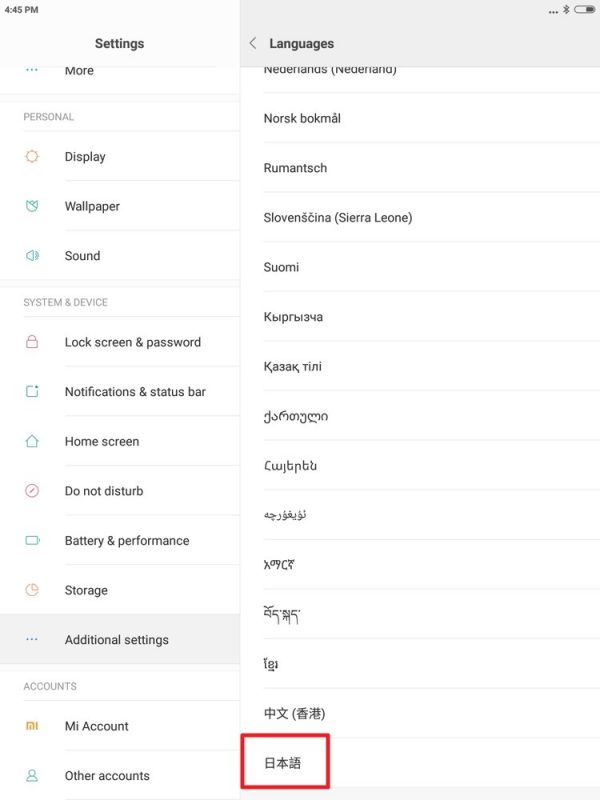
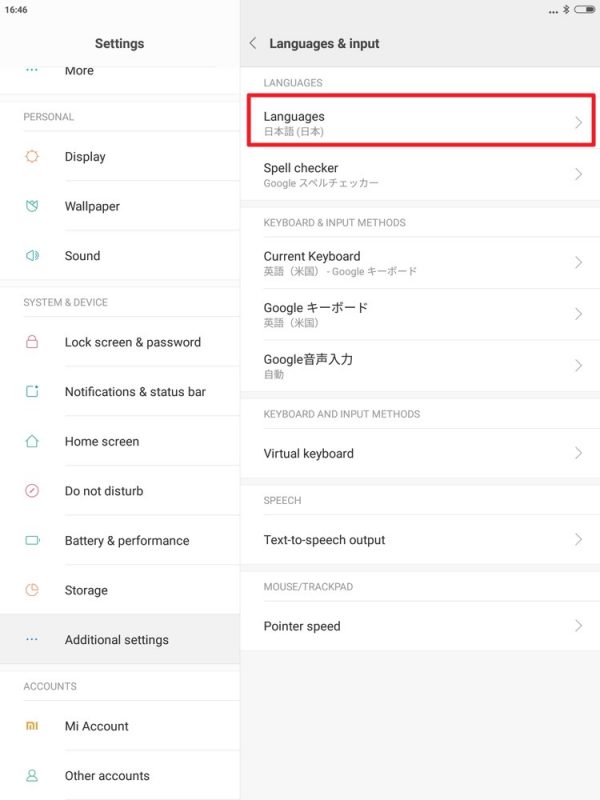
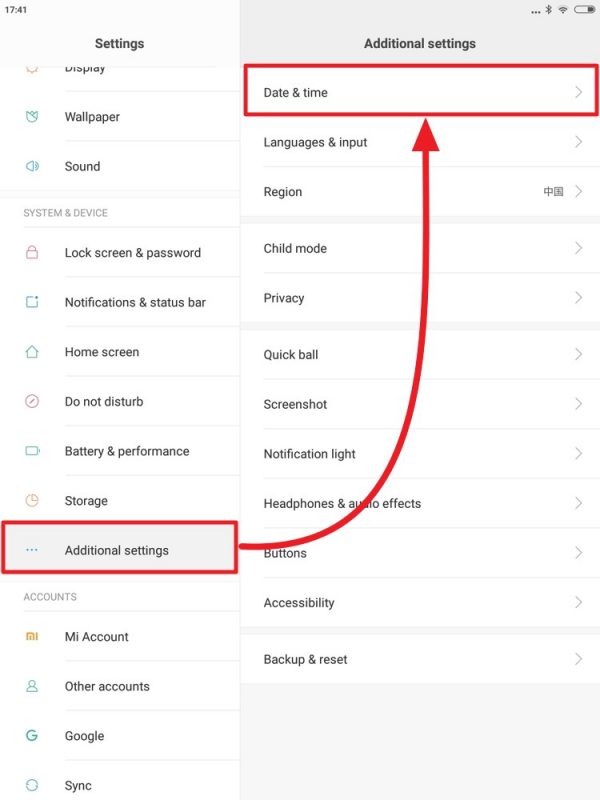
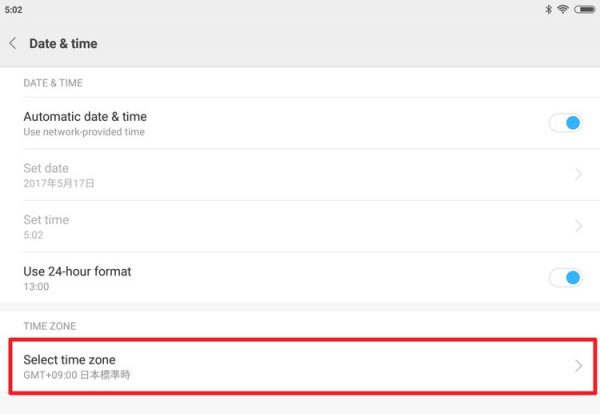
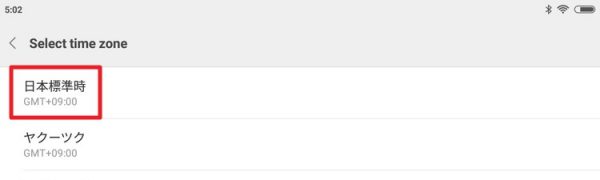

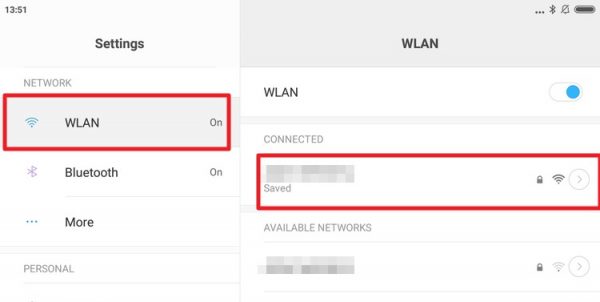
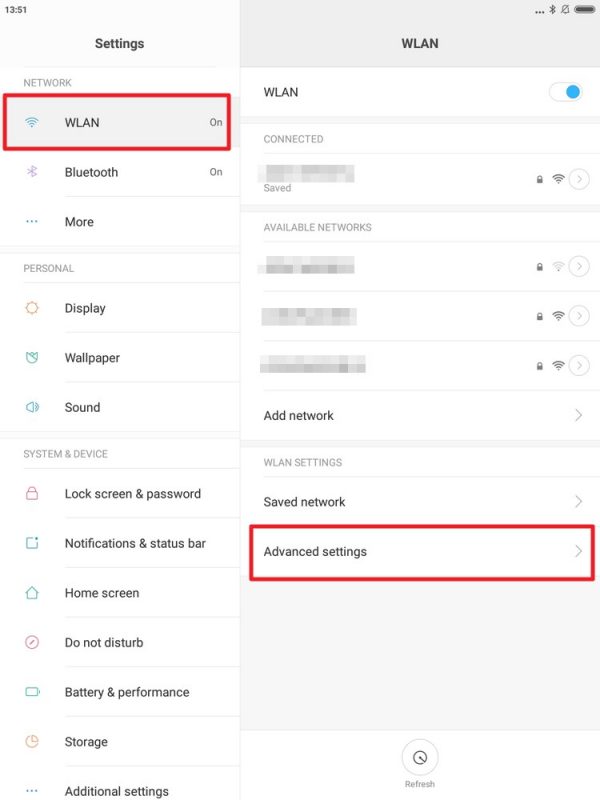
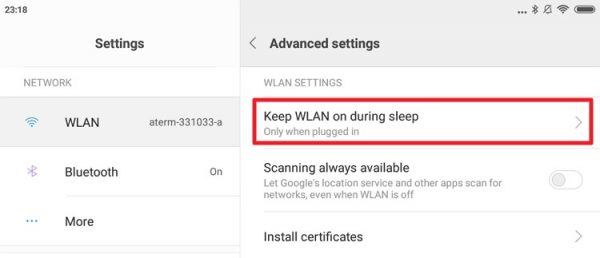
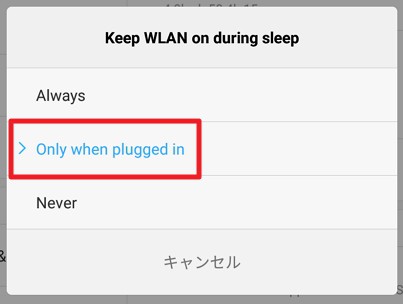
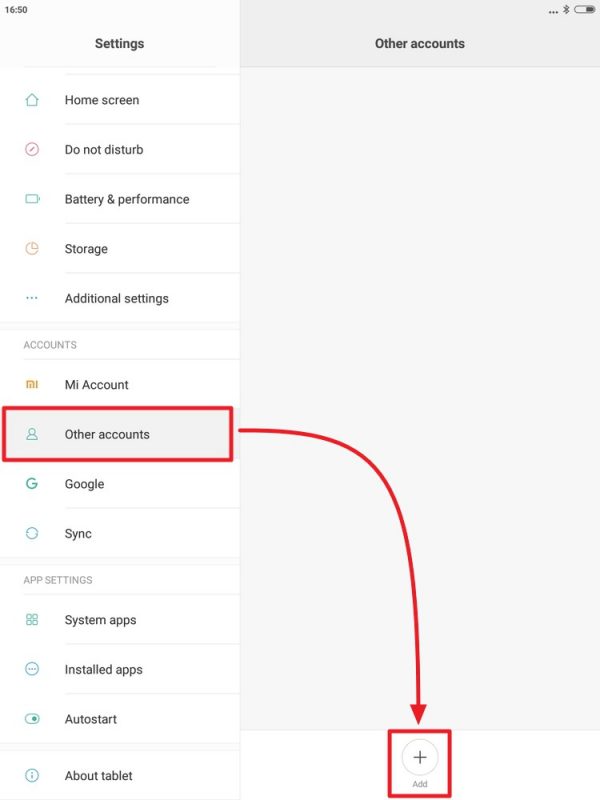
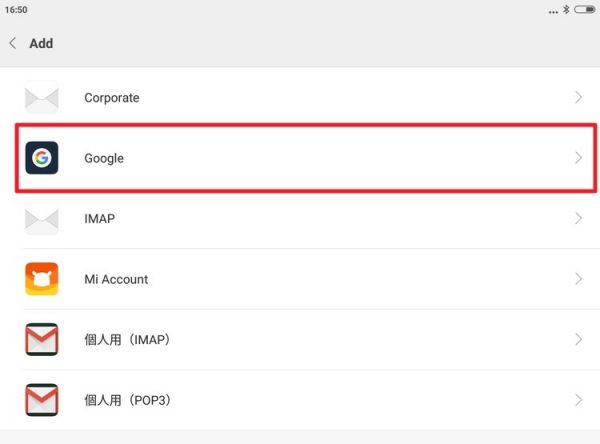
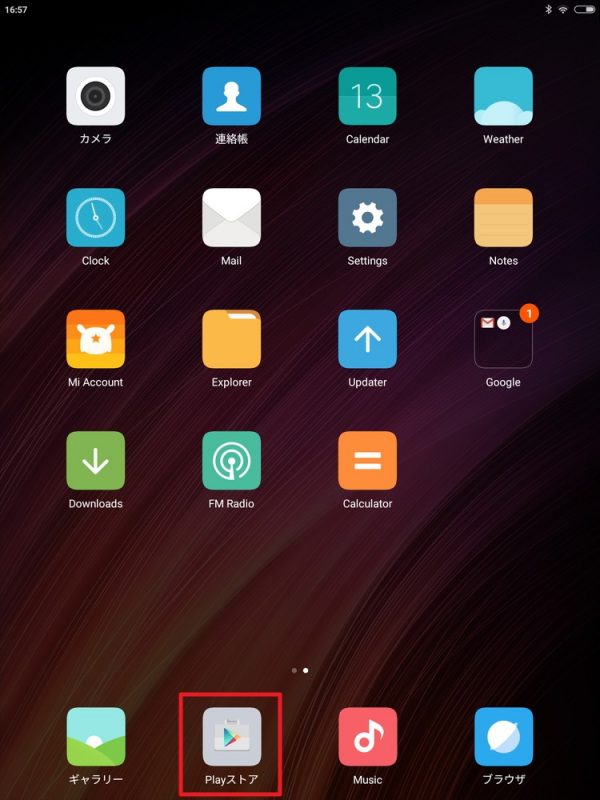
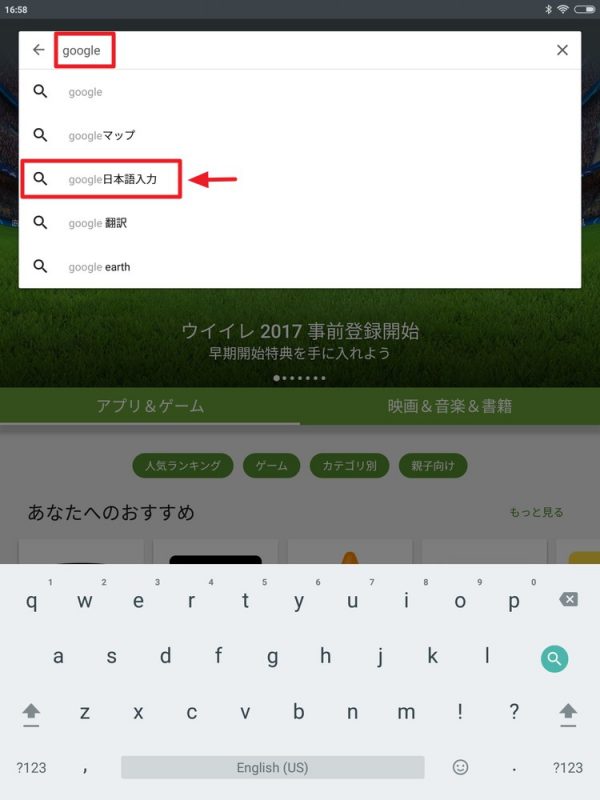
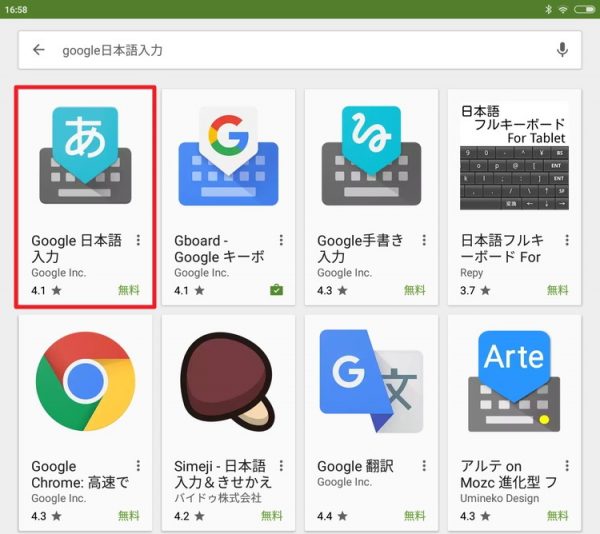
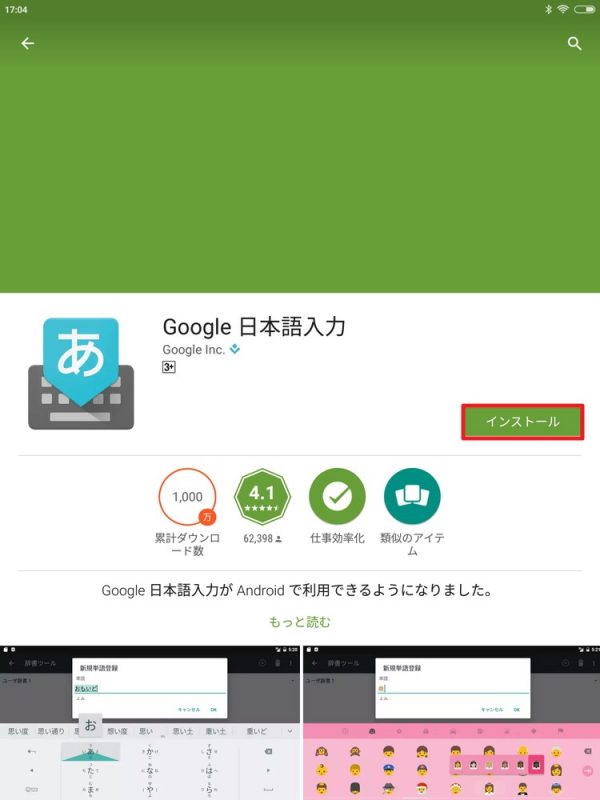
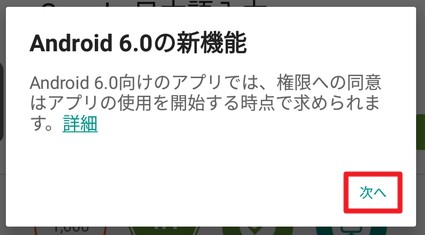
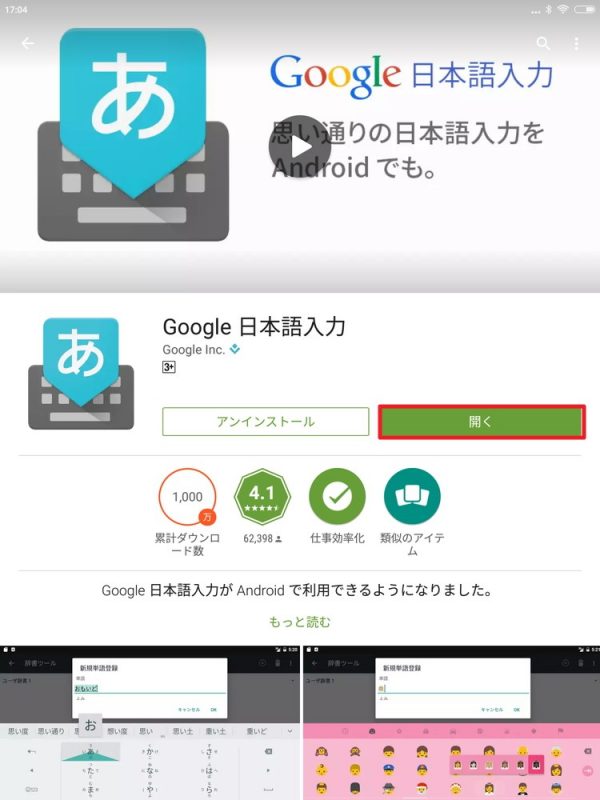
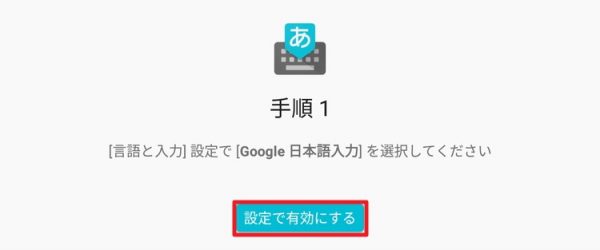
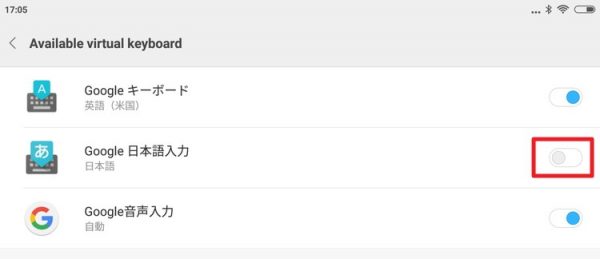
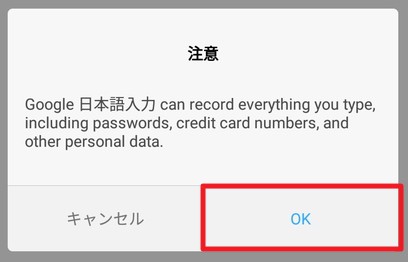
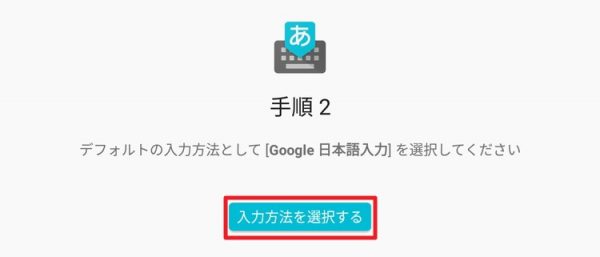
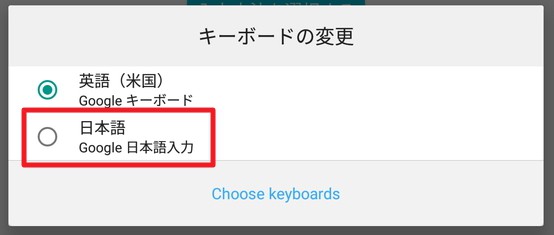
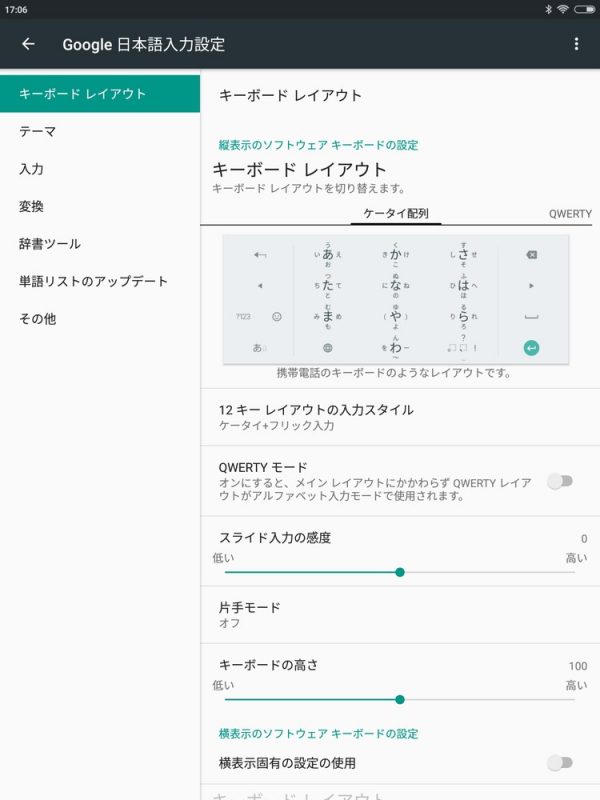
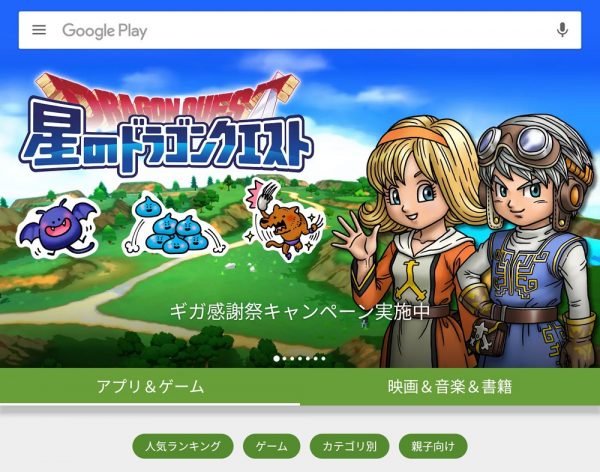

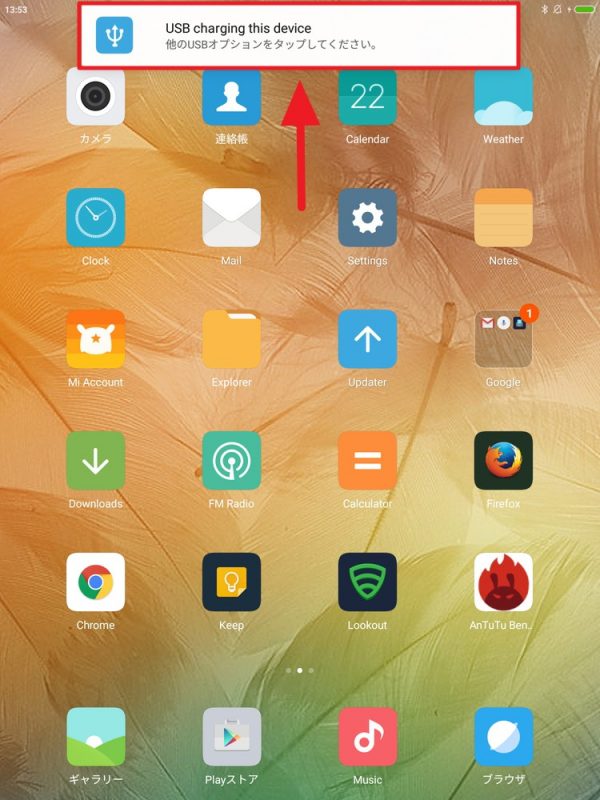
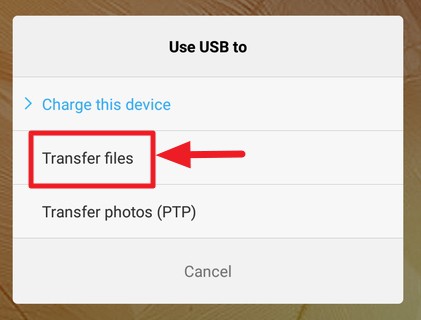




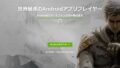
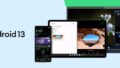

コメント