なんとも物騒な話題が入ってきました。
GigazineさんやCNETさん、Gizmodoの報道によると、なんでも「Turkish Crime Family」(トルコの犯罪者一家)を自称するハッカー集団が、AppleのiCloudアカウントのハッキングに成功し、3億~6億以上のアカウントにアクセスできると主張しているそうです。
これにより、ハッカー集団は「遠隔操作でiPhoneを工場出荷状態にリセットできる状態である」と声明を発表。Appleにはすでにコンタクトを取っており、仮想通貨であるBitcoinかEthereumで7万5000ドル(約840万円)、もしくはiTunesギフトカードで10万ドル分(約1100万円)を要求しているそうです。受け入れられない場合には、2017年4月7日にリセットを実行するとのこと。
これに対しAppleは、23日に【「ハックしたと言っているメールアドレスとパスワードのリストは、他社のサービスから大量リークしたものであり、Appleのサーバーは侵入されていない」(引用元:Gizmodo)】とする公式見解を発表しました。
真偽のほどはハッキリしませんが、ちょっと物騒な話題ですよね。Appleのサーバーがハッキングされておらず、他社から流出したパスワードを利用するというのであれば、Apple側としても対処が難しいと思います。
という事でもしもの事態に備え、PCが手持ちにある方は、ぜひ事前にiTunesを使ってiPhoneやiPadなどのバックアップをパソコンに直接取って保存しておくようにしましょう。また、パスワードを他のサービスと同じものを流用/使いまわししている方は、これを機に専用のパスワードに変更しておきましょう。
そして2ファクタ認証などの2段階認証サービスも必ず利用しておきましょう。
100%安全というものはこの世に存在しないと思っていますが、それでも様々な対策を施せばある程度被害を防ぐことは可能です。ぜひ皆さん、今一度iPhoneのセキュリティ対策をチェックしてみてくださいね。
もしもの事態に備えてパソコンにiPhoneのバックアップを保存しておくと安心。
あくまでも現時点で真偽のほどはハッキリしない情報ですが、不測の事態に備えて準備しておくに越したことはありませんよね。
iCloudへのバックアップだと、データが消去されちゃったら終わりなので、一応iCloudへのデータ保存も併用しつつ、MacやWindows PCにiTunesを介してiPhoneやiPadなどのデータバックアップを取っておくと安心かと思います。
現状でも管理人は、毎日iCloudへのバックアップ(夜間/電源に接続した状態/Wi-Fi環境下)は自動で行っていますが、これにプラスして1週間に1回程度はパソコンへもバックアップを取っています。
ちなみにiCloudのバックアップ設定は以下の手順で“オン”にできます。
iPhone/iPad:設定>iCloud>バックアップ>iCloudバックアップ:オン
まずはiTunesを起動しましょう。もしもインストールしていない人は、Appleのサイトからインストールを行いましょう。
iTunesが起動した状態で iPhone を接続すると、以下のように iPhone のアイコンが表示されます。これをクリック。
クリックすると以下の画面に切り替わります。
普段【iCloud】にデータをバックアップしている場合は、初期では【バックアップ:自動的にバックアップ:iCloud】に設定されていると思います。これを以下のように変更していきます。
【バックアップ】項目で【このコンピュータ】を選択し【iPhoneのバックアップを暗号化:オン】に。そして【今すぐバックアップ】をクリック。これでパソコンに iPhone のバックアップを取ることができます。
※【iPhone のバックアップを暗号化】にチェックを入れておくと、メアドやTwitterのパスワードまでバックアップし、そのまま復元可能です。
そのため、パソコンをお持ちの方は、iTunesで暗号化をオンにしてパソコンに iPhone のデータをバックアップ。機種変更後に、パソコンのiTunesからデータを復元。というのが個人的におすすめです。
バックアップが完了したら、このように【最新のバックアップ】が今の時刻に更新されていることを、念のために確認しておいてください。
※PCにバックアップが取れたら、通常はiCloudにバックアップを取る設定に戻しておきましょう。PCは適時バックアップを取るので良いと思います。
これで基本的なiPhoneのデータはパソコンに保存されます。もしも不具合があったり、データが初期化された場合は、このデータからiPhoneを復元することが可能です。紛失や盗難などの対策としても重要ですよ。パソコンをお持ちの方は、ぜひ定期的にバックアップを取っておきましょう!
iCloud/Apple IDのパスワードは専用の物を用意しましょう。流用している方は変更を!
次にiCloud(Apple ID)のパスワードについて。
自分もそうですが、意外とパスワードって覚えるのが難しく、ついつい他のサービスと同じものを使用してしまいがちです。しかしこれは大変危険!例えば管理人も、以前「Tumblr」のパスワード大量流出事件があり、その際に同じパスワードを流用していたサイトへ不正アクセスされかけた経験があります。この際は2段階認証の設定で未然に防ぐことができましたが、自分に落ち度が無くても最近は様々な原因でパスワードが流出する可能性もあります。
ぜひ皆さん、面倒でも各サイトへのログインパスワードは個別に専用の物を用意しておきましょう。
自分は最近、iPhoneやAndroidで利用可能な【1Password】アプリで自動的にパスワードを作成し、利用するようにしています。手元にスマホが無いことはまずないと思うので、不便を感じることはほとんどありませんよ。
ただし、こちらも不測の事態に備えて、念のために作成したパスワードは紙にメモして金庫などに保管しておくと安心かと思います。
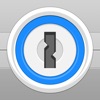 1Password
1Password
カテゴリ: 仕事効率化, ユーティリティ
iPhone/iPadの両方に対応
無料 ※価格は記事掲載時のものです。
Apple IDのパスワードを変更する方法
Apple ID のパスワードがわかっていて、そのパスワードを変更したい場合は、次の手順を実行してください。
- Apple ID のアカウントページにサインインします。
- 「セキュリティ」セクションで「パスワードを変更」をクリックします。
- 現在のパスワードと新しいパスワードを入力し、「パスワードを確認」欄に新しいパスワードをもう一度入力します。
- 「パスワードの変更」をクリックします。
- 新しい Apple ID パスワードを使ってサインインし、Apple の機能やサービスにアクセスします。
※新しい Apple ID パスワードは 8 文字以上にし、数字、大文字の英字、小文字の英字をすべて含める必要があります。
※パスワードには、スペースを入れたり同一文字を 3 文字以上連続して使用したりすることはできません。また、Apple ID と同一の文字列や過去 1 年以内に使用したパスワードも使用できません。
【推奨】Apple IDの2ファクタ認証をオンにしておきましょう!
そしてこれもある意味必須だと思いますが、Apple IDの認証には、ぜひ【2ファクタ認証】をオンにしておきましょう。
【2ファクタ認証】とは、Apple IDの認証を二重化することでセキュリティを強化し、たとえパスワードが他人に漏れても、本人以外はアカウントにアクセスできないようにする認証方式の事です。これによって何らかの理由でパスワードが漏れても、利用中の認証済み端末(iPhoneなど)に表示される6桁のパスワードを入力しない限りアクセスできないようになります。
最近はこのような2段階認証をGoogleやFacebookなど、主要なサービスは必ず用意しています。今回を機に、ぜひ使用中のサービスで利用可能なら設定しておくことを個人的に強く推奨します。また、オンラインバンクなどもこのようなサービスや、専用のアプリを用意していたりします。ぜひ一度サイトを確認し、セキュリティ機能を再確認しておきましょう。
【2ファクタ認証】については、以前過去記事で設定方法を紹介しているので参考にしてみてくださいね。
Apple ID の 2 ファクタ認証を有効にする
iOS 9 以降を搭載した iPhone、iPad、または iPod touch の場合:
- 「設定」>「iCloud」> ご自分の Apple ID をタップします。
- 「パスワードとセキュリティ」をタップします。
- 「2 ファクタ認証を設定」をタップします。
備え有れば患い無しですよ!
という事で、今回のハッカーによるiPhoneのデータリセット宣言、正直眉唾物な気がしますが、それでも不測の事態に備えておくに越したことはありません。
せっかくの機会なので、今一度iPhone/Apple ID周りのセキュリティに関して再度確認し、気になる点があれば設定しておきましょう。
他にチェックすべき項目としては、こんな感じ。
- Touch ID/パスコードは必ず設定しておく。(面倒だからといって設定しないのは紛失時など非常に危険ですよ。)
- iOSは常に最新の状態に。定期的に更新を手動でチェックすると安心。(設定>一般>ソフトウェアアップデート)
- アプリの更新は忘れずに行う。
- 不要なアプリは削除する。
- 「Lookout」アプリの併用もおすすめ!(システムが最新かの監視と悪質なアプリが無いかチェックしてくれます。)
 Lookout: モバイルセキュリティ
Lookout: モバイルセキュリティ
カテゴリ: ユーティリティ, 仕事効率化
iPhone/iPadの両方に対応
無料 ※価格は記事掲載時のものです。
意外と「自分は大丈夫」「よくわかんない」などの理由で放置している方が多い印象ですが、そういう方に限って問題が起こると途方に暮れるものです。
ぜひ「明日は我が身」と肝に銘じ、万全の態勢でiPhoneを利用しましょうね。

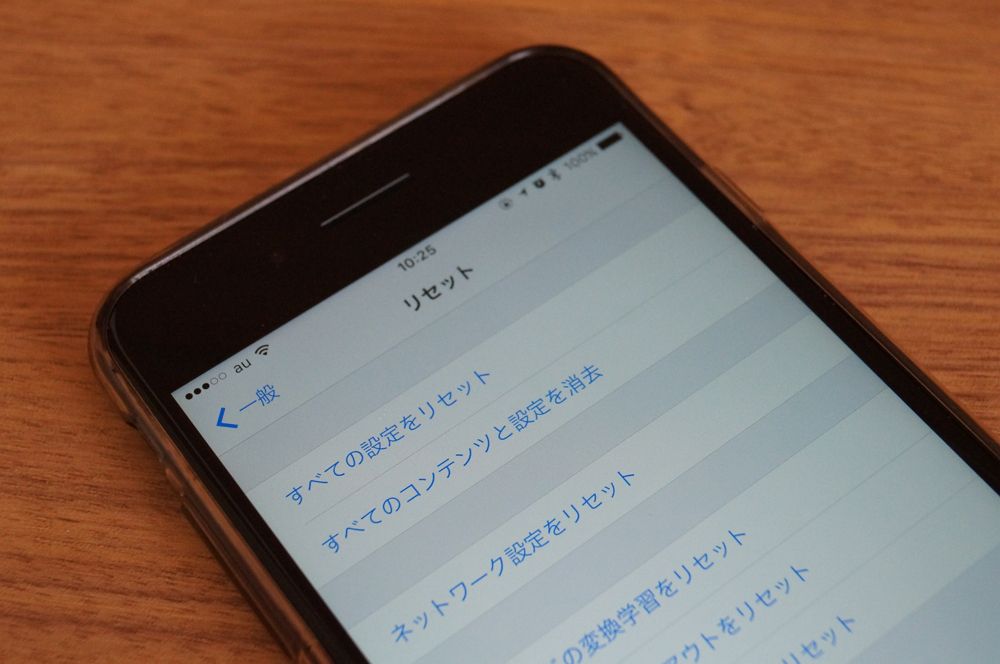
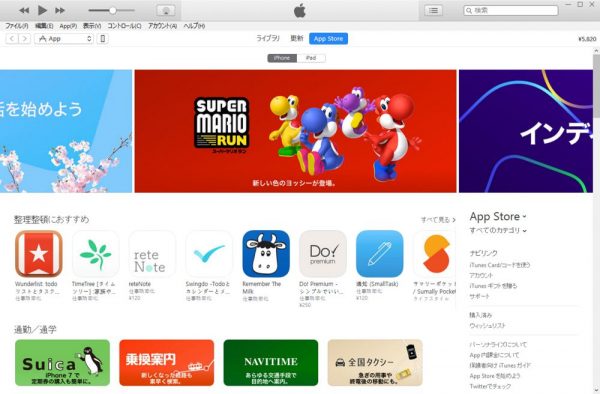
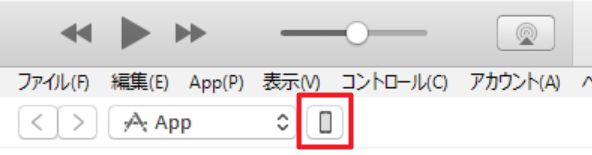
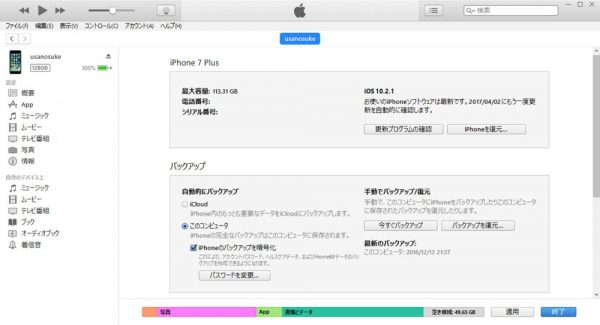
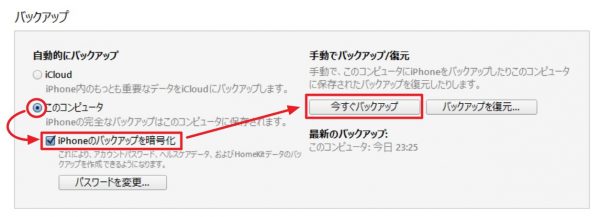
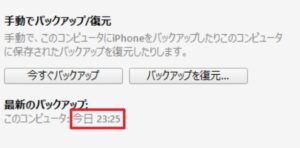

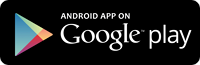
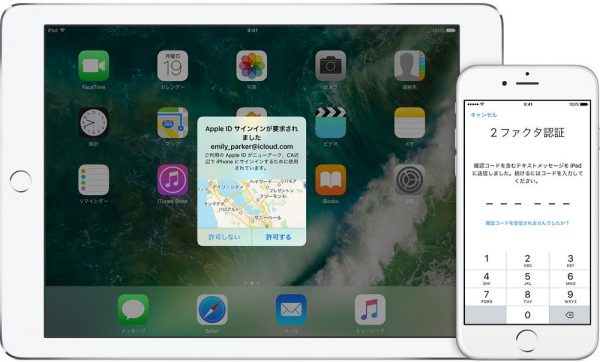


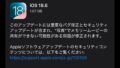




コメント