Windows定番の無料お掃除ソフト「CCleaner」のインストール方法と使い方を解説します。
不要な一時ファイルやクッキーなどをワンクリックで削除して掃除することが出来るだけでなく、レジストリの掃除、不要なアプリのアンインストール、スタートアップソフトの管理なども可能。掃除だけでなく便利なメンテナンス機能が多数搭載されているので、Windowsユーザーはぜひ試してみてくださいね。
有名サイトでは不要なアプリとして名前があがったりもしていますが、個人的にはやはり便利だなと思います。試してみて不要だと思えばアンインストールすれば良いでしょう。
という事で、本日は「CCleaner」のダウンロードからインストール方法、基本的な使い方をご紹介しておきますので、良かったら参考にどうぞ。
CCleanerとは?出来る事、便利な点と欠点をご紹介
基本的なWindowsのお掃除目的なら無料版でも問題ありませんが、ソフトウェアアップデートやドライバアップデートを利用したい場合は有料版が必要になります。
・無料でWindowsの不要なファイルをワンクリックで掃除出来る
・PCの簡易的な高速化も期待できる
・スタートアップアプリやブラウザプラグインの管理も可能
・ディスク解析/重複ファイルファインダ/ドライブワイパー機能も利用できる
・レジストリの掃除も可能(賛否あり)
・有料版にしか搭載されていない機能がある(ソフトウェアアップデーター/ドライバのアップデート機能など)
・アップデート作業時にAvastなどのインストールを促されることがある(拒否すれば問題なし)
CCleanerのダウンロード
CCleanerのダウンロードは以下のリンク先から行ってください。
まずは下のリンクをクリックします。
以下のページが開くので、[CCleaner Free – Latest official release / Standard installer] の【Download】をクリックします。
後はデスクトップ等に保存してください。
CCleanerのインストール方法&日本語化について
続いてCCleanerのインストール方法と日本語化について説明していきます。
先ほど保存したインストールプログラムをダブルクリック等で起動します。
ユーザーアカウント制御が表示されたら「はい」で許可してください。
CCleanerのインストール画面が表示されます。デフォルトだと英語になっていますが、右上の【English】の部分をクリックすると言語が変更できます。
言語を【日本語(Japanese)】に変更すると、このように日本語化が完了します。後は【インストール】をクリックしてCCleanerのインストール作業を進めていきましょう。
なお、CCleanerを自分好みにカスタマイズしてインストールしたければ、下部にある【カスタマイズ】をクリックしましょう。
すると以下の画面が表示されるので、好みのインストールオプションを選択し、インストール作業を行ってください。
②設定が完了したら「インストール」をクリックすることでCCleanerのインストール作業が始まります。
③「詳細」をクリックすることで、インストールフォルダの変更など、さらに詳細なカスタマイズが可能です。
CCleanerのインストール中に以下のような画面が表示される場合があります。これはアップデートの際も同様。不要なものが多いと思うので、まずはチェックを外し、その後【同意しない】をクリックすればスキップ可能です。
インストール作業が完了すれば以下の画面が表示されます。
CCleanerの使い方解説
それではここからCCleanerの使い方を解説していきます。
早速CCleanerを起動してみましょう。「リリースノートを確認」が不要ならチェックを外して「CCleanerを実行」をクリックしてください。
CCleanerの使い方:まずは広告のオフなど初期設定を行おう
CCleanerを使うにあたって、まずは広告のオフなどの初期設定を行っておきましょう。あくまでも個人的な推奨事項なので、不要な方はスキップしてもらっても結構です。
CCleanerが起動したら、左側メニューから「オプション>プライバシー」と進みましょう。自分の場合は以下のように設定しています。【案内】の部分はオフにしておいた方が無駄な広告が減るのでおすすめです。
次に「オプション>アップデート」の項目ですが、自分の場合は【CCleanerを自動的に更新】はオフにしています。というのも、以前アップデートに伴う不具合があった為です。ここはご自身の判断で設定してください。
最後に「オプション>クッキーリスト」ですが、ここでクッキーを保持したいサイトがあれば選択して反転させ、【→】をクリックして「保持するクッキー」リストに入れておきましょう。利便性とセキュリティが相反するので、ここもお好みで設定を。
CCleanerの使い方:ヘルスチェック
CCleanerのメイン機能が、こちらのお手軽ワンクリックで一通りのPCの不要ファイル掃除が出来る「ヘルスチェック」となります。
CCleanerが起動したら通常は「ヘルスチェック」が選択された状態だと思います。初回は説明が表示されるので「次へ」をクリックしましょう。
解説を読み進めていきます。最後に以下の画面が表示されるので「開始する」をクリック。
ブラウザなど、一部アプリは終了させるよう促されます。出来れば手動でアプリを終了させておくのがおすすめ。下書き状態などがあればしっかり保存作業を終わらせておきましょう。アプリを終了させたら「終了して分析」をクリックしてください。
PCの状態確認が始まります。一部機能はPRO版のみ利用可能ですが、PCの基本的な不要ファイルの削除/掃除なら無料版でも問題ありません。
「お使いのPCの状態がよくありません」と表示が出るかと思います。これはPCを起動していると作成される一時ファイルがあっても表示されるので、あまりステータスを気にし過ぎないようにしてください。
頻繁にCCleanerを使う必要はなく、例えば1ヵ月に1回程度を目安に利用するのが個人的にはおすすめです。
ここで「①状態を改善する」をクリックするとCCleanerの作業が開始されます。「②概要」をクリックすると詳細な掃除項目などが表示されます。
もしも詳細な設定を行いたければ、ここでチェック項目をオンオフしてください。
「①状態を改善する」をクリックすると、PCの不要ファイルの削除などの作業が開始されます。
作業が完了すると以下の画面が表示されます。掃除だけならCCleanerを閉じれば作業完了です。
なお、クッキーの削除でブラウザの場合はログアウトされているかと思いますので、その際は再度ログイン作業を行ってください。
CCleanerの起動が2回目になると、ヘルスチェックの項目に「スキップして[ヘルスチェック]を開始」の項目が表示されます。2回目からはこちらをクリックすると良いでしょう。
ちなみに「スピード」と「セキュリティ」の項目は有料のPRO版でのみ利用可能となっていますが、「セキュリティ」の有効期限切れのアプリに関しては「ツール」から確認できます。
「ツール>ソフトウェア アップデーター」と進みます。CCleanerからの更新は有料のPRO版のみ利用可能な機能ですが、手動でアプリを起動して更新すればOKです。表示されている未更新アプリを手動で起動し、一つずつ更新作業を行っておくと良いでしょう。
CCleanerの使い方:詳細クリーン
以前のCCleanerのメイン機能だった「クリーン」機能は現在「詳細クリーン」を名称を変えてサブ的な位置に変更されています。ただし、昔からCCleanerを使っているユーザーはこちらの利用の方が馴染み深いかもしれませんし、詳細に項目を設定出来るので、個人的にも「詳細クリーン」の利用がメインとなっています。
使い方は簡単。左メニューから「詳細クリーン」を選択し「①解析」をクリック。解析が完了したら「②クリーンアップ開始」をクリックします。
確認画面が表示されるので、問題なければ「コンティニュー」をクリック。確認画面が不要なら「このメッセージを再び表示しない」にチェックを入れておきましょう。
少し待つとクリーンアップ作業が完了します。
なお、「詳細クリーン」では自分好みに掃除項目をカスタマイズできます。デフォルト設定のままでも良いですが、自分が変更している項目や注意すべき項目をご紹介しておくので良かったら参考にどうぞ。
ちなみにデフォルト設定は以下の通りとなっています。
詳細クリーンでチェックをオフにしている項目
- 最後の保存場所:ファイルオープンやファイルセーブ、プリント、色の選択などが保存されている。個人的には削除したくないのでオフに。
- 入力したアドレスやパスなど:自分はよく履歴を利用するのでオフにしていますが、気にならないならオンのままで良いでしょう。
- 実行(スタートメニュー):頻繁に履歴を活用しているならオフに変更しておきましょう。
- システム>ごみ箱:デフォルトではオンになっていますが、普段のPCの利用状況によってはオフにした方が良いかもしれません。ただしオフにした場合は定期的に手動でごみ箱を空にするようにしましょう。
- システム>クリップボード:クリップボードの履歴を利用する機会が多いならオフにしておきましょう。ちなみにWindows 10では「Windowsキー+V」で複数履歴から選択してのペーストも可能となっています。使ったことの無い方は試してみてくださいね。
- システム>CHKDSKファイル フラグメント:基本的にはオンのままで良いですが、ファイル復旧の際に有用な場合もあるので、気になる方はオフにしておきましょう。
- システム>Windowsログファイル:PCに異常が発生した場合の原因追及には必要な場合もあるので、利用する機会があるならオフに。
詳細クリーンでチェックをオンにしている項目
- システム>DNSキャッシュ:通常DNSキャッシュは有用ですが、場合によっては古い情報を参照することでサイト接続が遅くなる場合もあるらしいので、自分は定期的に削除するようにしています。
- (拡張設定>古いプリフェッチデータ:Windows XP時代には古いプリフェッチデータの削除は高速化につながり有用でしたが、Vista以降では非推奨との事だったので、現在はオフのままにしています。一応情報として載せておきます。参考:窓の杜)
- 拡張設定>環境PATH:アプリのアンインストール時に同時に削除されるべきPATHが残っている場合があり、本項目は他で参照されていないPATHを検査して削除してくれるというのも。基本的にはオンにしておいて問題ないでしょう。
CCleanerの使い方:ドライバー アップデーター
ドライバー アップデーターは、ドライバーをスキャンしアップデートを自動で行う事が可能ですが、スキャン自体は無料なものの、アップデートは有料版限定の機能となっています。気になる方は有料版の購入を検討してみても良いでしょう。
CCleanerの使い方:レジストリ
CCleanerにはレジストリの掃除機能も搭載されています。
レジストリとは、Windows が操作中に継続的に参照するシステム情報 (ユーザーごとにプロファイル、コンピューターにインストールされているアプリケーション、作成できるドキュメントの種類、フォルダーとアプリケーション アイコンのプロパティ シート設定、システムに存在するハードウェア、使用されているポートなど) が格納されているデータベースのことで、日々Windowsを利用しているうちにレジストリには不要なデータも蓄積されていきます。
これをワンクリックで掃除してくれるのがCCleanerの「レジストリ」です。ただし、レジストリの掃除には賛否両論あり、マイクロソフトは現在非推奨の立場をとっています。管理人自身はこれといった不具合には遭遇していませんが、無理に使う必要はないかもしれません。
それでも、以前からPC高速化の一手法として挙げられていたり、PC不調時の対策として紹介されている場合もあります。気になる方は自己責任の下、試してみてください。一応管理人はWindows XP時代からCCleanerでレジストリ掃除を続けており、現在までのところこれといった不具合には遭遇していませんが、利用前には復元ポイントを作成しておくなど十分注意してくださいね。
という事で、一応使い方を簡単にご紹介しておきます。
まずは左メニューから「レジストリ」を選択し、「①問題をスキャン」をクリック。スキャンが完了したら「②選択項目を確認」をクリックします。
レジストリのバックアップを行うか確認が出るので、ここは必ず「はい」をクリックしてバックアップしておきましょう。
バックアップ先を選択して「保存」をクリックします。
「選択されたすべてを解決」をクリック。
レジストリの掃除が終わったら「閉じる」をクリックで作業は終了です。
CCleanerの使い方:ツール
CCleanerには便利なツールも多数搭載されています。簡単にご紹介しておくので、一度触ってみてくださいね。意外と重宝する機能もあるかと思いますよ。
インストール情報
ここから不要なソフト/アプリのアンインストール作業が行えます。また、アプリは各カラムで並び替えも出来るので覚えておくと良いでしょう。各カラムをクリックすることで発行元やインストール日時などで並び替え可能です。
アンインストールしたいアプリを選択し、「①アンインストール」をクリックするだけ。また、アンインストールしたのに名前だけ残っている場合は「②削除」を利用しましょう。
ソフトウェア アップデーター
ここではアップデートのあるソフトウェアのチェックが可能です。CCleanerからアップデートするには有料版が必要ですが、無料版のユーザーの場合は、単純にアップデートがあるかどうかをチェックする項目として利用すると良いでしょう。
スタートアップ
このスタートアップでは、不要なスタートアップの無効化やエントリの削除などが行えます。不要なスタートアップを無効化したり削除することでWindowsの起動速度が速くなるだけでなく、無駄なCPUやメモリ消費も抑えられますし、場合によってはマルウェアの発見などに繋がる場合もあります。
ぜひ一度じっくり検証してみると良いでしょう。
左メニューから「ツール>スタートアップ」と進みます。初期状態では上部カラムで「Windows」が選択された状態です。ここで不要な項目があれば選択し、「無効」もしくは「エントリの削除」をクリックしてください。
エントリ上で右クリックすると「レジストリエディタで開く」や「フォルダを開く」なども利用可能です。不審なエントリを調べる際などに有用かもしれないので覚えておきましょう。
他にも「スケジュールされたタスク」や「コンテキストメニュー」(“右クリック”で表示される項目)、「Windows サービス」なども同様に確認しておくと良いでしょう。
ブラウザ プラグイン
ブラウザ プラグインでは、Internet Explorer、Firefox、Google Chromeのプラグインを管理することが出来ます。こちらも意外と有用なので覚えておきましょう。意図せぬプラグインがインストールされていないかチェックすることもお忘れなく。
使い方はスタートアップと同様。左メニューから「ツール>スタートアップ」と進み、「ブラウザ プラグイン」をクリックします。上部カラムで「IE/Firefox/Google Chrome」を切り替え可能。それぞれにインストールされているプラグインが表示されるので、不要な場合は「無効」もしくは「エントリの削除」をクリックしましょう。
右クリックすれば「フォルダを開く」などのメニューも利用可能です。
ディスク解析
ディスク解析では、どの種類のファイルがディスクを占有しているかチェックできます。無駄にストレージを占有しているデータを見つけるのに有用ですが、個人的にディスク解析は「WizTree」の方が分かりやすくておすすめです。わざわざ別ソフトをインストールするのが面倒な方はこちらを利用すると良いでしょう。
左メニューから「ツール>ディスク解析」と進みます。ここで「①種類/ドライブ」を指定し、「②解析」をクリック。
これでドライブ上でどんなファイルが多くストレージを占有しているか確認できます。空き容量が不足してきた際、不要なファイルを見つけ出す場合などに有用でしょう。
重複ファイルファイン
「重複ファイルファインダ」では、その名の通り重複しているファイルを検索することが出来ます。
使用するには事前に条件やドライブ、フォルダーなどを設定し「検索」をクリック。
後は重複している不要なファイルにチェックを入れ「選択されたものを削除」をクリックします。
なお、右クリックで「フォルダを開く」などの操作も可能です。
システムの復元
「システムの復元」では、不要なシステムの復元ポイントを削除することが出来ます。古い復元ポイントが多数ある場合は必要に応じて削除すると良いでしょう。
不要な「システムの復元ポイント」を選択し、「削除」をクリックすればOKです。
ドライブワイパー
ドライブワイパーではデータや空きスペースの安全な削除が可能です。パソコンの売却時や個人情報などをしっかり消去したい場合に利用すると良いでしょう。ただし操作を間違って重要なデータを消去してしまわないように細心の注意を払って操作してください。
まずは「①抹消方式」を選びます。抹消方式には「空きスペースのみ」と「ドライブ全体(すべてのデータを消去)」の2つがあります。通常は不要なデータをゴミ箱等に入れてからゴミ箱を空にし、その後「抹消方式:空きスペースのみ」を選択して作業を行うのが無難でしょう。
次に「②セキュリティ」ですが、こちらは以下の4つから選択可能です。回数が多いほど厳格に消去できますが、SSDの場合は寿命を縮めることにもなるので注意してください。
■複数回による上書き(3回)
■複雑な上書き方式(7回)
■複雑な上書き方式(35回)
最後に「③ドライブ」でデータの消去を行いたいドライブを指定します。誤って指定しないよう、最新の注意を払って操作してください。
準備が完了したら「④抹消」をクリックすれば抹消作業が開始されます。後は終了するまで待ちましょう。
CCleanerのオプションについて
CCleanerのオプションについて少し解説しておきます。気になる部分に絞っての解説なので、時間のある方はご自身でじっくり見直してみてくださいね。
設定
まず「設定」ですが、ここでは言語の変更や起動時のワンタイム クリーニングの実行、右クリック(コンテキストメニュー)にCCleanerを実行などを追加したりすることが出来ます。また、データ削除を「安全なファイル削除」に変更も可能。気になる方はお好みに設定変更しておきましょう。
詳細設定
「詳細設定」もお好みで設定変更すればOKですが、ここで注目なのは「UAC警告をスキップ」がデフォルトでオンになっている事。PC初心者の方や家族がPCを使用する場合などはオフにしておいた方がセキュリティ上安心かもしれません。
プライバシー
「プライバシー」の部分は最初にも紹介しましたが、中でも「案内」の部分はチェックをオフにしておくのがおすすめ。これで不要な広告が減るので、基本的にはオフにしておいた方が良いかと思います。
なんだかんだでCCleanerはやっぱり便利。無料でここまで使えるなら満足です。
ネット上では不要論も多い「CCleaner」ですが、個人的には頻繁に使うほどではないものの、やはりPCにインストールしておくと便利な場面も多いかと思います。
特に掃除だけでなく、ブラウザのプラグインの管理や重複ファイルの検索、安全なデータの消去などなど、昔に比べて便利なツールも多数搭載されてきているのも注目ポイントの一つです。
古参のユーザーは勿論のこと、今回新規にCCleanerの存在を知った方も、ぜひ一度使ってみてくださいね。

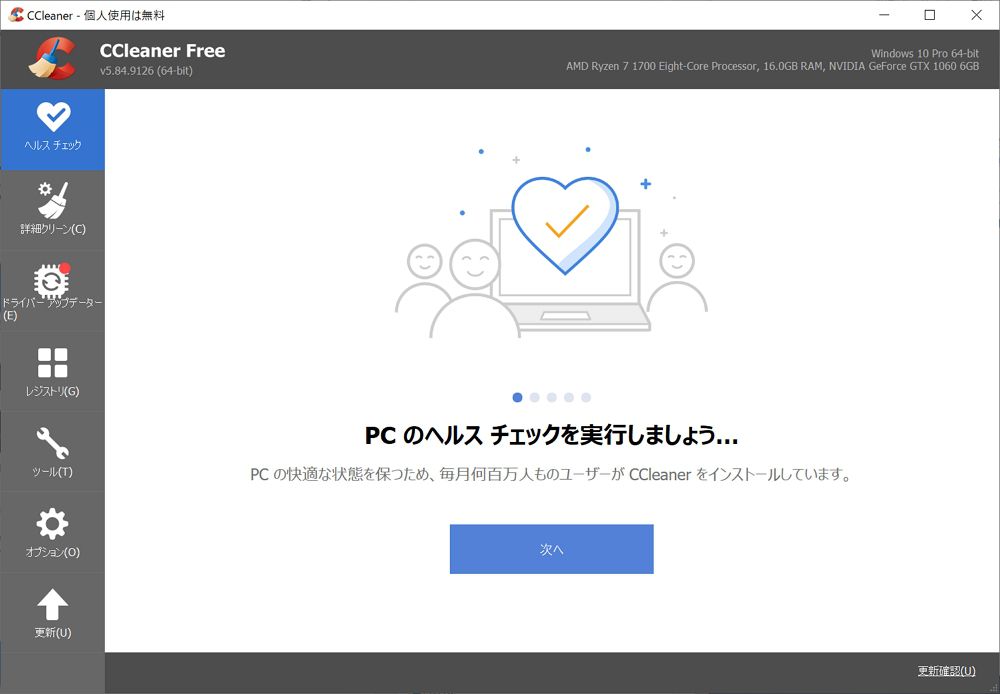
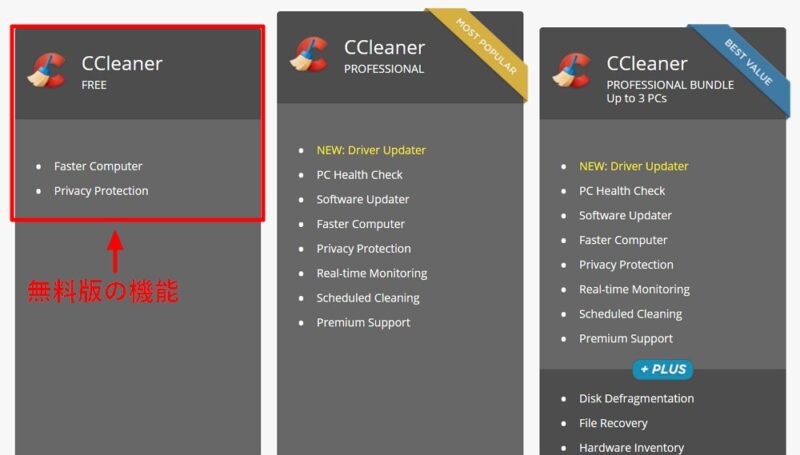
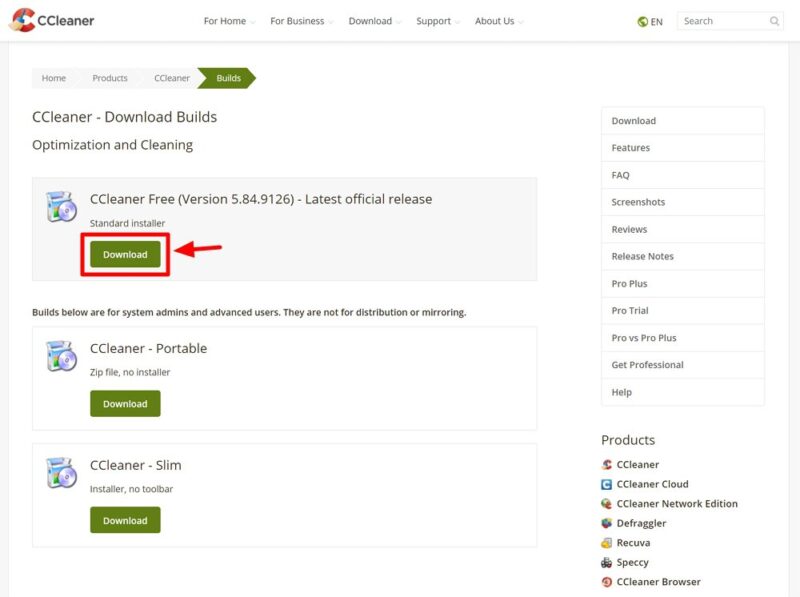
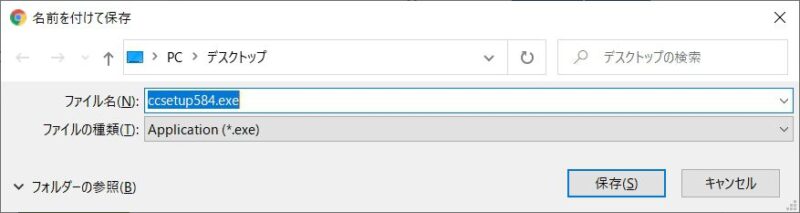
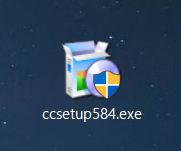
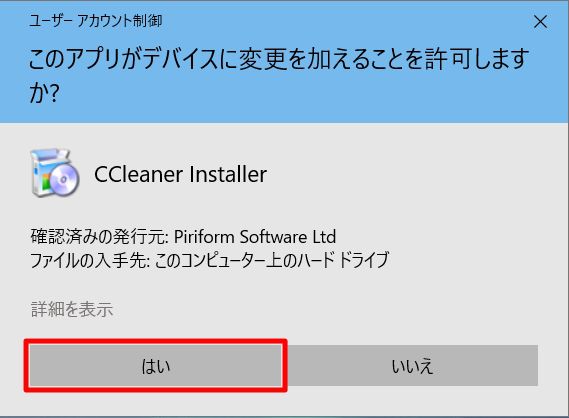
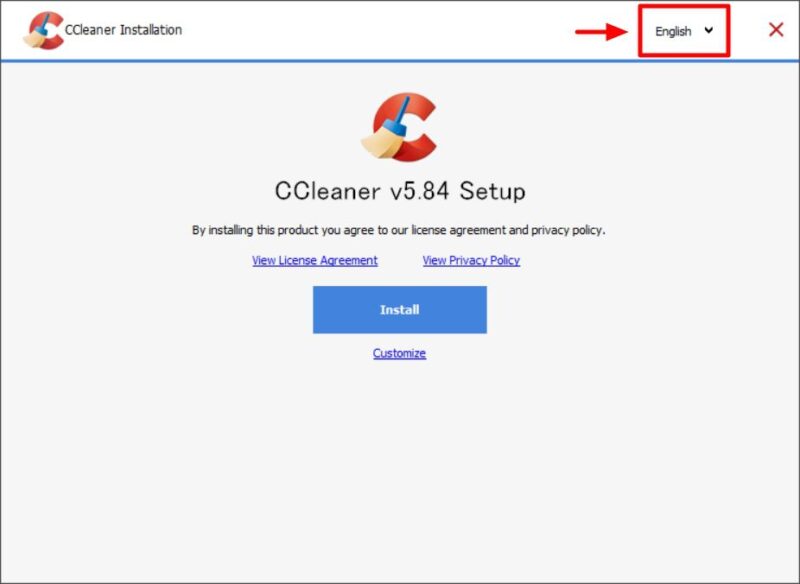
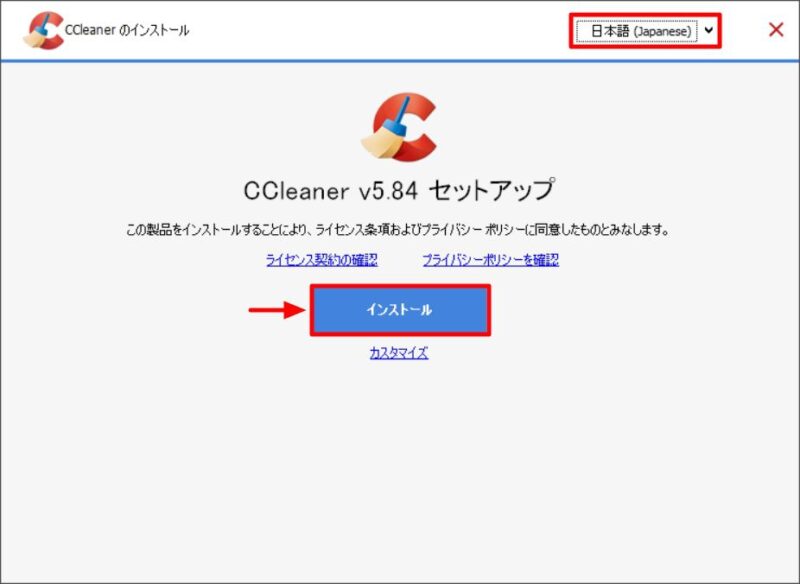
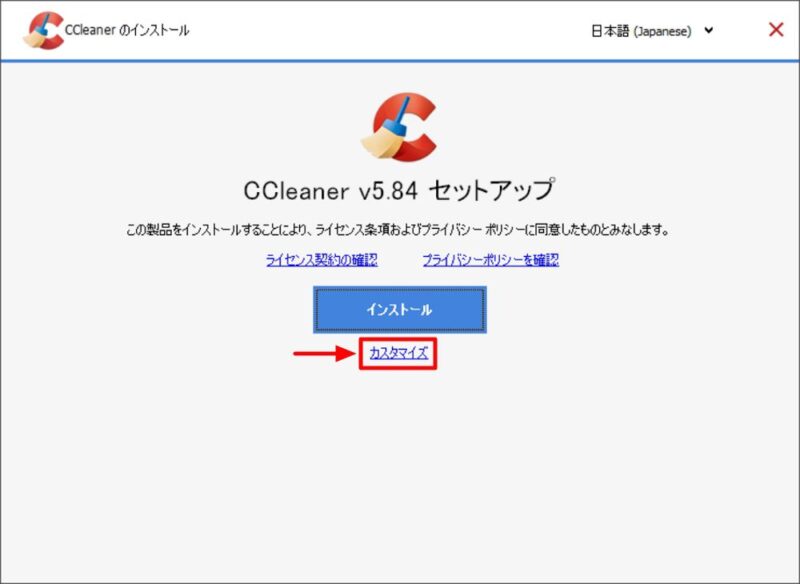
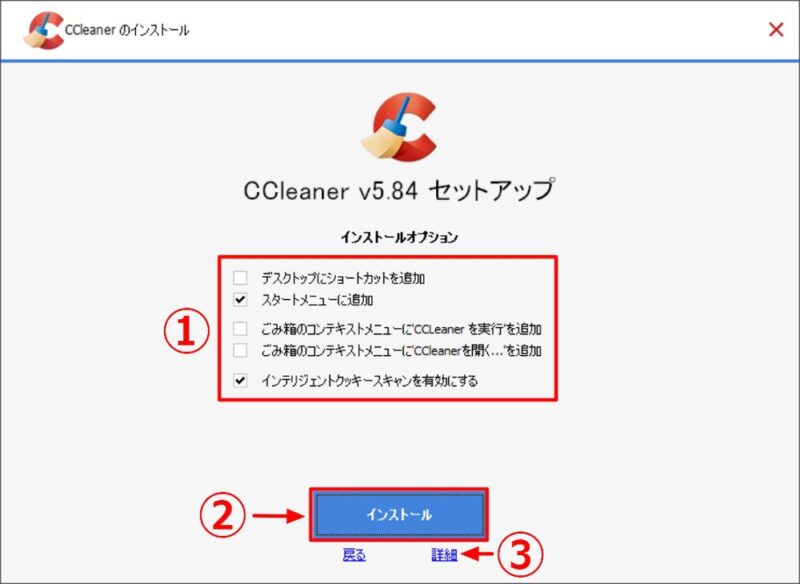

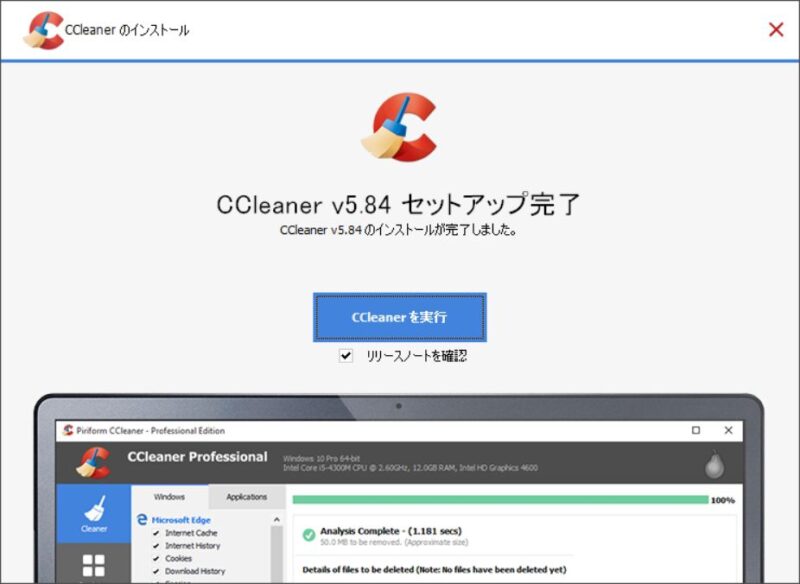
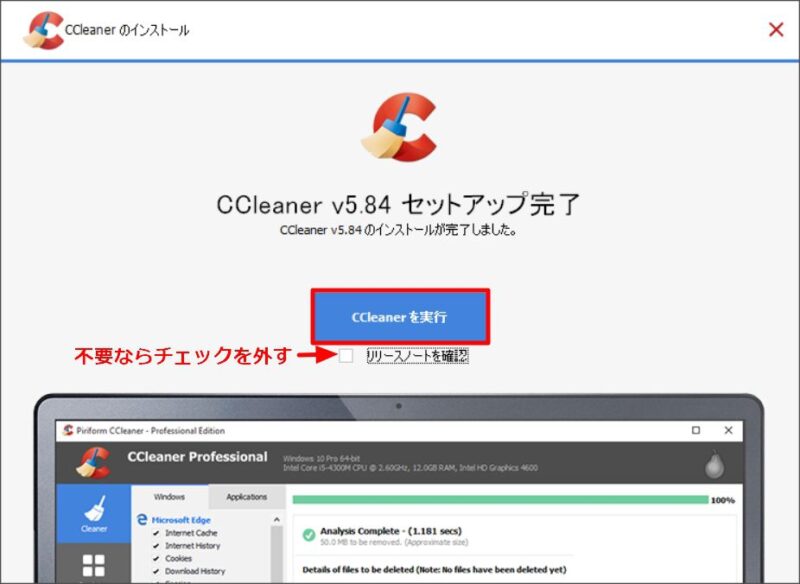
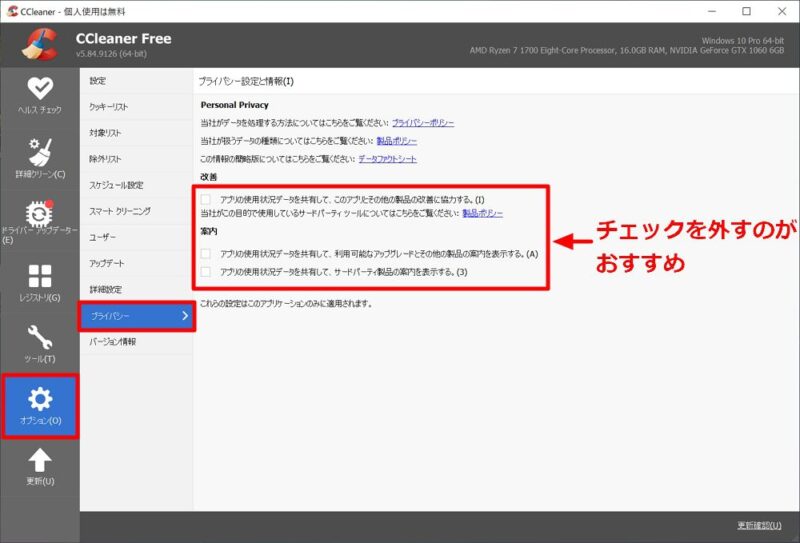
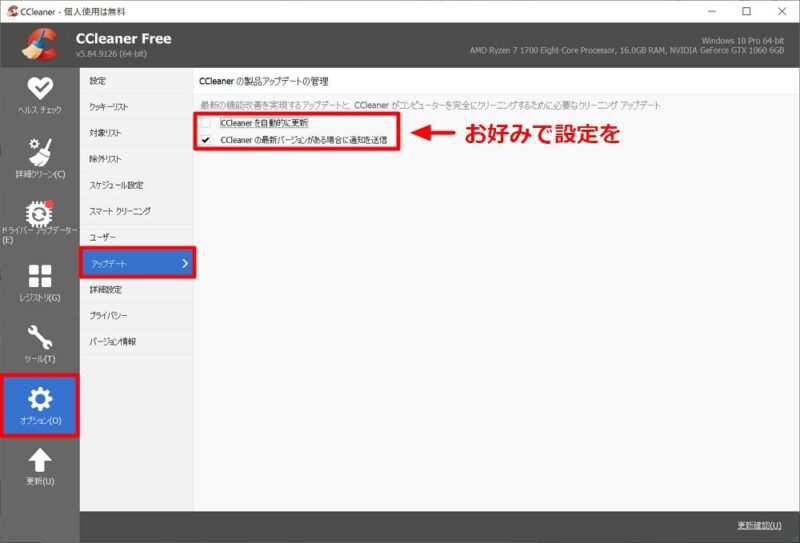
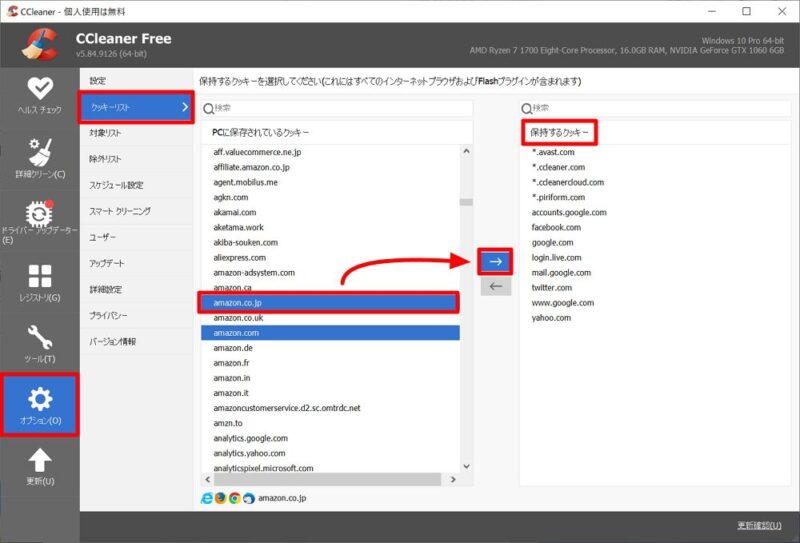
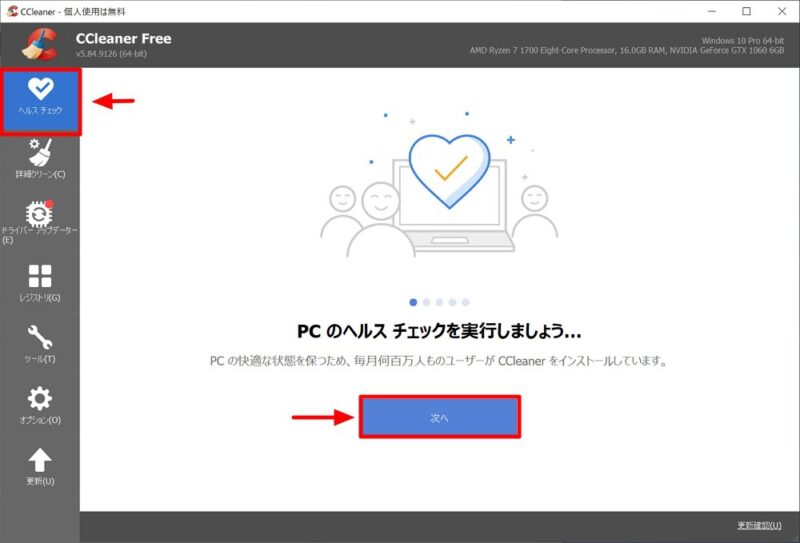

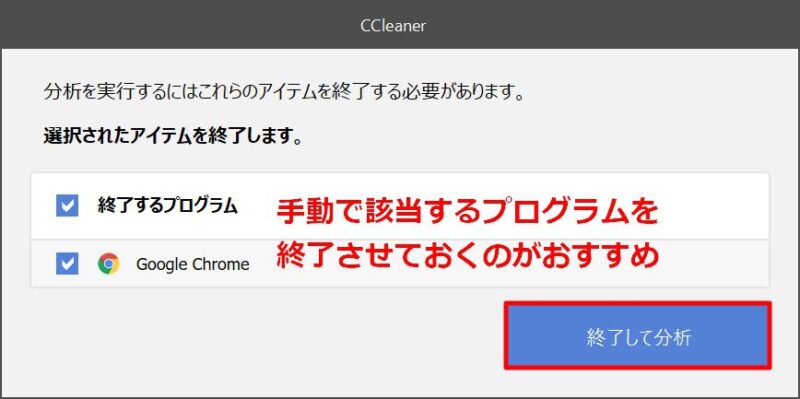
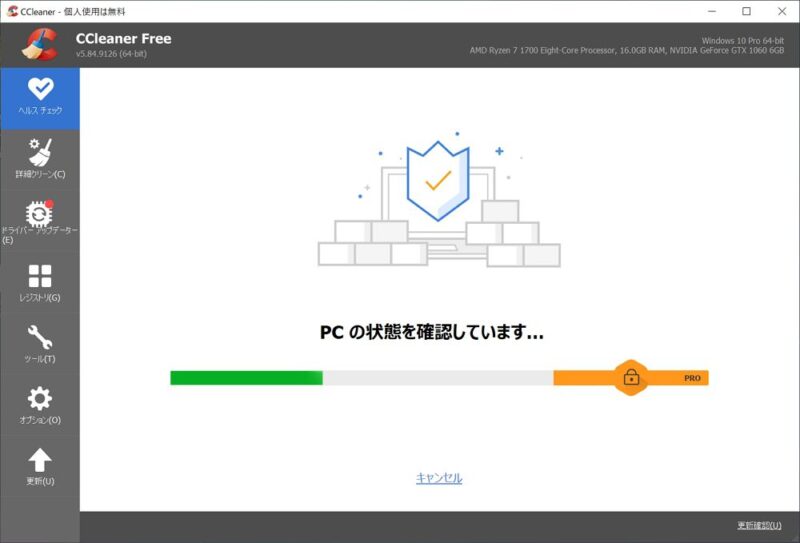
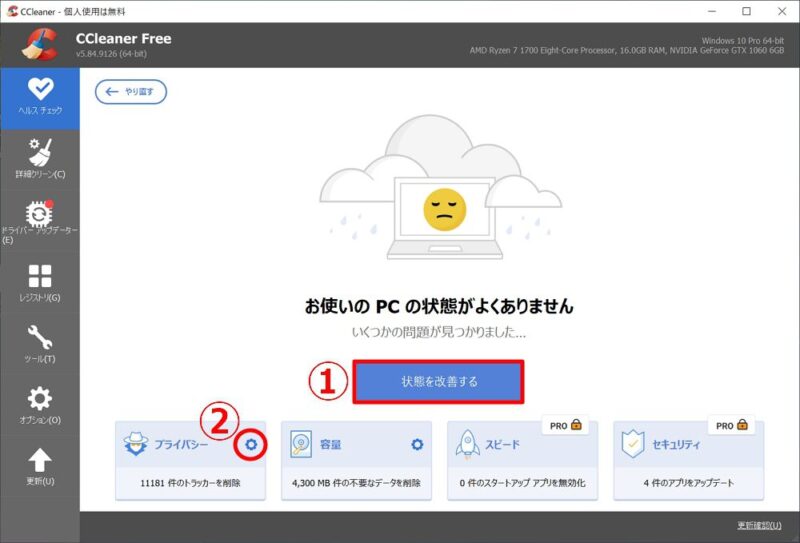
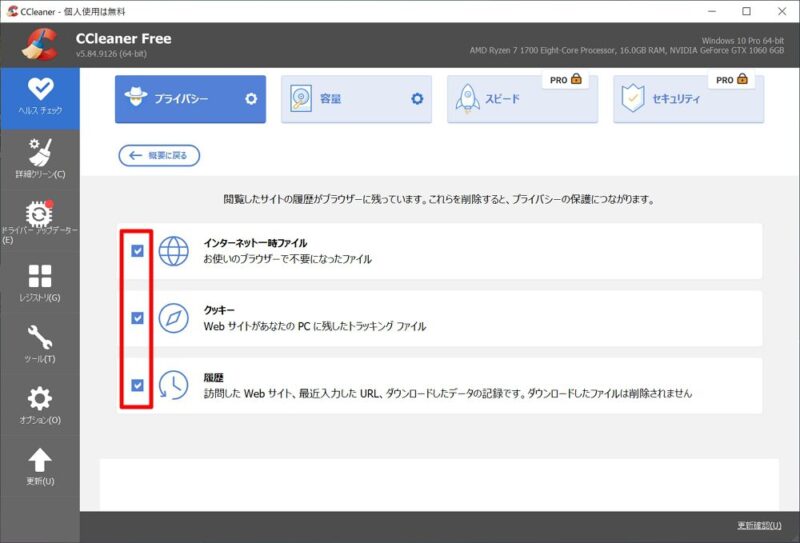
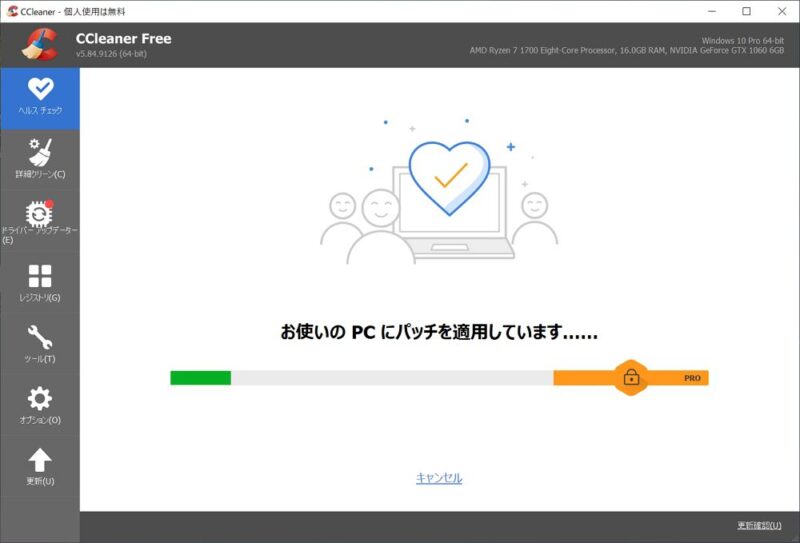
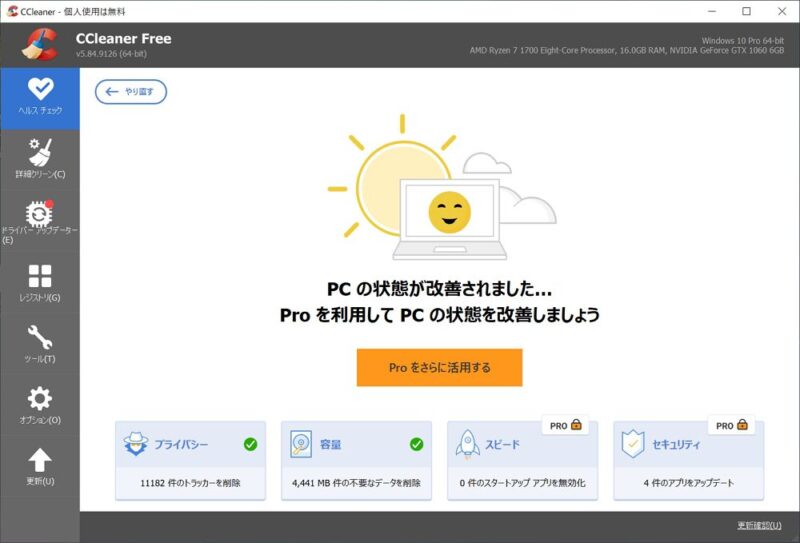
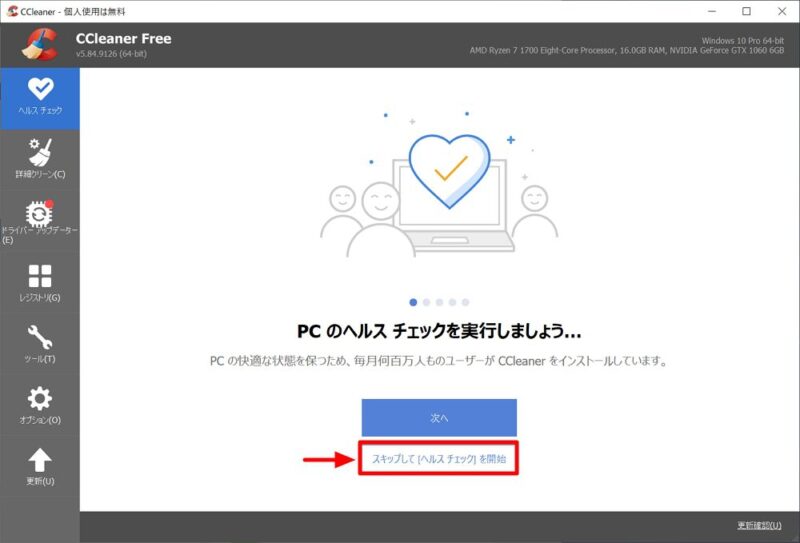
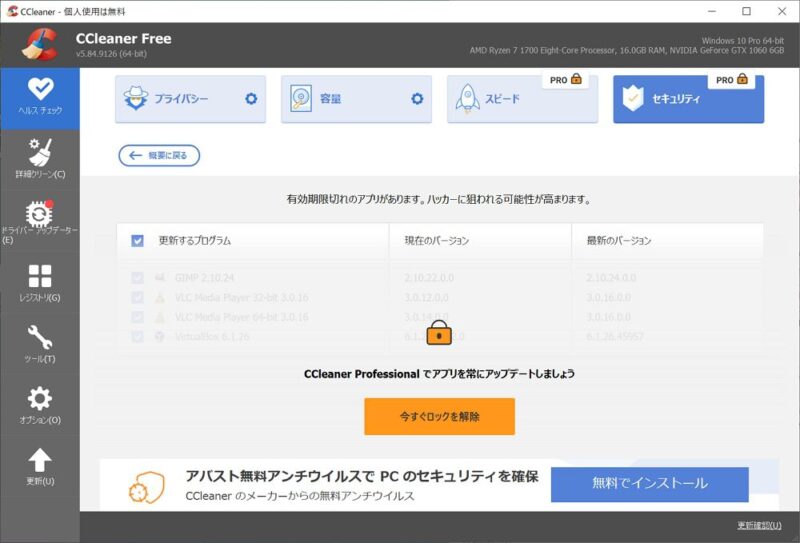
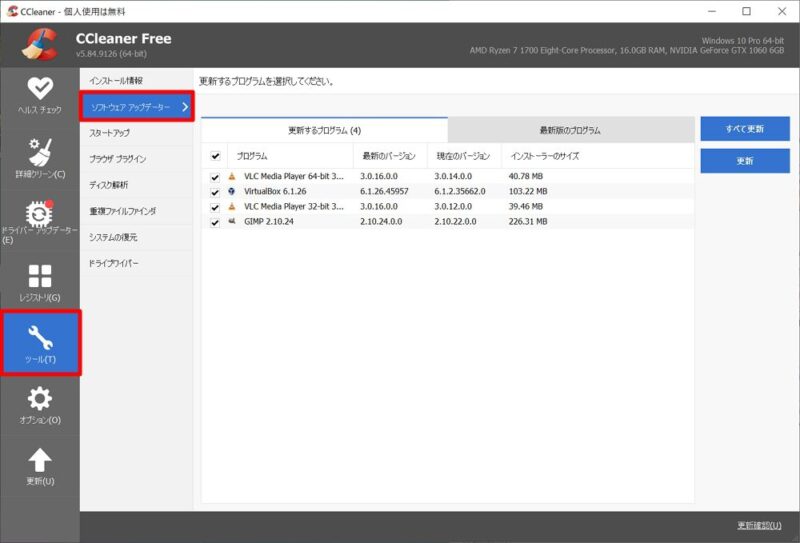
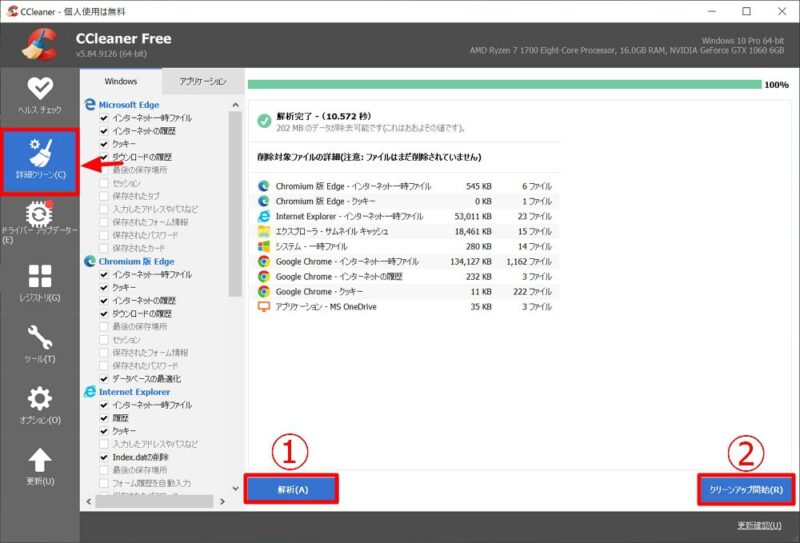
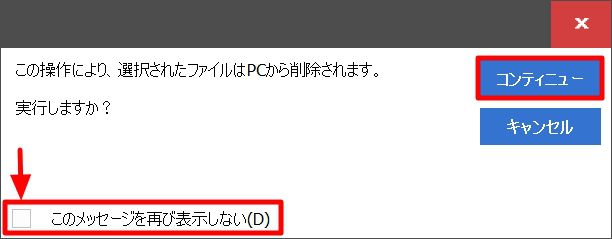
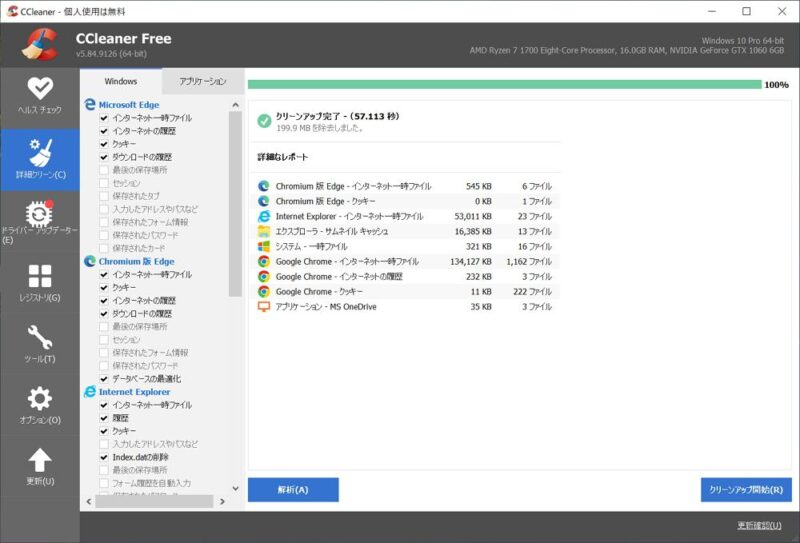
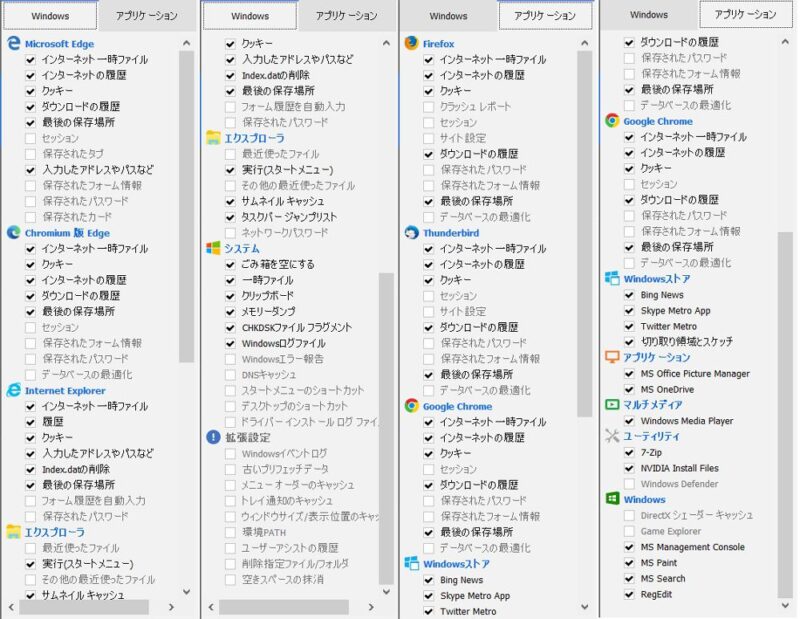
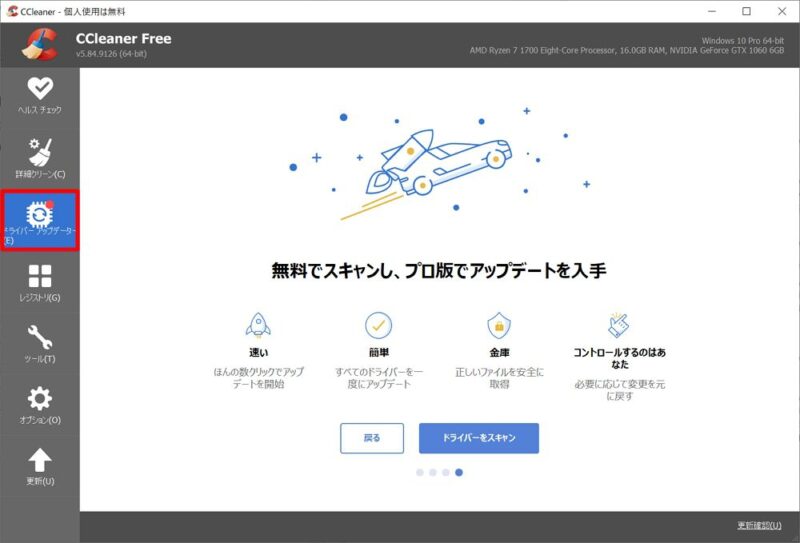
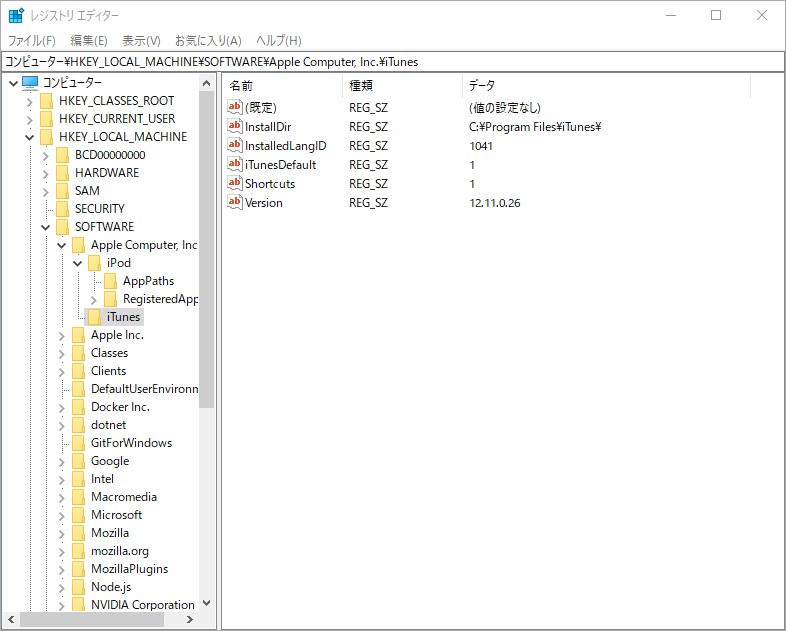
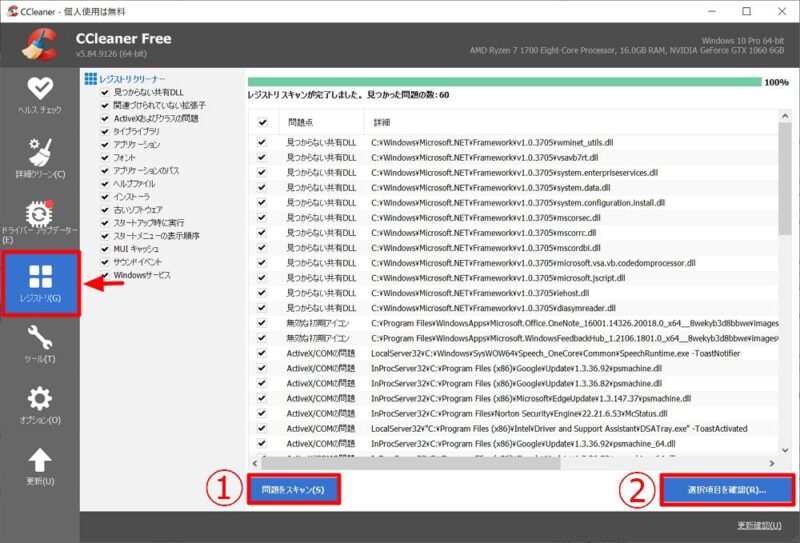
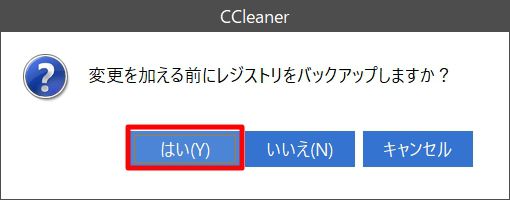
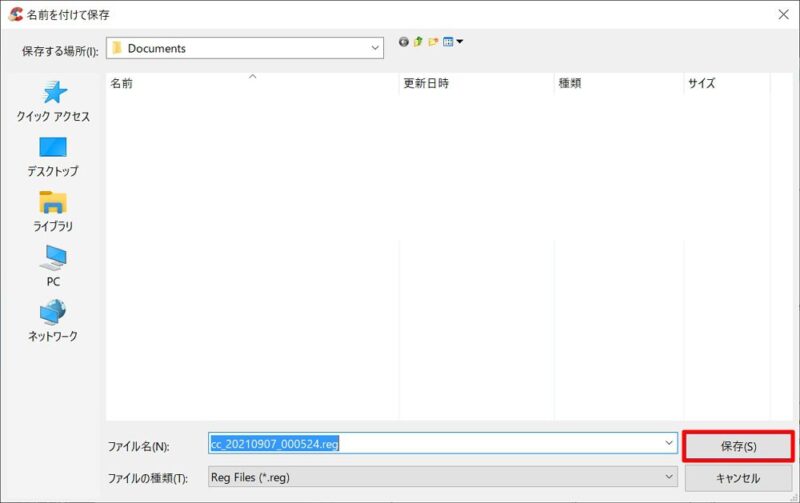
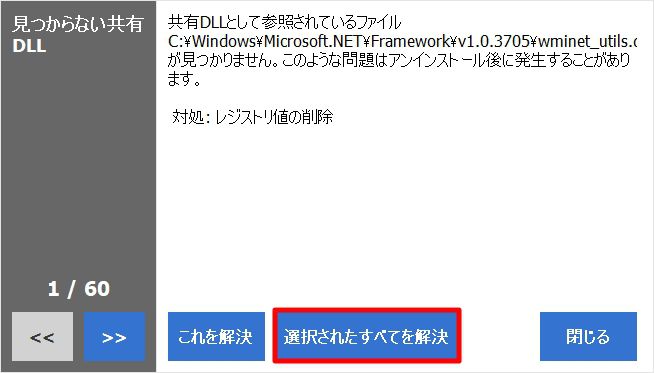
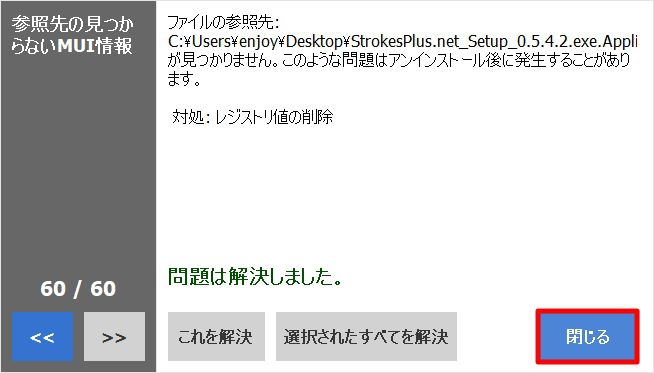
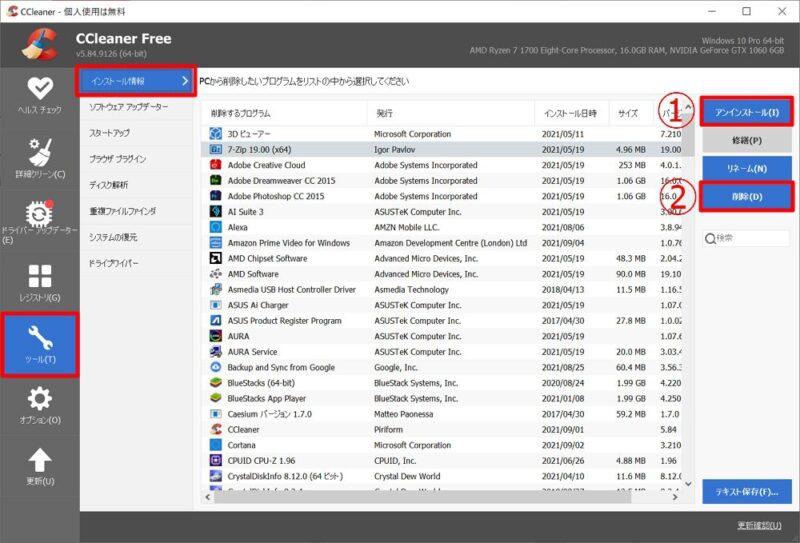
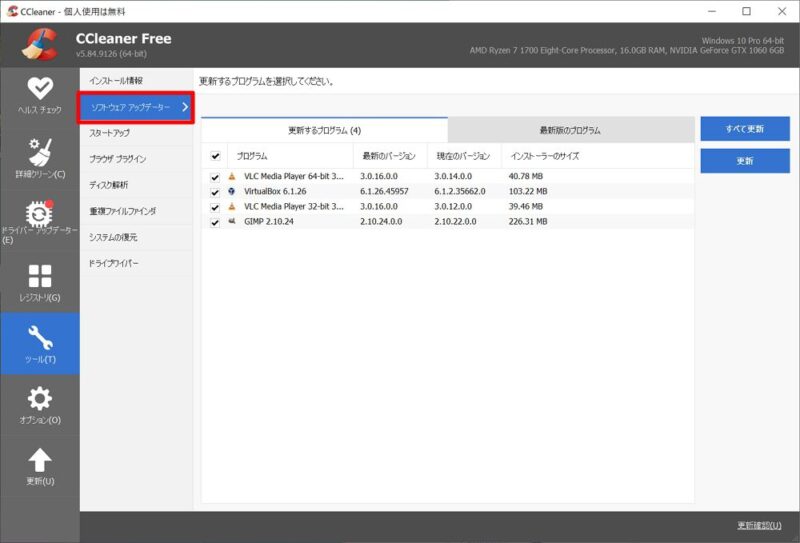
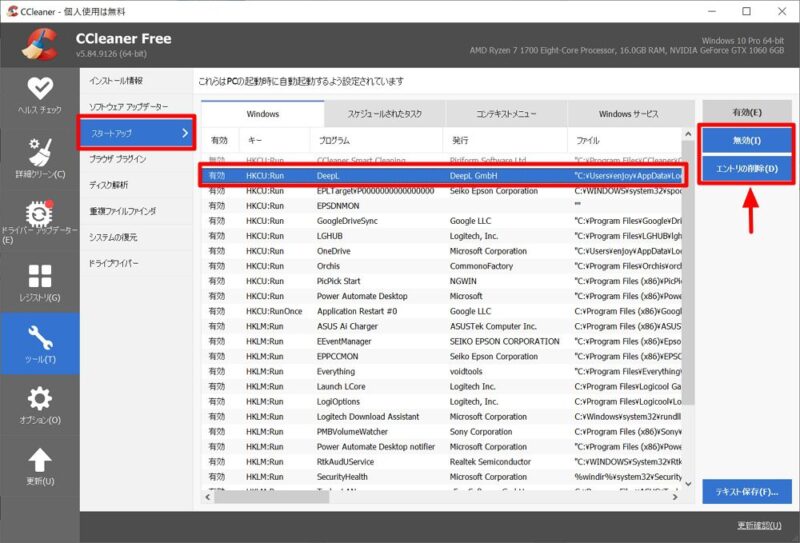
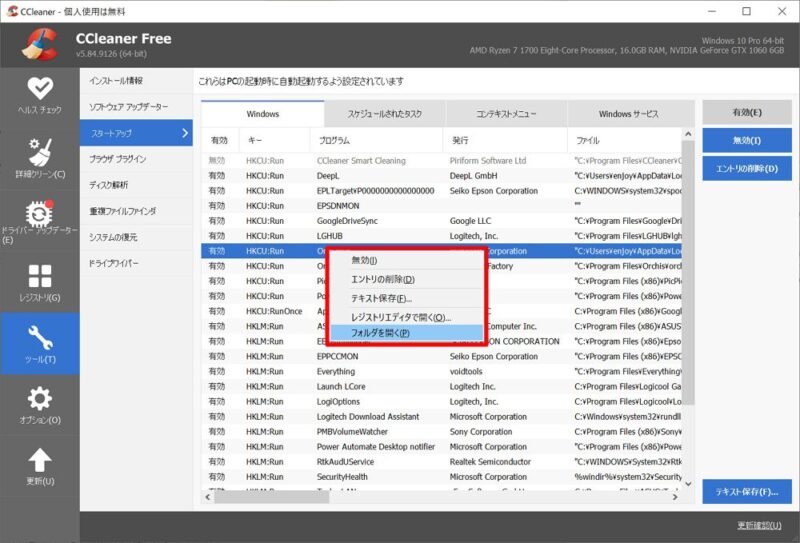
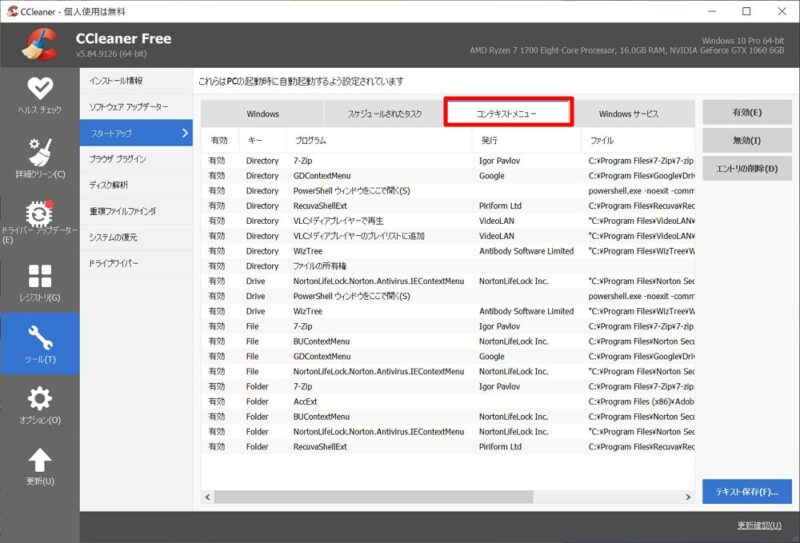
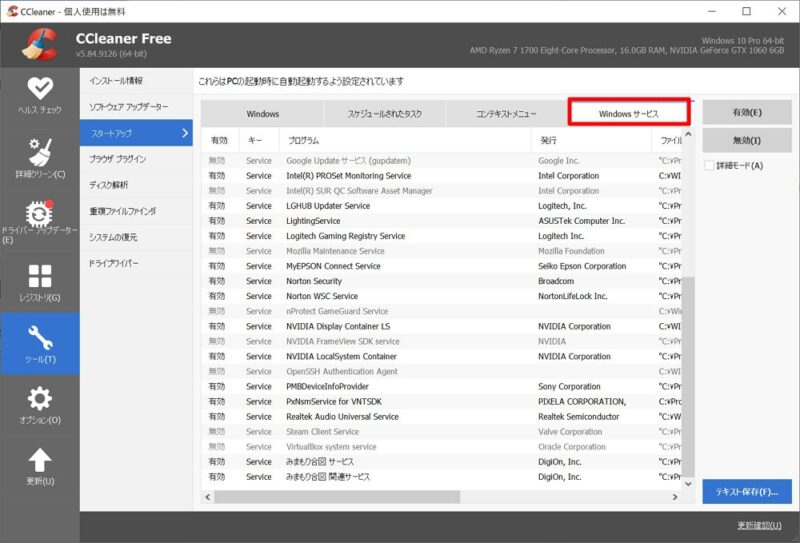
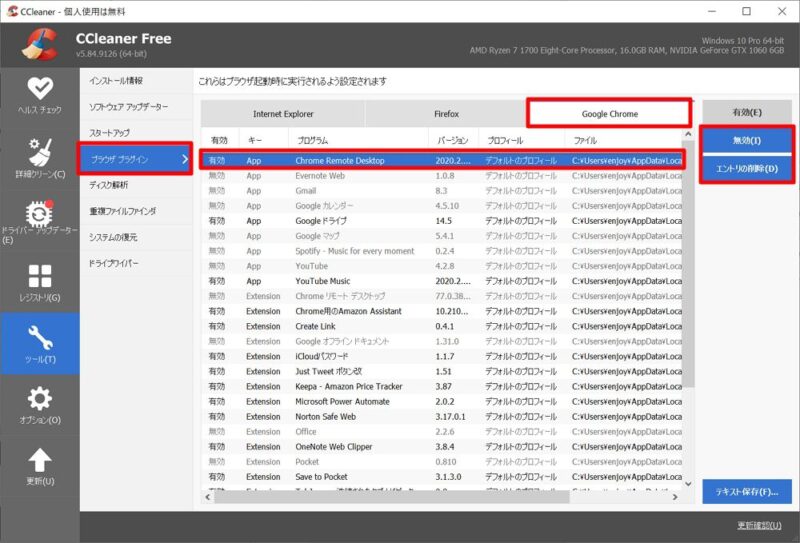
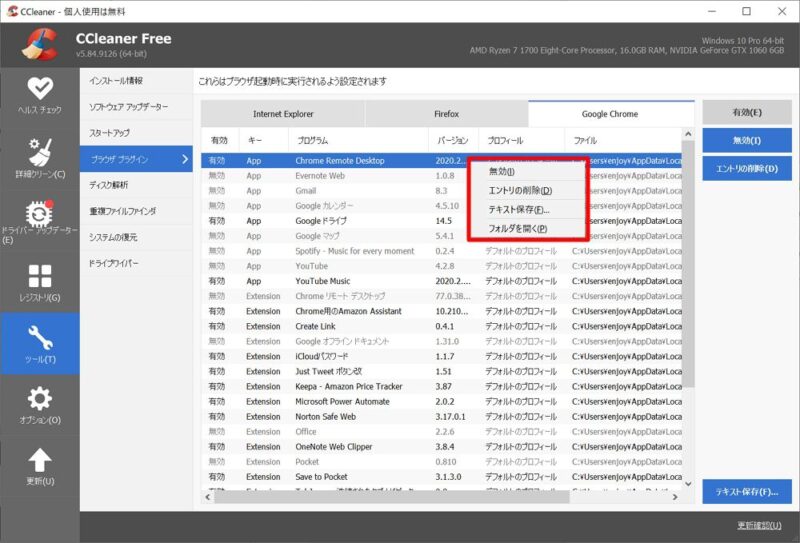
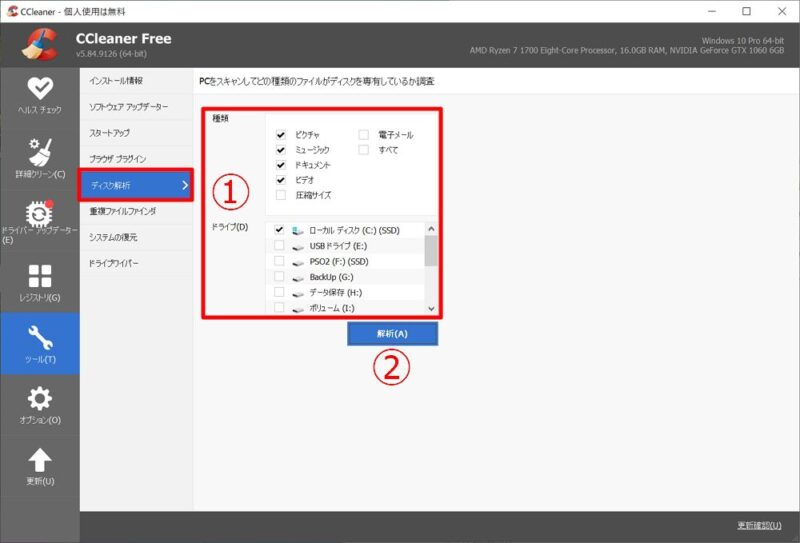
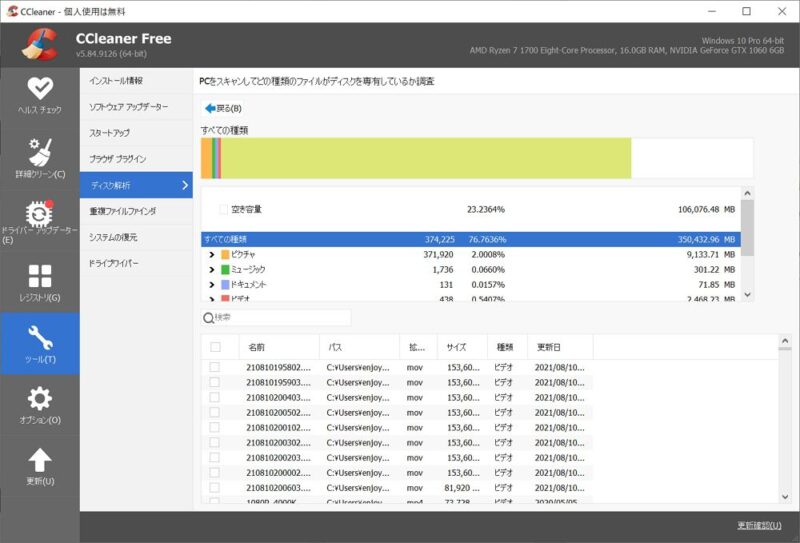
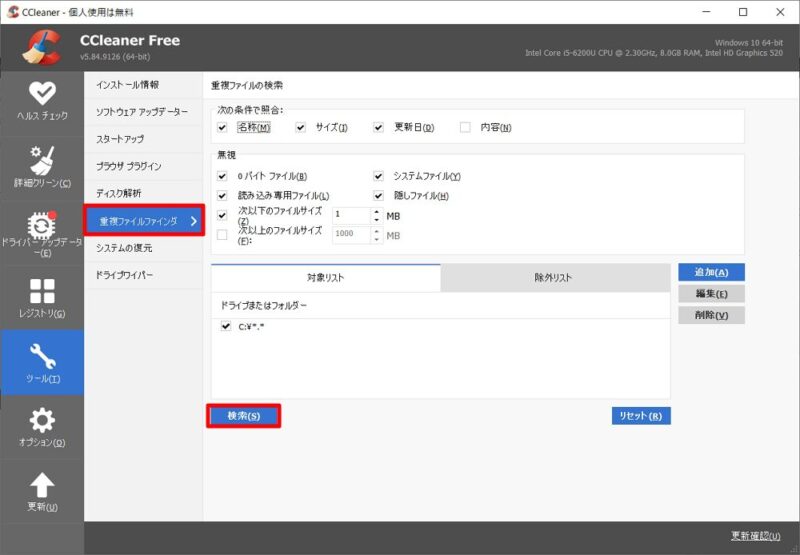
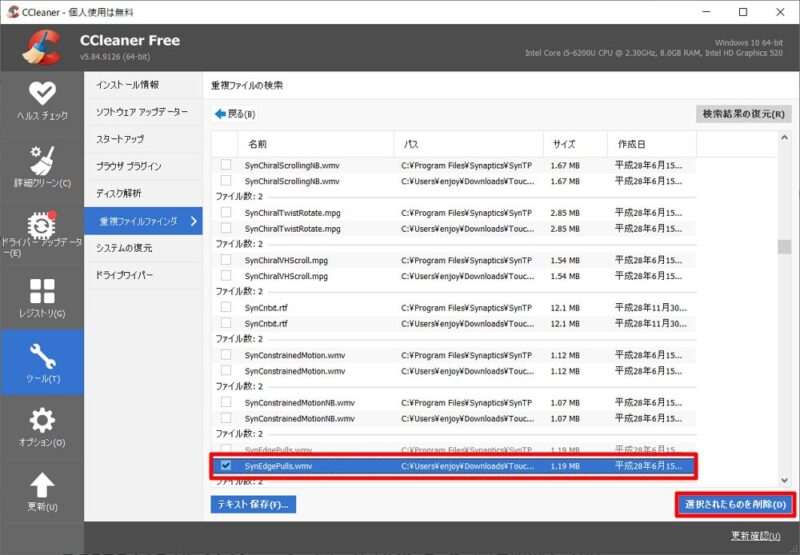
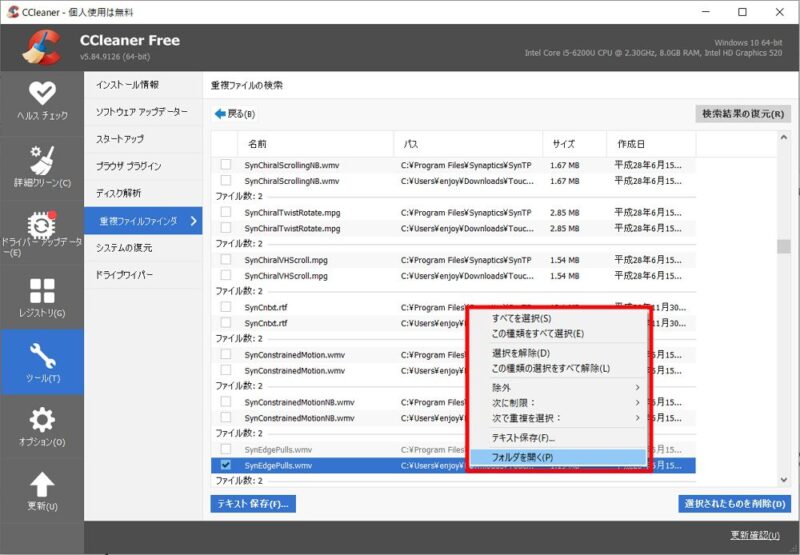
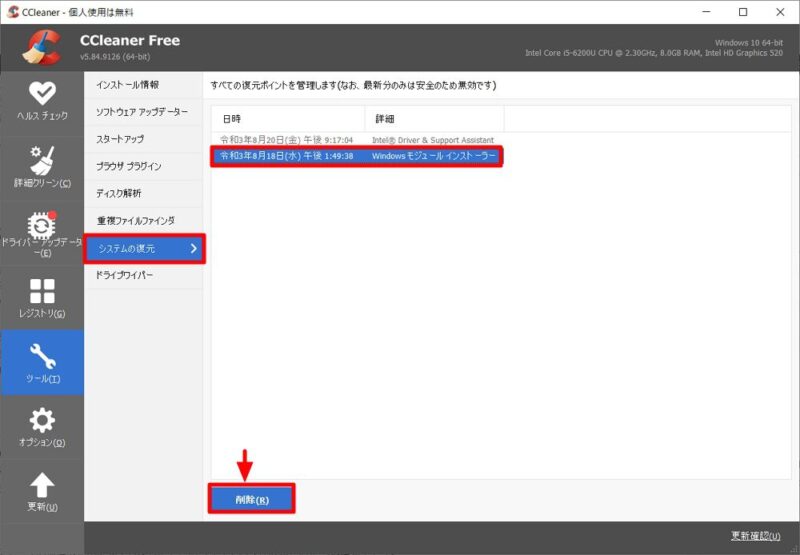

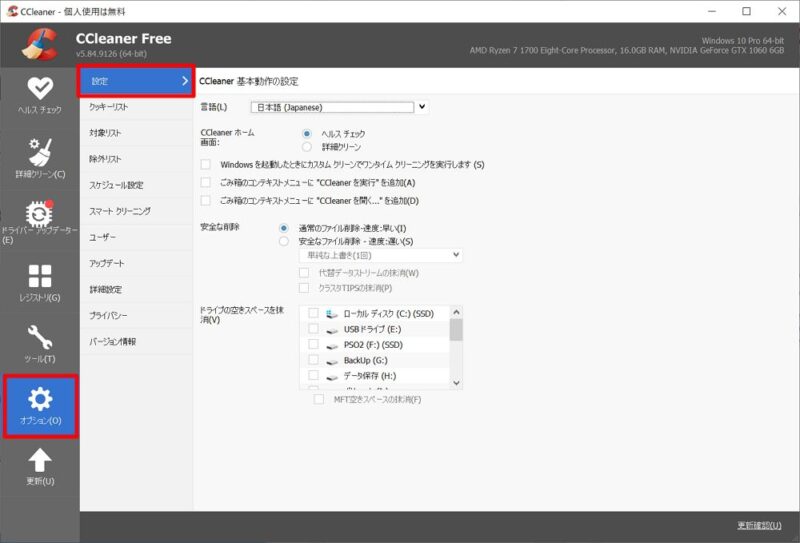
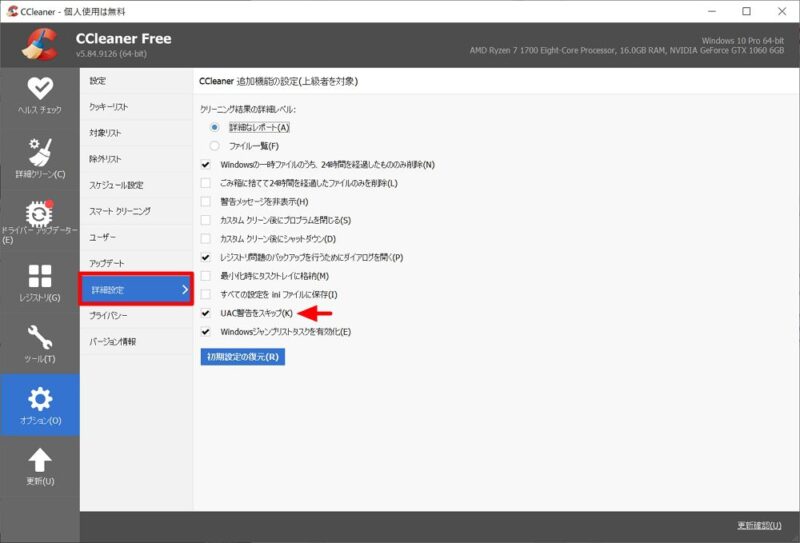
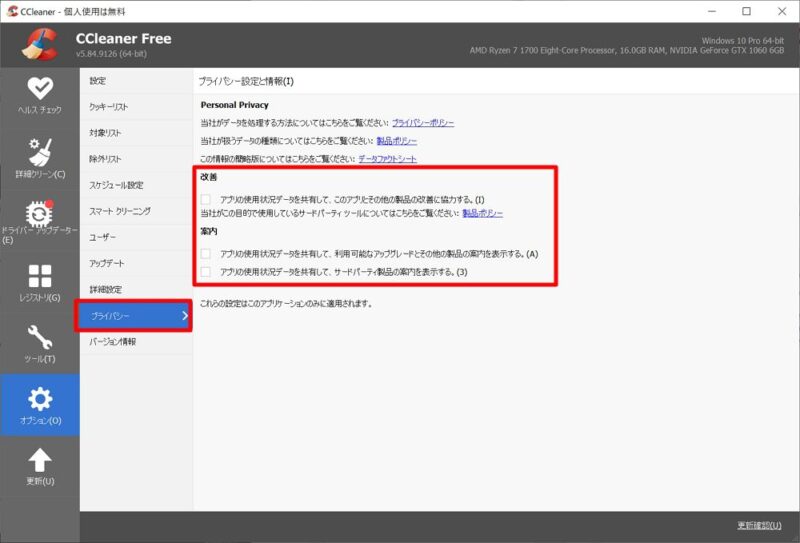
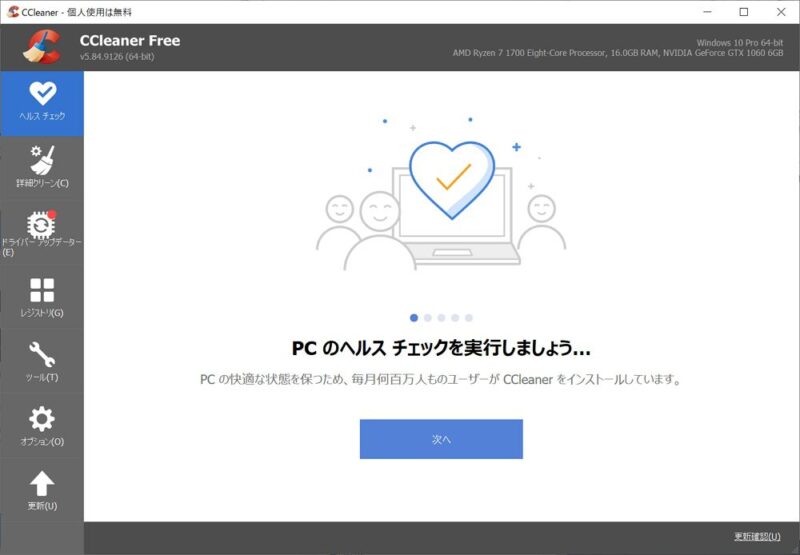





コメント