Bit Torrentから新たなP2Pソフト、「BitTorrent Sync」が発表され、現在α版がリリースされています。
このBitTorrent Syncは、従来の不特定多数と繋がるP2Pではなく、知り合いや知人といった、実際に知り合いの人とのみ、直接簡単にファイルの共有ができ、しかも容量は無制限というのが特徴です。
これならば、例えば遠く離れた家族に写真や大容量のホームビデオなどを送りたい時も、初期設定さえしておけば後は指定フォルダに入れるだけで、簡単に共有ができます。
現在でも、例えばDropboxなどでもファイルを送りあったりすることは可能ですが、仕組みとしてはどれも一度オンライン上にアップし、そこから共有という形になります。そのためどうしても大容量ファイルの共有には向いていませんし、速度も遅い。
しかし、このBitTorrent Syncは、オンラインにデータをアップする必要はなく、自分のパソコンと相手のパソコンが直接繋がる仕組みの為、容量も無制限で、同期速度も速く、さらにアップロード時は暗号化されているので、セキュリティ的にも安全とのこと。
今後は様々なデータがより高精細化・大容量化していくと思うので、こういった手軽に使える「BitTorrent Sync」のようなP2P技術というのは、これからのデータ共有のメジャーな存在になっていくと、個人的には考えています。
という事で、本日はBitTorrent Syncのインストール方法から使い方まで、簡単にご説明してみたいと思います。
BitTorrent Syncのダウンロード
BitTorrent Syncは以下のリンク先からダウンロード可能です。
現時点ではまだBitTorrent Syncは正式バージョンではなく、α版(テスト段階)ですが、実際に使用してみても問題はないようです。
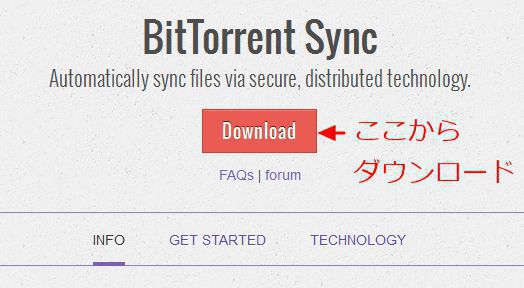
※現在名称が「BitTorrent Sync」から「Resilio Sync」に変わったようです。それに伴い、リンク先も変更しております。
BitTorrent Syncのインストール方法
それでは、ここから「BitTorrent Sync」のインストール方法を解説していきます。
まず初めに「BitTorrent Sync」のダウンロードボタンをクリックすると、以下のようなOSの選択画面になります。
これからインストールするパソコンのOSに合わせて選択しましょう。
今回はWindows 8にインストールするので、「Download for Windows」を選択。
クリックすると、「BitTorrent Sync」プログラムのダウンロードが始まります。
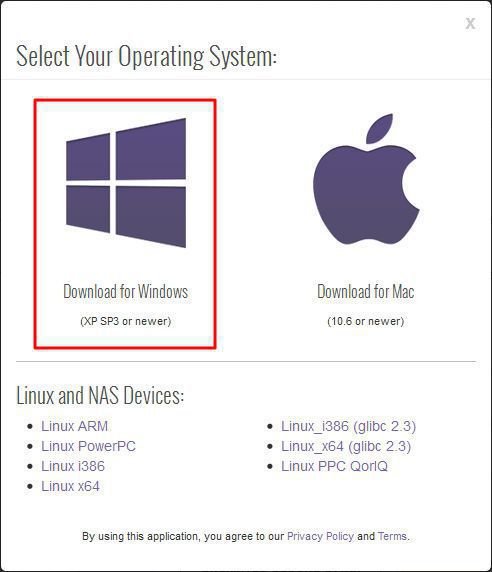
「BitTorrent Sync」プログラムのダウンロードが完了したら、ブラウザによって操作は異なりますが、一般的には保存したプログラムをダブルクリックすると、インストールが開始されます。
Windows 7やWindows 8では、以下のようなアカウント制御画面が表示されますが、問題ありません。
「次のプログラムにコンピュータへの変更を許可しますか?」と表示されるので、「はい」を選択。
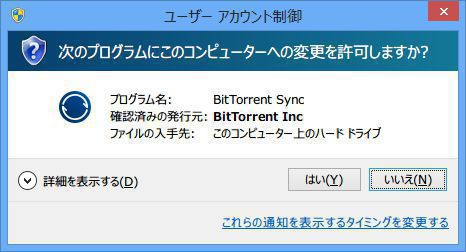
続いて、「BitTorrent Sync」のセットアップ画面になります。
ここでは、「BitTorrent Sync」のインストール先や、デスクトップへのショートカットやクイックランチアイコンを作成するか聞かれます。
必要な物にはチェックを入れ、不要な物はチェックを外しましょう。
個人的にはデフォルトのままで良いかと思います。
準備出来たら「Next」をクリック。
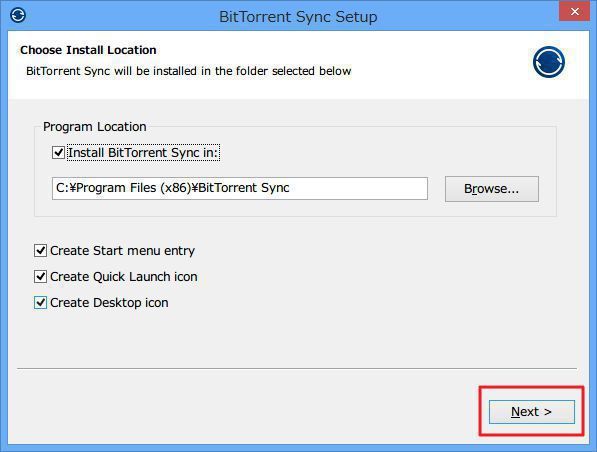
続いて、「BitTorrent Sync」をWindows Firewallの例外に設定するかと、Windows起動時に自動的に「BitTorrent Sync」をスタートさせるかを聞いてきます。
ここはデフォルトのままでOK。
「Install」をクリック。
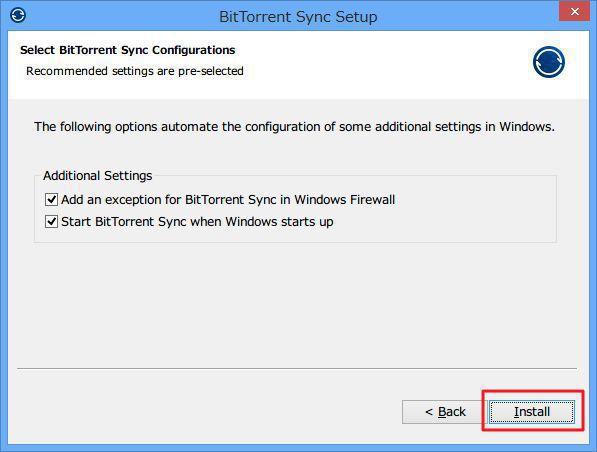
続いては、「BitTorrent Sync」の大きなポイントの一つ、「Secret」の設定画面になります。
この「Secret」を入力することで、「BitTorrent Sync」では安全にパソコンのデータ共有・P2P接続ができるのですが、初めて設定する際にはもちろん「Secret」は持っていません。
そこで、初回設定時には「Standard Setup」を選択します。
「I have read and agree ・・」の部分にチェックを入れ、「Next」をクリック。
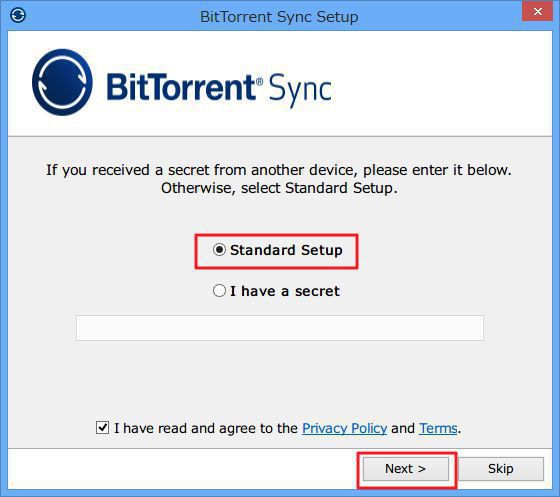
続いて、「BitTorrent Sync」で使用する共有フォルダーの設定画面になります。
デフォルトのままでも良いですし、自分の好きなフォルダを作成して共有しても構いません。
今回は新たに「BitTorrent Sync」用のフォルダを作成しました。
保存先フォルダを変更するには、「Browser」ボタンをクリック。
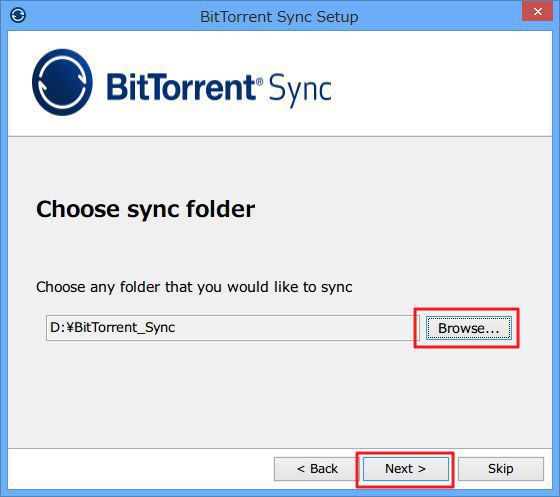
フォルダを新たに作成するには、「新しいフォルダの作成」をクリックし、好みの場所に「BitTorrent Sync」用のフォルダを作成します。
無事作成できたら「OK」をクリック。
その後↑の画面に戻るので、きちんとフォルダが選択できたことを確認し、「Next」をクリック。
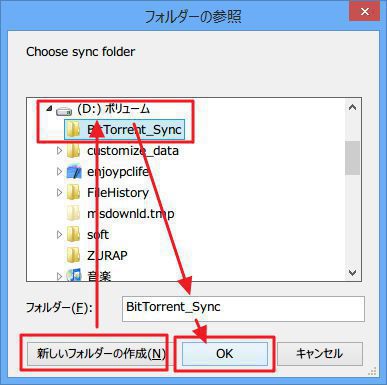
続いて、データ共有設定の際に必須の「Secret」が表示されます。
これは後からでも確認はできるのですが、自分はこの「Secret」をコピーし、Evernoteに保存しました。
今後別のパソコンと同期・ファイル共有する際には必須なので、メモ帳にコピーしてUSBで持ち運ぶなどもいいかもしれません。
もちろん、他人に漏れると危険なので、取り扱いには最新の注意を払いましょう。
「BitTorrent Sync」の「Secret」が保存できたら、「Next」をクリック。
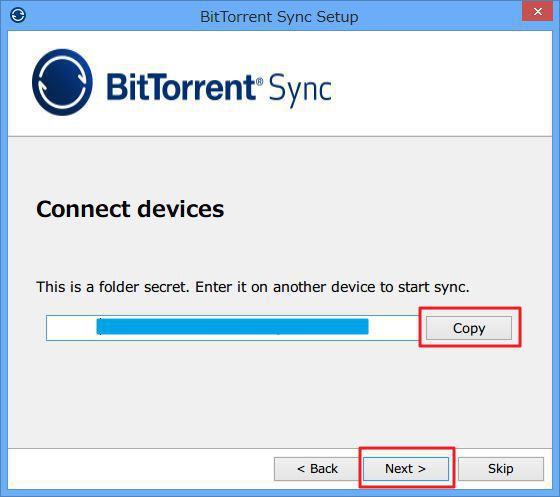
以上で基本的な「BitTorrent Sync」のインストールは終了です。
ここからは「BitTorrent Sync」のチュートリアルになります。
必要なければ「Skip Tour」を選択し、「Finish」でセットアップ終了です。
ここでは、様々なデバイス(他人のPC)との同期状況が表示されています。
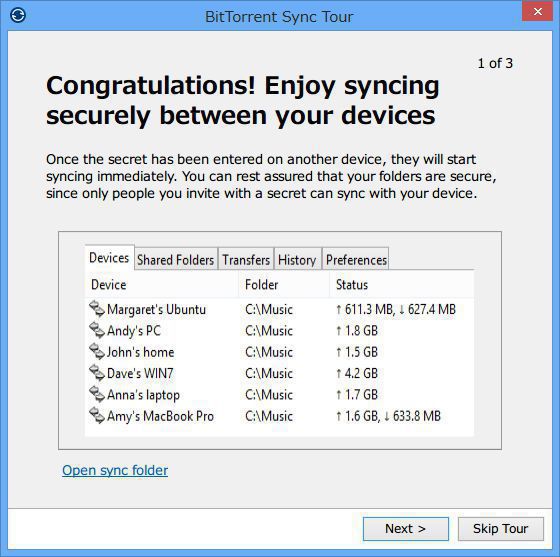
続いて、「BitTorrent Sync」ではいくらでもフォルダを追加できるし、ファイルサイズの制限も無し。そして削除したデータも自動的に同期される。などの説明です。
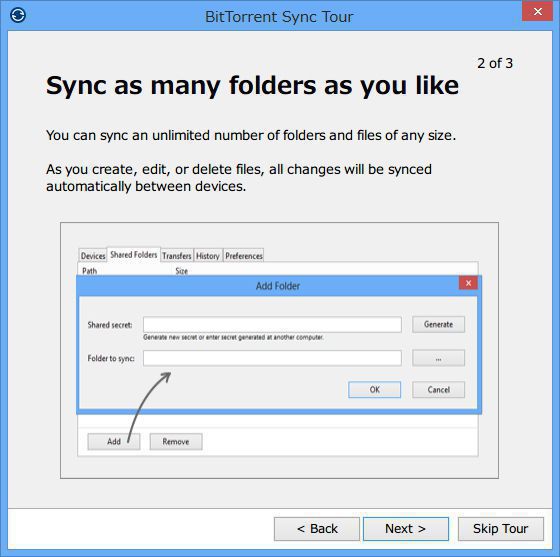
友達や家族と写真や動画の共有を行いましょう。という説明。
これでチュートリアルは終了です。
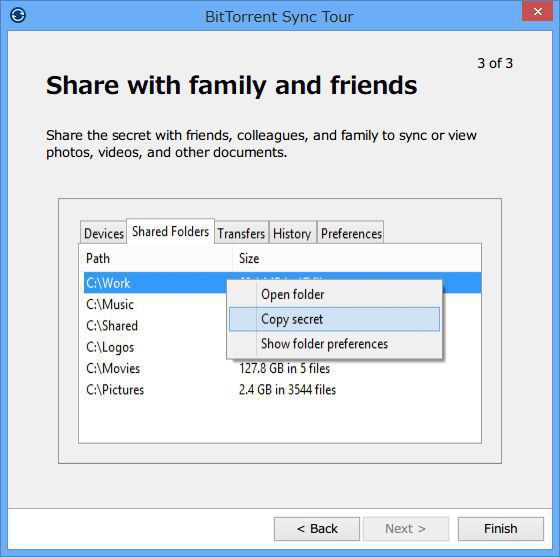
続いて、「BitTorrent Sync」を他のパソコンへインストールし、実際にファイルを共有する方法・使い方について解説していきます。

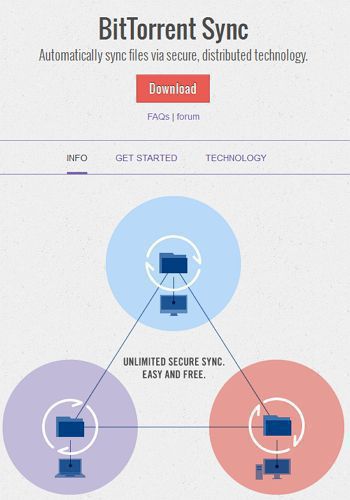





コメント