最近何故か、iPhoneやiPadでアプリの更新作業を行った際に、アップデートが正常に終了しない不具合に遭遇することがあります。この不具合に遭遇すると、アプリのアイコンが【インストール中】の表示のまま固まり、更新作業がいつまで経っても終了しません。原因ははっきり分からないのですが、今日は「Facebook」アプリの更新作業中にこの不具合に遭遇しました。
この状態に陥った際に面倒なのが、「アップデート」ボタンを押して再度アップデート作業を開始しても、再び一定の場所までインストール作業が進むとまたフリーズすること。しかも、いっそアプリを削除してインストールし直そうとしても、アプリの削除自体が出来ない状態になる場合もあります。
という事で、本日なそんな更新作業が終わらない、アップデートが完了しない場合の対処方法をご紹介しておきたいと思います。
【iOS】iPhoneアプリの更新が終わらない場合の対処方法/直し方
iPhoneアプリの更新が終わらない場合に、管理人が実際に試して直った対処方法をご紹介しておきます。
と言っても、単純にこの状態になったらiPhoneを再起動すれば良いだけです。
ただし、再起動することできちんとアプリのアップデート作業が開始され、正常に更新作業が終了した場合と、更新作業中のアプリが再起動後にアンインストールされてアプリ自体が無くなっていた場合の2パターンがありました。ゲームアプリなどのデータが重要なアプリの場合は、安易に再起動せず、根気強く更新ボタンをタップして更新完了を待った方が無難かもしれません。
他にも、「App Store」アプリを再起動すると直った事例もあるようです。まずはこの「App Store」アプリの再起動がおすすめかもしれませんね。
また、もしもの不具合発生に備えて、常日頃から重要なゲームやアプリデータのバックアップはこまめに取っておくよう心がけましょう。
ゲームアプリなら、IDは控えておくとか、引継ぎやバックアップ方法のページをぜひ読んでおきましょう。課金している方は尚更です。また、重要なデータが含まれるアプリを使用している方も、iCloudなどへのデータバックアップ方法や、DropBoxなどのオンラインストレージへのデータバックアップ方法があれば、ぜひそういった方法も併用しておくとより安心かと思います。
最低限、iCloudへのバックアップはオンにしておき、毎晩定期的に使用中のiPhoneやiPadのバックアップが取れるように設定しておきましょう。
iPhoneの再起動方法
一応念のために、iPhoneの再起動方法をご紹介しておきます。
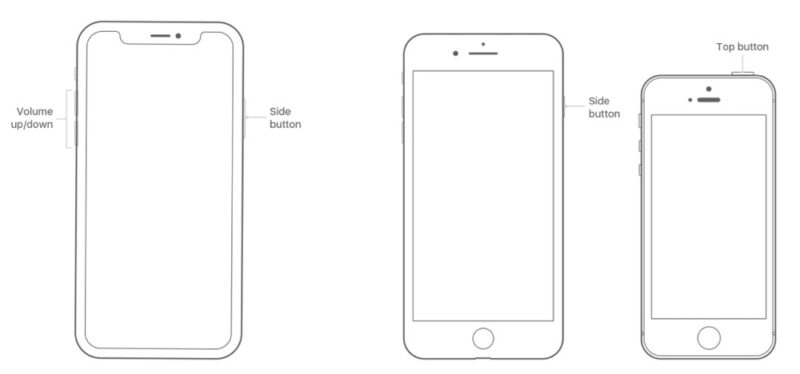
iPhone X / XS / XR / 11 / 12 / 13を再起動する
- サイドボタンといずれかの音量調節ボタンを、スライダが表示されるまで押し続けます。
- スライダをドラッグして、iPhone X の電源を完全に切ります。
- iPhone X の電源が切れたら、サイドボタンをもう一度、Apple ロゴが表示されるまで押し続けます。
iPhone SE、iPhone 8 以前、iPad、iPod touch を再起動する
- 上部のボタン (またはサイドボタン) を、スライダが表示されるまで押し続けます。
- スライダをドラッグしてデバイスの電源を完全に切ります。
- デバイスの電源が切れたら、上部のボタン (またはサイドボタン) を再び、今度は Apple ロゴが表示されるまで押し続けます。
「App Store」アプリの再起動方法
「App Store」アプリの再起動方法は以下の通りです。
まずはiPhoneのホーム画面で「最下部から上にスワイプして中央で指を止める」もしくは「ホームボタンをダブルクリック(素早く2回押す)」します。
すると以下のような「マルチタスク」画面が開くので、「App Store」アプリを上にスワイプします。
後は、「画面外をタップ」もしくは「ホームボタンをクリック」してマルチタスク画面を終了し、再度「App Store」アプリをタップして起動。
その後アップデートが中断していたアプリのアップデートボタンをタップしてみてください。アプリの個別画面から作業すると良いという情報もありました。
【iOS】iPhoneアプリの更新が終わらない不具合の現象について
実際にどんな風に「iPhoneアプリの更新が終わらない不具合」が発生しているのか、管理人の状況を一応まとめておきます。
通常は【iPhone→「App Store」アプリ→アップデート】でアップデートボタンを押すと、アプリのアップデートが開始されます。※1
また、回線の不具合などで更新作業が中断したとしても、再びアップデートボタンを押せば、通常はそのままアップデートが完了します。
※1:「iPhone→設定→iTunes & App Store→アップデート:オン」に設定すれば、自動的にアプリのアップデートが行えます。
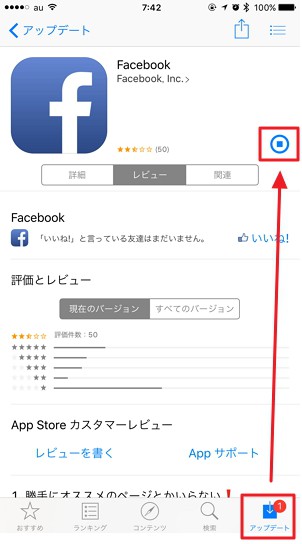
しかし、今回の「iPhoneアプリの更新が終わらない不具合」に遭遇すると、このようにアイコンが【インストール中】のマークで止まり、アップデート作業が進みません。App Storeで再度「アップデート」ボタンを何度か押しても、同じような場所で更新作業が中断/停止してしまうのです。今回は「Facebook」アプリのアップデート作業中にこの不具合に遭遇しました。
また、アプリを長押しして削除しようとしても、「削除」ボタンを押しても無反応で対処のしようがないのです。
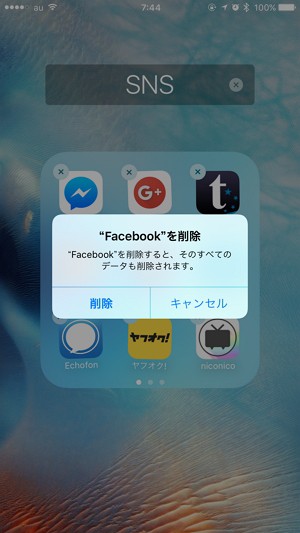
しょうがないので、先ほど紹介した「iPhoneの再起動」を行い、その後再び「App Store」からアップデート作業を行うと、無事アップデートが終了しました。
とりあえず、このような不具合に遭遇したら、まずは【App Storeアプリをマルチタスク画面から再起動】するか、それでもダメなら【iPhoneを再起動】してみてください。ただし、データ消失の可能性も無いとは言い切れないので、心配な方はAppleのサポートに直接問い合わせてみてくださいね。
また、単純にAppleの更新サーバー不具合の場合もあるので、急がない場合はしばらく放置して、再度時間を置いてアップデート作業を行ってみるのも良いかと思います。
以上、参考になれば幸いです。

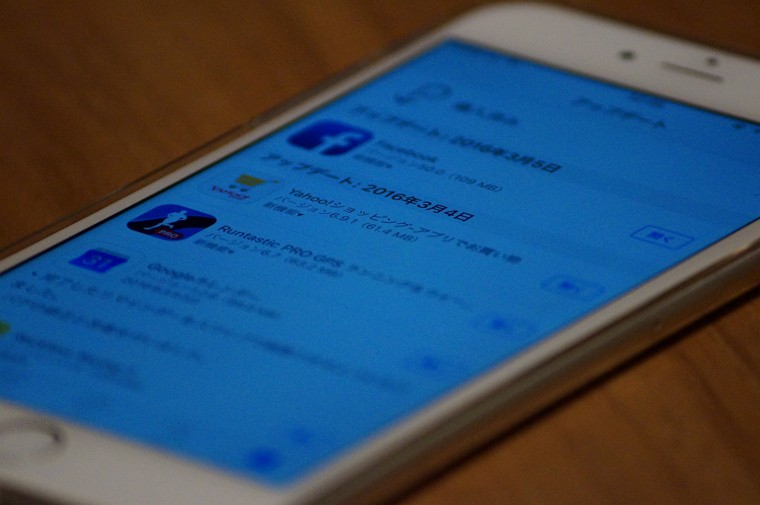


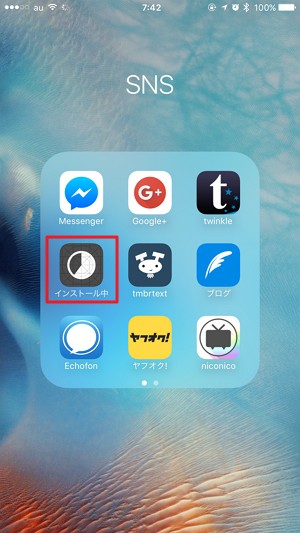





コメント