管理人は初代PS4(PlayStation 4)でゲームを楽しんでいますが、最近デフォルトのHDD容量である500GBでは不足気味。遊ばなくなったゲームを削除しながらやりくりしている状況でした。
しかしながら、たまに古いゲームを遊びたくなると、長いインストール時間がかかるのに辟易してきたので、思い切ってストレージの増設を試してみることに。色々調べると、PS4はUSB接続で簡単にストレージ容量を増やせるようです。しかも外付けSSDにすればなんとゲーム起動やロード時間の短縮/高速化も期待できるとの事!
これはまさに一石二鳥!
早速SSDと2.5インチHDD/SSDケースを入手!試してみると、体感できるほどにゲームの起動やロード時間の高速化が実現できました!これならもっと早く試しておけばよかったと若干後悔。
基本的にSSD本体とケース込みで、ストレージ容量にもよりますが1万円程度で揃えることが可能。やり方も簡単なので、気になるPS4ユーザーさんはぜひお試しくださいね。なお、PS4スリムやPS4 Proでも同様に高速化は期待できます。
PS4を外付けSSDで高速化するための基礎知識まとめ。
PS4には現在、初期型PS4(CUH-1000番台)、PS4スリム(CUH-2000番台)、PS4 Pro(CUH-7000番台)の3種類があります。これらは、内蔵HDDのSATAや、USB端子に違いがあります。まとめると以下の通り。
| USB規格 | インタフェース規格 | |
|---|---|---|
| PS4 CUH-1000 | USB 3.0 | Serial ATA 2.0 |
| PS4スリム CUH-2000 | USB 3.1 Gen.1 | Serial ATA 2.0 |
| PS4 Pro CUH-7000 | USB 3.1 Gen.1 | Serial ATA 3.0 |
そして、各規格の最大転送速度は以下の通り。
■USB 3.0の転送速度:5Gbps(理論値)
■USB 3.1 Gen.1の転送速度:5Gbps(理論値)
■SATA2の転送速度:3Gbps(理論値)
■SATA3の転送速度:6Gbps(理論値)
以上のポイントから、PS4 ProはSATA3に対応しているので、内蔵HDDをSSDに換装するのがおすすめ。それ以外の初代PS4/PS4スリムはSATA2対応なので、換装するよりも外部接続にてSSDを活用するのがおすすめ。また、PS4 Proも換装が面倒なら外付けSSDで運用するのもあり。こんな感じです。
PS4におすすめのSSDや外付けSSDケースは?
今回は初代PS4に外付けSSDを取り付けることを前提に解説していきます。PS4 Proの内蔵HDDをSSDに換装するとなるとやや手順が面倒ですが、時間と手間を惜しまないならお試しあれ。
なお、Playstationの公式サイトのFAQには、以下の記載があります。
「PS4 には、回転速度 5400RPM、インターフェイス SATA II の HDD が内蔵されています。HDD を交換する際は、厚さ 9.5mm 以下、容量 160GB 以上、サイズ 2.5 インチの HDD をご使用ください。」
また、拡張ストレージを使う際の要件としては、以下の条件が載っています。
- 外付けハードディスクドライブ
- USB 3.0以上
- 250 GB以上、8 TB以下の容量
という事で、外付けSSDを使う際には、最低限250GB以上のSSDを選択しましょう。また、ケースがUSB 3.0以上でないとSSDの性能がしっかり発揮できませんので十分ご注意を。
以上を踏まえて個人的に購入したのは以下の製品。
まずSSDは、価格と性能を勘案して「Samsung SSD 500GB 860EVO」を選択。SSDケースとしては、日ごろ当サイトでお世話になっているInateckさんの「Inateck 2.5インチ HDDケース USB 3.0接続 9.5mm 7mm 2.5″ SATA HDD SSDに対応、着脱は工具不要 FE2010」を選択しました。
記事執筆時点でSSD 500GBが9,890円、ケースが1,119円なので、合計11,009円と若干1万円越えですが、SSDを250GBに変更すれば7,480円になり、合計8,599円にて購入可能です。予算と求めるストレージ容量でお選びくださいね。個人的には、現状ストレージ容量と価格のコスパが優れ、また将来的にPS5が発売されても使えるかもしれないので、500GBを選択しました。1TBになると価格がグッと上がってきます。(2018/10/26時点)
SSDにはMLCやTLCなどの性能差もありますが、今回はそこまで突き詰めていません。気になる方は価格.COMの解説などを参考にじっくり選んでみてくださいね。
組み立てが面倒なら、BuffaloのポータブルSSDが便利かもしれません。
PS4を外付けSSDで高速化!まずはケースにSSDを取り付け!
さて、SSDとケースが準備出来たら、早速ケースにSSDを取り付けていきましょう。
といっても、ケースカバーを外して差し込むだけの超簡単組み立て。ネジもないので、ドライバーも不要です。別々で購入することにより、今後SSDだけグレードアップさせる場合や、逆にSSDをUSB-Cケースに換装する事なども容易となります。PS5はおそらくUSB-Cが採用されるんじゃないでしょうか。
まずはSSD/HDDケースのカバーをスライドさせて外します。ネジは無いので簡単ですね。
次に、ケースにSSDを取り付けます。端子の向きには注意しましょう。
SSDのケースへの取り付けも、SSDをスライドさせるだけです。
その後、ケースカバーを取り付けます。
以上でSSDのケースへの取り付けは完了。これは簡単。
PS4を外付けSSDで高速化!続いてPS4への取り付け&電源オン!
続いて、外付けSSDをPS4本体に装着します。
付属のUSBケーブルをSSDケースに取り付けます。向きを間違えなければ問題なし。挿し込むだけです。
続いて、PS4に外付けSSDを取り付けます。
本体には電源ボタンがあるので、これを【ON】にします。PS4は電源オンの状態でもOKです。
無事外付けSSDの電源がオンになると、このようにライトが点灯します。なお、SSDケースへの給電はPS4本体のUSB端子からバスパワーにて行われます。そのため、別途電源を用意する必要はありません。
基本的な外付けSSDの設置作業はこれで完了!後はPS4で外付けSSDの設定を行っていきましょう!
PS4を外付けSSDで高速化!SSDを拡張ストレージとしてフォーマット!
さてさて、基本的なPS4への外付けSSD設置が完了したら、続いて接続したSSDをPS4の【拡張ストレージ】として認識させるためにフォーマット作業が必要となります。といっても、手順に従えば簡単に行えます。
まずはPS4を起動し、【設定】を開きます。
続いて【周辺機器】を選択。
【USBストレージ機器】を選択。
接続したSSDが表示されていると思うので、これを選択。
【拡張ストレージとしてフォーマットする】を選択。
注意事項が表示されます。基本的に拡張ストレージにはアプリケーションのみがインストールされ、セーブデータ、スクリーンショット、ビデオクリップは本体ストレージにだけ保存されます。
【次へ】を選択。
続いて、接続した外付けSSDのフォーマット作業を行います。フォーマットを行うと、SSDの内容は全て初期化され、保存されているデータは消去されます。新品のSSDなら問題ありませんが、流用する際にはあらかじめデータのバックアップをお忘れないようご注意ください。
準備が完了したら【フォーマット】を選択。
フォーマットの確認画面が表示されます。問題なければ【はい】を選択。
フォーマット作業は一瞬で完了します。クイックフォーマットでしょうね。なお、今後PS4へインストールするアプリケーションは、基本的にこの外付けSSDに優先してインストールされます。インストール先を内蔵HDDに変更する場合は、【設定>ストレージ>OPTION>アプリケーションのインストール先】から変更可能です。
また、拡張ストレージを取り外す際には、必ず以下の手順で作業を行ってください。そのまま引っこ抜くと、最悪データ破損の可能性があります。
【PSボタンを長押し>クイックメニュー>サウンドと周辺機器>拡張ストレージの使用を停止する】
内容を読み終わったら【OK】を選択しましょう。
PS4を外付けSSDで高速化!内蔵HDD内のインストール済みゲームデータを外付けSSDに移行!
以上で基本的な外付けSSDをPS4の拡張ストレージとして使用する初期セットアップは完了です。今後ゲームをインストールする際は、基本的に外付けSSDに行われます。
ただし、すでに内蔵HDDにインストール済みのゲームデータは、手動で移動させる必要があります。その手順を紹介しておきます。
まずは【設定>ストレージ】と進みます。
続いて【本体ストレージ】を選択。
【アプリケーション】を選択。
コントローラーの【OPTION】を押し、オプションメニューを開きます。その後【拡張ストレージへ移動する】を選択。
以下の画面が開くので、すべてのゲームデータを移動させるなら【①すべてを選ぶ】を。必要なゲームデータを選択して移動させる場合は、【②】の部分で移動させたいゲームに☑を入れていきましょう。選択出来たら【移動】を選択。
確認画面が表示されます。問題なければ【OK】を選択。
データの移動が始まります。終わるまで待ちましょう。
無事データの移動が完了すれば、以後はSSDでのゲーム起動やロード時間の高速化が期待できます。
PS4 外付けSSD導入前後の高速化比較
管理人の環境で、いくつかのゲームの起動時間やロード時間を、外付けSSD導入前後で検証してみました。ゲームによって高速化の度合いは違いますが、総じてかなりの時間短縮が計られました。個人的には満足です。
| SSD導入前 | 外付けSSD導入後 | |
|---|---|---|
| 【F1 2018】スタート画面表示までの時間 | 26秒 | 19秒 |
| 【F1 2018】キャリアモードのロード時間 | 40秒 | 30秒 |
| 【Detroit: Become Human】コンティニュー時のロード時間 | 40秒 | 20秒 |
| 【モンスターハンター:ワールド】スタート画面表示までの時間 | 47秒 | 33秒 |
| 【モンスターハンター:ワールド】フリークエストの「リオレウスの狩猟」ロード時間 | 30秒 | 13秒 |
| 【モンスターハンター:ワールド】フリークエストの「リオレウスの狩猟」からの帰還時間 | 46秒 | 12秒 |
※いずれも5回計測後の平均値
※検証環境:初代PS4/Samsung SSD 500GB 860EVO/Inateck 2.5インチ HDDケース USB 3.0接続 FE2010
PS4を外付けSSDで高速化は十分体感可能!これはおすすめ!
当初は初代PS4のストレージ容量不足から思い立った外付けSSDの増設ですが、ゲーム起動やロード時間の高速化が思った以上に体感でき、個人的にはかなり満足しています。
特にMHWではその効果が顕著で、これならもっと積極的に狩りに行けそう。他のゲームでも、ちょっとした画面の切り替わりが速くなったりロード時間が短縮されているので、十分試す価値があったと思います。
現状ちらほらPS5の噂も出ていますが、発売されるまではまだ時間がかかるでしょうし、たとえPS4を使わなくなったとしても、パソコンのバックアップ用途やテレビの録画用途など、SSDは様々に活用できると思います。買っても無駄になることはあまりないと思いますよ。
という事で、PS4への外付けSSDの増設、個人的には非常におすすめ!
毎日のゲームをより快適に遊びたい方は、ぜひ挑戦してみてくださいね!もっと早く試しておけばよかったと、若干後悔しています。いやー、快適ですわ。

















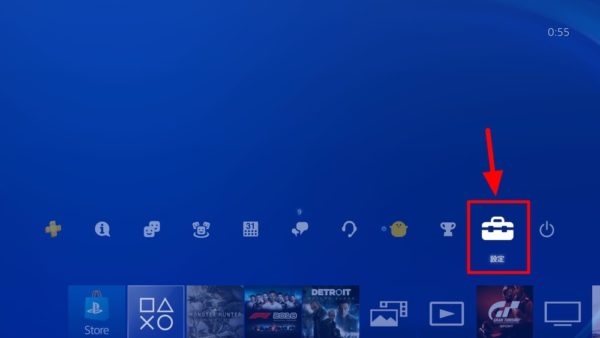
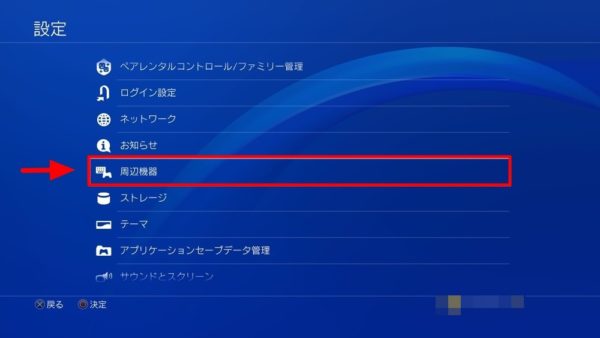

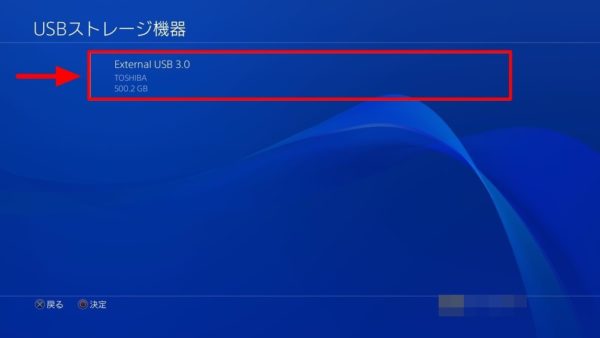
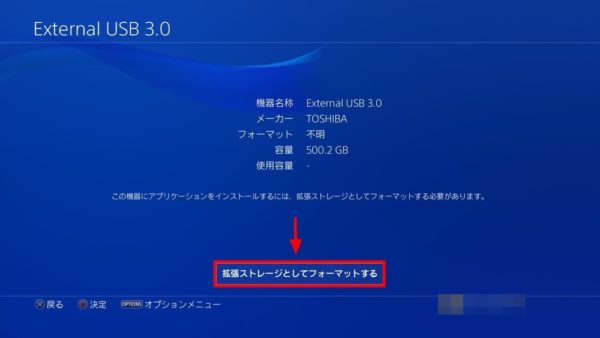
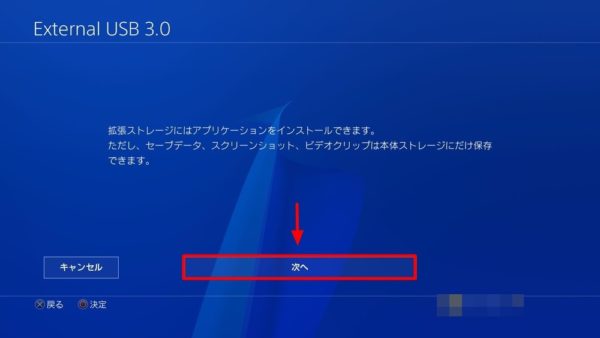
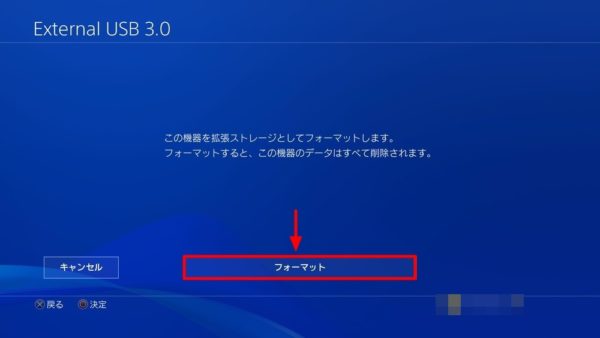
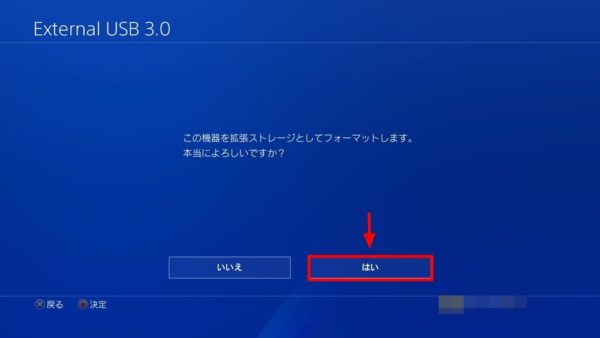
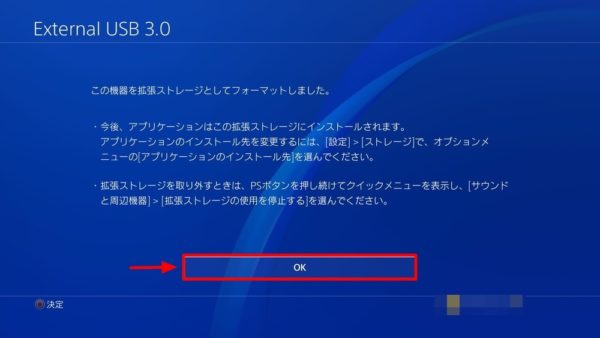



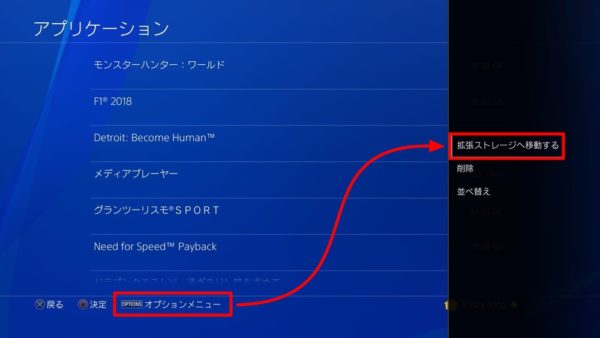
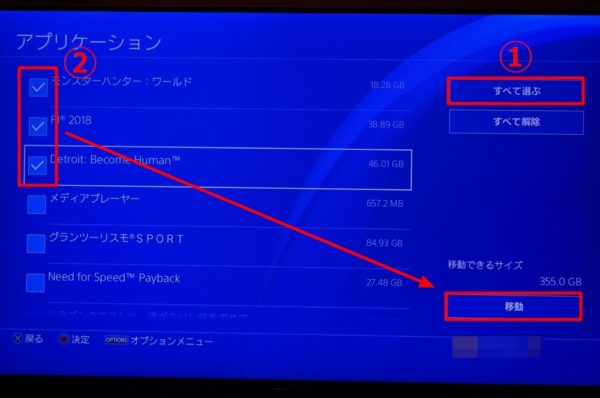
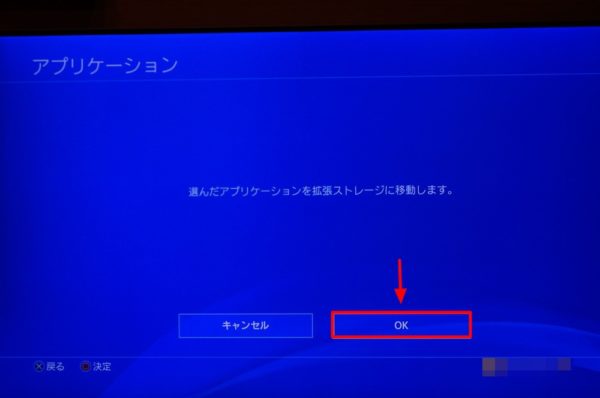
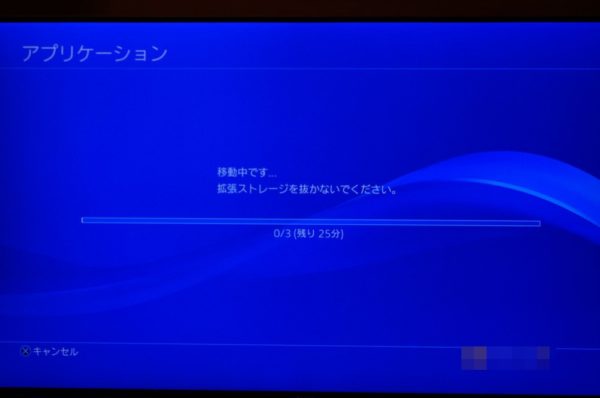






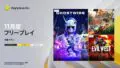

コメント