iPhoneを使用していてアプリの挙動がおかしい、フリーズしたなど、不具合に遭遇することも稀にありますよね。アプリの不具合は一旦マルチタスク画面を表示し、不具合が発生しているアプリを強制終了させることがで直る場合もありますが、それでも直らない場合は一旦iPhoneを再起動させると直る場合も多いです。
と言う事で、本日はiPhoneを再起動させる方法のご紹介と、iPhone自体がフリーズして動かなくなった場合の強制再起動の方法、およびApple ロゴが数分間画面に表示されたまま進行状況バーが表示されない状態になった際などのリカバリーモードの使い方も併せてご紹介しておきます。
いざという時のためにiPhoneユーザーはぜひ覚えておきましょう。
なお、iPhoneでアプリがフリーズして動かない場合の強制終了方法や不具合発生時の対処方法は過去記事で別途まとめています。良かったらこちらもご一読を。
iPhoneの再起動方法
気になる軽微な不具合があれば、まずはiPhoneの再起動を試してみましょう。意外と再起動で直る場合も多いです。
iPhoneの再起動方法は、機種によって若干異なります。使用中のデバイスに応じた再起動の方法はしっかり覚えておきましょう。
■iPhone X / 11 / 12 / 13 を再起動する方法
①いずれか片方の音量調節ボタンとサイドボタンを同時に押し、電源オフスライダが表示されるまで押し続けます。
②表示されたスライダを操作して電源オフにします。電源が切れるまで30秒ほど待ちます。
③デバイスの電源を再び入れるには、サイドボタンをAppleロゴが表示されるまで押し続けます。
■iPhone 8、7、6 を再起動する方法
①サイドボタンを電源オフスライダが表示されるまで押し続けます。
②表示されたスライダを操作して電源オフにします。本体の電源が切れるまで30秒ほど待ちます。
③デバイスの電源を再び入れるには、サイドボタンをAppleロゴが表示されるまで押し続けます。
■iPhone SE、5 以前を再起動する方法
①上部のボタンを電源オフスライダが表示されるまで押し続けます。
②表示されたスライダを操作して電源オフにします。本体の電源が切れるまで30秒ほど待ちます。
③デバイスの電源を再び入れるには、上部のボタンをAppleロゴが表示されるまで押し続けます。
iPhoneの強制再起動方法
続いては、iPhoneがフリーズして画面が真っ暗なままディスプレイが反応しないなどの場合に、強制的にiPhoneを再起動させる方法をご紹介しておきます。iOSのアップデートまたはiPhoneの復元が完了しない場合や、デバイスが反応しない場合も、まずは強制再起動を試してみましょう。(Apple推奨)
■iPhone 8 以降:
音量を上げるボタンを押してすぐに放し、音量を下げるボタンを押してすぐに放します。サイドボタンを Apple ロゴが表示されるまで押し続けます。
■iPhone 7、iPhone 7 Plus:
上部のボタン(またはサイドボタン)と音量を下げるボタンを同時に押し、Apple ロゴが表示されるまでそのまま押し続けます。
■ホームボタン搭載のiPhone 6s 以前:
ホームボタンと上部のボタン(またはサイドボタン)を同時に押し、Apple ロゴが表示されるまでそのまま押し続けます。
iPhoneの電源は入るが、起動の途中で動かなくなる場合は「リカバリーモード」を。
もしもiPhoneの電源は入るものの、起動の途中で動かなくなる場合は、リカバリーモードでの復旧を試みましょう。これにはMac、またはWindows PCが別途必要となります。
1.まずはiPhoneをコンピュータに接続します。macOS Catalina 10.15以降を搭載したMacでは、「Finder」を開きます。macOS Mojave 10.14以前を搭載したMac、またはWindows パソコンでは「iTunes」を開きます。
2.iPhoneがPCに接続されている状態で、以下の手順でデバイスを強制的に再起動します。Apple ロゴが表示されてもボタンを放さず、リカバリモードの画面が表示されるまで待ってください。
■iPhone 8 以降:
音量を上げるボタンを押してすぐに放し、音量を下げるボタンを押してすぐに放します。リカバリモードの画面が表示されるまで、サイドボタンを押し続けてください。
■iPhone 7、iPhone 7 Plus、iPod touch (第 7 世代):
上部のボタンまたは (サイドボタン) と音量を下げるボタンを同時に押し、リカバリモードの画面が表示されるまでそのまま長押しします。
■ホームボタン搭載の iPad、iPhone 6s 以前、iPod touch (第 6 世代) 以前:
ホームボタンと上部のボタン (またはサイドボタン) を同時に押し、リカバリモードの画面が表示されるまでそのまま長押しします。
3.コンピュータ上でiPhoneを選択します。
4.「復元」か「アップデート」の選択肢が表示されたら、「アップデート」を選択します。データを消去することなく、iOSの再インストールが試みられます。
※「復元」を行うとすべてのデータが削除され、工場出荷時の状態となります。誤って選択しないように十分ご注意を。
5.デバイス用のソフトウェアがダウンロードされので少々待ちましょう。なお、ここでダウンロードに15分以上かかるとリカバリモードは終了します。その場合はダウンロードが終わるのを待ってから、手順2をもう一度行ってください。
まとめ:もしものiPhone不具合に備えて再起動方法などはしっかり覚えておきましょう!
という事で、本日はiPhoneがフリーズした場合などの不具合対策として、iPhoneの再起動方法、強制再起動方法、リカバリーモードの使い方をまとめてみました。
特にiPhoneが不調の際には、意外と再起動させることで直る場合もあるので、使い方はしっかり覚えておきましょう。個人的にリカバリーモードのお世話になったことはまだありませんが、不具合発生時に「リカバリーモード」での復旧方法があることは一応覚えておくと役立つこともあるかもしれません。
また、以上の方法でも復旧できない場合や疑問点がある場合は、Appleのサポートに問い合わせしてみましょう。
なお、もしものiPhone不具合に備えて日ごろからしっかりデータのバックアップを取っておくことは重要ですよ。
以上、参考になれば幸いです。

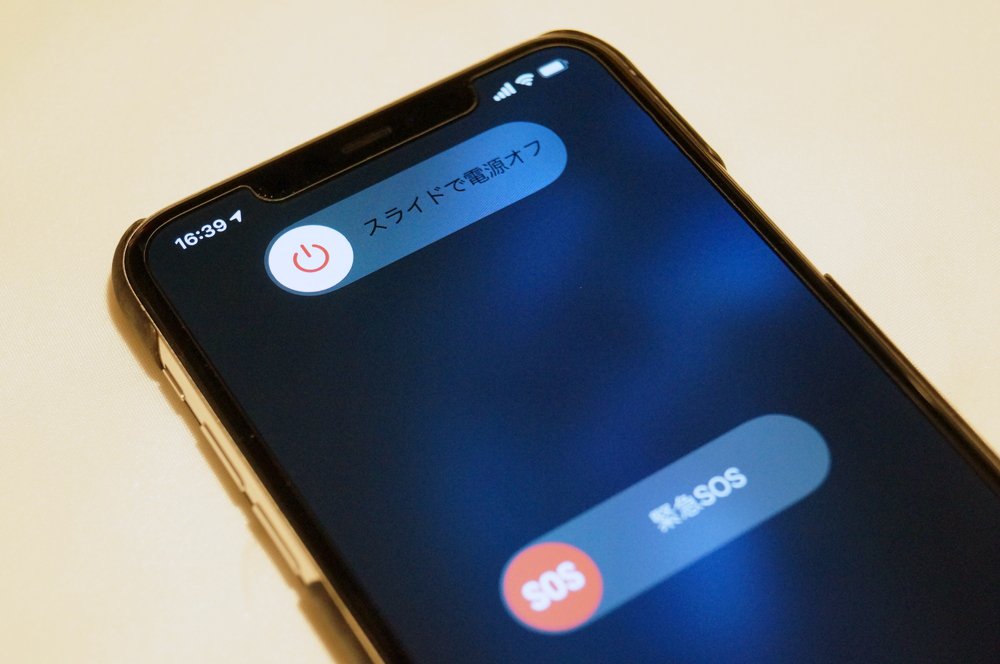

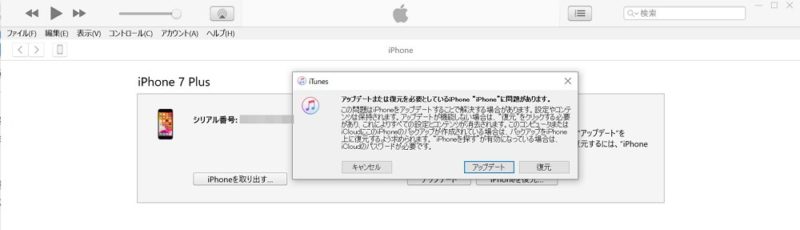
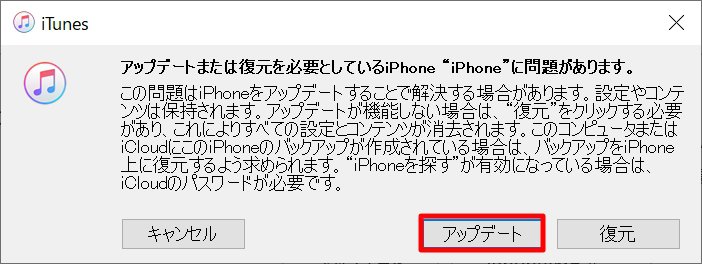
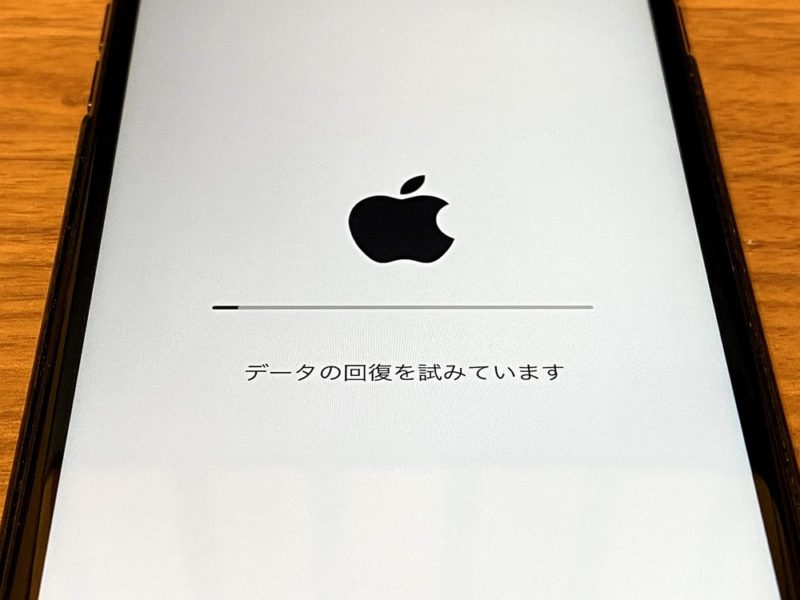





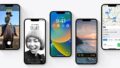
コメント