Windows 10/11のデフォルトブラウザ「Microsoft Edge」を起動した際のスタートページを、新しいタブ/Bing/Baidu/Ask/Babylonなどから、Yahoo!Japanなどの任意のホームページに変更する方法を解説します。
併せてホームボタンをツールバーに表示する方法と、ホームボタンを押した時に任意ホームページが開くように設定する方法、「Microsoft Edge」起動時に前回開いていたページをそのまま復元する設定方法もご紹介しておきます。
※新しいChromium版「Microsoft Edge」での解説となります。新しい「Microsoft Edge」はWindows Update経由で順次配信され、自動的にアップデートされます。また、以下のページから直接アップデートすることも可能です。
Microsoft Edgeで起動時のスタートページを任意のホームページに変更する方法&前回の続きを表示する方法
「Microsoft Edge」で起動時のスタートページをYahoo!Japanなどの任意のホームページに変更する方法と、前回の続きを表示する方法を解説していきます。
Microsoft Edgeで起動時に特定のホームページを表示する方法&表示するページを変更する方法
まず初めに「Microsoft Edge」起動時に任意のホームページを表示するよう、スタートページを変更する方法を解説していきます。
「Microsoft Edge」を起動したら、起動時に表示したいホームページのみを表示しておきます。不要なタブは閉じ、一つだけにしておきましょう。今回は【Yahoo! JAPAN】を表示するように設定していきます。
※複数ページを同時に開くことも可能
【Yahoo! JAPAN】のみを開いた状態で右上の【…】をクリック。
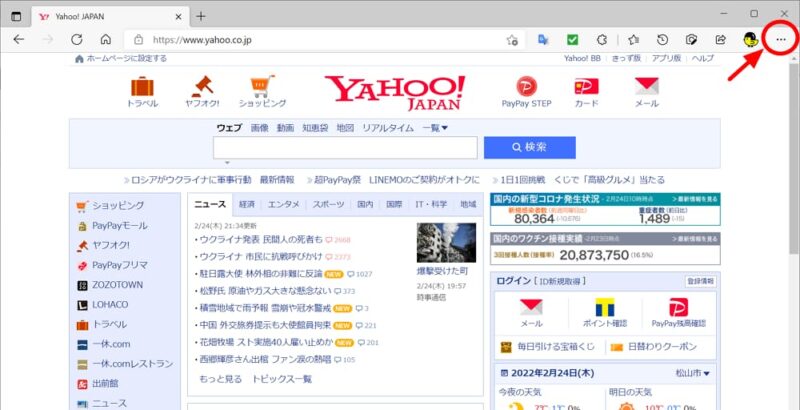
オプションが開くので【設定】をクリック。
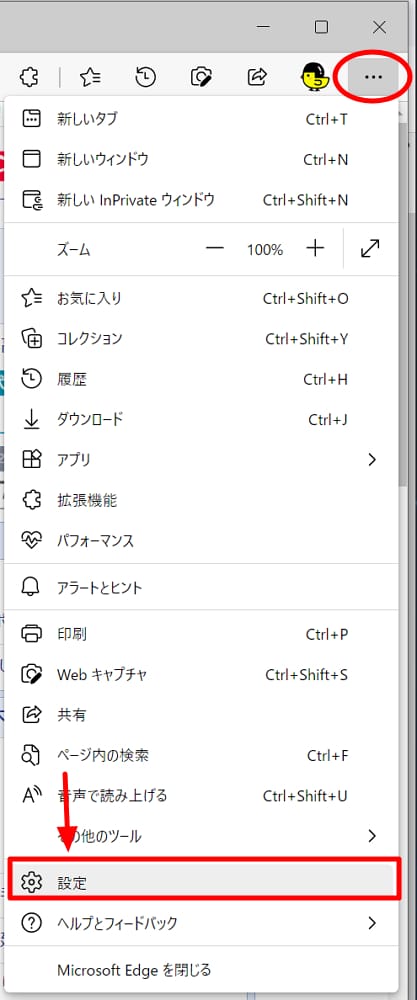
左側メニューから【①[スタート]、[ホーム]、および[新規]タブ】を選択し、「Microsoft Edgeの起動時」セクションにある【②これらのページを開く】をクリック。次に【③開いているすべてのタブを使用】をクリックします。
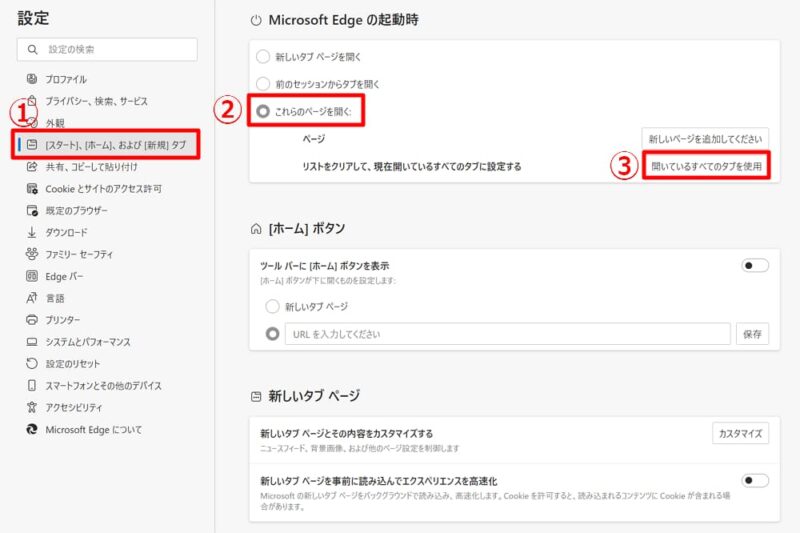
すると、このように【Yahoo! JAPAN】が自動的に反映されます。以上で設定は完了。これで「Microsoft Edge」起動時には、自動的に【Yahoo! JAPAN】のホームページが開いた状態で起動するようになります。
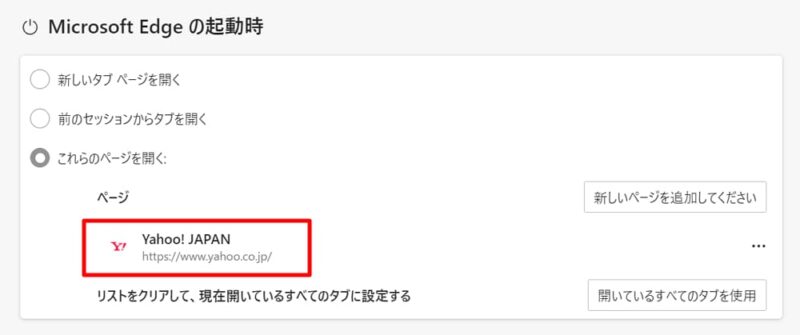
もしも起動時のページを編集や削除したい場合は、右に表示されている【…】をクリックすれば、編集や削除が可能です。
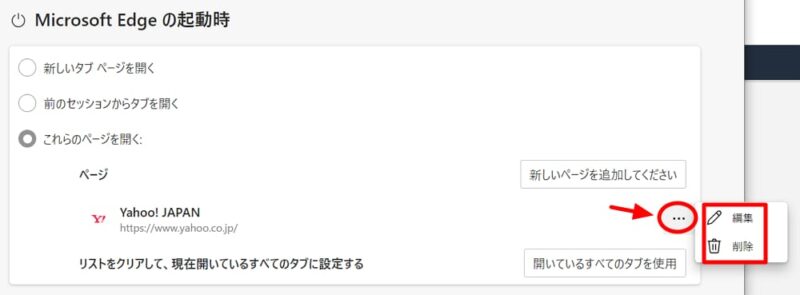
また、直接URLを入力することも可能。
先ほどと同様、【右上「…」>設定>[スタート]、[ホーム]、および[新規]タブ>これらのページを開く】と進み、【新しいページを追加してください】をクリック。
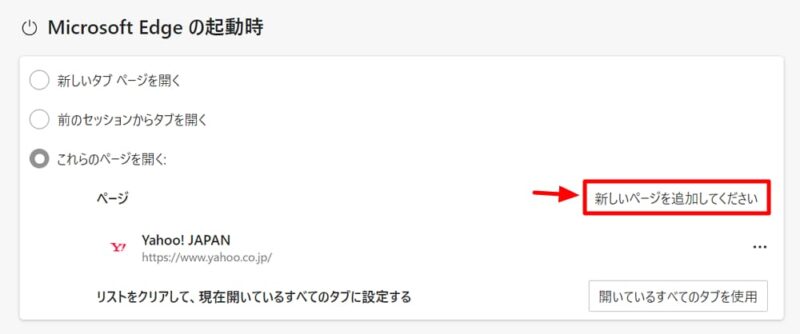
すると、このようなURL入力画面が表示されるので、直接URLを入力して【追加】をクリックすればOKです。
お好みでご利用ください。
Microsoft Edge で起動時に複数のホームページを表示する方法
もしも「Microsoft Edge」起動時に任意の複数ホームページを表示したいなら、以下のように設定してみてください。
まずは「Microsoft Edge」起動時に表示したいホームページを複数表示しておきます。不要なホームページはタブから削除しておいてください。
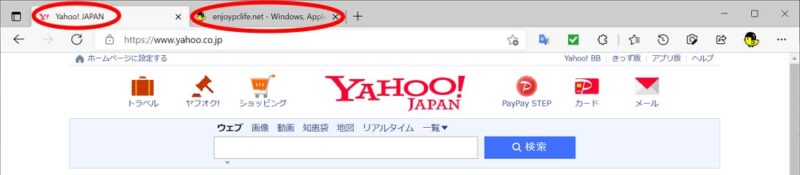
先ほどと同様、【右上「…」>設定】と進みます。
その後、【①[スタート]、[ホーム]、および[新規]タブ】を選び、【②これらのページを開く】、その後【③開いているすべてのタブを使用】をクリック。すると、このように複数ページが一括で反映されます。必要に応じて編集や削除を随時行ってください。
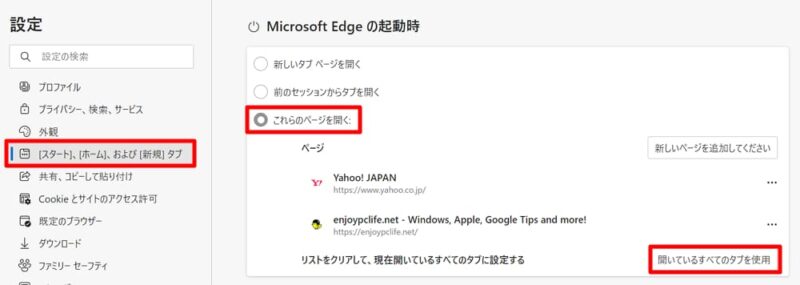
なお、このページ設定はいつでも上書き可能です。
起動時に表示させたいホームページが変わったら、先ほどと同じく【表示させたいホームページを開いておく】→【開いているすべてのタブを使用】をクリックすれば、簡単に上書き変更可能ですよ。
Microsoft Edge で起動時に前回の続きを表示する方法
個人的にブラウザ起動時には、前回終了時の状態を再現し、中断したところからそのまま続きの作業が出来るように設定しています。お好みで上記の設定と使い分けてくださいね。
まずは右上の【…】をクリック。
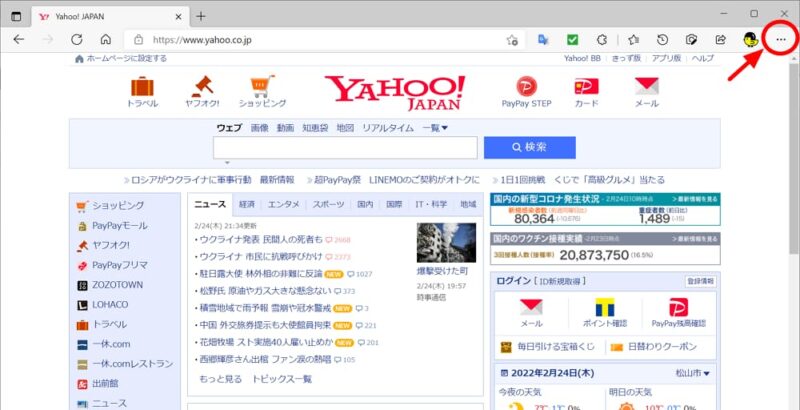
次に【設定】をクリック。
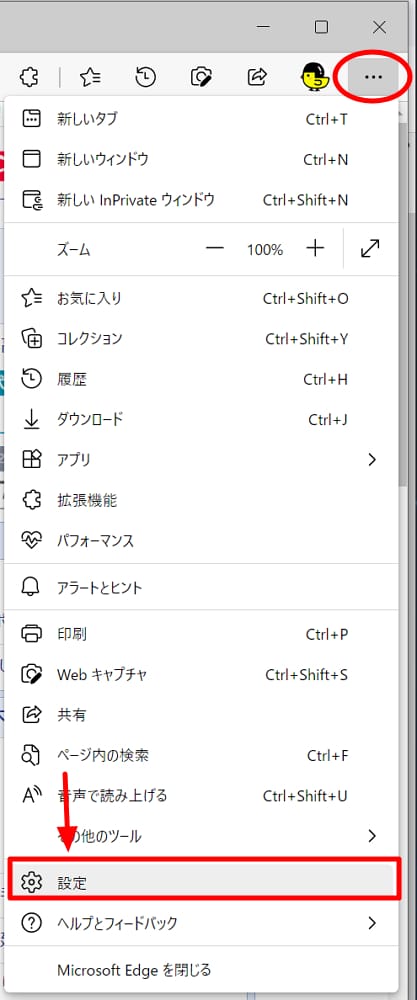
左側メニューから【①起動時】を選択し、【②中断したところから続行する】をクリック。以上で、「Microsoft Edge」起動時には、前回終了させたタブがそのまま再現されて表示されます。
個人的にはこの設定を利用しています。
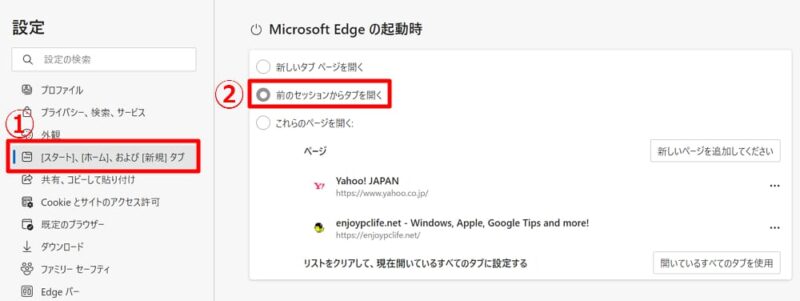
Microsoft Edge でホームボタンをツールバーに表示する方法&クリック時にYahoo!Japanなどの特定のホームページを表示する方法
最後に、「Microsoft Edge」のツールバーにホームボタンを表示する方法と、ホームボタンクリック時にYahoo!Japanなどの特定のホームページを表示する方法をご紹介しておきます。
今回は【Yahoo! JAPAN】をホームボタンに設定していきます。
まずはホームボタンをクリックした際に表示させたいホームページを表示し、そのURLをコピーしておきましょう。【①ホームページのURL】を反転させた状態で右クリックし、「②コピー」を選択します。
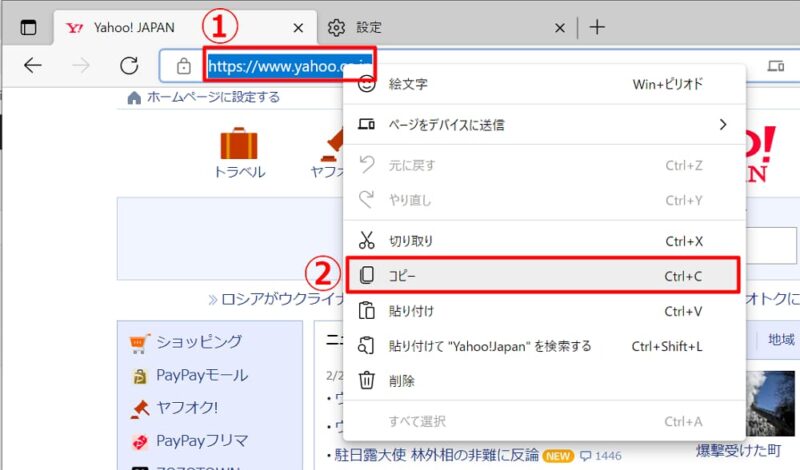
続いて右上の【…】をクリック。
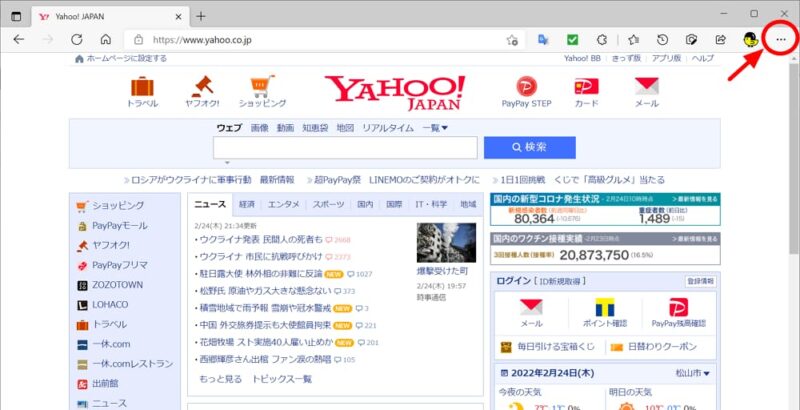
【設定】をクリック。
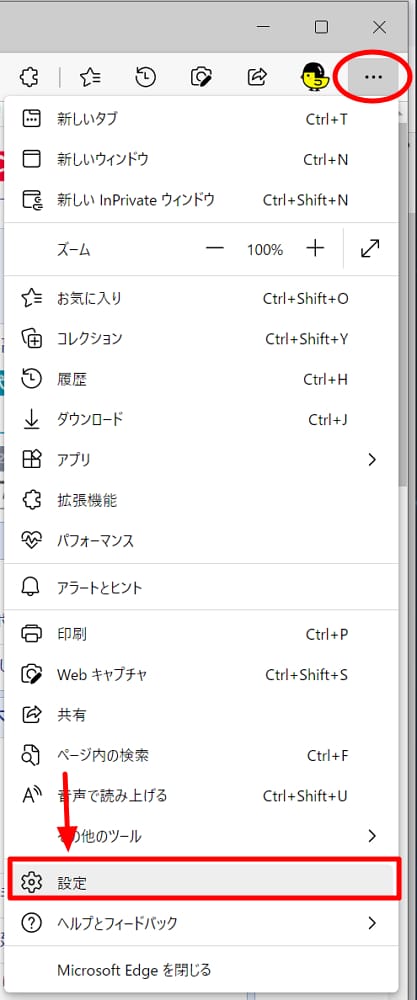
左側メニューから【①[スタート]、[ホーム]、および[新規]タブ】を選択し、「[ホーム]ボタン」セクションにある【ツールバーに[ホーム]ボタンを表示】を【②オン】にします。これで上部ツールバーに「ホームボタン」が表示されます。
その後【③】の部分にあらかじめコピーしておいたURLを貼り付け(Ctrl+V)で【保存】を押せば設定完了です。
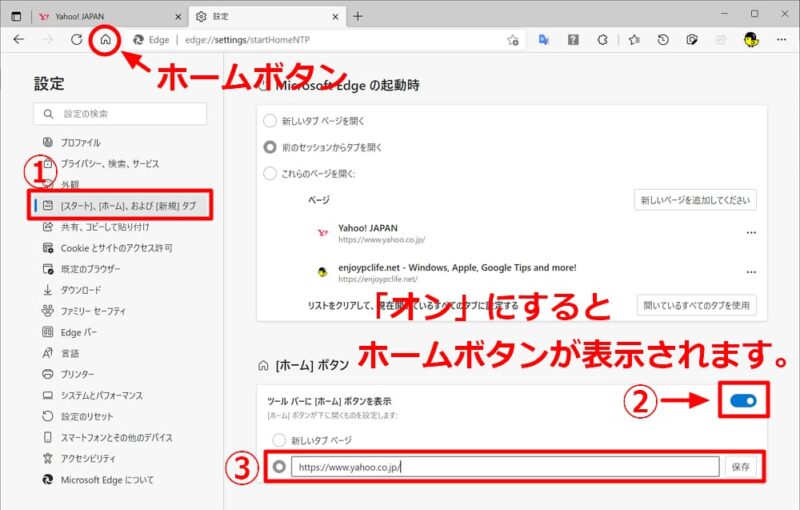
URLの貼り付けは、「URLを入力してください」の部分で【①右クリック】し、その後【②貼り付け】を選ぶと良いでしょう。
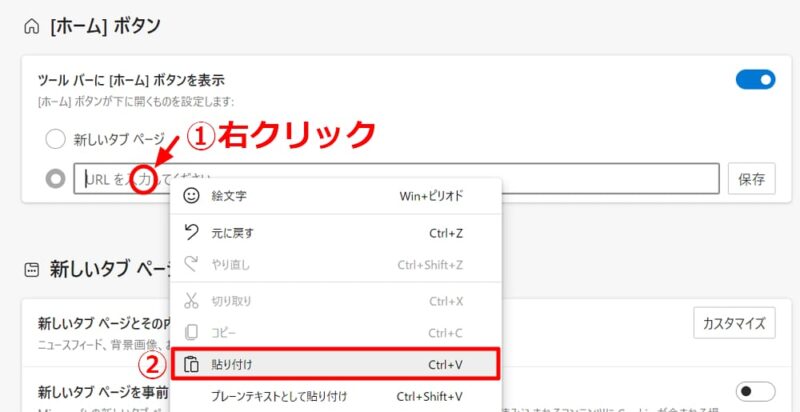
これで上部のツールバーに【ホームボタン】が表示されるようになります。以後はホームボタンをクリックすると、設定したURL(今回なら【Yahoo! JAPAN】のページ)に遷移するようになります。お好みで利用してみてくださいね。
以上、参考になれば幸いです。

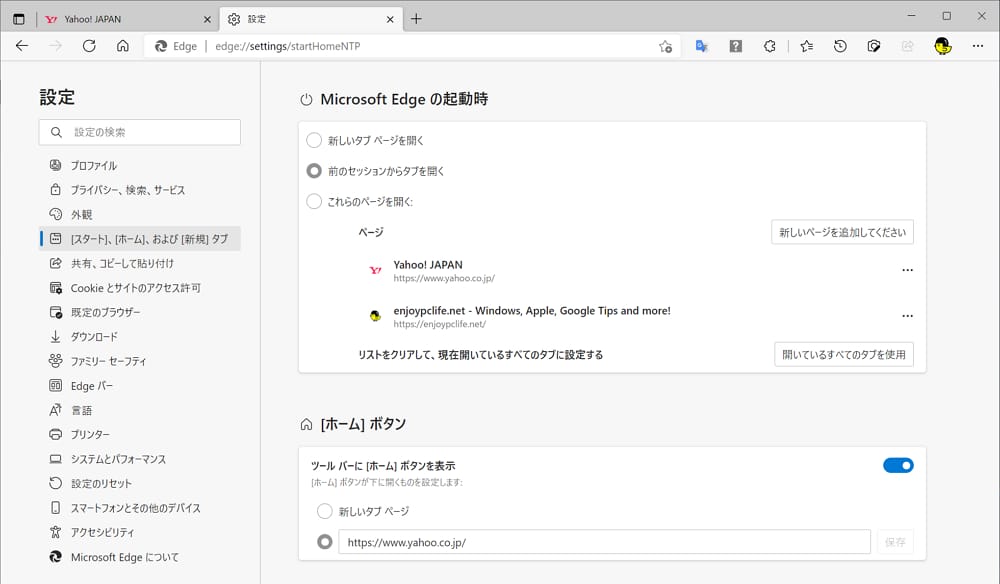
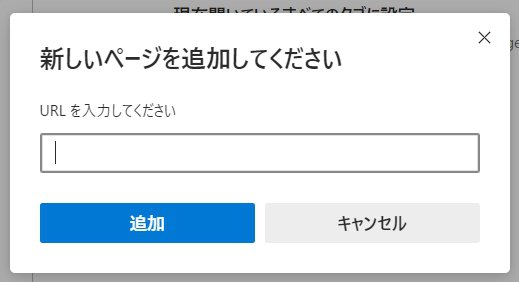






コメント