最近管理人の周囲にも iphone 6 ユーザーが徐々に増えてきました。個人的には色々使い方の話もできるし嬉しいです!
しかし、どうしても初めての iphone 、特にスマホ自体が初めてという方は、使い方や初期設定、どのアプリを入れれば良いのか分からない。という方も多いのではないでしょうか。
そこで、本日は管理人@よっしーのおすすめする iphone 6 の初期設定&基本的な操作方法&便利な使い方&必須アプリなどなど、とりあえず iphone 初心者の方に管理人が伝えたいことを、頑張って徹底的にまとめてみました。ちょっと伝えたいことが多すぎて記事が長くなっちゃったけど、参考になれば幸いです!
Apple ID を作成する。
まずは初めにApple ID を作成しておきましょう。これは後述する iCloud の使用と各種アプリのダウンロード(App Store)・楽曲購入(iTunes)の際などに必要で、iphone を使うなら必須の作業になります。
アプリや楽曲の購入は Apple ID に紐付けされるので、iphone を機種変更しても同じApple ID でログインすればそのまま購入履歴などは引き継がれます。逆にApple ID を新規に作り直すと履歴は引き継がれませんのでご注意ください。
【 iphone →設定→iCloud 】からApple ID の新規作成が可能です。
※Apple ID とパスワードはかなり重要です。忘れないようにしましょう。特にパスワードは入力する機会が多いです。ご注意を。
※パスワードは、必ず数字、大文字の英字、小文字の英字をすべて含む8文字以上である必要があります。英語の大文字も必要なのでご注意ください。
なお、よく使うメールアドレスは、iphoneのユーザー辞書に登録しておくと便利です。例として【よし:yoshikazu@xxxx.com】などと登録しておけば、今後様々な文字入力の際に【よし】と入力するだけでメアドが表示され、格段に入力が楽になります。もちろん、メアドだけでなく、良く使う顔文字や単語・記号なども任意に登録しておくと便利ですよ。
ちなみに文字のコピーは【コピーしたい文字の部分を軽くタップ、もしくは長押し】でコピーのダイアログが出てきます。ペーストは【ペーストしたい部分で画面を軽くタップ】すれば同じくペーストのダイアログが出てきます。
iphone のユーザー辞書へ登録するには、【iphone →設定→キーボード→ユーザ辞書→右上の+をタップ】で登録可能です。
Apple ID の取得方法解説:au
・Apple IDの取得(iPhoneから) -iCloudの設定、icloud.comのメールアドレスを取得し、Apple IDへ設定をする場合-|au
もしも初期設定でApple ID がdocomoやau、ソフトバンクのキャリアメールになっている方はご注意を。MNPで携帯キャリアを変更した際にトラブルが出る場合が多いので、面倒でもApple ID をGmailなどに変更しておくことをおすすめします。
・Apple ID の変更方法と iphone の iCloud アカウントを変更する方法
電話帳/アドレス帳を移行する。
一般的にiphone購入後、ガラケーやスマホからiphoneへのアドレス帳移行は店頭でやってもらえるとは思うのですが、念のために各携帯会社の電話帳移行方法解説ページを紹介しておきます。
紛失・盗難に備え、iphone のバックアップとセキュリティの強化を図ろう!
もしもの紛失や盗難に備え、普段から iphone のバックアップはしっかりと取っておきましょう。
特に家にインターネット回線がある方は、4Gのデータ使用量削減のためにも、ぜひ無線WiFiルーターを購入して、家ではWiFiに繋がるように設定しておきましょう。
そして、最低限 iCloud のバックアップ設定はしっかりと確認しておきましょう。パソコンがある方は、定期的にパソコンにも iphone のバックアップを取るようにしておくと万全です。
※PCで iphone のバックアップを暗号化をオンにして取ると、 iCloud よりも万全なデータバックアップが可能です。
【 iphone →設定→ iCloud 】と進みましょう。
ここで選択した項目がiCloudというアップルのオンラインクラウドサーバーに保存されます。
良く分からなければ全てオンにしておけば良いでしょう。
中でも“連絡先”と“バックアップ”は絶対にオンにしておきましょう。“キーチェーン”をオンにしておくと、パスワードやクレジットカード情報などが暗号化された状態で保存されます。 ipad や MAC などを使っている方はオンにしておくと便利でしょう。“iPhoneを探す”は別途アプリをインストールしておかなければいけません。しかし非常に重要な項目なので、インストール後にオンにすることをお忘れなく。アプリについては後述します。
※iCloud のバックアップは、iphone が電源に接続され、ロックされ、WiFiに接続されているときに自動的にバックアップ作業が行われます。一般的に家で就寝中にiphone を充電していれば、WiFi環境があれば毎日勝手にバックアップを取ってくれます。
iphone のバックアップの取り方に関しては、以前別記事でまとめているので、時間がある時にでもじっくり読んでみてくださいね。
・iphone 6 への機種変更に備えろ!iphone 5/ 5S のバックアップ方法をがっつり解説するよ!
次にiphoneのセキュリティ強化について。面倒でもここは絶対に設定しておきましょう!
【 iphone →設定→ Touch ID とパスコード 】から設定します。
まず【Touch ID】というのが指紋認証です。自分はロック解除時に指紋認証のミスが多いのでオフにしています。逆にiTunes & App Store では、長いパスを入力するのが面倒なのでオンにしています。ここはお好みでどうぞ。
ここで【Touch ID】を両方オンにしていると【パスコードを要求】は“即時”しか選択できなくなります。一番良いのはこの“即時”ですが、もしも【Touch ID】をオフにした場合は、できるだけ1分、長くても5分程度までに設定しておきましょう。紛失・盗難時に操作されることを考えると、5分が限界かなと思います。
また、最後の【データを消去】は必ずオンにしておきましょう!紛失・盗難時のデータ悪用対策になります。※ただし10回パス入力を失敗するとデータ消去されちゃうのでご注意を。
併せて【 iphone を探す】というアップル純正アプリは必ずインストールし、設定しておきましょう。iphone紛失時にGPSで場所が分かるだけでなく、遠隔操作でデータ消去も可能になります。
※アプリは最後に紹介しています。
iphone の基本的な操作方法解説
ここはスマホをすでに利用している方は読み飛ばして構いません。
ホームボタンを1回押す:アプリ使用時などにホームボタンを1回押すとアプリを閉じます。ホームを表示している状態で再度ホームボタンを押すと、最初のホーム画面に移動します。
また、スリープ状態から復帰させる時は、横のスリープボタンを押さなくても直接ホームボタンを押すことでもスリープ解除できます。
そして、ホームボタンを長押しすると Siri が起動します。天気を聞いたりアプリを起動させたり、電話をかけたりと色々できますよ。最近は気になる曲がかかった時に「この曲教えて」というのが気に入っています。
ホームボタンを2回素早く押す:マルチタスク画面を起動させます。アプリの切り替えや最近の使用履歴などが表示されます。しかし一番重要なのは、アプリがフリーズした際や iphone の動作が重い時のアプリ強制終了に使用するという事でしょう。
閉じたいアプリ(フリーズしたアプリ)を上にスワイプすると、アプリを閉じることができます。これは絶対に覚えておきましょう。※下で改めて解説します。
マナーモードへの切り替え方法:iphone をマナーモードに切り替えるには、iphone の左側面上部にあるスイッチを下に下げます。するとオレンジ色が見えるかと思います。これでiphone がマナーモードになります。
タップ:パソコンでいうところのクリック操作。 項目を「押す」ことを iphone では「タップ」といいます。 ポンと軽く画面をタッチすることですね。 iphone の全ての動作の基本です。アプリの起動も「タップ」で行います。
ダブルタップ:パソコンでいうダブルクリック。 二回続けて iphone の液晶画面を「ポンポンと押す」ことを iphone では「ダブルタップ」呼びます。 これも超基本操作ですね。
ホールド:アプリなどを押したままにすることを「ホールド」と言います。「ロングタップ」と言われることもあるようです。
ドラッグ:アプリなどを移動させる際に、アプリを長押ししたまま(ホールド)左右に移動させることを「ドラッグ」と言います。
アプリを「ホールド」したままにしておくと、アプリがユラユラ揺れ始め、そして左上に【 × 】マークが表示されます。この状態で【 × 】を押すとアプリが削除(アンインストール)されます。 Android と違い、ショートカットではなく、直接アプリが削除されますのでご注意を。
この状態でアプリを長押ししたまま左右に移動させれば、アプリの場所を移動させることができます。ページをまたいでの移動も可能。また同種のアプリをフォルダにまとめたければ、まとめたいアプリ上にアプリを持っていき、そのまま指を離せば、自動的にフォルダが作成され、アプリが格納されます。(右下の「Tools」というのが管理人が作成したフォルダです。)
スワイプ: iphone の画面を指でなぞることをスワイプといいます。 ホーム画面のページ移動や、ロック解除の時など、たぶん知らない間に使っていると思います。
フリック: iphone などのスマホ独特の操作方法に、「フリック入力」というものがあります。基本は「スワイプ」に近いのですが、より指の移動距離が短い感じです。この「フリック入力」、慣れるまでは大変ですが、一度慣れるとメールなどの文字入力が格段に早くなります。ぜひマスターして、ますます便利に iphone を使いこなしましょう!
※最後の iphone おすすめアプリで、無料のフリック入力練習アプリを紹介しています。
例えば、【も】と入力したければ、【ま】の上で指を置いたままにしてみてください。すると↓のように【“ま” の左に“み” 上に“む” 右に“め” 下に“も”】が表示されます。【ま】に指を置いてそのまま下に短くスワイプし、すぐに指を離すと、【も】が入力される仕組みです。
最初は配置が分からず難しく感じると思いますが、配置に慣れてくると非常に軽快に文字入力できるようになります。ぜひ練習してみてくださいね。
ピンチイン: iphone の液晶上で開いた二本の指をくっつけます。つまむような感じ。これが「ピンチイン」です。画面の縮小などで使用します。(厳密には指をくっつけなくてもOK)
ピンチアウト:iphone の液晶上で二本指をくっつけた状態から開きます。一般的に画面の拡大に使用します。 Google Map や Safari などの使用時には必須ですね。
シェイク:その名の通り、iphone を振ります。一般的にこの「シェイク」をすると、入力を取り消すことができます。
いまいち操作方法が分からない方は、YouTubeなどで検索すれば、多数の使い方解説動画がアップされているので、参考にしてみてください。→ YouTube へ
その他知っていると便利な iphone の小技集
・iphone の画面最上部をタップで一番上にスクロール:これ非常に良く使います。Safari などでホームページを見ている時など、画面の一番上に戻りたければ、iphone の画面上部をタップするだけでスーっと戻ります。ぜひ覚えておいてくださいね。
・コントロールセンター・通知センター・Spotlight 検索の起動:【①上部から下にスワイプで通知センターの表示】【②下部から上にスワイプでコントロールセンターの表示】【③真ん中あたりを下にスワイプでSpotlight検索の表示】
通知センターやコントロールセンター・Spotlight 検索の詳しい使い方・設定方法や、その他の便利な使い方は、過去記事「【iphone】これで完璧!iOS 8の便利な使い方・おすすめ初期設定まとめ!」でかなりしっかりとまとめているので、時間があるときにでも読んでみてください。
・おやすみモードの活用:寝ている時に業者メールが来るのはイラッとしますよね。そんな時は、おやすみモードを活用し、快適な睡眠をとりましょう!
→【iphone】快適な睡眠に必須!おやすみモードの使い方と設定方法【iOS 7】
・電話に出れない時にSMSで簡易返信:iphone に電話の着信があった際、消音したければスリープボタンを1回押せばOK。また着信時に“メッセージ”をタップすると、SMS等で簡易に返信できます。返信内容のカスタムも可能で、これは【iphone →設定→電話→テキストメッセージで返信】から行えます。着信拒否は【iphone →設定→電話→着信拒否設定】からどうぞ。
iphone の動作が重い、アプリが固まった、WiFiがおかしい、などの不具合対処法
iphone は比較的動作が安定したOSですが、稀に不具合が発生することもあります。とりあえずiphone の動作がおかしいな。最近重いな。と感じたら、スリープボタン長押しで一度iphone の電源をオフにし、再起動するのが鉄板です。しかしこれだと再起動に時間がかかるので、不具合別の簡単な対処方法もまとめておきます。
まずアプリが固まった/フリーズした際には、アプリを一度強制終了し、再度アプリを起動させましょう。
アプリを強制終了させるには、ホームボタンを2回素早く押してマルチタスク画面を表示させます。ここで固まっているアプリを上にスワイプします。これでアプリを強制終了させることが可能です。
※フリーズしたからといって、間違ってもアプリを削除しないようにご注意を。アプリを削除するとデータも基本的に消去されます。パズドラなどでは絶対に安易な削除はしないように!ちなみにアプリ削除は【アプリ長押し→アプリユラユラ→×ボタンをタップ】です。
なお、最新のiOS 8ではメモリのコントロール機能が進化しており、不要なアプリをわざわざ終了させなくても良いと言われていますが、管理人は使っていないアプリに関してはこまめに終了させるようにしています。一応iphoneを軽快に使用するための豆知識です。ちなみにアプリは2~3本の指で同時に操作すれば、一度に2~3個のアプリをまとめて閉じることも可能です。
次に、WiFi や4G などのネットワーク接続がおかしい時の対処方法です。これにはコントロールセンターの機内モードが便利。
画面の下から上にスワイプしてコントロールセンターを表示させ、一度機内モードをオンにします。次に再度機内モードをオフにします。これでネットワーク関連がリセットされ、ネットワーク接続関連が再起動されます。
WiFi や4G の電波がうまく拾えない時は、意外とこの方法で直ることもあるので、一応覚えておくと良いかと思いますよ。
iphone アプリのダウンロード方法&お得なアプリ購入方法
次に、iphone アプリのダウンロード方法について解説しておきます。PCのiTunesを使うという方法もありますが、今回は割愛。
まずは iphone の App Store を起動します。
起動時は“おすすめ”タブが表示されているかと思います。ここには最新のアプリやおすすめアプリなどがあるので、時間があればチェックしてみると良いでしょう。
また、左上の“カテゴリ”をタップすると、カテゴリ一覧が表示されます。ここでアプリをカテゴリ別に表示させることも可能です。
管理人が良く使うのは、“ランキング”タブです。ここでは“有料”“無料”“トップセールス”と分類分けされています。
なかでも“無料”ランキングは、基本的に無料のアプリのみが表示されているので、ここで気になるアプリがあればどんどんダウンロードして試してみると良いでしょう。左上の“カテゴリ”をタップし、興味のあるカテゴリを表示させると、より新しい便利アプリを探索するのが容易になるのでおすすめです。
※稀に期間限定で無料のアプリが不具合?で無料ランキングに表示されていることがあるのでご注意を。
お得に iphone アプリを購入する方法
iphone でアプリや楽曲を購入するには、クレジットカードか iTunes カードを購入し、あらかじめチャージしておく必要があります。
クレジットカード払いなら、必要な時にサッと使えて無駄も無く、便利な気もしますが、少しでもお得に利用したいなら、断然 iTunes カードの購入がおすすめ!
この iTunes カードですが、コンビニや家電量販店、携帯ショップなどで、不定期に10%程度の割引販売が行われています。例えば高額なアプリの購入や、パズドラなどで定期的に5000円単位で課金する方などは、断然 iTunes カードを購入した方がお得になります。ぜひ覚えておいてください。
管理人はこのサイトをブックマークしてチェックしています。
超厳選!iphone のおすすめ必須アプリ!
最後に、管理人がおすすめする iphone の必須アプリをご紹介しておきます。便利なアプリは沢山あるのですが、本当に必要なアプリのみに厳選しました。
他にもいろんな iphone のおすすめアプリを知りたい方は、とりあえず過去記事を参照してみてくださいね。現在鋭意、iphone 6 plus におすすめのアプリをまとめています。後日こちらはアップ予定です。
・初心者さん必見!iphone 5s/5cのおすすめ無料アプリまとめ!【iOS 7】
なお、iphone のアップル純正アプリは、どれも意外とよくできています。例えば【時計】アプリは、目覚ましとして管理人も毎日使用しています。編集をタップすれば、アラームの時間だけでなく、曜日毎の繰り返し設定、例えば仕事で曜日毎に出社時間が異なる場合も、個別に設定することが可能です。
また、【リマインダー】もなかなか優秀。毎月同じ日に提出書類や仕事があれば、毎月繰り返しに設定すれば良いし、年に一度の換気扇掃除などを毎年の繰り返しに設定しておけば、掃除忘れが無くなり非常に便利。他にも、任意の場所に来たら通知する設定も可能なので、例えば買いたい物をリストアップしておき、スーパーに着いたら通知が出るように設定する、なんてことも可能です。
他にも【カメラ】や【写真】アプリ、【メモ】【ボイスメモ】も使いやすいです。下手なサードパーティアプリよりも使いやすい事も多いので、ぜひアップル純正のアプリも馬鹿にせず、使ってみてくださいね。
iphoneを探す
iphone を紛失した際に現在の iphone の場所を確認したり、遠隔操作でパスコードロックができる無料のアップル純正アプリが、この「iphoneを探す」です。これはある意味必携のアプリ。皆さん絶対にインストールしておきましょう。
なお、インストール後は【 iphone →設定→ iCloud → iphone を探す】と進み、“ iphone を探す”をオンにしましょう。また“最後の位置情報を送信”もオンにしておくと、紛失時の発見に役立つと思います。
防災速報
続いても個人的に全 iphone ユーザーにインストールをおすすめしたいアプリ「防災速報」のご紹介。この「防災速報」は、設定しておけば該当地域の地震,大雨,津波情報などをプッシュ通知してくれる便利な防災アプリです。とりあえずインストールしておくとなんとなく安心です。
Google Maps
iphone 6 / iOS 8 でも、まだまだApple純正マップアプリはイマイチな使い心地。で、その純正マップアプリに置き換えて使いたいのが、この「Google Maps」です。地図としての完成度はもちろんのこと、ナビ機能など、便利な機能も盛りだくさんです。
個人的には、飲み会の際などにカレンダーのメモ欄にお店の電話番号を入力。後日お店に行く際には、この電話番号をコピーして「Google Maps」の検索窓に貼り付けて検索。これで直接お店の場所が分かります。いちいち住所を入れるよりも簡単なので、ぜひお試しあれ!
アドレス交換 Lite
iphoneでアドレス交換しようとしても、赤外線機能が搭載されていないので、通常は手打ちで入力してもらうしかありません。しかし、この「アドレス交換 Lite」を使用すれば、簡単に自分の電話番号やメールアドレスをQRコードに変換でき、それをQRリーダーで読み込むだけで、iphone 同士はもちろんのこと、ドコモなど、アンドロイドスマホとも簡単にメアドの交換が可能です。とりあえず持っておくと非常に便利なアプリです。
LINE
もう今更説明する必要もありませんが、コミュニケーションツールとして、「LINE」は外せない存在になってきました。メールは使わず、LINEだけでやり取りする人も多いですし、現状では持っていて当然な雰囲気になりつつあります。とりあえずまず初めにインストールする方も多いのでは?
連絡先 バックアップ – IS Contacts Kit Free
iphone には、 iCloud への自動バックアップ機能などもあり、いざという時はデータの復元も簡単に行えます。しかし、様々な要因、設定ミス や操作ミスで、今まで結構な数の知人が、連絡先/電話帳が消え、泣いていたことがあります。個人的にも、連絡先のバックアップというのは非常に重要だと思うので、定期的にこの「IS Contacts Kit」を使って、iphone の連絡先を Dropbox に保存しています。いざという時の備えにぜひどうぞ!
なお、以前のエントリーで使い方をアップしていますので、よかったら参考にしてみてくださいね。
QR コードリーダー
iphone の純正カメラは、性能は良いんだけど、何故かQRコードの読み取りには対応していません。そのため専用のQRコードリーダーアプリが必要になります。
無料でもいくつかあるのですが、比較的シンプルで広告も最低限でおすすめなのが、この「QR コードリーダー」です。ぜひインストールしておきましょう。
連絡先+
今回紹介する必須アプリの中で唯一の有料アプリ。と言っても金額は現時点(2015/01/07)で100円と非常にリーズナブル。
この「連絡先+」は、アップル純正の「連絡先」を便利にカスタマイズしたような使い心地の素晴らしい連絡先管理アプリ。特徴としては、簡単に連絡先をグループ分けして使用することが可能になります。メールの一括送信にも対応。個人的にこれだけは購入しておいて損は無いと思います。
フリックファン
管理人がiphone を購入してからフリック入力の練習をする際に非常にお世話になったアプリがこの「フリックファン」です。フリック入力の練習にどうぞ。
さいすけ 無料版
iphone の純正アプリはどれもシンプルで操作性も良いのですが、個人的にカレンダー/スケジュールアプリだけはUIがあまり好きではありません。というのも、予定があっても・が表示されるだけで、具体的なスケジュールがパッと確認できないんですよね。
しかし iphone には、様々なメーカーがカレンダー/スケジュールアプリを提供しているので、ぜひ色々試して気に入ったアプリを探してみてください。
個人的に昔から愛用しているのが「さいすけ」というアプリ。全機能を使いたいなら有料版を購入する必要がありますが、広告付きで良ければ無料のお試し版もあります。有料版は1000円と少し高いと感じるかもしれませんが、iphone 初期からずっとアップデートが無料で提供されており、また不具合の修正や最新のiOS への対応も真摯に継続して行われています。個人的には使い勝手はもちろんですが、継続したサポート体制がきちんと整っているのも高評価の理由の一つです。アプリが起動しないとかデータが消えたとかシャレになりませんからね。
とりあえず【さいすけ→設定→全般の設定→アニメーションの速さ:高速】にすると、かなりサクサク動くのでおすすめです。他にも様々なカスタマイズが可能なので、ぜひ一度無料版でお試しくださいね。
他にも有名所のスケジュール管理アプリを紹介しておきます。
有料アプリ:Staccal 2:100円、Ucカレンダー:200円、+カレンダー:100円、Refills:1000円 価格はいずれも2015/01/07現在のものです。
その他おすすめの iphone 関連記事
enjoypclife.net の過去記事で、iphone の使い方に関するおすすめの記事をまとめておきます。こちらも時間があれば参考にしてみてくださいね。
- 初心者さん必見!iphone 5s/5cのおすすめ無料アプリまとめ!【iOS 7】
- 【iphone】これで完璧!iOS 8の便利な使い方・おすすめ初期設定まとめ!
- iphone 6 への機種変更に備えろ!iphone 5/ 5S のバックアップ方法をがっつり解説するよ!
- iphoneのアドレス帳は「IS Contacts Kit」で定期的にバックアップを取ろう!
- Apple ID の変更方法と iphone の iCloud アカウントを変更する方法
- iphone 5 からiphone 6 plus へauオンラインショップで機種変更し、自宅に配送!そして自分で初期設定・復元を行った経緯解説!
- 我が家のiphone 6 plusと機種変更後のiphone 5, iphone 4 の活用状況をまとめてみたよ!
- ipodやSIM無しiphone、ipadでLINEに新規登録して使う方法
- Bluetooth対応スピーカーが今熱い!~ワイヤレスでiphoneの音楽を楽しもう~
- Windows で iCloud のフォトストリームが同期されない時の直し方
- iphoneで撮った動画をパソコンに保存しDVDに焼いてテレビで見る方法
- 【iphone】快適な睡眠に必須!おやすみモードの使い方と設定方法【iOS 7】
- iphone でパズドラ中にメールが来て動作停止→死亡!そんなあなたの為の通知設定変更方法解説!
- 北米(アメリカ)のiTunesアカウントをクレジットカード無しで登録し、海外版Apple IDを作成する方法
- 【iphone】日本未提供の iTunes Radio を強引に聴く方法【iOS 8】
- 【iphone】無料の無音/微音カメラアプリなら「Pastel」が広告も無くておすすめ!【iOS8】
- 【iphone】有料アプリが無料でゲットできる「本日のアプリ」は是非インストールすべし!【ipad】
- iphoneでTwitterのフォロー/フォロワー管理するなら「フォローチェック」というアプリが便利でおすすめ!
- 【Shazam】 iphoneを買って個人的に一番感動したアプリ
- こういうの待ってた!タニタから「iPhone」と連携する体組成計「InnerScan Dual」が発売に!
まとめ
とりあえず、初めてiphone 6 / 6 plusを使う方に自分が伝えたいことを頑張ってまとめてみましたが、少しは参考になったでしょうか?
今回の iphone 6 は非常に出来が良いと思います。管理人は iphone 6 plus を使っているのですが、画面の大きさからジーンズのポケットに入らなくなったのはちょっと悲しいです。しかし、これは他の大画面スマホでも同じこと。それ以外はカメラも性能が良いし、動作も速いし、画面も大きくて見やすいし、薄くて軽いし、本当に満足しています。今後iWatch が発売されれば、バッグに iphone を入れていて電話に気付かない。という問題点も解消されるでしょう。
最新の Android スマホに比べれば、スペックではやや見劣りするかもしれませんが、スペックが素晴らしくてもきちんとその性能を使いこなせていなければ意味がありません。その点、iphone はなんといっても専用 OS である iOS をアップルがしっかりとチューニングしており、Android に比べてメモリが少なくても快適に動作するようになっています。
つまり、ハード(iphone)とソフト(iOS)の組み合わせバランスが非常に良いのです。
現在 iphone を買うか、Android を買うか、迷っている方がいたら、自分は間違いなくiphone をすすめたいと思います。
ぜひenjoypclife.net の記事や、他のIT系サイトの記事を参考に、便利な iphone Life を皆さんも満喫してくださいね!


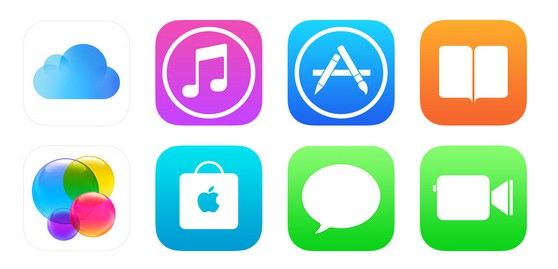
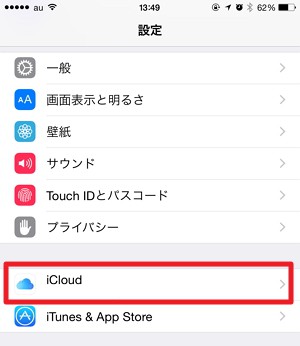
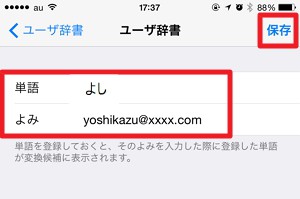
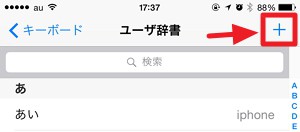
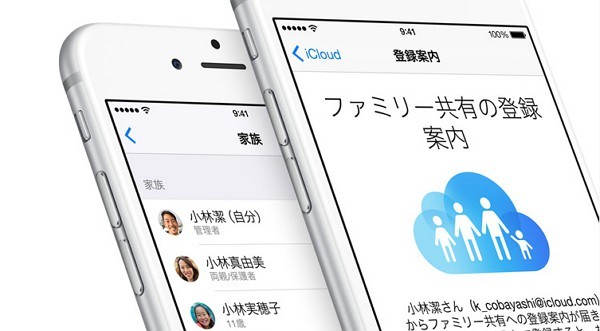
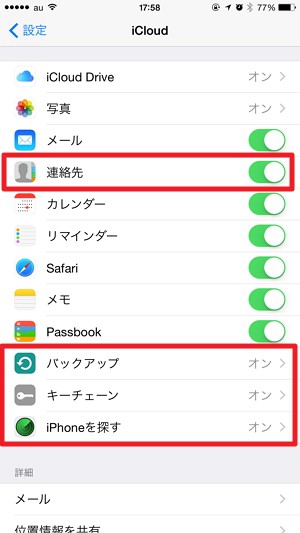
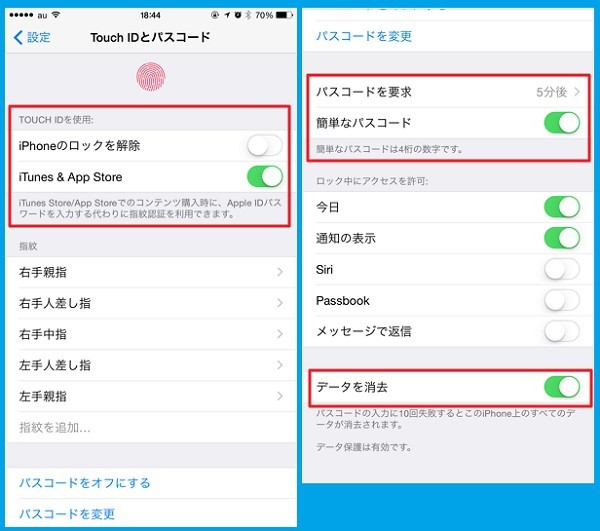
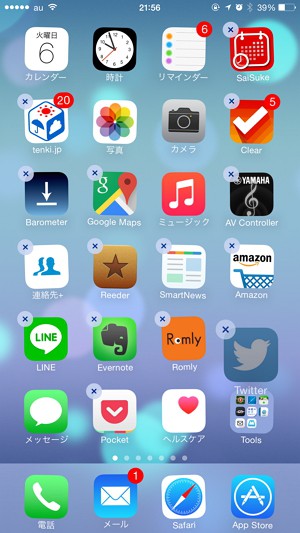
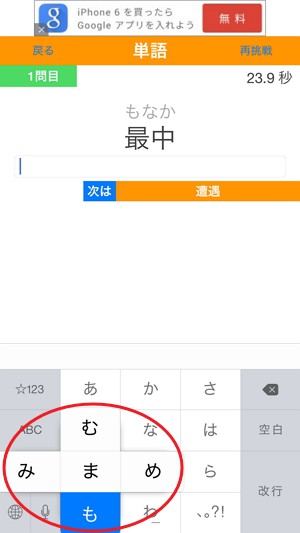

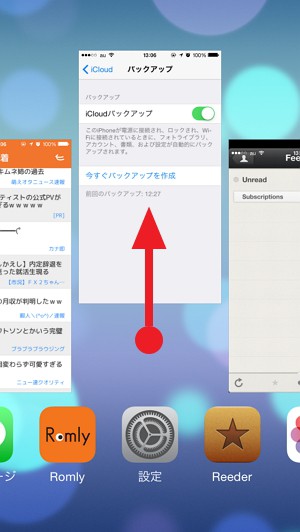
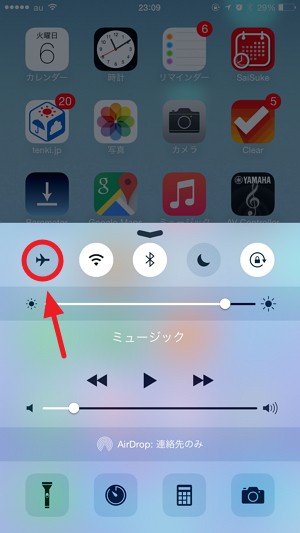
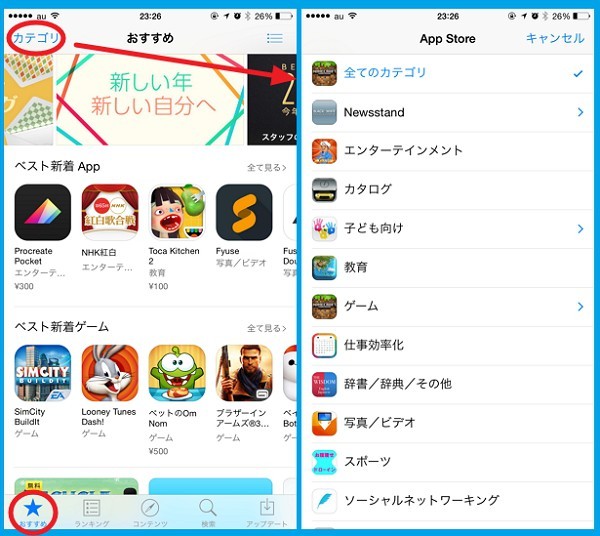
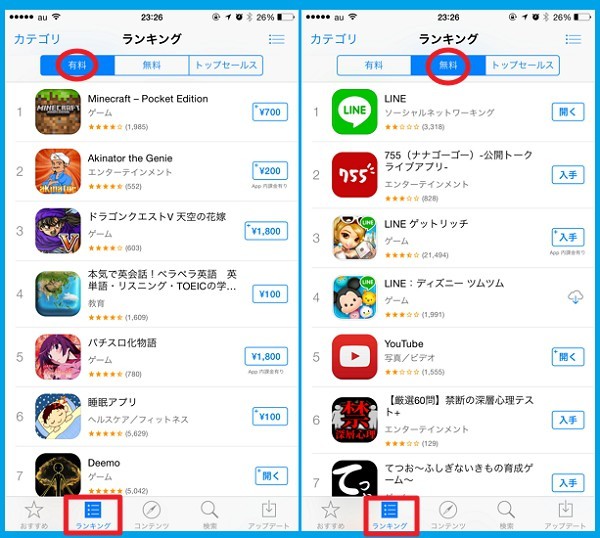
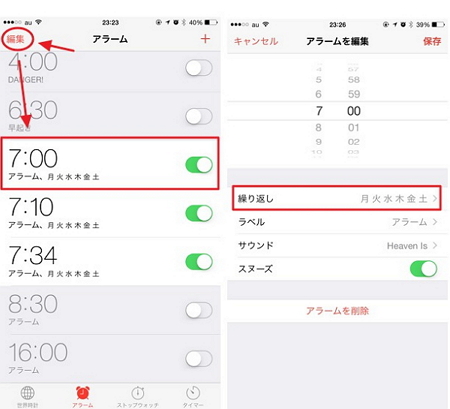
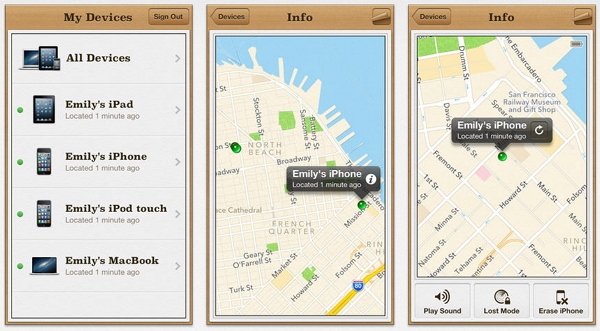

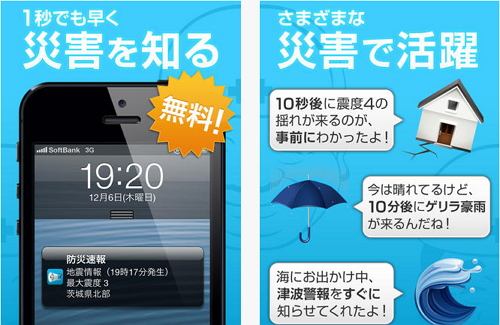
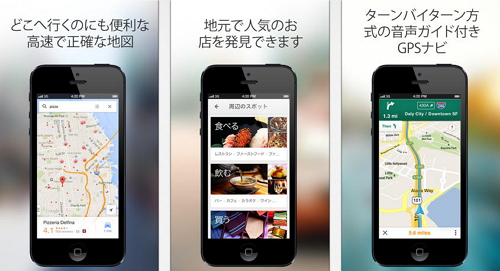
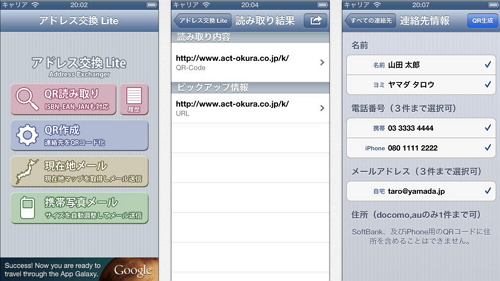
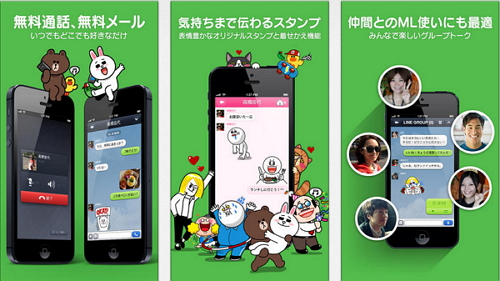
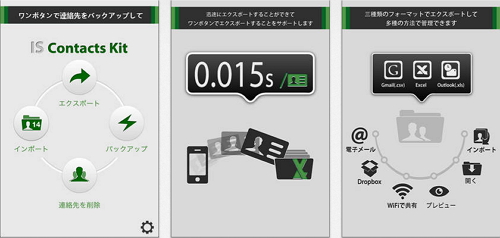
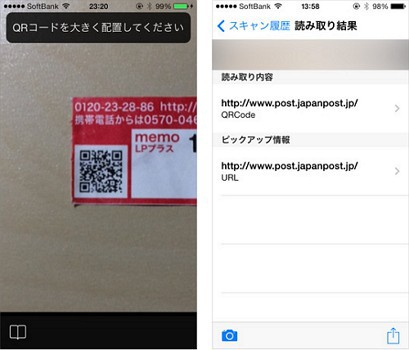
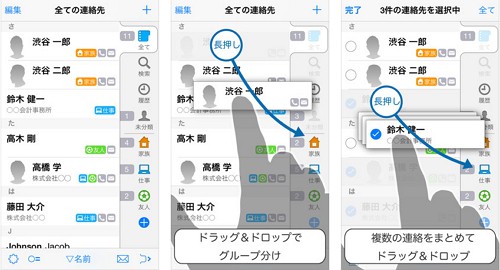
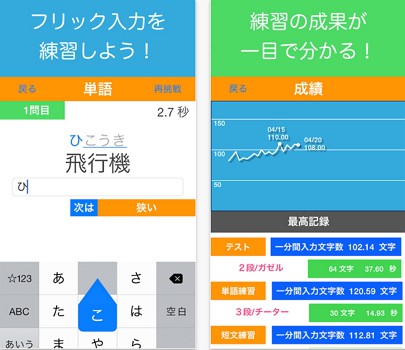
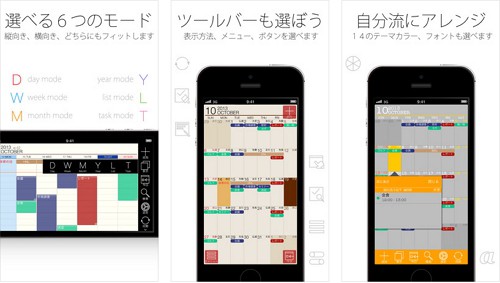





コメント