Windows 10では様々なブラウザが使用できますが、個人的にメインブラウザとして現在愛用しているのが「Google Chrome」です。
「Google Chrome」は、現在ネット検索で最も検索精度が高いと思う「Google検索」がデフォルト設定されており、Googleが提供する各種サービス(GmailやGoogleフォトなどなど)との親和性が高いのも便利。そしてブラウザ自体に、フィッシング サイトや不正なソフトウェア(マルウェア)を配布しているサイトなど、危険なコンテンツや詐欺的なコンテンツを含む安全でないサイトについての警告がデフォルトでオンになっている点も使いやすいと思います。
他にも、様々な拡張機能が多数リリースされており、より自分好みのブラウザにカスタマイズできるのも便利ですし、Googleアカウントでログインして使用すれば、ブックマークや履歴、ログイン情報などが他のOS(iOSやAndroidなど)と自動的に同期されるのも非常に使い勝手が良いと思います。
本日はそんな便利な「Google Chrome」の基本的なおすすめのカスタマイズ/設定ポイントや、より快適に使うためのポイントについて解説しておきます。ホームボタンを常時表示し、クリックした際にYahoo!などの特定のページに遷移するよう設定する方法、ブックマークバーを常時表示する方法、起動時に前回開いていたページや特定のページ、ページセットを開く方法の解説、Chromeのキーボードショートカットやリセット、パソコンのクリーンアップ方法などもご紹介しておきます。
ぜひ自分好みの設定にカスタマイズして、ますます便利に「Google Chrome」を使いこなしてみてくださいね!
- Google Chromeのダウンロードについて
- Google Chromeは必ずログインして使用しよう!
- Google Chrome:設定画面の開き方
- Google Chrome:ホームボタンを常時表示する方法
- Google Chrome:ホームボタンにYahoo!などの任意のホームページを指定する方法
- Google Chrome:ブックマークバーを常時表示する方法&ブックマークの登録方法
- Google Chrome:起動時に前回開いていたページや特定のページ、ページセットを開く方法
- Google Chrome:文字が小さくて読みにくい?それならフォントサイズを変更したり画面のズーム機能を使ってみよう!
- Google Chrome:パスワードマネージャー機能は超便利!見えないパスワードを見る方法もありますよ。
- Google Chrome:拡張機能でさらに便利に!
- Google Chrome:キーボードショートカットやマウスジェスチャーでより便利に使いこなそう!
- Google Chromeの挙動がおかしい?そんな時はリセットやパソコンのクリーンアップを試してみよう!
- Google Chromeの便利な使い方まとめ!
Google Chromeのダウンロードについて
まず初めに、Google ChromeをWindows 10にインストールしていない場合は、インストール作業を行っておきましょう。出来れば「既定のブラウザ」に指定しておくと便利ですよ。
インストール ファイルをダウンロードし、確認の画面が表示された場合は、[実行] または [保存] をクリック。[保存] を選択した場合、インストールを開始するにはダウンロードしたファイルをダブルクリックすればインストール作業が始まります。
Google Chromeは必ずログインして使用しよう!
Google Chromeは、Googleアカウントでログインして使用するのがおすすめです。
ログインして使用することにより、ブックマークや履歴、ログイン時のIDやパスワード情報などが自動的にバックアップされ、他の端末とも自動的に同期されます。他端末を使っていなくても、例えばWindows PCを買い替えた際などにもデータの引継ぎが同じGoogleアカウントでログインするだけで終了するので非常に便利です。
Google Chromeを起動したら、右上のアイコンをクリックし、【同期を有効にする】をクリック。後はお持ちのGoogleアカウント(Gmailアドレス)でログインすれば完了です。まだGoogleアカウントを持っていないなら、これを機に一つ作成しておくと便利だと思いますよ。
Google Chrome:設定画面の開き方
今後紹介する設定方法のほとんどは、Google Chromeの【設定】画面にて操作するものがほとんどです。その【設定】画面の開き方は以下の通り。
- パソコンで「Google Chrome」を起動します。
- 右上のその他アイコンをクリックし、続いて【設定】をクリックします。
Google Chrome:ホームボタンを常時表示する方法
まずは、Google Chromeにホームボタンを常時表示するように設定を変更しておきましょう。
【設定】を開いたら、【デザイン】にある【ホームボタンを表示する:オン】にしましょう。
これで、左上の戻るや進む、再読み込みアイコンの横に、ホームボタン(ホームページを開く)が表示されます。今後はこのホームボタンをクリックすることで、指定したホームページを開くことが出来るようになります。
Google Chrome:ホームボタンにYahoo!などの任意のホームページを指定する方法
Google Chromeにホームボタンを表示出来たら、次に任意のお気に入りサイトを登録しておきましょう。自分の場合は「Yahoo!」を表示するように設定しています。
設定方法は以下の通り。
まずはホームボタンに設定したいホームページを開きます。開いたら、アドレスバーの文字列(URL)をコピーします。URL上でマウスを右クリックしてコピー、もしくは全て文字列を選択した状態でキーボードの【Ctrl+C】でコピーしても良いでしょう。
続いてGoogle Chromeの【設定】を開いたら、【デザイン】の【ホームボタンを表示する】にある【カスタムのウェブアドレスを入力】をクリックして選択します。次に入力欄上でマウスを右クリックし、【貼り付け】をクリック。もしくはキーボードショートカットの【Ctrl+V】でも可能です。
これで以下のように、【ホームボタンを表示する】の下部に【https://www.yahoo.co.jp/】が表示され、かつ【ホームボタンを表示する:オン】になっていれば設定完了です。
以後はGoogle Chromeのホームボタンをクリックすると、Yahoo!のページが開くようになります。お好みのホームページがあればぜひ設定しておいてくださいね。
Google Chrome:ブックマークバーを常時表示する方法&ブックマークの登録方法
続いて、様々なサイトを訪問する際に便利なブックマーク機能について。Google Chromeにはお気に入りのブックマークを管理する機能がありますが、通常これを開くのは手動ではやや面倒。
右上のその他アイコン>ブックマーク>お気に入りのブックマークをクリック
の手順を踏む必要があります。しかし、別途Google Chromeの上部に常時表示する【ブックマークバー】を表示させる方法があります。もしも頻繁に様々なサイトを訪問するなら、これを使っておくと便利だと思います。【ブックマークバー】の表示/非表示の切り替えはキーボードショートカットが便利です。
【ブックマークバー】の表示/非表示切り替え:Ctrl+Shift+B
【設定】からも可能。その際は【デザイン>ブックマークバーを表示する>オン】で設定可能です。
お気に入りサイトをブックマークバーに登録するには以下の手順で行えます。
まずはブックマークバーに登録したいサイトを開き、URLの横にある☆アイコンをクリックします。
以下の画面が表示されるので、【フォルダ:ブックマークバー】を選択し、【完了】をクリック。
以上でブックマークバーにお気に入りサイトを登録することが出来ました。なお、ブックマークバー上でマウスを右クリックし、【フォルダを追加】をクリックすれば、フォルダでブックマークの管理を行う事も出来ますよ。
なお、ブックマークを管理する【ブックマークマネージャー】は以下のキーボードショートカットで起動できます。
【ブックマークマネージャー】の起動:Ctrl+Shift+O
Google Chrome:起動時に前回開いていたページや特定のページ、ページセットを開く方法
Google Chromeを快適に使う上で重要な設定が“Chrome起動時の挙動”です。ある意味必須の設定項目とも言えます。
通常デフォルトの状態だと、Chromeを起動すると【新しいタブ ページ】が開きますが、ここを変更することで【前回開いていたページ】をそのまま開いたり、【特定のページ/ページセット】を開くことも可能。お好みで変更してみてくださいね。
Google Chromeの起動時に前回開いていたページや特定のページ、ページセットを開く方法は以下の通り。
まずは【設定】を開きます。続いて【起動時】の部分で好みの設定を選べばOK。個人的にはこの【前回開いていたページを開く】が便利でおすすめです。
また、【特定のページまたはページセットを開く】を選択すると、指定したページをあらかじめ開いた状態でGoogle Chromeが起動します。いつも同じホームページをチェックするならこの設定がおすすめでしょう。
【新しいページを追加】をクリックすると、以下のようにサイトのURL入力画面になるので、お気に入りのサイトを登録しましょう。
複数のサイトを一気に登録したいなら、【現在のページを使用】を使うのがおすすめ。あらかじめGoogle Chrome起動時に開きたいホームページをすべて開いておき、【現在のページを使用】をクリックすれば、一括で開いているサイトが登録されます。
お好みで設定してみてくださいね。
Google Chrome:文字が小さくて読みにくい?それならフォントサイズを変更したり画面のズーム機能を使ってみよう!
もしもGoogle Chromeでブラウジングしていて、文字が小さい、画面が全体的に細かくて読みにくいなどあれば、文字のフォントサイズを大きくしたり、画面のズーム(拡大縮小)機能を使ってみるのがおすすめです。また、フォントが読みにくいなら、フォントの種類の変更も可能。困っている方はお試しくださいね。
Google Chromeでフォントサイズやフォントのカスタマイズ、ページのズームを行う方法は以下の通り。
まずは【設定】を開き【デザイン】の部分にスクロールします。デフォルトだとこの状態。
ここでフォントサイズの変更、フォントのカスタマイズ(表示するフォントの変更など)、ページのズームが設定できます。
個人的にはフォントサイズを変更するよりも、ページのズームを使用する方が、全体的なバランスを崩すことなく文字なども大きくすることが出来るのでおすすめです。
ちなみに、この【設定】から【ページのズーム】を変更すると、全てのタブのズームが変更されます。【その他のアイコン>ズーム】から変更すると個別にページのズームを調節できます。一括でズームを指定したい場合は、【設定】から変更すると良いでしょう。
なお、Windows 10のシステム設定から、パソコンで表示する項目全体のテキストサイズなどを一括で変更することも可能です。
スタートボタン>設定>システム>拡大縮小とレイアウト>テキスト、アプリ、その他の項目のサイズを変更する
自分は4Kディスプレイを150%設定にて使用しています。参考までに。
Google Chrome:パスワードマネージャー機能は超便利!見えないパスワードを見る方法もありますよ。
続いてGoogle Chromeに搭載されているパスワードマネージャー機能について。これは右上の【アカウント】をクリックし、【パスワード】をクリックすることで一覧を確認できます。
なお、現在Google Chromeにはパスワードの自動作成機能が搭載されており、ブラウザに記憶させておけば、基本的に入力時は自動的にパスワードが入力されるので覚えておく必要はありません。また、Googleアカウントで同期しておけば、他のOSでもパスワードが自動的に入力されるので超便利です。
ただ、稀にパスワードをアプリなどに入力する必要がある際、パスワードが見えなくて困る事例もあるのではないでしょうか。これは実は設定から見えるようにすることが出来ます。
やり方は過去記事で紹介しているので、気になる方はご一読くださいね。
Google Chrome:拡張機能でさらに便利に!
Google Chromeには、様々な拡張機能が用意されています。これらをうまく使いこなすことで、さらに便利にChromeを使用すること出来るでしょう。
Google Chromeのおすすめ拡張機能については、過去記事で紹介済みですので、こちらも良かったら参考にしてみてくださいね。
流出したパスワードを警告する拡張機能「Password Checkup」は、個人的に必携の拡張機能だと思います。
Google Chrome:キーボードショートカットやマウスジェスチャーでより便利に使いこなそう!
Google Chromeには、便利なキーボードショートカットが多数用意されています。これらをしっかり使いこなすことで、ますます便利にChromeを使いこなすことが出来るでしょう。ぜひご一読を。
なお、個人的にはマウスジェスチャーソフトを併用して作業効率を上げています。こちらはWindows全体で動作するので非常に便利ですよ。
Google Chromeの挙動がおかしい?そんな時はリセットやパソコンのクリーンアップを試してみよう!
もしもGoogle Chromeの挙動がおかしい場合、例えば、検索エンジンがGoogleではなく他の検索エンジンに変わってしまった、意図せぬホームページが勝手に開くようになった、などの不具合があれば、設定のリセットやパソコンのクリーンアップを試してみましょう。
まずは【設定】を開き、下部にスクロールします。すると【詳細設定】があるのでこれをクリックします。
続いて【詳細設定】が開いたら、さらに下部にスクロールします。最下部に【リセットとクリーンアップ】の項目があります。
【設定を元の規定値に戻します】をクリックすると、このように【設定のリセット】が開きます。Google Chromeの挙動がおかしい場合は、まずはこのリセットを試してみると良いでしょう。
意外と拡張機能が影響している場合もあるかもしれません。多数の拡張機能を使っている場合は、一つずつ検証(オン/オフ)してみると良いかも。
【設定のリセット】
起動ページ、新しいタブページ、検索エンジン、固定タブをリセットします。また、すべての拡張機能を無効にし、Cookie などの一時データを削除します。ただし、ブックマーク、履歴、保存したパスワードはそのまま残ります。
もしもこれでも挙動がおかしい場合は、何らかの有害なソフトウェアが影響している場合があります。Windows 10のGoogle Chromeには、セキュリティメーカーのESETと協力して開発された【パソコンのクリーンアップ/有害なソフトウェアの検出】機能が搭載されているので、これを試しみると良いでしょう。
参考:Google ChromeクリーンアップツールにESETを採用|ESET公式サイト
やり方は簡単。【リセットとクリーンアップ】にある【パソコンのクリーンアップ】をクリック。
すると、このように【パソコンのクリーンアップ】が開くので、有害なソフトウェアの検出の横にある【検索】ボタンをクリック。
今回は特に有害なソフトウェアは検出されませんでした。
もしも有害なソフトウェアが検出された場合は、以下の手順で削除が可能です。
- 検出:
Chromeクリーンアップは、不審なプログラムを見つけると、ユーザーに通知し、削除するかどうか尋ねます。 - 削除:
必要であれば、「削除」をクリックするだけで、Chromeクリーンアップがプログラムを削除します。 - 確認:
不要なプログラムが削除されると通知が表示されます。
Google Chromeの便利な使い方まとめ!
という事で、個人的にGoogle Chromeを便利に使うためのおすすめ設定ポイントについてまとめておきました。
特にホームボタンや起動時の挙動などは設定しておくと便利に使えると思います。そしてキーボードショートカットやマウスジェスチャーなども併用すると、さらに効率的にChromeを使う事が出来るようになると思いますよ。
拡張機能については、便利なものも多い反面、インストールし過ぎるとChromeの挙動が重くなったり、不具合が出る可能性があります。また、稀に不審な挙動をする怪しい拡張機能が混在している場合もあるので、権限の許可などは慎重に行ってくださいね。有名な拡張機能の開発者が売却し、その売却先が怪しいコードを忍ばせる事例もいくつかありましたので。
なお、Chromeには隠しオプション的な【chrome://flags】がありますが、今回は割愛しておきます。興味のある方はググってみてください。
以上、参考になれば幸いです。

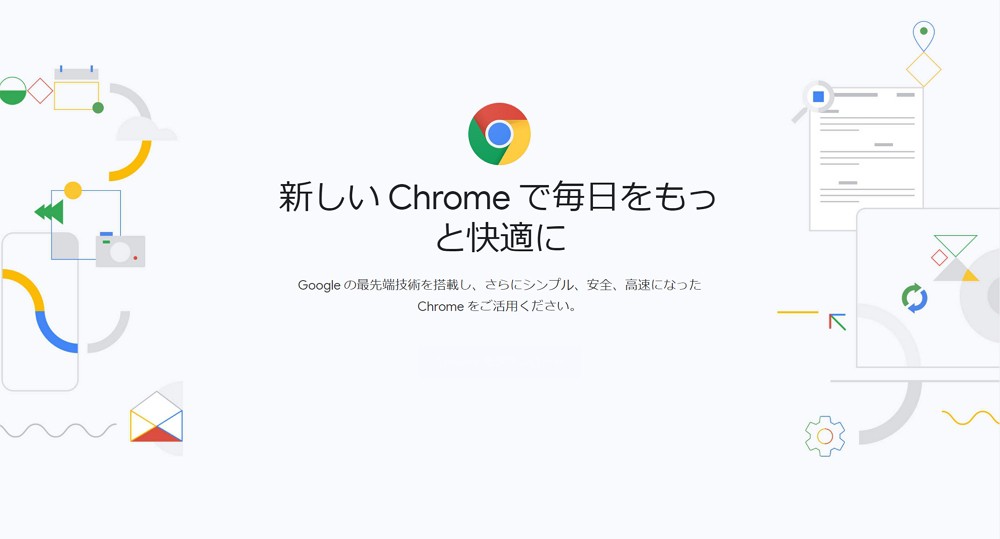
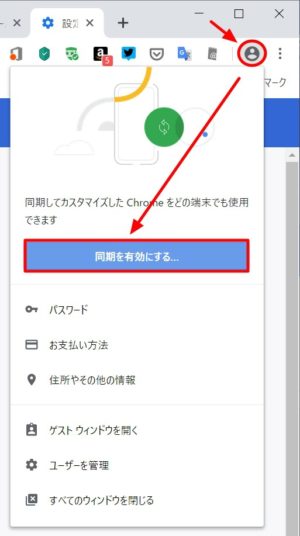
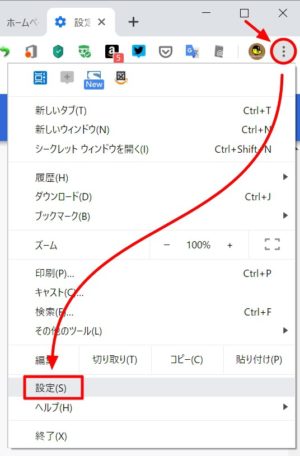
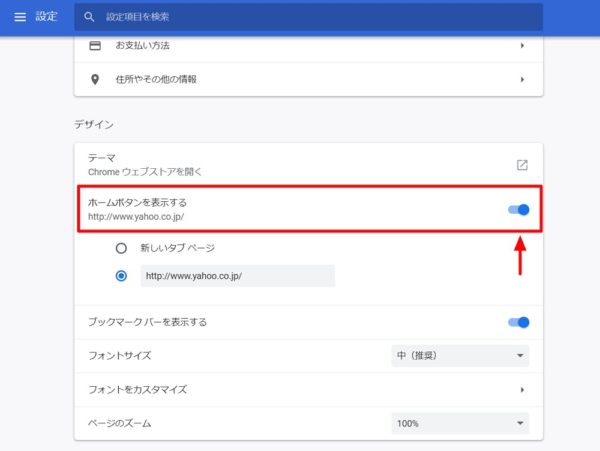
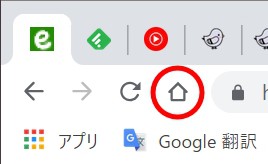
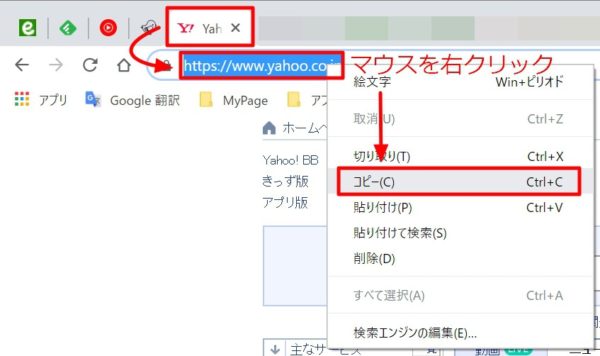
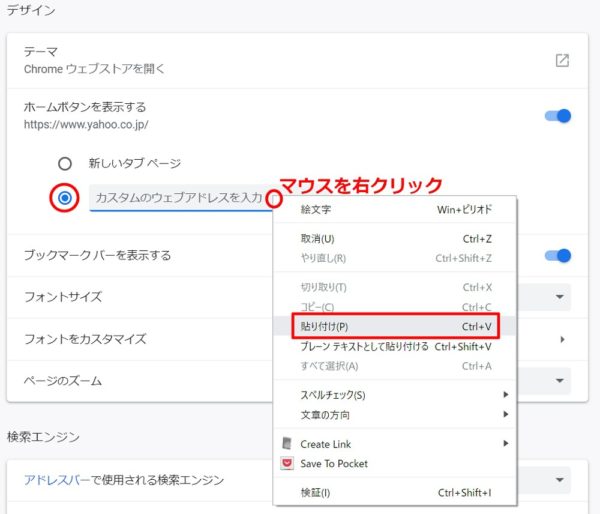
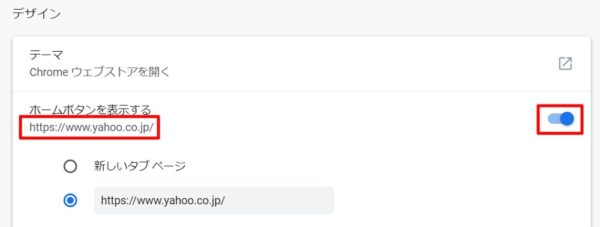
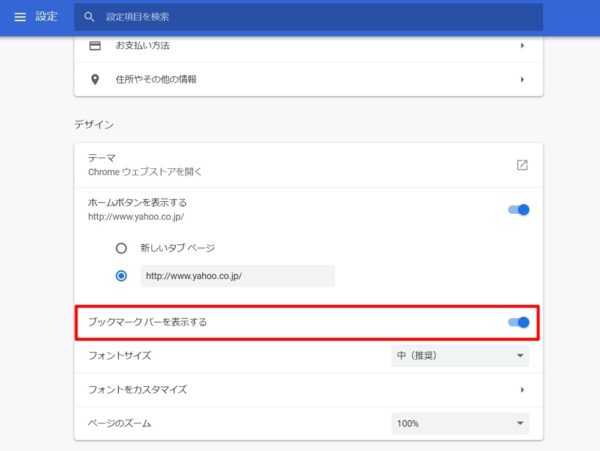
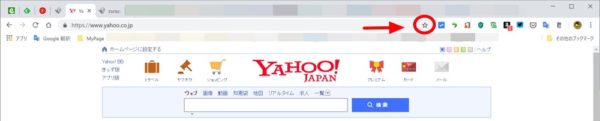
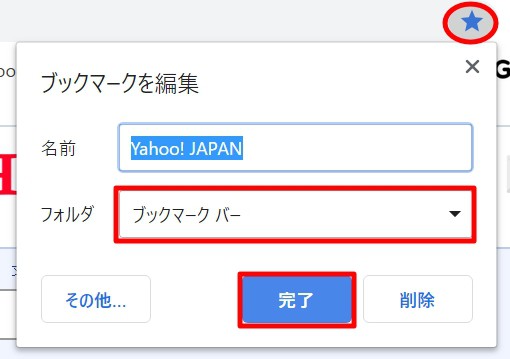
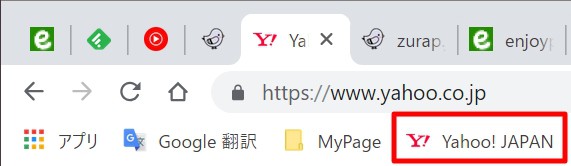
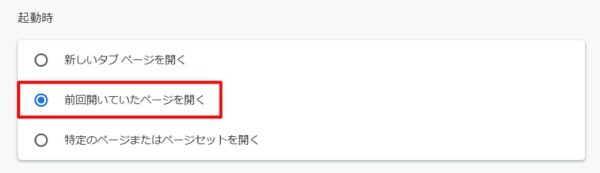
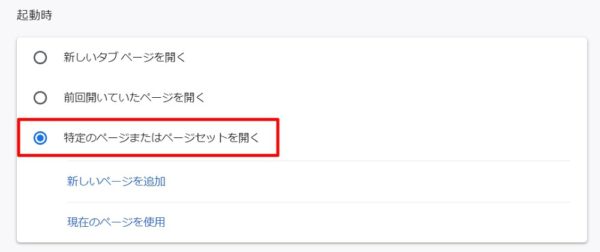
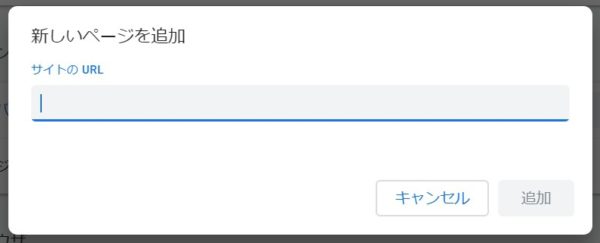
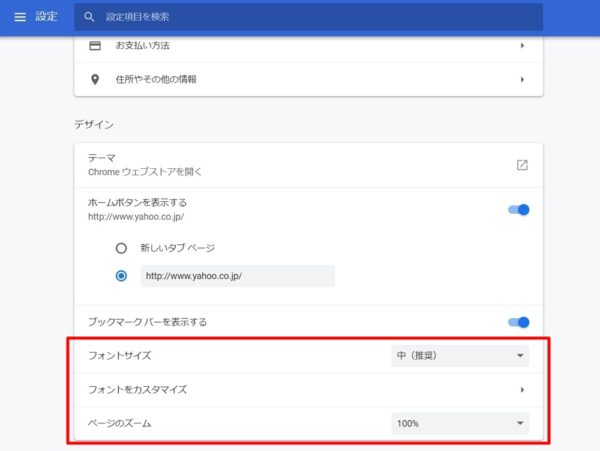
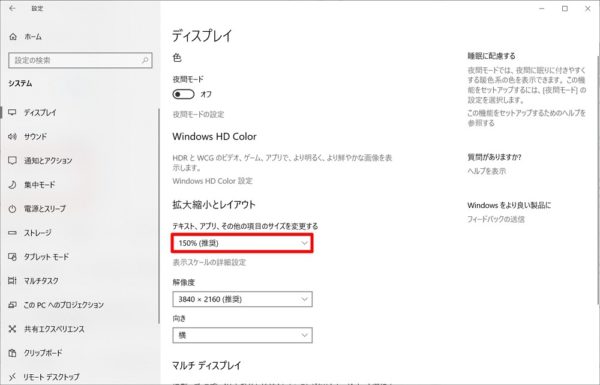
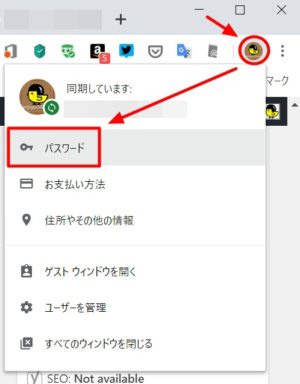
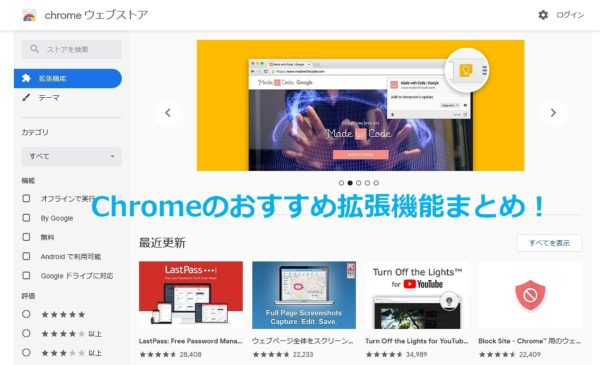
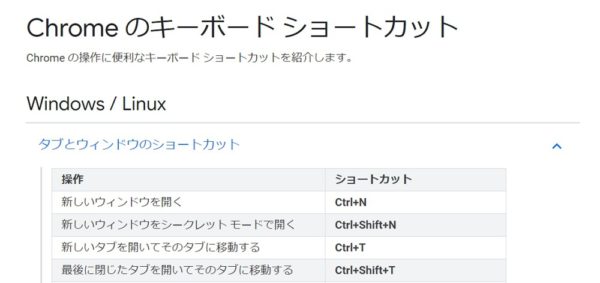
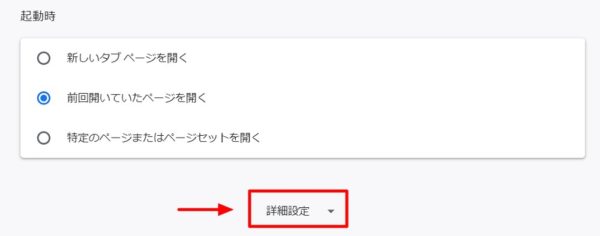
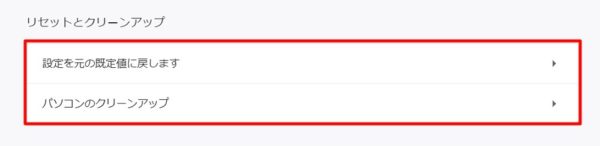
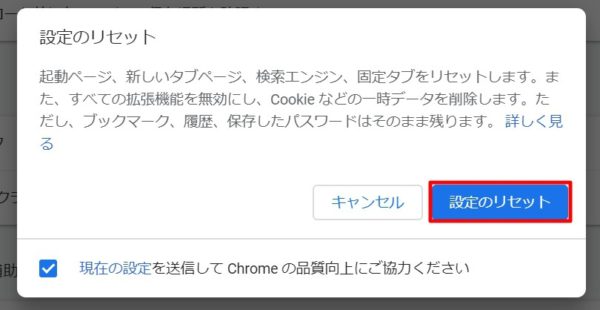
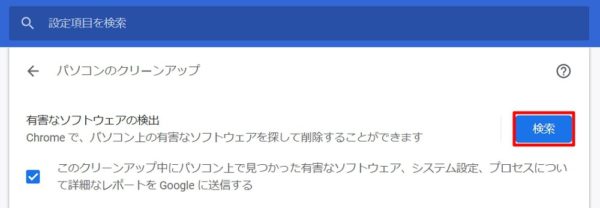
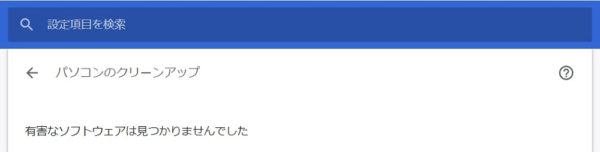
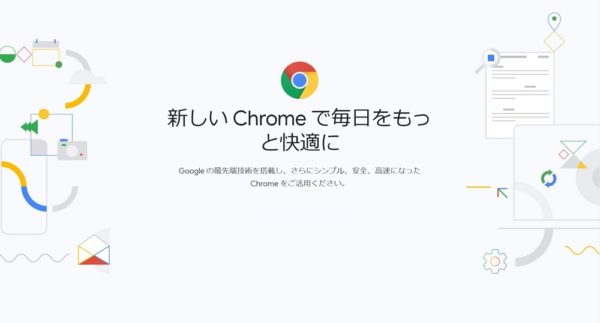





コメント