最近Google Chromeを使っていると、動作が重かったり、サイトの表示が極端に遅くなったり、ページをスクロールする際にカクついたり、ページの読み込みが終わらなかったり、最終的には「ページが応答しません。応答があるまで待つか、このページを離れるか、いずれかの対応をおとりください。」と頻繁に表示が出るようになりました。
Chrome自体の不具合かな?と思って、バージョンを最新版に更新したり、ブラウザのキャッシュを一旦削除したり、パソコンのクリーンアップ/有害なソフトウェアの検出を試してみたり、最終的に設定のリセット作業も行いましたが、いずれも効果なし。
となると拡張機能が原因?と予想し、すべての拡張機能をオフにすると不具合改善。動作も快適になりました。
結果的に自分の環境では「カスペルスキー プラグイン」拡張機能の不具合が原因でした。しかしながら、この結果に行き着くまでにはかなりの検証時間を要してしまいました。個人的には一番重要なプラグインだと思ってずっと愛用していただけに残念。
ということで、本日は自分がChromeの動作不良を検証した過程をまとめておきます。
Google Chromeの動作が重い、「ページが応答しません」が頻発したりスクロールがカクつく、サイトの表示が遅い、などの不具合が出た場合の原因検証&対処方法
Google Chromeの動作が重い、「ページが応答しません」が頻発したりスクロールがカクつく、サイトの表示が遅いなどの不具合は、かなり以前から出ていました。個人的にはChromeなんてこんなもんかと思いながら使用を続けていましたが、最近あまりにも不具合が頻発するようになり一念発起。原因を徹底的に追及、検証してみました。
今回は色々なサイトでGoogle Chromeの不具合情報やその対処方法を調べてみたのですが、原因としては拡張機能にある場合が多いようです。とりあえず片っ端から様々な対処方法を試してみましたが、自分の場合は結局「カスペルスキー プラグイン」拡張機能が原因でした。ただし、環境によっては問題ない場合も多いかと思うので、安易に使用中止はしないようにご注意を。
とりあえず今回は、自分がChromeの不具合の原因を検証するために取った対処方法をまとめておきますので、良かったら参考にどうぞ。
まずはGoogle Chromeの「拡張機能」をすべてオフにしてみよう!
Google Chromeを使用していて「ページが応答しません」が頻発したりスクロールがカクつく、サイトの表示が遅い場合は、一旦すべての拡張機能をオフにしてみることを推奨します。
Chromeの拡張機能をオン/オフするには、【Chrome右上の「︙」をクリック>その他のツール>拡張機能】と進みます。
とりあえず、インストールしてある全ての拡張機能を一旦【オフ】にしてみてください。
これで不具合が改善すれば、Chrome不調の原因は、いずれかの拡張機能にあると思われます。
しかしながら拡張機能が一切使えないのも不便。まずは使っていない不要な拡張機能は【削除】し、その後必要な拡張機能を一つずつ【オン】にして問題なく動作するか検証。問題なければ次の拡張機能を検証、、、という風にして、原因となる拡張機能を見つけ出しましょう。
自分の場合は最も重要で不具合の原因と想定していなかった「カスペルスキー プラグイン」が不具合の原因であり、結果として非常に検証に時間が掛かってしまいました。
ただし、安易に「カスペルスキー プラグイン」をオフにするのは個人的に非推奨。以下の通り、セキュリティ上は有用ですので、ご自身の環境に応じて良く検討し、オンオフを選択してみてくださいね。
Google Chromeを最新バージョンに更新してみる
通常は自動的にGoogle Chromeは最新バージョンへ更新されますが、念のために手動で確認しておきましょう。稀にバージョン特有の不具合という可能性も無いとは言えませんので。
Chrome右上の【︙】をクリックし、その後【ヘルプ>Google Chromeについて】をクリックします。
以下のように【Google Chromeは最新版です】と表示されていれば問題ありません。更新があれば、指示に従って操作してください。
タブを開きすぎていないか?パソコンのCPUやメモリの負荷状況は問題ないか?
これはパソコンのスペック次第なのですが、CPUが貧弱だったりRAM(メモリ)の搭載量が少ないと、パソコンがハングアップして動作不良を引き起こす場合があります。
複数のタブを開きつつYouTubeを見る、同時に他のアプリも起動している場合などにChromeの動作不良が多い場合は、この可能性もあります。
とりあえずキーボードの【Ctrl+Shift+ESC】を同時押しし、【タスクマネージャー】を起動してみましょう。以下の画面が表示されたら、左下の【詳細】をクリック。
ここで【Google Chrome】のCPUやメモリの使用状況、および上部の【CPU】や【メモリ】などの使用状況を見てみましょう。ここが100%近くになっていたら、パソコンが高負荷で作業が追い付いていない状態になります。
この場合は、他のアプリは極力起動しない、タブの数を減らす、などで対処してみてください。
ちなみに自分は、CPU:Core i5(Ryzen 5)以上、RAM:8GB以上を目安にして知人にはPC購入をおすすめしています。
参考:パソコン購入時の選び方:おすすめのWindows 10 PC構成スペックやメーカー、インチ数まとめ
ブラウザキャッシュをクリアしてみる
ブラウザキャッシュのクリアは大体どのサイトでも推奨されていました。個人的にはどこまで効果があるか半信半疑ですが、一応試してみると良いでしょう。
まずはChrome右上の【︙】をクリックして【設定】を開きます。
続いて下部にスクロールします。すると【詳細設定】があるのでこれをクリックします。
【プライバシーとセキュリティ】にある【閲覧履歴データの削除】をクリックします。
【キャッシュされた画像とファイル】に✔が入っていることを確認し、【データを削除】をクリックします。
その後Google Chromeの動作が改善されたか検証してみてくださいね。
Google Chromeの挙動がおかしい?そんな時はリセットやパソコンのクリーンアップを試してみよう!
もしもGoogle Chromeの挙動がおかしい場合、例えば、検索エンジンがGoogleではなく他の検索エンジンに変わってしまった、意図せぬホームページが勝手に開くようになった、などの不具合があれば、一度Chromeの設定リセットやパソコンのクリーンアップを試してみましょう。
先ほどと同様に【設定】を開いて下部にスクロールし【詳細設定】をクリックします。
【詳細設定】が開いたら、さらに下部にスクロールします。最下部に【リセットとクリーンアップ】の項目があります。
【設定を元の規定値に戻します】をクリックすると、このように【設定のリセット】が開きます。上記の解説項目を試してみてもGoogle Chromeの挙動がおかしい場合は、一度このリセットを試してみると良いでしょう。ただし、設定のリセット後は各種サイトからログアウトされるので、再度ログインし直すなど若干手間はかかるので、その点はご注意を。拡張機能もすべて無効化されます。
【設定のリセット】
起動ページ、新しいタブページ、検索エンジン、固定タブをリセットします。また、すべての拡張機能を無効にし、Cookie などの一時データを削除します。ただし、ブックマーク、履歴、保存したパスワードはそのまま残ります。
もしもこれでも挙動がおかしい場合は、何らかの有害なソフトウェアが影響している場合があります。Windows 10のGoogle Chromeには、セキュリティメーカーのESETと協力して開発された【パソコンのクリーンアップ/有害なソフトウェアの検出】機能が搭載されているので、これを試しみると良いでしょう。
参考:Google ChromeクリーンアップツールにESETを採用|ESET公式サイト
やり方は簡単。【リセットとクリーンアップ】にある【パソコンのクリーンアップ】をクリック。
すると、このように【パソコンのクリーンアップ】が開くので、有害なソフトウェアの検出の横にある【検索】ボタンをクリック。
今回は特に有害なソフトウェアは検出されませんでした。
もしも有害なソフトウェアが検出された場合は、以下の手順で削除が可能です。
- 検出:
Chromeクリーンアップは、不審なプログラムを見つけると、ユーザーに通知し、削除するかどうか尋ねます。 - 削除:
必要であれば、「削除」をクリックするだけで、Chromeクリーンアップがプログラムを削除します。 - 確認:
不要なプログラムが削除されると通知が表示されます。
他のブラウザに変えてサイト表示が問題ないか確認してみる
上記の方法を試してみても、引き続きサイトの表示が遅いなどの問題が引き続き発生する場合は、ネット環境や閲覧しているサイト自体に問題がある場合もあります。
同じサイトを他のブラウザ「Microsoft Edge」や「Firefox」などで同様に見てみましょう。
これで同じように問題が発生する場合は、Google Chrome固有の問題ではないという事になります。一方、ブラウザを変えて問題が解決するなら、やはりGoogle Chromeに何らかの問題が発生していることになります。
改めて上記の解説手順を試してみるか、Googleで検索して他の対処方法を試してみる、もしくはChromeのヘルプコミュニティで調べてみるなど試してみましょう。
まとめ:Google Chrome不具合の原因は「カスペルスキー プラグイン」拡張機能。ただしオフにするかは悩む。
という事で、今回管理人環境でのGoogle Chrome動作不良は、結果的に「カスペルスキー プラグイン」拡張機能によるものでした。
これを“オフ”にすることで、Chromeの動作はてきめんに改善し、サイト表示/読み込み速度の大幅な向上、スクロールした際のカクツキ改善、「ページが応答しません」の不具合も出なくなりました。
ただ、だからといって安易に「カスペルスキー プラグイン」拡張機能をオフにして良いのかどうかは悩むところです。現状はとりあえず“オフ”にしていますが、セキュリティ面の低下は否めません。「カスペルスキー プラグイン」のバージョンアップで改善されると良いのですが、、、
なお、Firefoxにも「カスペルスキー プラグイン」拡張機能はありますが、Firefoxでは全く動作面に支障は出ていません。単なる「カスペルスキー プラグイン」のブラウザとの相性問題なのか、それとも管理人のPC環境によるものなのか、この辺りはもう少し様子を見てみたいと思います。
以上、参考になれば幸いです。
過去記事:
■Google Chromeの便利な使い方まとめ!ブックマークバーやホームボタンの表示、ホームをYahoo!に変更する方法など解説!
■Windows 10:Google Chromeに保存してある通常見えないパスワードを確認する方法解説。コピーも可能ですよ。
■厳選!Chromeのおすすめ拡張機能まとめ!

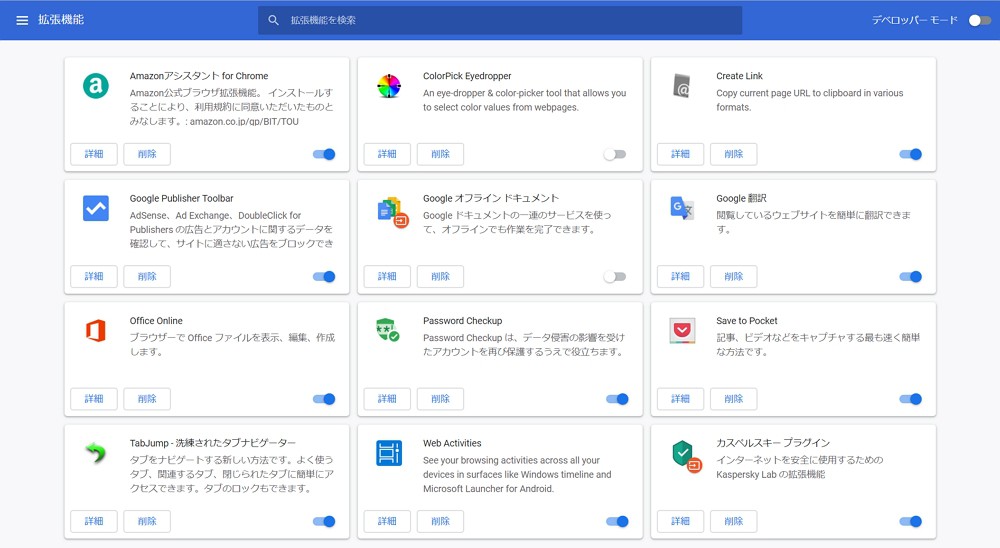

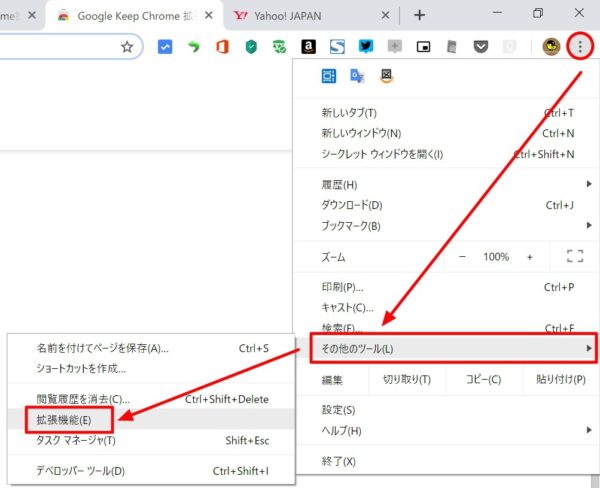
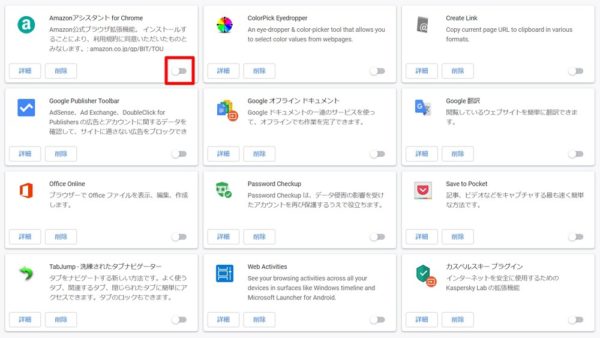
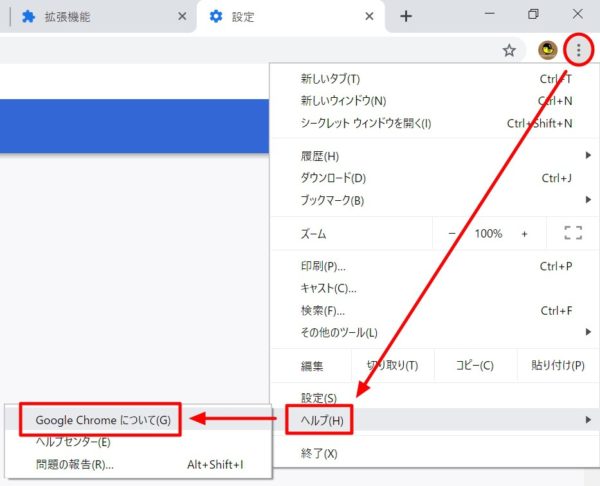
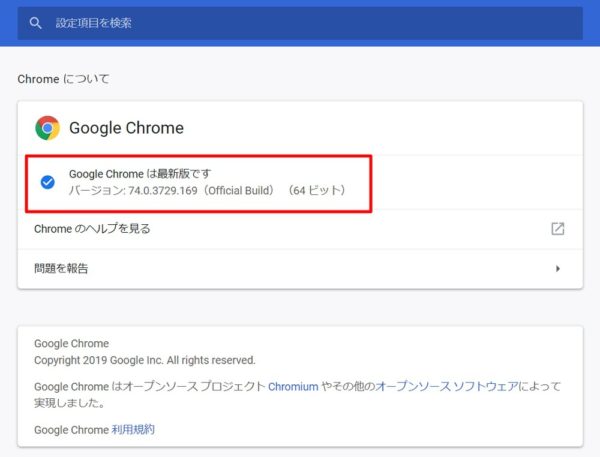
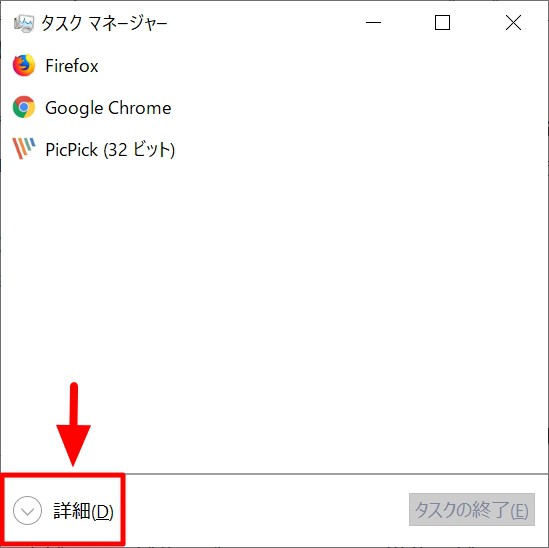
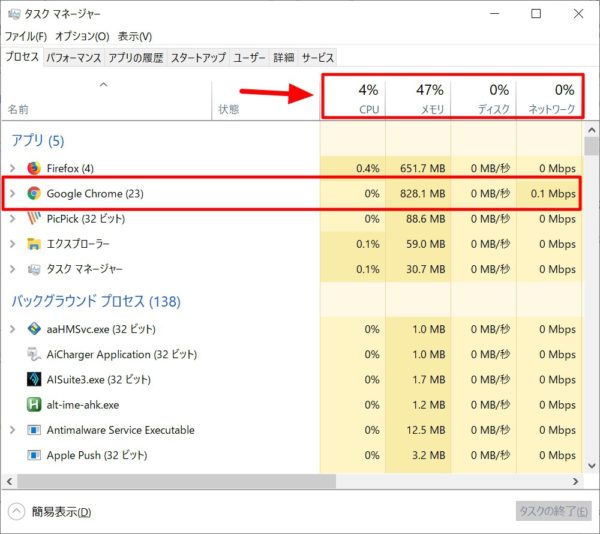
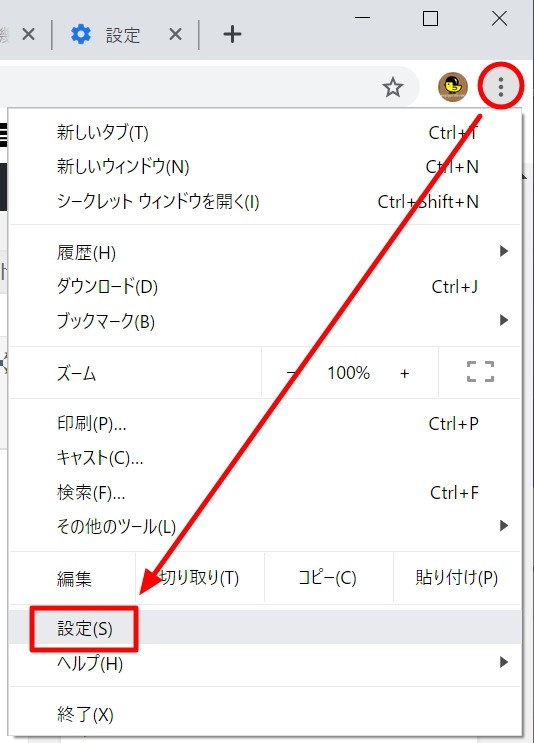
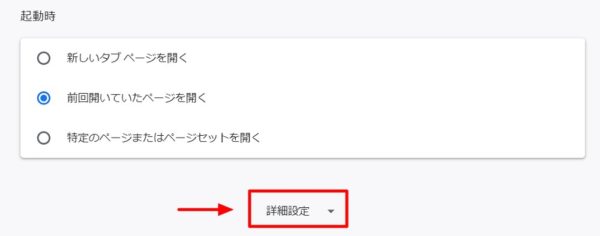
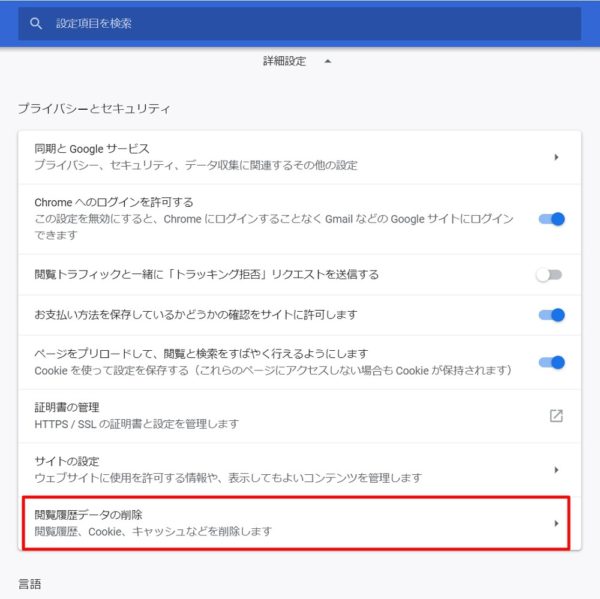
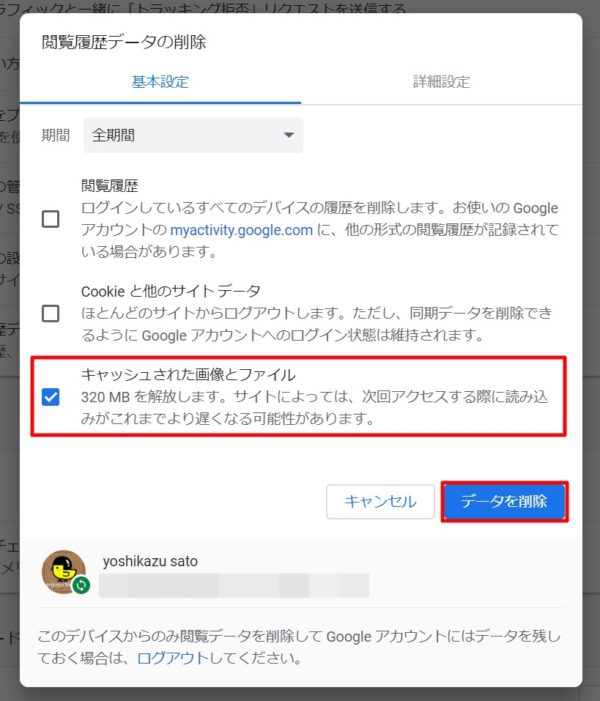
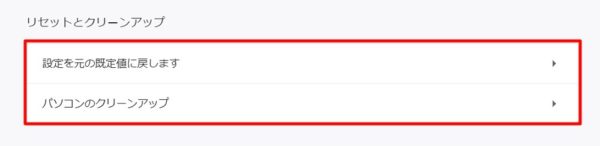
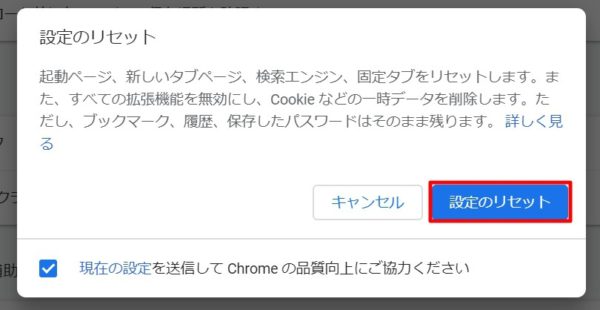
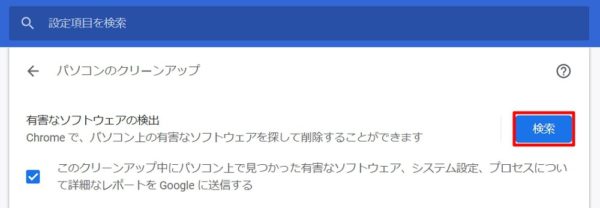
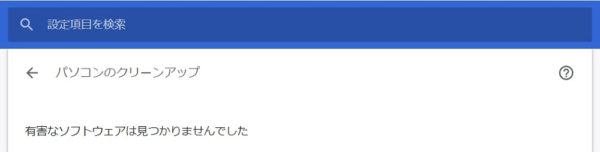
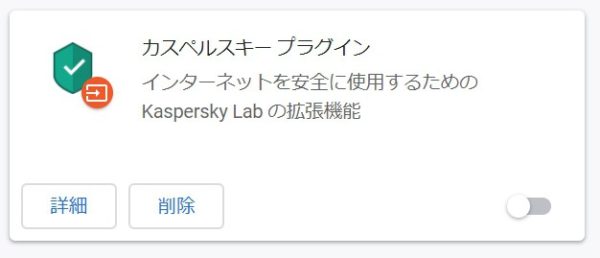





コメント