2021年時点で、個人的にパソコンを購入する際に自分が目安としている「Windows 10 PC」のおすすめスペックやメーカー、インチ数(ディスプレイサイズ)などをまとめておきます。「Windows 7」や「Windows 8」などからの買い替えを検討している方で、パソコン購入についてお悩みなら、多少参考になるかもしれません。
なお、あくまでも“管理人の個人的な感想と利用環境での推奨スペック”なので、利用用途によってはもっとスペックが低くても満足できる場合もあるでしょうし、逆に物足りない方もいるかもしれません。その点ご了承の上、読み進めてみてくださいね。
実際にWindows 10 PCを購入する際には、他のパソコン系サイトなどでも色々情報を集めてみてください。個人的には「価格.COM」の売れ筋ランキングが、ある程度一般ユーザーのPC購入時の指標になるのではないかなと思います。
前置き:管理人が所有しているパソコン/タブレットについて
現在管理人が個人的に所有している主なパソコン/タブレットについて簡単にまとめておきます。これらを実際に使ってみての率直な感想です。
- Acer 11インチノートパソコン(Windows 7→10にアップグレード)
- NEC 15インチノートパソコン(Windows 8→10にアップグレード/SSDに換装済み)
- Xiaomi Mi Notebook Air 13.3(Windows 10)
- MacBook Pro 15インチ 2014年モデル
- iPad Pro 10.5インチ
- 自作デスクトップPC(5台くらい/実働は2台)
- 中華製タブレット 数台(Windows 10/Android)
まずはOS。Windows 10にするか、Macにするか。
まず初めにOSの選択から。現在「Windows 7」などのパソコンを使っているなら、そのまま最新の「Windows 10」に移行すると、基本的な操作などは同様なのでスムーズに切り替えられると思います。一応「Windows 10 Home」と「Windows 10 Pro」の2種類がありますが、一般ユーザーなら「Windows 10 Home」を選択したので問題ないでしょう。
■Windows 10 Home:
個人の方が主に利用するエディションで、Windows 10の基本的な機能が搭載されています。
■Windows 10 Pro:
Homeの機能に加えて、リモート機能や暗号化など企業向けに特化した機能が追加されたエディション。
なお、現在メインのスマホがAppleの「iPhone」であるなら、ここで「Mac」を選択するという方法もあります。ただし、Windowsと比べてOSの使い勝手などは大きく変わりますし、データの移行もやや手間。そしてお気に入りのアプリやフリーソフトが使えなくなる可能性もあります。
それでも、iPhoneとの親和性の高さは特筆ものなので、興味のある方はこれを機に検討してみるのも良いでしょう。なお、MacとWindowsを併用したければ、MacOS標準搭載の「Boot Camp」を使ってWindows 10をインストールする方法もありますし、「Parallels Desktop」などを使って仮想環境でWindows 10を使用する方法もあります。※Windows 10 OSは別途購入する必要があります。
ただし、最新のM1チップ搭載Macは「Boot Camp」が利用不可となっています。一応「Parallels Desktop」で無理やり使う方法はありますが、現状MacでWindows 10を使うのはリスクが伴うのであまりお勧めできません。
より詳細なWindowsとMacの違いを知りたければ、以下の解説が個人的には自分の感想と似ているなと思いました。気になる方はご一読を。
リンク:MacかWindowsか? 選ぶときに考えたい6つのこと|Gizmodo
MacかWindowsか、これは永遠の論争ですが、それぞれ一長一短。自分も両方使っていますが、長く使っている分Windowsが使いやすいものの、MacBook Proのトータルでのバランスの良さ、トラックパッドの使い勝手の良さ、ディスプレイや文字の美麗さなどは素晴らしいと思います。
デスクトップタイプか、ノートパソコンか、タブレットタイプか。
次に、購入するパソコンのタイプを選択しましょう。据え置きのデスクトップタイプにするか、ノートパソコンにするか、もしくはタブレットタイプにするか。これらはそれぞれ一長一短あります。よく検討し、自分の使用環境にあったものを選択するのがベストです。
デスクトップタイプ
メリット:
■ノートパソコンと同じ価格を出せば、相対的に性能は高め。
■ディスプレイが別なら、好きなディスプレイを購入して使用も可能。筐体一体型は一見便利そうだが、メンテナンス性の面などで微妙な印象。個人的にはディスプレイは別になっているタイプがおすすめ。※個人的な意見です。面倒ならメーカー製の一体型PCもありでしょう。
■タワー型など、メンテナンス性が高い筐体を選べば、自分でグラボを交換して延命や性能強化などもできる。
■ゲームを本格的に遊びたいなら、個人的にはデスクトップタイプのタワー型一択。
■キーボードやマウスなど、自分の好みで環境を整えやすい。
■バッテリー切れの心配がない。
デメリット:
■スリム型などもあるが、総じて場所を取る。
■移動させて使うのはまず想定外。
■無線LANに対応しないモデルも多い。有線LANケーブルが届くかどうか、配置も良く検討する必要あり。
■停電時には基本的にバッテリーが非搭載なのでデータ消失の恐れあり。※無停電電源装置(UPS)で対策可能。
ノートパソコン
メリット:
■持ち運びが容易なため、好きな場所で使うことが出来る。
■価格にもよるが、最近はデスクトップタイプにも負けず劣らず高性能なモデルもある。
■狭額縁/ベゼルレスデザインの普及などにより、以前に比べてデザイン性が高く、かつコンパクトで軽量なモデルも増えてきている。
■ディスプレイは10インチクラスから17インチオーバーまで、様々な選択肢があるので、用途に応じて選ぶことが出来る。(7インチの「GPD Pocket 2」もあるが、これはちょっと特殊な製品かも)
■種類が豊富、かつ本体のみで一通りの作業が行えるため、パソコン初心者やライトユーザーならノートパソコンがおすすめ。
■外部出力を利用すれば、家では大画面モニタに接続して使用することも出来る。
デメリット:
■一般的にデスクトップタイプと同じ価格を出せば、相対的に性能は低めなことが多い。
■ゲーム用途としてはやや微妙。ゲーミングモデルや「外付けGPUボックス」などもあるが、コスパで考えればデスクトップタイプがおすすめ。
■USB-Cが主流になりつつあるが、外部ポートが少ない(USB-A非搭載など)場合もあるので、購入時には注意が必要。
■バッテリーで使う場合には残量に注意が必要。機種や輝度によっては数時間しか持たない場合も。
タブレットPC
メリット:
■手軽に持ち運びが可能で、使いたい時にサッと使える。
■キーボードレスなので手に持ちながらネットしたり動画を見たりするには便利。
■別途キーボードを買えば普通のノートパソコンとしても使用可能。(キーボード付属のタイプもアリ)
■タブレットは原則タッチパネル搭載となるので、「Surface ペン」などで文字を書いたり、絵を描くなどが容易。学生のノート替わり、絵を描くのが趣味な方には特におすすめ。
デメリット:
■Windows 10 OSの場合、タブレット専用で使うには、UI的にやや使いにくい部分もあり。
■全体的にディスプレイが小さ目なモデルが多く、メインのPCとして使うには不向きな場合も。
■性能が低めなモデルが多いので、購入時には注意が必要。
■ノートパソコンと同じく、バッテリーの持ちには注意が必要。
パソコンのインチ数(ディスプレイサイズ)は何を選ぶか?
「Windows 10搭載のパソコンを買う!」と決めたら、次はパソコンの用途に応じてインチ数(ディスプレイサイズ)を選択しましょう。ただし、一昔前の13インチサイズに、現在は狭額縁ベゼルのおかげで14インチのディスプレイが搭載されていたりもします。純粋なインチ数だけで選ぶよりも、パソコン自体の大きさや重さを良く見て検討することが重要だと思います。
個人的な感想としてはこんな感じ。
11インチのノートパソコン
Acerの古いノートパソコンを所有していますが、非常にコンパクトで持ち運びはしやすいです。ネットを見たりメールのチェック、動画(YouTubeやテレビなど)を見る程度ならありでしょう。
ただし、Excelなどを使うには、やや画面が小さくて個人的には使いにくいです。また、11インチクラスとなると、iPad Proなどのタブレットを検討してみても良いと思います。調べものや簡単な使い方が多いなら、iPad Proの方がアプリが豊富で使いたい時にサッと使えるので、ノートパソコンよりも使いやすい場面も多いかもしれません。利用用途に応じて検討してみてくださいね。
13-14インチのノートパソコン
現在「Xiaomi Mi Notebook Air 13.3」をサブ機として愛用していますが、これは非常に素晴らしいです。Core i5/SSD 256GB/8GB RAMと動作面も不満はないですし、ディスプレイの13.3インチというのも絶妙。FHDなのでディスプレイへの情報量も問題ありません。
このサイズなら持ち運びも容易ですし、ある程度の作業(Office系アプリやプログラミング、画像や動画の編集)も十分こなせると思います。もちろん、動画編集などの場合はそれなりのマシンスペックも必要ですが。普段外出時に持ち運んで使用することが多いなら、個人的にはこの13インチクラスをおすすめしたいです。メインPCとしても十分使えるサイズだと思います。
なお、先ほども述べたように、最近は狭額縁ベゼル(ベゼルレスデザイン)採用の機種が増えており、これによって以前よりも同じサイズで一回り大きいディスプレイを搭載する機種も増えてきました。例えば、従来の13インチサイズにディスプレイは14インチクラスを搭載するなど。そのため、今後はある程度のコンパクトさと画面のサイズを勘案すれば、意外と14インチクラスを検討するのもアリなのかなと思っています。
この13インチクラスは非常に発売されている機種も豊富です。Microsoftなら「Surface Laptop(13.5インチ)」や、ややコンパクトにはなるものの「Surface Pro 6(12.3インチ)」なども魅力的。他にもHPやDELL、ASUSなど、多数のラインナップがあるのもおすすめポイントの一つですね。
15インチのノートパソコン
15インチクラスになるとややパソコン自体が大型化してきますし、その分重さも増します。自分も当初は持ち運び用に「MacBook Pro 15」を購入しましたが、買ったカバンに入らず、しかもかなりの重さがあるので、結局「Xiaomi Mi Notebook Air 13.3」を買い直したという苦い経験があります。
案外13インチクラスと15インチクラスの差は大きいです。もちろん、ディスプレイサイズが大きいので、その分情報量は多く表示できます。様々な作業はより快適に行えるでしょう。
そのため、普段あまり持ち運ばず、仕事や家でじっくり作業をすることが多い方や、よりしっかりしたマシンスペックを求める方などにおすすめ。もちろん、最近の機種は15インチでもコンパクトで軽いものも出てきているので、その辺りを勘案して問題なければ、やはりディスプレイサイズの大きい15インチクラスが快適ではあります。
13インチクラスにするか、15インチクラスにするか、非常に悩ましいところではありますが、個人的な意見としては、持ち運び頻度が多いなら13インチクラスの方がおすすめ。総じて軽くてコンパクトなため、それほど苦にならずにカバンに入れて行動できると思います。逆に家や仕事場でじっくり作業することが多い、持ち運ぶ機会もそれほど多くないなら、絶対に15インチクラスが便利でしょう。
という事で、13インチと15インチで悩む方は多いと思いますが、それぞれの利用シーンに応じて検討してみてくださいね。ただし、いずれにしても出来れば実機を触り、大きさや重さ、操作感などを実際に自分で確認してみるのが一番だと思います。テンキーがあるかどうかも意外と重要。
そして、普段使っているカバンに入るかどうかも、よーく確認してみてくださいね。管理人の場合、カバンのサイズ自体は15インチに対応していたものの、内部のパソコン収納部分がやや小さく、結果的に入りませんでしたので。
デスクトップなら24インチや27インチがおすすめ!
もしも検討しているのがノートパソコンではなく、据え置きのデスクトップパソコンなら、ディスプレイサイズは様々なものが利用可能です。個人的にはPC本体のみPCショップなどで購入(勿論自作もあり)し、ディスプレイは別途、自分のお気に入りを購入するのがおすすめ。
例えば、管理人は【15インチ→17インチ→24インチ(FHD)→27インチ(4K)】とステップアップしてきていますが、この中でも【24インチ(FHD)→27インチ(4K)】の進化は衝撃的でした。以前まで「Macは文字が綺麗だけどWindowsは汚い」という印象でしたが、「4K/27インチ」のモニターを購入したところ、Windows 10でも文字がクッキリ綺麗に表示されるようになりました。要はディスプレイがいかに高精細かによって、文字や画像などの表現の滑らかさは大きく変わってくるんですよね。
個人的には、ある程度パソコンモニターの設置スペースがしっかりあるなら、27インチでも大きすぎることはないと感じています。むしろもう一回り大きくても良いかなと思うほど。そして解像度に関しては、24インチ以上ならぜひ【2K/WQHD(2560×1440)以上】のものをおすすめしたいです。
というのも、24インチでFHDだと個人的にはやや文字の粗さが気になりました。できれば4Kが高精細でおすすめですが、ゲームをするならリフレッシュレートや応答速度が速いFHDや2Kモニタを買うのもありでしょう。
とにかく、27インチの4Kモニタなどにすれば、表示できる情報量が格段に増えます。これによって様々な作業も効率化できるので、家や職場でじっくり作業する方は、ぜひ高精細な大画面モニタも検討してみてくださいね。なお、ノートパソコンでも外部出力を使用すれば、「家では大画面モニタと外付けキーボード&モニタで作業する」という使い方も可能ですよ。
ちなみに自分は「LG 27インチ 4Kモニター」を使用しています。
Windows 10 PCのおすすめスペックは?
Windows 10搭載のパソコンを購入する際に重要なのが、そのスペック。価格が安いからと言ってチープな性能のパソコンを買うと、起動が遅かったり、各種の処理に時間がかかるなど、基本的に性能と価格は現在でもある程度比例していると思います。
各人が求めるパソコンのスペックは正直言って利用シーンに応じて人それぞれ。そのため、今回管理人が提示するおすすめスペックはあくまでも“一つの目安”であることはご了承ください。
自分がパソコン購入時に最低限求めるスペック(やや高め)は以下の通り。
- CPU:Corei 5以上、勿論Core i7でも可。AMDのRyzen 5やRyzen 7でも良い。
- RAM:8GB以上。4GBでは少ない。
- SSD:256GB以上。HDDは容量と価格で考えれば安いが、起動時の速度などが遅くなるので論外。
- GPU(グラフィックボード):特に気にしない。ゲームを遊びたいなら要検討。
- ディスプレイ:ノートパソコンならフルHD(1920×1080)以上。HD FWXGA (Full-Wide-XGA) 1366×768などは論外。デスクトップなどで24インチ以上のモニターを買うなら、2K以上の解像度がおすすめ。
- タッチパネルの有り無し:個人的にタブレットスタイルのPC以外には不要。有っても無くても良い。
- Office:Office付きのパソコンを買うなら、今後は2019年1月22日に発売される「Office 2019」が必須。「Office 2016」搭載だと数年メインサポート期間を損しちゃうので注意。もしも「Office 365」を契約しているなら不要。Officeレスモデルを買うほうがだいぶお得になります。
- USB-C/USB PD:ノートパソコンを買うなら個人的に必須中の必須機能。専用の充電器が不要になるのは、様々な面で恩恵が大きい。
- Wi-Fiや光学ドライブ、Bluetoothなど:ノートパソコンなら「IEEE802.11ac」のWi-Fi対応は必須。DVD/BDドライブ(光学ドライブ)は搭載されていると便利なこともあるが、基本的には不要。厚みが増すのと、案外動作不良も多い。基本的にDVD/BDドライブは個人的に外付け推奨。
Bluetoothは搭載されている方が便利。 - キーボードの配列:意外と見過ごしがち。メーカーや機種によって配列が異なる場合もあるので要注意。
パソコン購入時の選び方:①CPU
まず①の【CPU】ですが、これはパソコンの処理をするうえで非常に重要。CPUの性能が高いほど基本的にキビキビとパソコンが動作しますし、性能の良いCPUが搭載されていれば、今後も快適に使える期間がその分長くなると思います。手持ちのパソコンでも、AtomだとWindows Updateに数時間かかる場合もありましたが、Core i7ならバックグラウンドで動作させていれば知らない間に終わっていたりします。ちなみにAtomだと、Windows Updateを行いつつ他の作業を平行して行うと、大体パソコンがフリーズ状態になって何も操作できなくなることも多かったです。もちろん、メモリが少ないというのも一因かもしれませんけどね。
とにかく、個人的にCPUはそこそこ良い物を積んだ方が何かとストレスが減るし、各種作業時間も短縮できておすすめ。たとえ数分でも、それが日々積み重なると結果的に膨大な時間を浪費することになります。SSDとの組み合わせも重要ですが、基本的なCPUの選択は慎重に行いましょう。
という事で、スペックと価格のバランスから言えば、自分は【Core i5】か【Ryzen 5】がおすすめ。勿論、金銭的に余裕があるなら、より上位の【Core i7】や【Ryzen 7】がおすすめではあります。AMDはややマニアックなので、通常買うなら【Core i5】搭載パソコンが選択肢となると思われますが、オンラインなどでは最近【Ryzen 5】搭載パソコンも徐々に増えてきています。かなりRyzenシリーズはコスパが高いので、あまりこだわりが無ければ【Ryzen 5】もおすすめです。※自分のメインPCは「Ryzen 7 1700」です。
なお、厳密に言うと【Core i5】と一言で言っても、発売された年度によって性能が変わってきますし、同じ【Core i5】でも複数のモデルが存在しています。また、デスクトップ向けとモバイル向けでも性能差は色々あります。
例えば【インテル Core i9-9900K】というCPUであれば、ブランド(インテル)と識別子(Core i9)の後ろに、世代と製品ラインに基づくアルファベットと数字が続きます。4桁の数字は、上1桁がプロセッサーの世代(今回なら第9世代)を示し、下3桁がSKUナンバーを示しています。該当する場合には、プロセッサー・ネームの末尾にプロセッサー・ラインを示すアルファベットのサフィックス(K)が付きます。例として、「9900K」の“K”であれば、アンロック(オーバークロック)対応を表しますし、モバイル系の「8250U」の“U”であれば、超低消費電力版を意味します。最後のアルファベットにも意味があることは一応覚えておくと良いでしょう。
参考:デスクトップ向けおよびモバイル向けプロセッサー|インテル
また、価格.COMなどでは【Core i5 8250U(Kaby Lake Refresh)1.6GHz/4コア】などと書いている場合がありますが、これらについては以下の記事が分かりやすいのでおすすめです。Whiskey Lake?Kaby Lake Refresh?何それ?という方はぜひご一読を。
参考:Whiskey LakeとAmber Lakeの正体|PC Watch
マニアックにCPUを厳選したければ、これらをしっかり認識して選ぶ必要がありますが、2021年の現状なら、パソコンの発売年度(2021年時点なら、2020年、もしくは2021年発売モデル)と【Core i5】や【Ryzen 5】という大まかな括りで選んだのでも良いかなと思います。
- Intel CPUの性能の目安:
低 Atom < Celeron < Pentium < Core i3 < Core i5 < Core i7 < Core i9 高 - AMD CPUの性能の目安:
低 Athlon < Ryzen 3 < Ryzen 5 < Ryzen 7 < Ryzen Threadripper 高
パソコン購入時の選び方:②RAM/メモリ
続いて➁の【RAM(メモリ)】ですが、これは個人的に8GB以上を強く推奨したいです。現状でも家電量販店などでは4GBメモリ搭載パソコンも多いですが、これだと複数の作業(ブラウザを複数開きつつYouTubeを見る、画像や動画の処理をするなど)で簡単にメモリが不足し、PCがハングアップすることも。勿論、搭載されるメモリは多いに越したことはないのですが、よほどヘビーな使い方でなければ、現状なら8GBが価格と性能のバランスが良いかと思います。
動画編集や画像編集、ゲームを遊びたいなら16GB以上を考えましょう。自分のメインPCは【16GB】搭載ですが、普段使いのノートパソコンは【8GB】です。
なお、カスタマイズしてパソコンを購入する場合に注意したいのが、【デュアルチャンネル】の仕様を念頭に入れておく必要があるという事。搭載メモリが【8GB】であっても、構成メモリが【8GB×1】と【4GB×2】であれば、一般的に【4GB×2】の方がデータ転送速度が2倍になるといわれています。そのため、パソコン購入時に余裕があれば、このメモリ構成も気にしておくと良いかもしれません。
※【デュアルチャンネル】は原則、同じ規格・同じ容量のメモリを使用する必要があります。メーカー違いを組み合わせると不具合が出る場合もあるので注意を。
※デュアルチャンネル以外にもトリプルチャンネルやクアッドチャンネルなどもあります。
パソコン購入時の選び方:③ストレージ(HDD/SSD)
次に③【ストレージ】ですが、出来ればよりパソコンの高速化が体感できるSSD搭載モデルを選びたいところ。容量は128GBではやや物足りないので、個人的には256GB以上がおすすめ。ただし、一般的な家電量販店などに行くと、そもそもSSD搭載モデルがあまり売っていないことも多いのでご注意を。
ノートパソコンであれば、個人的には「SSD 256GB+外付けHDD(4TBで1万円ほど)」の組み合わせがコスパも良くておすすめ。一度SSDの高速性を体感すると、HDDには二度と戻れませんね。
細かいことを言えば、現時点でSSDには従来の「Serial ATA 3.0」タイプと、1.6倍速いといわれる「M.2」というタイプもあります。そして記録素子タイプも様々なものがあります。ややマニアックにはなりますが、購入時に選択可能なら気にしてみると良いかもしれません。
ちなみに、自分の場合はNASも併用して家族写真や動画を別途バックアップするようにしています。ただし、NASはやや設定に面倒な部分もあるので、通常は外付けHDDなどを活用すると良いでしょう。
リンク:「NAS」とは?何が便利で何が出来るの?おすすめ・人気の「NAS」メーカーは?
パソコン購入時の選び方:④GPU(グラフィックボード/ビデオカード)
④【GPU(グラボ/グラフィックボード)】ですが、画像や動画編集はしない、ゲームを遊ばない、もしくは多少ブラウザ系のゲームを遊ぶ程度であれば、あまり気にする必要はないでしょう。
特にノートパソコンの場合、デスクトップタイプと比べて同じ価格を出しても、CPUやGPUの性能などはモバイル向けの低消費電力版を搭載することが多いため、相対的に落ちることが多いです。そのため、ガッツリとゲームを遊びたいなら、個人的には据え置きのデスクトップタイプを購入するのがおすすめです。特にデスクトップタイプ(ミドルタワーなど)であれば、GPUだけを後から交換してアップグレードし、パソコンの寿命を延ばすことも出来ます。スリムタイプは拡張性に乏しいものもあるので微妙かも。
グラボは主にNVIDIAの「GeForce」シリーズと、AMD「Radeon」シリーズの2つに大別されますが、現状ゲームを選ぶならNVIDIAの「GeForce」シリーズがおすすめでしょう。とりあえず遊びたいゲームがあるなら、まずはサイトに載っているPCの推奨スペックを確認するのがおすすめです。
ノートパソコンの場合は、ある程度動画や画像編集などを多用するなら、そこそこのグラボが搭載されているモデルを選ぶとより快適にPCが動作するでしょう。また、最近ならMacBook Proなどでも利用可能な、Thunderbolt 3ポートに接続することで利用できる「外付けGPUボックス」も発売されてきています。
ただし、いずれにしてもガッツリとゲームをやり込む気があるなら、個人的には拡張性の高いタワー型のデスクトップタイプPCがおすすめかなと思います。グラボは上位モデルになると、とんでもない価格になってきます。自分がどの程度の性能を求めるのか、良く考えて購入しましょう。また、グラボは日進月歩の世界です。個人的にはハイスペックモデルを長く使うよりは、ミドルスペックモデルを短期間で買い換えた方がコスパは良い気がします。また、あえて一世代前の値落ちしたハイスペックモデルを買うのもアリでしょう。
グラボの選び方はなかなか難しいです。悩む場合は、近くにPC専門店があるなら、そこで店員さんにどんなゲームをどの程度のレベルで遊びたいのか、また予算はどのくらいかで相談してみるのが無難かもしれません。思わぬお買い得品が出てくる可能性もありますよ。
パソコン購入時の選び方:⑤ディスプレイ/モニタ
⑤【ディスプレイ】ですが、これは上記で詳しく解説しているので参考にしてみてくださいね。個人的に買うならこんな感じ。
デスクトップ:
24インチ、もしくは27インチがおすすめ。解像度は最低でも2K/WQHD(2560×1440)以上。個人的には4Kモニタがおすすめ。光沢のないノングレア、光沢のあるグレアがあるので、この辺りは好みで選択を。
ただし、ゲームユーザーならより詳細に検討する必要があります。通常のディスプレイではなく、“ゲーミングディスプレイ”と銘打っているものがおすすめ。リフレッシュレート144Hz、応答速度1msが一つの目安でしょうか。滑らかさが断然違い、ゲームを遊ぶ際には非常に重要なポイントとなります。ゲーミングモニターの主流は、現状【24インチ前後、解像度フルHD(1920×1080ドット)】のようです。
ノートパソコン:
利用用途に応じて選択を。持ち運ぶ機会が多いならコンパクトで軽めの13インチクラス、自宅や仕事場でじっくり使うことが多いなら15インチクラスがおすすめ。解像度はいずれもFHD(1920*1080)以上がおすすめ。HD(1366×768)は個人的に今時論外。ちなみに自分の場合、13インチのFHDディスプレイを125%表示にて使用しています。文字や画像がクッキリして非常に見やすいですよ。
タブレット:
一般的に手軽にサクッと使いたいなら7-10インチクラスが持ち運びしやすいですが、ある程度パソコンとしても使いたい(書類の作成やエクセルで表作成など)なら、Surface Pro 6程度の12インチ程度は欲しいところ。利用する用途に応じて選択しましょう。ただし、純粋なタブレットが欲しいだけなら、iPadやAndroidタブレットの方が価格も安くてアプリも充実しており、場合によっては使い勝手が良いかもしれません。タブレットを検討している方はご注意くださいね。
パソコン購入時の選び方:⑥タッチパネル
⑥【タッチパネル】は個人的に一般的なデスクトップやノートパソコンなら不要かなと思っています。ただし、タブレットスタイルで使いたいとか、ペンで文字を書いたり注釈を入れたり、絵を描きたいなら検討の価値があるかもしれません。
パソコン購入時の選び方:⑦Officeの有無など
Officeは搭載モデルと非搭載モデルが用意されている場合もあり、一般的にOffice付きモデルの方が数万高くなってきます。そのため、普段特別Officeを使うことが無いなら、Office非搭載モデルを選択することで少しパソコンの価格を抑えることが可能です。
また、現在「Office 365」を契約している方も、原則「Office 2019」などが非搭載のモデルを選ぶ方がお得でしょう。本当に基本的な文書作成や表作成のみなら、無料で使える「Office Online」を利用するという手もありますし、無料の「LibreOffice」などで代用する方法もあります。
※Office 2019のメインストリームサポートは2023/10/10まで、延長サポートの終了日は2025/10/14まで
また、Officeにも様々なバージョンがあります。「Microsoft Office Personal」「 Microsoft Office Home & Business」など、必要なアプリが付属しているかはよく確認してくださいね。
パソコン購入時の選び方:⑧USB-Cポート搭載、USB PD充電対応
これからパソコン、特にノートパソコンを買うなら、USB-Cポートの搭載はある意味必須。さらにUSB PD対応のパソコンを選べば、充電器を手軽に購入して他のUSB PD機器と流用可能となります。もしも専用の充電器/ケーブルが壊れても「USB PD」に対応していれば、充電器やケーブルの買い替えが容易になりますし、外出時に別の充電器を使い回すことも可能となります。ノードパソコンを購入するつもりなら、この“USB PD対応の有無”は個人的に非常に重要視している部分です。
「USB PDって何?」という方には、以下の記事が大変参考になるかと思います。
なお、最近の薄型モバイルパソコンは、USB-AポートやSDカードスロットが非搭載の場合も多いですが、これは別途USB-Cタイプのハブを買えば解決します。軽量コンパクトなモデルを選べば持ち運びも苦にならないので、パソコンにポートが少ない点はそれほどデメリットにならないでしょう。
パソコン購入時の選び方:⑨Wi-Fiや光学ドライブ、Bluetoothなど
続いて⑨【Wi-Fiや光学ドライブ】について。最近のノートパソコンなら「IEEE802.11ac」のWi-Fi対応はある意味必須。可能ならWi-Fi 6搭載モデルを選び、Wi-Fi6対応ルーターを購入すればかなり通信速度は快適になるでしょう。
DVD/BDドライブ(光学ドライブ)は搭載されていると便利なこともありますが、その分厚みが増しますし、そもそも利用頻度がそれほど多くないと思います。そのため、個人的に「DVD/BDドライブ(光学ドライブ)」は不要と考えます。必要な方は別途外付けタイプの光学ドライブを購入すると良いでしょう。
Bluetoothについては、最近のノートパソコンにはほぼ全機種搭載されていると思いますが、一応購入時は確認を。Bluetoothが搭載されていれば、Bluetooth対応のワイヤレスマウスが使えたり、Bluetoothヘッドホンやイヤホン、Bluetoothスピーカーなどで音楽も手軽に楽しめます。現時点では【Bluetooth 5.2】が最新バージョンですが、多少古いバージョンが搭載されていても大きな問題はないかと思います。
パソコン購入時の選び方:⑩キーボードの配列
意外と見過ごしがちなのが、⑩【キーボードの配列】です。メーカーや機種によって配列が異なる場合もあるので注意が必要。特に、テンキーの有る無しには要注意。現在テンキーのあるパソコンを使っている方で、やっぱりあった方が便利だなと思う場合は、必ず購入予定のパソコンのキーボード配列をしっかり確認しておきましょう。右シフトキーの有る無しにも要注意です。
また、マニアックではありますが、あえて“英語配列キーボード(USキーボード)”を購入するという手もあります。現在スペースキーの両脇にある「無変換」や「変換」キーは使っていますか?使用していないなら検討の価値ありかも。キー配列がスッキリする分、文字を打つ際に意外と快適になります。ちょっとカスタマイズすれば、かなり便利に使うことも出来ますよ。
参考:Windows 10:英語配列キーボードを日本語環境で使う際に便利なTipsまとめ
一般ユーザーには積極的に推奨はしませんが、海外製のお買い得な英語配列のノートパソコンを購入して使うというのもありかも。
そしてデスクトップユーザーなら、キーボードやマウスの品質にもこだわりたいものです。自分も以前までは安いキーボードやマウスを使っていましたが、先日奮発して「ロジクール G512 CARBON RGB メカニカル ゲーミング キーボード リニア G512-LN」と「Logicool MX2100sGR MX Master 2S」を購入。これが予想以上に満足度が高くて素晴らしかったです。特にキーボードは快適過ぎて、キーを打つのが楽しくなるレベル。ぜひ皆さんも色々検討してみてくださいね。
パソコン購入時のおすすめメーカーは?
最後にWindows 10パソコンを購入する際で問題になるのが、どのメーカーのパソコンを選ぶか、という点でしょう。※今回は自作PCに関するお話は置いておきます。
現在はパソコンを販売するメーカーは非常に多岐にわたっており、日本のメーカーであるNECや富士通、パナソニックを筆頭に、VAIOやBTOのマウスコンピューター、そしてややマニアックではありますが、EPSONも一部でかなりのシェアを誇っているようです。個人的には近場に店舗があって相談がしやすいパソコン工房さんもお気に入り。
そして海外メーカーも多数あります。MicrosoftもSurfaceシリーズを揃えていますし、HPやDELLはオンラインストアでカスタマイズしての購入も容易。他にもLenovo、ASUS、Acer、LG、HUAWEI、Xiaomiなど、かなりの選択肢があります。
それぞれ各メーカー独自のデザインや性能、ユーティリティーの充実などもあり、一概にこのメーカーがおすすめ!とは言い難い状況です。
ただ、一般論として言えば、故障時や操作に困った際の人的な対応を重視するなら、国内メーカーのパソコンを選択するのが無難でしょう。電話サポートや遠隔操作サポートなど、やはり国内メーカーの方がサポート体制は充実している印象です。
逆に、それほどパソコンの操作に困ることもないし、いざという時は自分で解決できる、もしくは知り合いにパソコンに詳しい人がいるなら、HPやDELLなど、自由にカスタマイズできるパソコンを購入するのもおすすめ。海外メーカー製PCの場合、一般的に余分なソフトが入らない分、性能と価格のバランスが良いモデルも多いです。コスパを優先するなら、一度HPやDELLのサイトは訪れてみるべきでしょう。
さらにマニアックではありますが、あえて外国からパソコンを購入する方法もあります。特に中華製にこだわらないなら、Xiaomiのノートパソコンはかなりのコスパを誇ります。英語配列キーボード&技適の問題があるので万人におすすめは出来ませんが、興味のある方は一度ご検討ください。
まとめるとこんな感じ。
■いざという時のサポートが充実している方が良い。電話や遠隔操作でサポートしてほしい。様々なユーティリティソフトが付属している方が便利。
→NECや富士通、パナソニックなどがおすすめ。なお、東芝クライアントソリューション株式会社はSHARP(親会社は鴻海(ホンハイ)精密工業)傘下となり、新たに社名も「Dynabook株式会社」と変わりました。現状ではサポート体制など詳細がハッキリしないので、今回は非推奨としておきます。
※サポートは別途料金が発生する場合もあるので、事前にご確認を。
■日本の国内メーカーでカスタマイズしてパソコンを購入したい。自分好みのPCが欲しい。デスクトップタイプのゲーミングモデルが欲しい。
→マウスコンピューターやパソコン工房などがおすすめ。ゲームを快適に遊びたいなら「パソコン工房のゲームパソコン」などおすすめですよ。
■コスパに優れたパソコンが欲しい。自分好みに性能をカスタマイズしたい。なるべくパソコンに無駄なソフトは入っていない方が良い。いざという時のサポートは欲しい。
→DELLやHPがおすすめ。
■長くパソコンのアップデートが続いてほしい。しっかりした製品が欲しい。変なソフトが入っているのは嫌。個人情報の保護がしっかりしているメーカーが良い。
→MicrosoftのSurfaceシリーズがおすすめ。Windowsタブレットなら「Surface Pro」がイチオシ。一般的なノートパソコンなら「Surface Laptop」がコスパに優れておすすめ。
■とにかくコスパに優れたPCが欲しい。
→Lenovo、Acer、ASUSがおすすめ。
Windows 10パソコン購入時の選び方まとめ!
という事で、書き始めてみるとえらく長い文章になってしましましたが、現時点で個人的にWindows 10 PCを購入する際の目安としているスペックやおすすめメーカーなどについてまとめてみました。
あくまでも“個人的な感想”なので参考にならない場合や的外れな部分もあるかとは思いますが、一つの目安として読んでもらえれば幸いです。
パソコンは低スペックなものでも慣れてしまえば意外と気にならないものですが、起動に5分とか10分かかるのは個人的に非常に勿体ないと思います。機会があれば一度家電量販店やPC専門店などで、SSD搭載パソコンの電源オン/オフ(シャットダウン)を試させてもらうと良いでしょう。他にも、Core i5(最近ならRyzen 5もおすすめ)で8GBメモリ搭載なら、Windows Updateや様々な動作面も非常に快適になると思います。パソコンを使う頻度が多いなら、毎日のちょっとした部分のPC動作高速化の恩恵は大きいと思いますよ。
それでは最後に、Windows 10 PC購入時のおすすめスペックをまとめて終わりにしておきます。自分が父親や親戚、知人などからパソコン購入の相談があった際に、購入の目安としているのが以下のスペックとなります。
| 【2019年】Windows 10 PC購入時のおすすめスペックまとめ | |
|---|---|
| OS | Windows 10 Home(64bit) ※Proでも可 |
| CPU | Core i5 もしくはRyzen 5 |
| グラフィックボード | 気にしない。ゲーム用途なら要検討。 |
| ストレージ | SSD:256GB以上 |
| RAM/メモリ | 8GB以上、4GB×2構成が理想。 |
| ディスプレイサイズ | ノートパソコンなら13インチ/14インチ/15インチ辺りがおすすめ。 デスクトップなら24インチか27インチがおすすめ。 |
| 解像度 | ノートパソコン:FHD(1920*1080)以上 デスクトップ:2K以上、できれば4K ゲーム用途:FHDでリフレッシュレート144Hz、応答速度1msが人気。 |
| Office | 必要に応じて。 ※Office 2019が搭載されているかは要確認。 ※「Personal」と「Home & Business」の選択にもご注意を。 |
| 無線LAN | IEEE802.11a/b/g/n/ac必須 ※ノートパソコン/タブレットの場合 |
| Bluetooth | 現状ならバージョン5.0が搭載されていると安心。それ以下のバージョン(4. X)でも問題はない。 |
| Windows Hello | 指紋または顔認証などでサインイン可能。あれば便利だが無くても良いかも。 |
| USB-C/PDへの対応 | USB-Cポートは必須。充電(USB PD)にも対応していることは要確認を。 |
| キーボード配列 | 意外と見過ごしがち。 テンキーの有る無しやシフトキーの配置、日本語配列/英語配列などしっかり確認を。 |
家電量販店などで相談するなら、
「Core i5(Ryzen 5)、8GBメモリ、SSD 256GBで13-15インチのノートパソコンありますか?」
と自分は聞くようにしています。あまり数は出てこないことが多いですし、在庫をしていないこともあります。ただ、これにサクッと答えてPCの機種を提示してくれる販売者は、そこそこパソコンのスペック面をしっかり認識して製品を売っている方かと思うので、後は自分の使用環境や予算などを相談し、おすすめのお買い得モデルを提示してもらうのも良いかと思いますよ。
パソコンは高い買い物ですが、一度買うとスマホに比べて長く使う事も多いはず。ぜひご自身の利用環境に応じて最適なスペックのパソコンを購入し、長く快適に使ってくださいね。少しでも今回の記事が、パソコン購入時の参考になれば幸いです。














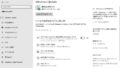


コメント
とても詳しく書いてくださって、ありがとうございます。私は初めて買ったのがNEC製なので、それからずっとNECです。プリンターは初めて買ったのがエプソンでしたから、それからずっとエプソンです。私も買うときはCPUを見ます。というか、私は性能としてはCPUぐらいしかわからないから。昨年買い換えたのは、ノートパソコン Corei7-8550Uで、8th Gen というシールが貼ってあるので、第8世代ですね。メモリは8G、どうせ増設するならはじめから8Gがいいか、ということで。
続く
Core i7で8GBなら、十分な性能ですね!それならしばらく快適に使えると思いますよ!
やはり国内メーカーの方が、何かあった際の対応は良いでしょうね。自分も現在あれこれ悩み中です(‘ω’)ノ
詳細な記事ありがとうございます。私も最近ノートPC(ASUS ZenBook 13)を購入しまして、FWXGA→FHD の違いに感動している次第です。
気になった点ですが・・・Office2019 のサポート期限は、Office2016 と同じく 2025年です!(まぁ、延長サポートに限った話なんですがね)
ご指摘ありがとうございます!確かに書き方に語弊がありましたね。申し訳ないです!早速追記して修正させていただきました。ありがとうございました!