Windows 10には、パソコンに不具合が出て正常に動作しない場合に備えて、正常なシステムの状態を保存しておく「システムの復元」という機能が搭載されています。
通常「システムの保護」機能はデフォルトで“オン”になっており、例えば「Windows Update」などの大きな変更がPCに加わる場合には、自動的に「復元ポイント」が作成されます。
これによりパソコンに不具合が出た際には、過去の「復元ポイント」に戻すことで不具合が解消できる場合もあります。
また、「復元ポイント」は手動で作成することも可能。何らかのシステムの変更をPCに加える場合は、事前に「復元ポイント」を手動で作成しておくと役立つこともあるでしょう。
と言う事で、本日はWindows 10 PCにおいて、システムの復元ポイントを手動で作成する方法について解説しておきます。稀に「システムの保護」機能が“無効”(オフ)になっている場合もあるようなので、一度設定を確認しておくと安心です。
なお、システムの復元ポイントも万能ではありません。復元に失敗する場合もありますし、「システムの復元」を行うことでハードディスクの情報の整合性に問題が生じ、システムが不安定になる場合もあります。安易に頻繁に利用するのは控えましょう。
また、復元ポイント作成以後にインストールしたアプリケーション(ソフトウェア)は、再度インストールし直す必要がありますし、削除した画像や動画、文書、メールなどの個人データは、「復元ポイント」で復元しても復旧できません。この辺りは【ファイル履歴を使用してバックアップ】を併用しておくのがおすすめです。
「システムの復元」機能はそれほど頻繁に利用するものではありませんが、もしものパソコン不具合に備えて、改めて設定や使い方を確認しておきましょう。
Windows 10:「システムの保護」機能は無効になっていないか確認する方法~有効に設定変更する方法解説~
まずは「システムの復元」機能を使うために、「システムの保護」機能が無効化されていないかを確認しておきましょう。「システムの保護」機能が無効の場合は、「復元ポイント」は作成されません。
左下の検索窓(アイコン)に【復元】と入力しましょう。するとこのように表示されるので、【復元ポイントの作成】をクリックします。
すると【システムのプロパティ】の【システムの保護】画面が表示されます。ここで“システム”の保護が【有効】になっていれば問題ありません。もしも【無効】の場合は【構成】をクリックしてください。
※【システムの保護】画面は、以下の手順でも開くことができます。
【構成】をクリックすると以下の画面が開きます。ここで【システムの保護を有効にする】を選択し、【OK】をクリックすれば有効化作業が完了となります。
変更後は念のために【システムの保護】で【保護設定】が“有効”になっていることを確認しておきましょう。
Windows 10:システムの復元ポイントを手動で作成する方法
それではここから、Windows 10 PCにおいて「システムの復元ポイントを手動で作成」する方法について解説していきます。
まず上記の解説を参考に【システムの保護】を開きます。
以下の画面が開いたら、【作成】をクリックします。
続いて「復元ポイントの作成」画面が表示されるので、【①】に分かりやすい名前を入力します。これは後日復元ポイントから復元する際に分かりやすくするためのもの。入力出来たら【②作成】をクリックします。
復元ポイントの作成が始まるので少々待ちます。
以下のように「復元ポイントは正常に作成されました。」と表示されれば完了です。【閉じる】で画面を閉じましょう。
「システムの復元」は頻繁に使う機能ではありませんが、もしものパソコン不具合時などは一応覚えておくと役立つ場面もあるかと思います。
続いては、作成した「復元ポイント」の状態にパソコンを戻す手順をご紹介していきます。

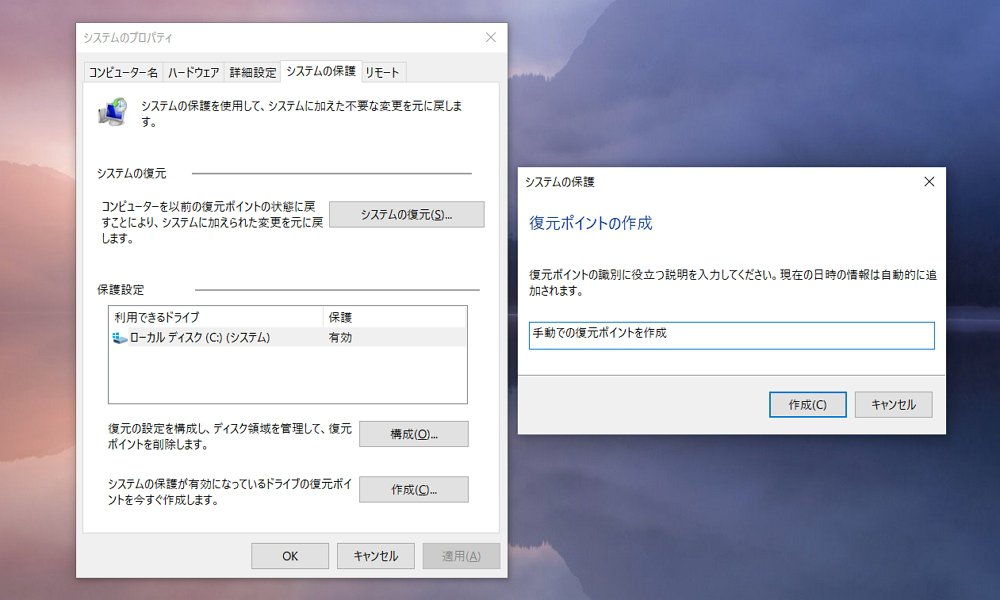
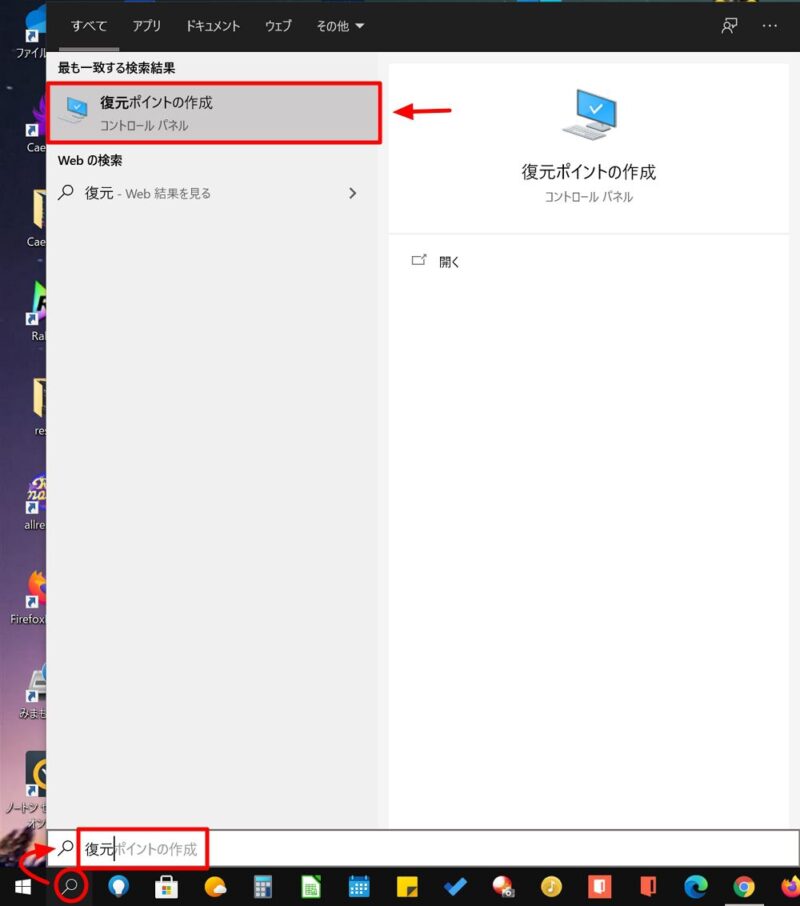
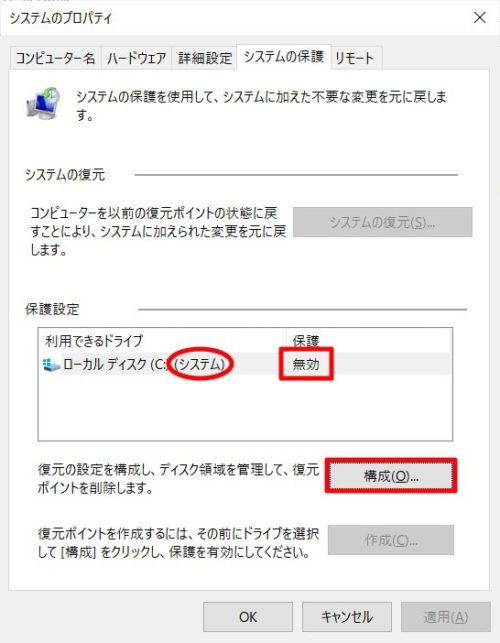
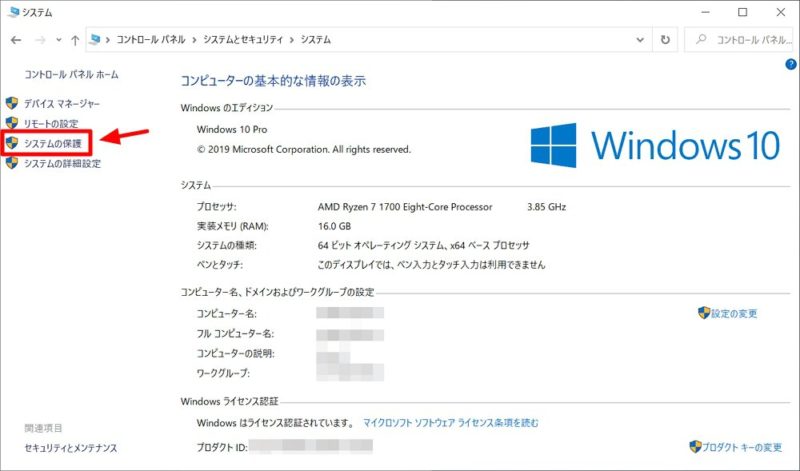
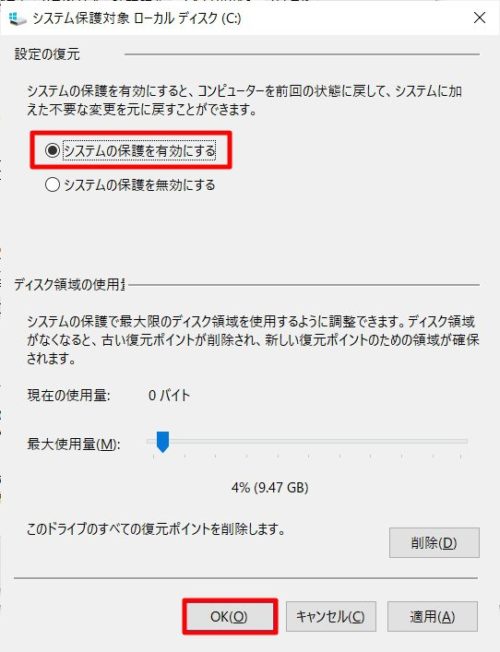
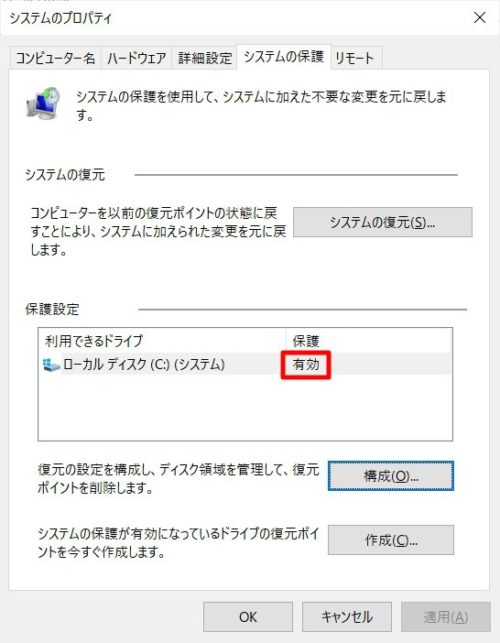

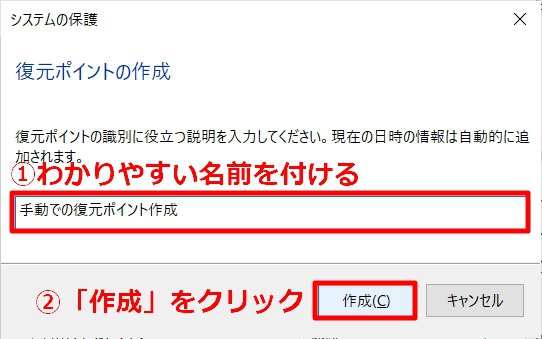
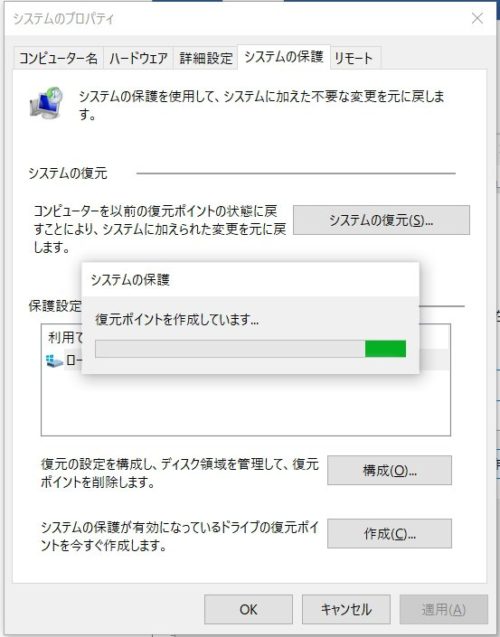
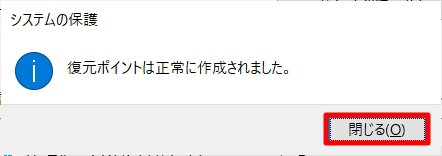





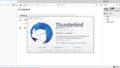
コメント