今日はちょっとマニアックな内容。
DVDのISOファイルは非常に便利なんですけど、Windows 8でデフォルトでISOファイルのマウントに対応してくれたのはいいものの、なんか使い勝手が悪い。
ISOファイルをダブルクリックしても、マウントされるだけで、再生するためにはまた操作が必要。
それならいっその事、VLCにISOファイルを関連付けし、そのまま再生すれば便利じゃん。というのが今回の内容です。
なお、今回はWindows 8での説明ですが、関連付けの変更だけなので、Windows 7やVista、XPでも同様の操作が可能です。
そもそもISOファイルって何?
そもそもISOファイルって何?という人のために簡単に説明しておくと、DVDやブルーレイの中身をそっくりそのまま抜き出したファイルのことです。
一度DVDのISOファイルを作成すれば、それをDVDに焼くことで全く同じDVDが作成できます。ブルーレイも同様。
つまり、DVDやブルーレイをiso化してHDD(ハードディスク)に保存し、仮想ドライブ作成ソフトを使用すれば、いちいちDVDやブルーレイを入れ替えなくてもすぐにパソコンでDVDやブルーレイの再生を楽しむことが出来るようになるのです。
ISOファイル化することを、一般的にリッピングと言いますが、現状ならDVDFab HD Decrypterが使いやすくて便利かと。
詳細はEnjoyPCLifeで説明していますので、古い記事ですがよかったら参考にしてみてくださいね。
DVDのISOをVLCでマウントせずに再生する方法
それでは、DVDのISOをVLCでマウントせずに再生する方法を解説していきます。
今回ご紹介するVLCは、DVDの再生には対応していますが、ブルーレイの再生には対応していません。
もしもブルーレイを再生させたければ、別途PowerDVD12のような再生ソフトが必要になります。
今回は無料で使用できるVLCをメインに解説していきます。
VLCメディアプレイヤーをダウンロード&インストール
まずは、VLCメディアプレイヤーをダウンロード&インストールしましょう。
インストールは日本語に対応していますし、基本的に「次へ」をクリックしていくだけの簡単作業なので、今回はインストールの詳細は割愛させていただきます。
Windows 8のISOファイルの関連付けを変更
続いて、Windows 8のISOファイルの関連付けを変更します。これはWindows 7やVistaなどでも同様に関連付けを変更すれば同じことが可能です。
従来は、VirtualCloneDriveなどにマウントし、そこからDVDなどのISOファイルをメディアプレイヤーで再生。という手順でしたが、このVLCメディアプレイヤーは、デフォルトでISOファイルの直接再生に対応しています。
そのため、一度ISOファイルをVLCに関連付けしておけば、以後はISOファイルをダブルクリックして開くだけで、VLCが起動し、動画を再生することができるようになります。
ひと手間省かれるだけですけど、意外と便利なので、特にメディアプレイヤーにこだわりがなければお試しください。
まずは適当なISOファイルの保存場所を開き、ISOファイル上でマウスを右クリック。
→【プログラムから開く】を選択

【このファイルを開く方法を選んでください】と表示されるので、【VLC】を選択。
今回は表示されていないので、【その他のオプション】をクリック。

下の方に画面をスクロールし、【VLC media player】を選択。
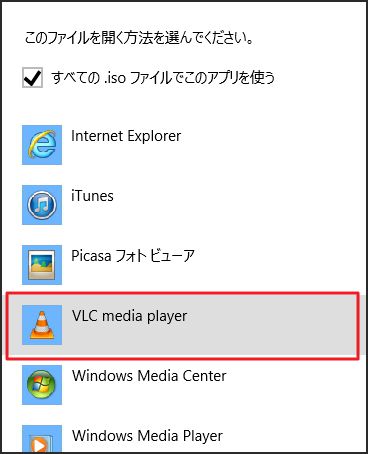
これでVLCとISOファイルが関連付けられ、以後はISOファイルをダブルクリックすれば、自動的にVLCで再生されるようになります。
個人的には、このISOファイル、HandbrakeでH264形式に変換し、iphoneやipad、ネクサス7でも楽しめるようにしています。
nasneなどのNASに保存しておけば、テレビからも視聴できるので非常に便利ですよ。

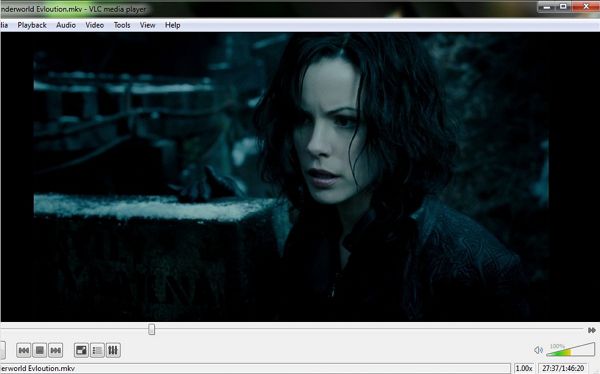






コメント
情報ありがとうございます❗
【このファイルを開く方法を選んでください】で【その他のオプション】にvlcが選択肢として表示されないのですが、なぜかわかりますでしょうか?
お手数ですがアドバイス願います!
原因は分かりかねます。とりあえず説明しているように「その他のオプション」からもVLCは表示されないのでしょうか?最悪、isoファイルを直接VLCにドラッグアンドドロップすれば再生できますよ。