Windows 11搭載パソコンを購入した方で、デスクトップにPC(コンピュータ)やマイドキュメント、コントロール、ゴミ箱などのショートカットアイコンが表示されなくて困っている方もいらっしゃるのではないでしょうか?
これらデスクトップアイコンは、Windows 11でも引き続き設定をカスタマイズすることで簡単に表示させることが出来ます。気になる方は今回の解説を参考に試してみてくださいね。
他にも、アプリやフリーソフト、フォルダ、ファイルのショートカットをデスクトップに作成する方法も併せてご紹介しておきます。
ちなみに、デスクトップに多数のファイルやフォルダなどを置いておくと起動時の読み込みに時間がかかり、PCの速度低下につながる可能性もあります。そのため、出来るだけアプリやソフト、フォルダなどのショートカットは厳選し、最低限作成しておくと良いでしょう。
Windows 11:デスクトップにPC/ユーザーのファイル/ネットワーク/コントロールパネル/ゴミ箱のデスクトップアイコンを表示する方法
Windows 11のデスクトップに各種デスクトップアイコン(PC・コンピューター/ユーザーのファイル/ネットワーク/コントロールパネル/ゴミ箱アイコン)を表示する方法を解説します。
まずはデスクトップ上の何もない部分を右クリックし、表示されたポップアップから「個人用設定」をクリック。
「個人用設定」の画面が表示されるので、「テーマ」をクリック。
「テーマ」が表示されたら下部にスクロールし、「デスクトップアイコンの設定」をクリック。
「デスクトップアイコンの設定」画面が表示されるので、【①デスクトップに表示したいアイコンにチェック】を入れ、【②OK】をクリックしてください。
これでチェックを入れたデスクトップアイコンがデスクトップに表示されます。不要になったら上記の手順からチェックを外せばOKです。
Windows 11:デスクトップにアプリ/ソフトのショートカットを作成する方法
続いて、Windows 11のデスクトップに任意のアプリ/ソフトのショートカットを作成する方法を解説します。
まずは「①スタート」ボタンをクリックし、「②すべてのアプリ」をクリック。
デスクトップにショートカットを作成したいアプリをドラッグ(アイコンではなくアプリ名辺りをドラッグするのがおすすめ)したままデスクトップ上でドロップします。
※マウスであれば、アプリ名の上で左クリックしたままマウスをデスクトップに移動させてボタンを離せばOK
これで任意のアプリのショートカットがデスクトップ上に作成できました。不要になったら直接削除(Delete)すればOKです。
Windows 11:デスクトップに特定のフォルダやファイルへのショートカットを作成する方法
最後に、デスクトップに特定のフォルダやファイルへのショートカットを作成する方法を解説しておきます。
まずはデスクトップへショートカットを作成したいフォルダやファイルをシングルクリックし、そのまま右クリックします。すると以下の画面が開くので「その他のオプションを表示」をクリック。
次に以下の画面が開くので、「送る>デスクトップ(ショートカットを作成)」をクリック。
これでデスクトップ上にファイルやフォルダのショートカットが作成されました。
ちなみにフォルダ名などを変更したければ、シングルクリック後にもう一度クリックするか、フォルダ上で右クリックし、「名前を変更」をクリックすれば任意の名称に変更可能です。
Windows 11:デスクトップのショートカットを上手く利用しましょう!
最初にもお伝えした通り、デスクトップには基本的にあまりショートカットやファイル、フォルダなどは置かないのがおすすめ。しかし、良く使うアプリやフォルダなどはショートカットがあると便利なのもまた事実。
そのため、出来るだけデスクトップに設置するショートカット等は最低限にし、定期的に不要なものは削除するよう心がけましょう。
なお、個人的にはランチャーとして「Orchis Launcher」を、フォルダ管理に「FenrirFS」を、MacのAlfred風コマンドランチャーとして「PowerToys Run」を使っています。
気になる方は今回ご紹介したショートカットテクニックと共に使ってみてくださいね。

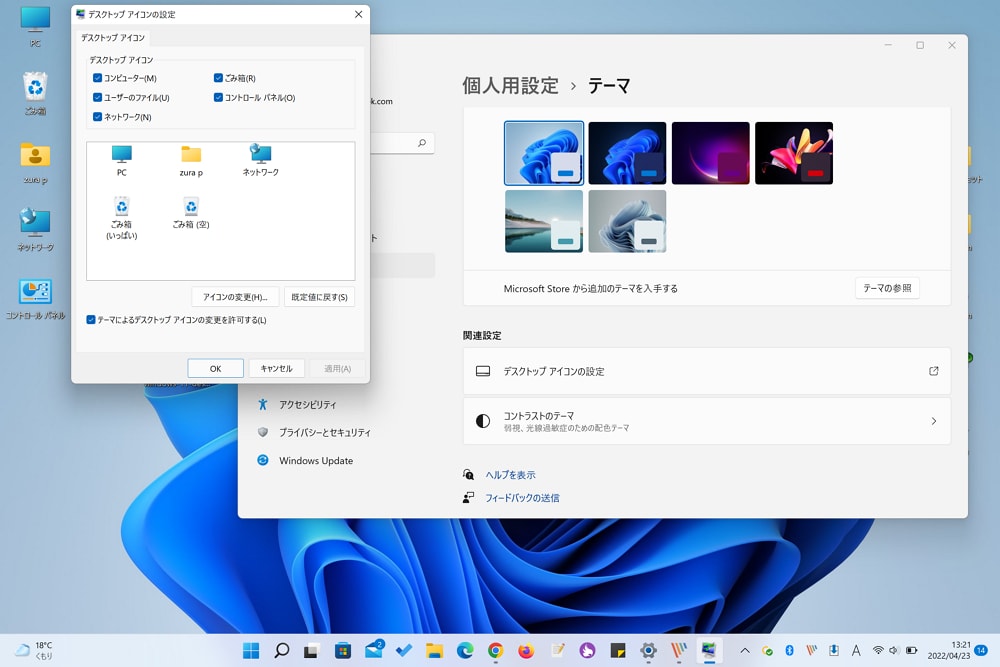
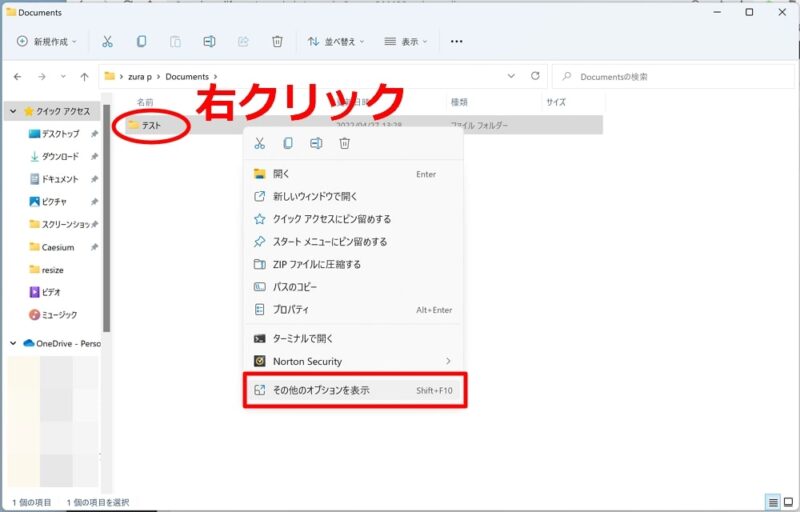
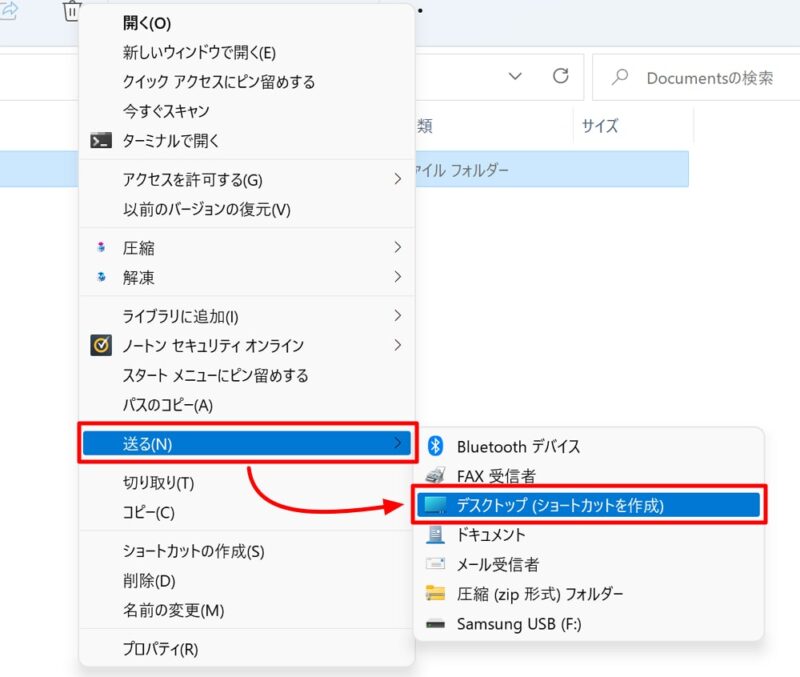
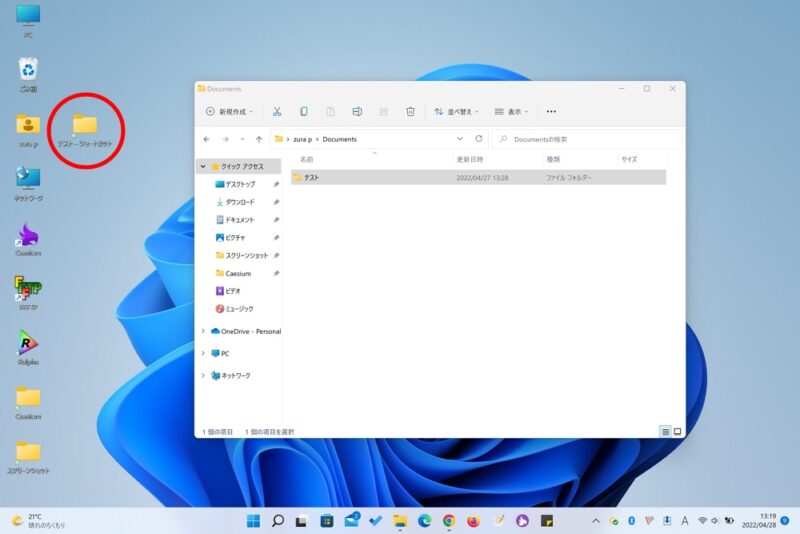
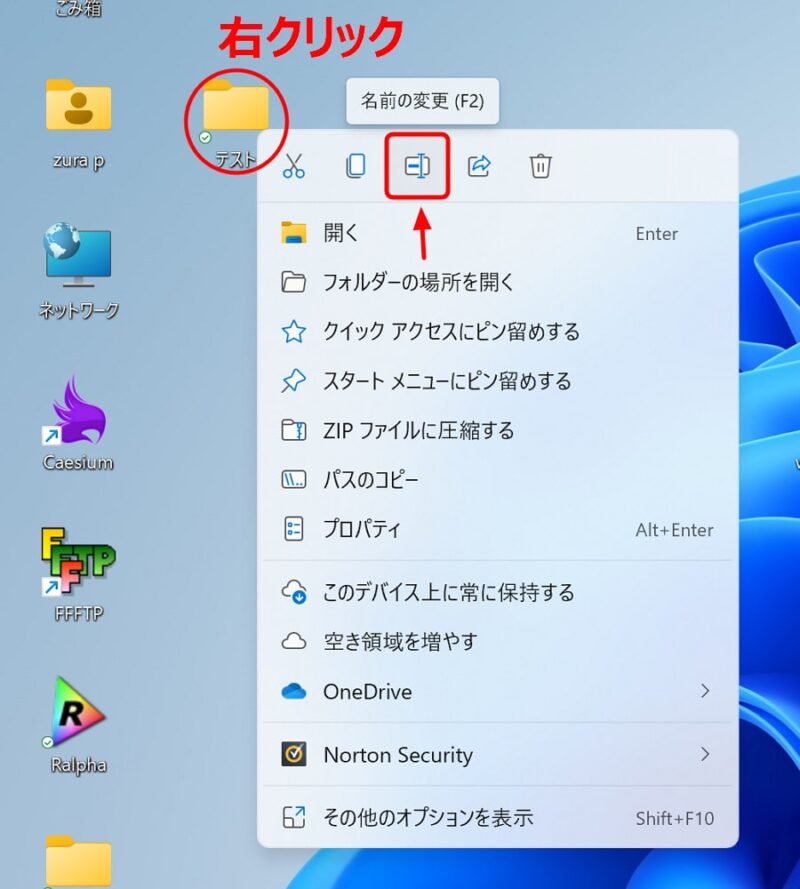





コメント